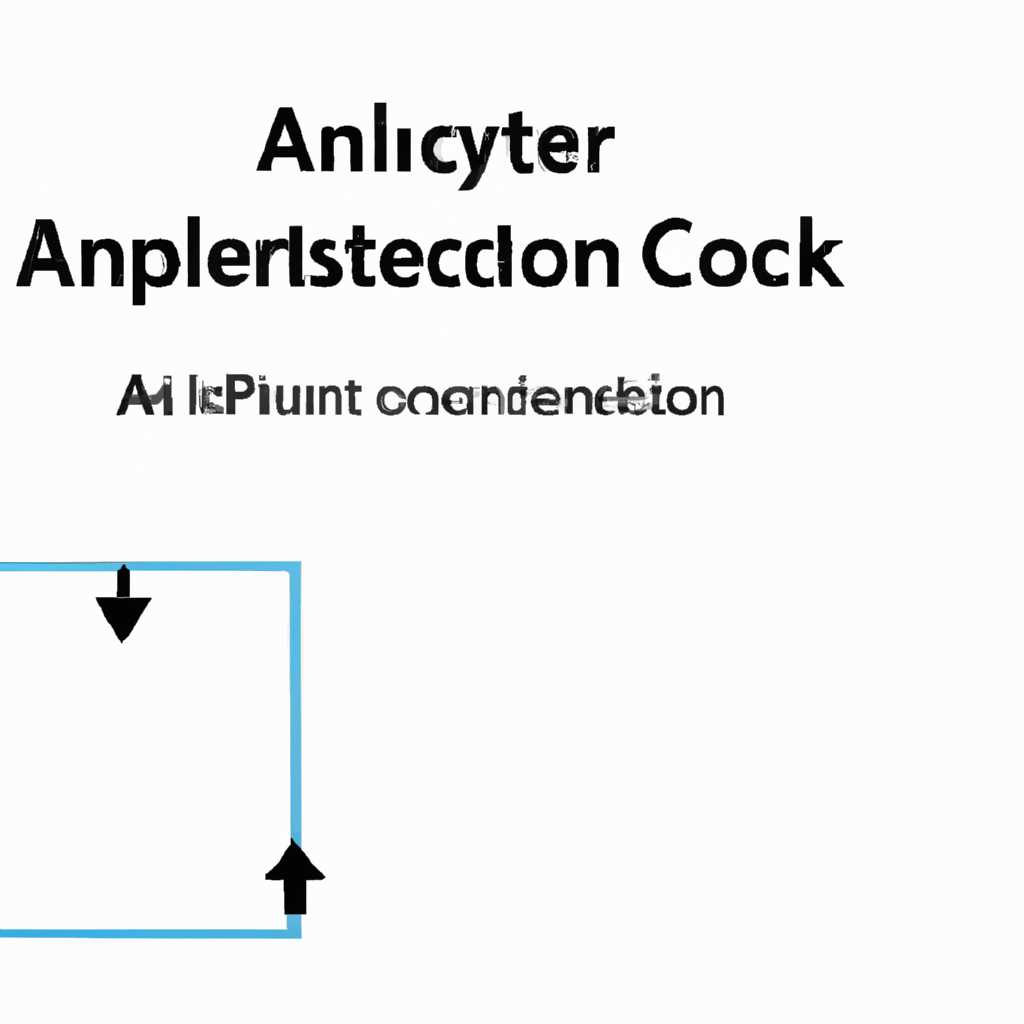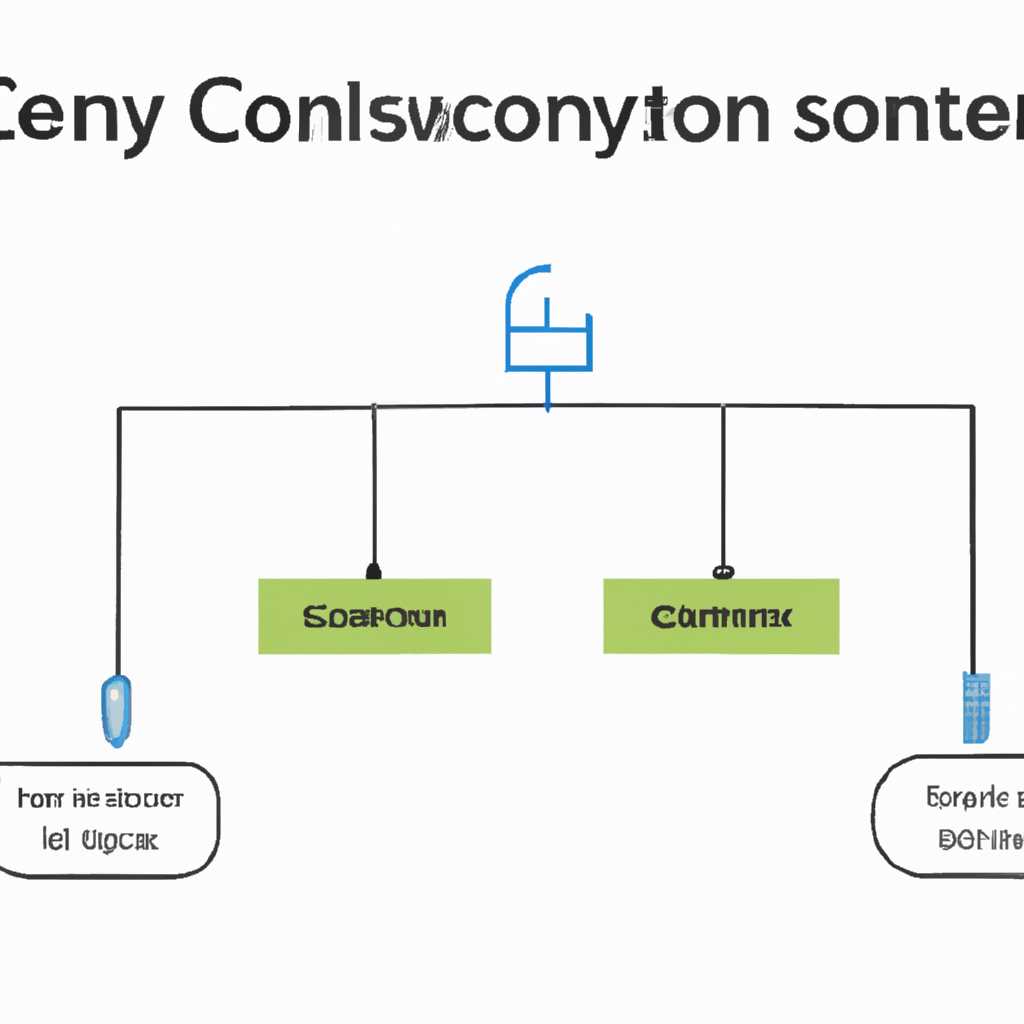- Как настроить подключение без подтверждения в AnyDesk?
- AnyDesk использует много данных
- Настройка подключения без подтверждения
- Подключение к удаленному компьютеру через AnyDesk
- Как установить AnyDesk на компьютер
- Шаг 1: Загрузка и установка AnyDesk
- Шаг 2: Настройка первого подключения
- AnyDesk: основные возможности и функции
- Как работает AnyDesk: принципы передачи данных
- Настройки без подтверждения в AnyDesk
- AnyDesk и безопасность данных
- Шифрование данных
- Пароль доступа
- Управление доступом
- Защита данных
- Отключить автоматическое подключение
- Сообщение о подключении
- Как защитить свои данные при использовании AnyDesk
- Причины высокого потребления данных при использовании AnyDesk
- 1. Качество изображения
- 2. Передача звука
- 3. Ограничение банда
- Видео:
- НАСТРОЙКА Anydesk MacOS VENTURA
Как настроить подключение без подтверждения в AnyDesk?
AnyDesk – это мощное программное обеспечение для удаленного доступа к компьютеру. Если вы часто работаете с удаленными машинами или оказываете техническую поддержку клиентам, то применение AnyDesk может значительно упростить вашу работу. Однако, по умолчанию, AnyDesk требует подтверждения со стороны удаленного компьютера для соединения.
Но что, если вы хотите удаленно управлять компьютером, не получая подтверждений? Это возможно! AnyDesk предоставляет такую возможность, и я расскажу вам, как ее настроить.
Стандартная установка AnyDesk не предусматривает возможность подключения без подтверждения. Однако, вы можете изменить этот параметр, следуя простой инструкции. Вам понадобятся права администратора на удаленном компьютере для выполнения всех необходимых действий.
AnyDesk использует много данных
Для работы AnyDesk требуется установка на обоих компьютерах. После установки программы вы можете выполнить следующие действия для настройки без подтверждения подключения:
- Запустите AnyDesk на удаленном и локальном компьютере.
- На удаленном компьютере откройте окно «Настройки» и перейдите на вкладку «Безопасность».
- На вкладке «Безопасность» найдите раздел «Входящие подключения» и установите переключатель в положение «Всегда разрешать без подтверждения».
- После этого AnyDesk будет автоматически подключаться к удаленному компьютеру без требования подтверждения.
Но следует помнить, что удаленное подключение без подтверждения также означает, что любой, кто знает ваш ID AnyDesk, сможет получить доступ к вашему компьютеру без вашего ведома. Поэтому реализация соответствующих мер безопасности, таких как использование пароля доступа или настройка доступа только для определенных IP-адресов, является важным вопросом.
Чтобы включить пароль доступа в AnyDesk, вам нужно выполнить следующие действия:
- Запустите AnyDesk на удаленном компьютере.
- В главном окне AnyDesk найдите раздел «Установить пароль доступа» и нажмите на ссылку «Настроить».
- В открывшемся окне введите пароль, который будет использоваться для подключения.
- Нажмите кнопку «Сохранить» и закройте окно настроек.
После этого вам будет необходимо вводить пароль при каждом подключении по ID AnyDesk. Это значительно повышает безопасность вашего подключения.
Будьте осторожны при настройке безопасности и подключения в AnyDesk! Неправильно настроенные параметры безопасности или подключения могут сделать ваш компьютер уязвимым для несанкционированного доступа.
Настройка подключения без подтверждения
Для настройки постоянного подключения к компьютеру в AnyDesk, вам нужно выполнить следующие шаги:
1. Откройте программу AnyDesk на вашем компьютере.
2. Введите код компьютера, к которому вы хотите подключиться, в поле «Remote Desk».
3. Нажмите на кнопку «Соединиться».
4. После установки соединения вы можете задать постоянный пароль для этого компьютера. Чтобы сделать это, нажмите на значок меню AnyDesk в верхней части окна и выберите пункт «Установить пароль».
5. В появившемся окне введите пароль и нажмите на кнопку «ОК».
6. Теперь, когда вы хотите подключиться к этому компьютеру, вам будет необходимо ввести этот пароль. Если пароль введен правильно, вы сможете получить доступ к компьютеру без дальнейшего подтверждения.
Обратите внимание, что следует быть осторожными при настройке подключения без подтверждения. Только администраторы рабочего места должны знать все секреты настройки AnyDesk на компьютерах с доступом к важной информации. Если ваш компьютер может быть использован другими людьми, не рекомендуется использовать эту функцию.
Эта настройка также может быть полезна при использовании AnyDesk на Android-устройстве. Проблема в том, что Android не позволяет другому приложению, кроме AnyDesk, блокировать экран или отключать ввод. Но с AnyDesk Manager вы можете получить доступ к экрану блокированного Android-устройства и вызвать клавиатуру для ввода пароля.
Также стоит отметить, что AnyDesk может быть использован не только для удаленного контроля за компьютером, но и для безопасного обмена файлами и командной строки через зашиврованное соединение. AnyDesk может помогать вам решить проблемы настройки компьютера или получить доступ к компьютеру из другого места.
Теперь вы знаете, как настроить подключение без подтверждения в AnyDesk и разблокировать доступ к компьютеру без подтверждения запроса.
Подключение к удаленному компьютеру через AnyDesk
Для настройки подключения к удаленному компьютеру через AnyDesk вам необходимо выполнить следующие шаги:
- Установите AnyDesk на обеих компьютерах, с которыми вы хотите работать: на локальной и удаленной машине. Программа доступна для разных операционных систем, включая Windows, macOS и Linux.
- На удаленном компьютере запустите AnyDesk и запомните название, которое появится в главном окне программы. Это название будет использоваться для подключения.
- На локальном компьютере запустите AnyDesk и введите название удаленной машины в поле «Удаленный рабочий стол».
- После ввода названия удаленного компьютера нажмите кнопку «Подключиться».
- AnyDesk попросит вас ввести пароль для подключения к удаленному компьютеру. Если пароль не задан, оставьте это поле пустым и нажмите «Подключиться».
- После успешного подключения к удаленному компьютеру вы сможете управлять им и работать с удаленными файлами и программами.
Важно обратить внимание на безопасность при использовании AnyDesk. Для предотвращения несанкционированного доступа к вашему компьютеру рекомендуется надежно защитить паролем удаленный рабочий стол.
AnyDesk также позволяет настроить соединение без подтверждения со стороны удаленного компьютера. Это решает проблему, когда невозможно предоставить удаленному пользователю доступ к своему компьютеру для подтверждения соединения. Для этого выполните следующие шаги:
- На удаленном компьютере откройте AnyDesk и перейдите в настройки.
- В разделе «Безопасность» установите флажок рядом с пунктом «Включить безопасное соединение без подтверждения».
- Сохраните изменения и закройте окно настроек.
После этого любой пользователь, который знает ваше название удаленного компьютера, сможет подключиться без подтверждения, используя AnyDesk. Однако, имейте в виду, что такое соединение может быть небезопасным, поэтому лучше использовать его только в знакомых и доверенных сетях.
Теперь вы знаете, как настроить подключение к удаленному компьютеру через AnyDesk и использовать эту программу для удаленной работы. Следуйте инструкции и наслаждайтесь удобством удаленного доступа!
Как установить AnyDesk на компьютер
Если вам необходимо установить AnyDesk на компьютер, выполните следующие шаги:
Шаг 1: Загрузка и установка AnyDesk
1. Перейдите на официальный сайт AnyDesk по адресу https://anydesk.com/ru.
2. На главной странице найдите кнопку «Загрузить», расположенную в верхнем меню, и нажмите на неё.
3. В открывшемся окне выберите вашу операционную систему (например, Windows) и нажмите кнопку «Скачать сейчас».
4. После завершения загрузки дважды кликните на скачанный файл AnyDesk для запуска установки.
5. Следуйте инструкциям на экране, чтобы установить программу на ваш компьютер.
Шаг 2: Настройка первого подключения
После установки AnyDesk на компьютер вам нужно настроить первое подключение к удаленному компьютеру. Для этого выполните следующие действия:
| Пункт настройки | Описание |
|---|---|
| 1. Запустите программу AnyDesk. | — |
| 2. Откройте вкладку «Лицензия» на панели инструментов. | В этой вкладке вам будет предложено ввести лицензионный ключ, если он у вас есть. Если у вас нет лицензионного ключа, вы можете продолжить использовать AnyDesk в качестве частного пользователя без ограничений. |
| 3. Откройте вкладку «Сервер» и установите галочку напротив пункта «Включить сервер AnyDesk». | Это позволит вашему компьютеру принимать подключения от других компьютеров. |
| 4. Во вкладке «Непосредственное подключение» вам будет предложено создать учетные данные для безопасного удаленного подключения. | Введите пароль и нажмите кнопку «Установить пароль». Затем введите подтверждающий пароль и нажмите кнопку «OK». |
| 5. Прокрутите вниз до раздела «Безопасность» и установите уровень безопасности в «Строгий». | Вы можете выбрать другой уровень безопасности по своему усмотрению, но рекомендуется использовать строгий уровень для сохранения защиты данных. |
| 6. Нажмите кнопку «Применить» для сохранения внесенных настроек. | — |
Теперь ваш компьютер готов к удаленному подключению через AnyDesk. Вы сможете подключаться к другим компьютерам и предоставлять удаленную поддержку.
Важно знать, что удаленное подключение может не быть безопасным, если вы не принимаете меры предосторожности. Убедитесь, что вы только доверенным людям разрешаете подключаться к вашему компьютеру.
Если у вас возникнут проблемы или вопросы во время установки AnyDesk, вы можете посмотреть видео-инструкции на официальном сайте программы или обратиться в службу поддержки для получения дальнейшей помощи.
AnyDesk: основные возможности и функции
Основной функцией AnyDesk является предоставление доступа к удалённому компьютеру без необходимости подтверждения запроса на подключение с другой стороны. Вместо этого AnyDesk использует уникальные токены, которые генерируются при каждом запуске программы и позволяют установить безопасное соединение между двумя компьютерами.
Ниже перечислены основные возможности и функции AnyDesk:
- Быстрое и надёжное подключение к удалённому компьютеру
- Высокая скорость передачи данных
- Возможность разблокировать удалённый компьютер с помощью одного нажатия на экран
- Автоматическое использование локальной сети для установки соединения
- Возможность активировать удалённый доступ без надобности в физическом присутствии на другом конце соединения
- Возможность использовать AnyDesk на Windows, macOS, Linux, iOS и Android-устройствах
- Добавление командной строки в первом окне
- Просмотр и контроль удалённого компьютера, а также передача файлов между компьютерами
Для активации удалённого доступа с помощью AnyDesk, необходимо установить программу на оба компьютера. Затем, после запуска AnyDesk на двух компьютерах, на экране каждого из компьютеров будет отображен уникальный токен. Пользователь должен ввести токен с одного компьютера на другом, чтобы установить соединение.
Передача данных между компьютерами осуществляется через защищённое соединение, что обеспечивает высокую безопасность доступа к удалённому компьютеру. AnyDesk также предлагает возможность блокировки удалённого экрана и отправки сообщений, что делает удалённое управление более удобным и безопасным.
Как работает AnyDesk: принципы передачи данных
Когда вы активируете AnyDesk на вашем компьютере, откроется главное окно программы. Затем вы можете выбрать подключение к другому компьютеру или разрешить другим пользователям подключиться к вашему компьютеру.
AnyDesk использует постоянное подключение для передачи данных между компьютерами. Это позволяет достичь высокой скорости и отзывчивости при управлении удаленным компьютером.
При подключении AnyDesk определяет, откуда вы пытаетесь подключиться и предлагает ввести код удаленного компьютера, к которому вы хотите подключиться. Затем AnyDesk устанавливает подключение и открывается удаленный рабочий стол на вашем компьютере.
Для безопасного использования AnyDesk желательно изменить некоторые настройки. Например, вы можете разрешить или запретить неподтвержденные подключения или настроить доступ только с определенных IP-адресов.
Настройки без подтверждения в AnyDesk
Чтобы настроить подключение без подтверждения в AnyDesk, воспользуйтесь следующей инструкцией:
- Откройте AnyDesk и перейдите в раздел «Настройки» на панели инструментов.
- В разделе «Локальная сеть» найдите возможность «Не подтверждать соединения». Активируйте эту опцию.
- Теперь вы сможете подключаться к удаленному компьютеру без подтверждения со стороны пользователя на удаленном компьютере.
Если вы используете AnyDesk для удаленного доступа к компьютеру с операционной системой Xfce или Cinnamon, то вам также необходимо изменить некоторые настройки в секциях «Секреты» и «Подключение и желательно отключить неконтролируемое подключение для обеспечения безопасности.
Важно знать, что использование AnyDesk с опцией без подтверждения соединения может быть небезопасно и может открыть возможность для несанкционированного доступа или атак на ваш компьютер. Будьте осторожны и всегда используйте пароль или другие методы аутентификации для защиты своего подключения.
В данном примере мы подробно рассмотрели принцип работы AnyDesk и дали инструкцию по настройке подключения без подтверждения. Не забывайте, что безопасность и контроль важны, поэтому будьте осторожны при настройке AnyDesk и управлении удаленными компьютерами.
AnyDesk и безопасность данных
Настройка подключения без подтверждения в AnyDesk может быть удобной функциональностью, однако безопасность данных такого удаленного доступа должна оставаться приоритетом. В данном разделе мы рассмотрим некоторые важные аспекты безопасности при использовании AnyDesk.
Шифрование данных
AnyDesk гарантирует безопасность передаваемой информации при помощи сильного шифрования. Для обеспечения безопасности использования необходимо проверить, что в верхней части окна AnyDesk включено шифрование, которое отображается как «Verified Encryption».
Пароль доступа
Для доступа к удаленному компьютеру требуется ввод пароля. При установке AnyDesk будет предложено задать пароль. Пароль является обязательным и должен быть надежным, чтобы предотвратить несанкционированный доступ.
Управление доступом
AnyDesk предоставляет возможности управления доступом к вашему компьютеру. Вы можете запретить удаленные подключения или разрешить только определенным пользователям. Воспользуйтесь настройками программы, чтобы изменить или сбросить доступ к вашему компьютеру.
Защита данных
AnyDesk не предоставляет возможности общих папок или передачи файлов между устройствами. Чтобы работать с общими данными, потребуется использование других программ или методов. Запускайте только те программы, которые необходимы для работы и заблокируйте доступ к прочим программам.
Отключить автоматическое подключение
AnyDesk может быть настроен для автоматического подключения к удаленному компьютеру при запуске. Если вы не желаете такого функционала, вы можете отключить его в настройках программы.
Сообщение о подключении
AnyDesk предоставляет возможность отправлять сообщение удаленному пользователю при запросе на подключение. Используйте это для получения дополнительной информации о намерениях пользователя.
При использовании AnyDesk необходимо быть внимательным и осознавать, что удаленный доступ может иметь свои риски. Следуйте указанным выше рекомендациям и используйте AnyDesk с осторожностью, чтобы обеспечить безопасность своих данных.
Как защитить свои данные при использовании AnyDesk
Во-первых, необходимо настроить AnyDesk таким образом, чтобы был включен пароль для входа. Для этого откройте программу и выполните следующие действия:
- Откройте вкладку настройки.
- Включите возможность изменить пароль и задайте новый пароль.
Теперь при каждом запуске AnyDesk на вашем компьютере будет запрашиваться пароль для подключения.
Кроме того, можно отключить удаленное управление для командной строки, чтобы предотвратить несанкционированный доступ к вашему компьютеру. Для этого выполните следующие действия:
- Откройте вкладку настройки.
- Отключите удаленное управление через командную строку.
Также можно изменить порт для подключений AnyDesk. По умолчанию AnyDesk использует порт 7070 для входящих подключений. Чтобы изменить порт, выполните следующие действия:
- Откройте вкладку настройки.
- Измените номер порта на желаемый.
Дополнительно, если у вас нет необходимости использовать AnyDesk, рекомендуется отключить его запуск при каждом включении компьютера. Для этого выполните следующие действия:
- Откройте вкладку настройки.
- Отключите AnyDesk от автозапуска.
Таким образом, следуя этим рекомендациям, вы можете обеспечить более высокую безопасность своих данных при использовании AnyDesk.
Причины высокого потребления данных при использовании AnyDesk
Если вы столкнулись с высоким потреблением данных при использовании AnyDesk, есть несколько возможных причин:
1. Качество изображения
По умолчанию AnyDesk настроен на высокое качество изображения, чтобы обеспечить максимально четкий и реалистичный удаленный экран. Однако, более высокое качество изображения может значительно увеличить потребление данных. Если вам не требуется высокое качество изображения, вы можете изменить настройки, чтобы снизить использование данных. Для этого откройте вкладку «Настройки» в AnyDesk и выберите более низкое качество изображения.
2. Передача звука
AnyDesk также предлагает возможность передавать звук с удаленного компьютера на локальный компьютер. Это может быть полезно, если вы хотите слушать аудио с удаленного компьютера, но может значительно увеличить потребление данных. Если вам не нужна передача звука, отключите эту опцию в настройках.
3. Ограничение банда
Если ваш Интернет-провайдер имеет ограничение на использование определенного количества данных, AnyDesk может превысить это ограничение. Убедитесь, что ваши провайдеры Интернета не имеют ограничений на использование данных или рассмотрите переход на безлимитный план, чтобы избежать проблем с высоким потреблением данных.
Если вы все еще сталкиваетесь с высоким потреблением данных при использовании AnyDesk, может быть полезно уменьшить качество изображения, отключить передачу звука или связаться с командой поддержки AnyDesk для получения дополнительной помощи в управлении потреблением данных.
| Способы снижения использования данных в AnyDesk |
|---|
| Следующие способы помогут снизить использование данных в AnyDesk:
Соблюдая эти рекомендации, вы сможете снизить использование данных в AnyDesk, а также сэкономить свои ресурсы и обеспечить более стабильное подключение к удалённым компьютерам. |
Видео:
НАСТРОЙКА Anydesk MacOS VENTURA
НАСТРОЙКА Anydesk MacOS VENTURA by Vladimir 7,877 views 10 months ago 1 minute, 27 seconds