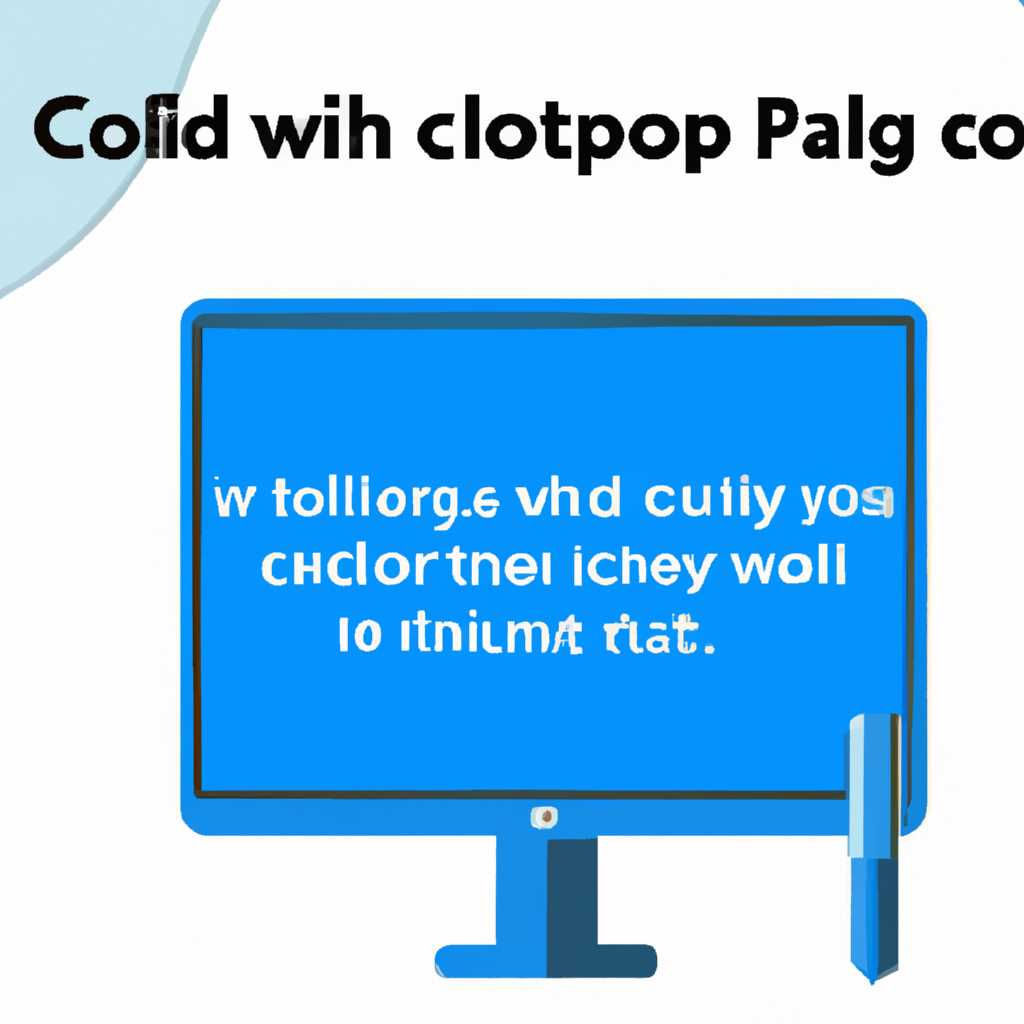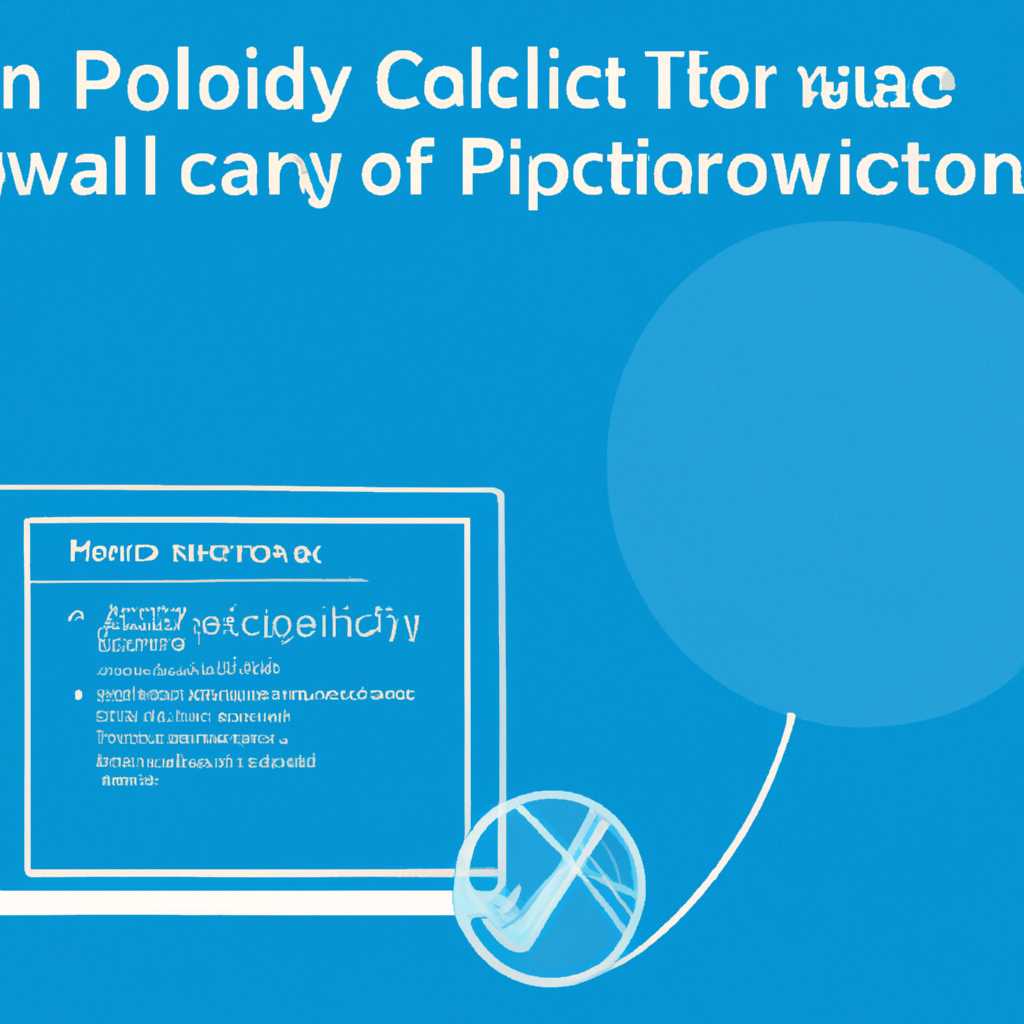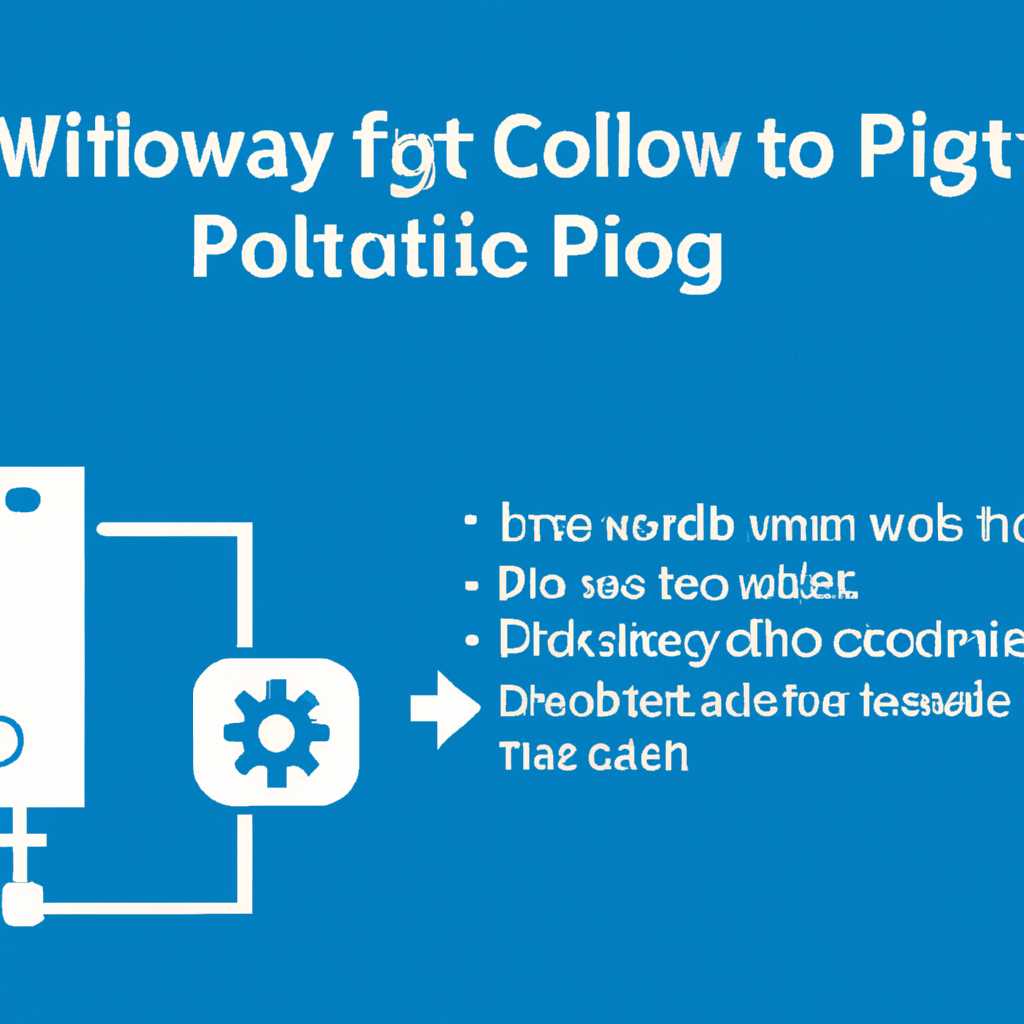- Как правильно настроить политику охлаждения в операционной системе Windows 10: подробные инструкции, советы и рекомендации
- Добавить или удалить параметры политики охлаждения системы в Windows 10
- Доступ к политике охлаждения системы в Windows 10
- Добавление параметров политики охлаждения
- Удаление параметров политики охлаждения
- Перепрошивка BIOS
- Перепаивание подключения вентилятора
- 1. Перепаивание подключения вентилятора
- 2. Настройка политики охлаждения
- Пассивное охлаждение
- Как настроить пассивное охлаждение в BIOS
- Как настроить пассивное охлаждение с помощью резистора
- Уменьшение нагрева процессора
- Какова политика охлаждения системы
- Когда следует использовать активную или пассивную политику охлаждения
- Видео:
- Возвращаюсь на Windows 10!
Как правильно настроить политику охлаждения в операционной системе Windows 10: подробные инструкции, советы и рекомендации
Правильная настройка политики охлаждения вашей операционной системы Windows 10 может значительно повысить производительность вашего компьютера и снизить вероятность перегрева. Windows 10 поставляется с автоматическими настройками охлаждения, которые используются по умолчанию, но они не всегда наилучшим образом подходят для каждой конкретной системы. Поэтому, важно настроить параметры охлаждения в зависимости от вашей конкретной ситуации и требований.
Настройки охлаждения можно изменить в разделе «Параметры охлаждения» в Windows 10. Чтобы открыть настройки, перейдите на панель задач и щелкните правой кнопкой мыши на значке «Кулер» в системном трее. В контекстном меню выберите «Настройки охлаждения». Вы также можете открыть настройки охлаждения, перейдя в раздел «Настройки» на панели управления и выбрав «Охлаждение и ограничение производительности».
На вкладке «Охлаждение» вы найдете различные режимы работы вентилятора: активный и пассивный. В режиме активного охлаждения вентилятор будет постоянно крутиться с определенной скоростью, даже если система находится в состоянии покоя. Режим пассивного охлаждения позволяет вентилятору останавливаться при низких температурах, что снижает уровень шума и уменьшает износ.
Чтобы настроить политику охлаждения, выберите нужный режим в соответствующем столбце на странице настроек. Обратите внимание, что при переключении на пассивное охлаждение некоторые процессы, такие как сжатие файлов, могут занимать больше времени. Вам также потребуется перепрошивка биоса вашей материнской платы, чтобы включить режим пассивного охлаждения, если он не предусмотрен производителем.
Добавить или удалить параметры политики охлаждения системы в Windows 10
Для оптимального функционирования компьютера необходимо правильно настроить политику охлаждения. Причина в том, что превышение определенной температуры может привести к нагреву и повреждению компонентов вашего устройства. В этом разделе статьи мы рассмотрим, как добавить или удалить параметры политики охлаждения системы в Windows 10.
Доступ к политике охлаждения системы в Windows 10
1. Нажмите правой кнопкой мыши на кнопке «Пуск» и выберите «Диспетчер задач».
2. В открывшемся окне Диспетчера задач нажмите на вкладку «Процессы».
3. В правой части окна у вас отображаются все запущенные процессы. Выберите процесс, который вызывает перегрев или нагрузку на систему.
4. Щелкните правой кнопкой мыши на выбранном процессе и выберите пункт «Параметры политики».
Добавление параметров политики охлаждения
1. В открывшемся окне выберите вкладку «Политика охлаждения».
2. Нажмите на кнопку «Добавить».
3. В открывшемся окне вы увидите несколько вариантов параметров политики охлаждения:
- Активное охлаждение — режим, при котором кулер всегда крутится на максимальной скорости. Этот режим может быть шумным, но гарантирует наивысшую производительность охлаждения.
- Пассивное охлаждение — режим, при котором кулер работает только при достижении определенной температуры. Это более экономичная настройка, позволяющая снизить уровень шума, но может привести к перегреву при повышенной нагрузке системы.
4. Выберите нужный режим в соответствии с вашими предпочтениями и нажмите кнопку «Далее».
5. В следующем окне вы можете настроить параметры охлаждения: температурный диапазон, сопротивление резистора или диода, величину активного вентилятора и другие параметры. Установите значения в соответствии с вашими требованиями и нажмите кнопку «Сохранить».
Удаление параметров политики охлаждения
1. В окне «Параметры политики» выберите необходимую настройку охлаждения, которую вы хотите удалить.
2. Нажмите кнопку «Удалить».
3. Подтвердите свое действие, нажав кнопку «Да».
4. Важно помнить, что удаление параметров политики может привести к повышенной нагрузке на систему и увеличению температуры.
Будьте внимательны при настройке политики охлаждения вашего компьютера. Оптимальное сочетание параметров политики обеспечит стабильную работу системы и защиту компонентов от перегрева.
Перепрошивка BIOS
Некоторые компьютеры или ноутбуки имеют возможность настройки системы охлаждения напрямую в BIOS, поэтому, если ваша модель поддерживает эту функцию, можно использовать ее для управления скоростью вентилятора и уменьшения нагрева системы.
Для перехода к настройке BIOS нажмите клавишу Del или F2 во время загрузки компьютера — обычно это показывается в правом нижнем углу экрана. В этом случае вам необходимо будет использовать клавиши со стрелками для перемещения по меню BIOS и клавиши Enter и Esc для выбора настроек и выхода из меню.
При настройке BIOS вы можете встретиться с разделом, связанным с системой охлаждения. В этом случае вы можете найти настройки, связанные с вентилятором и его скоростью. Обычно это находится в разделе «Advanced» или «Hardware Monitor».
Чтобы настроить систему охлаждения на активное или пассивное охлаждение, используется диапазон значений скорости вентилятора. При пасивном охлаждении вентилятор крутится с постоянной скоростью, в то время как при активном охлаждении скорость вентилятора изменяется в зависимости от температуры процессора или других компонентов системы.
Возможно, ваши настройки позволяют вам установить временные интервалы для активного охлаждения, например, задавать столбцу правой резистора отдых. Система охлаждения будет активной в течение времени, указанного резистором, и остановится в течение времени в столбце левого резистора.
Иногда в BIOS можно найти и настройки, связанные с пассивным охлаждением. В этом случае крутится только один кулер, который обзывается «пассивным». Он приводит обороты кулера к минимуму путем изменения питания системы вентилятора. Обычно его характеристики указываются производителем системной платы.
Если в BIOS у вас отсутствуют настройки для системы охлаждения или вам не удается внести нужные изменения, вам может потребоваться обновление BIOS. Процесс перепрошивки BIOS может отличаться в зависимости от производителя вашей материнской платы или ноутбука, поэтому рекомендуется обратиться за подробными инструкциями к производителю.
Перепрошивка BIOS — это ответственная операция, поэтому рекомендуется выполнять ее только при необходимости и с полным пониманием процесса.
Перепаивание подключения вентилятора
Если после настройки политики охлаждения Windows 10 вы заметили, что вентилятор вашего ноутбука продолжает крутится на максимальных оборотах или наоборот, не крутится вообще, то, возможно, проблема кроется в подключении вентилятора. В этом разделе мы рассмотрим, как выполнить перепаивание подключения вентилятора для более эффективного управления его работой и обеспечения необходимого охлаждения.
1. Перепаивание подключения вентилятора
Перед началом перепаивания подключения вентилятора вам следует выключить ноутбук и отсоединить его от источника питания. Помимо этого, рекомендуется отключить аккумулятор, если это возможно, чтобы исключить любые потенциальные опасности или повреждения.
Для начала вам потребуется инструменты, такие как удобные пинцеты и припой с паяльником, чтобы выполнить перепаивание.
1. Откройте заднюю панель ноутбука с помощью отвертки или иных необходимых инструментов. Обычно на задней панели находятся вентиляторы и другие компоненты охлаждения.
2. Найдите подключение вентилятора, которое приходит от платы системы. Оно обычно представляет собой маленький разъем или провод, который подключен к разъему на плате системы.
3. Отсоедините старое подключение, аккуратно отпаяв провод (или разъем) от платы системы. При необходимости вы можете использовать пинцеты, чтобы удерживать провод припоем, пока он не остынет. Убедитесь, что вы удаляете все следы старого подключения.
4. Припаяйте новое подключение вентилятора на плату системы. Для этого нагрейте кончик паяльника и аккуратно припаяйте провод или разъем к плате системы. Убедитесь, что подключение стабильно и надежно закреплено.
2. Настройка политики охлаждения
После процесса перепаивания подключения вентилятора вы можете установить и настроить политику охлаждения в Windows 10 для более точного управления скоростью вращения вентилятора и температурой ноутбука.
1. Включите ноутбук и нажмите клавишу F2 или другую соответствующую клавишу (например, DEL) для входа в BIOS. Точные инструкции по входу в BIOS могут различаться в зависимости от производителя вашего ноутбука. Обычно нужно отслеживать инструкции, представленные на экране при включении устройства.
2. Внутри BIOS найдите раздел Power (питание) или Hardware Monitor (мониторинг аппаратных средств), где можно настроить параметры вентиляторов.
3. Найдите параметр, отвечающий за скорость вращения вентилятора (например, Fan Speed Control или CPU Fan Speed) и настройте его на значение, которое соответствует вашим потребностям. Обычно доступно несколько режимов работы, таких как автоматическое управление или ручная настройка.
4. Если вы хотите установить минимальные значения скорости вращения вентилятора для предотвращения нагрева ноутбука, найдите параметр, связанный с минимальными оборотами вентилятора (Minimum Fan Speed или подобный) и установите его на необходимое значение.
5. После завершения настройки параметров охлаждения в BIOS, сохраните изменения и выйдите из BIOS. Обычно это делается путем нажатия клавиши ESC либо выбора соответствующей опции.
6. Запустите Windows 10 и перейдите в раздел Параметры -> Система -> Обновление и безопасность -> Обновление Windows и установите все доступные обновления для системы.
7. После обновления системы перейдите к разделу Параметры -> Система -> Политика охлаждения и выберите желаемую политику охлаждения, которая оптимально соответствует вашим потребностям и требованиям.
Теперь ваш ноутбук должен более эффективно использовать кулер и поддерживать надежное охлаждение системы. Если проблема с вентилятором продолжает оставаться, рекомендуется обратиться к специалистам, либо производителю вашего ноутбука для дальнейшего решения проблемы.
Пассивное охлаждение
В предыдущих разделах мы рассмотрели активное охлаждение с помощью вентилятора. Теперь мы перейдем к пассивному охлаждению и расскажем, как его настроить.
Пассивное охлаждение означает, что в системе нет вентилятора или вентилятор работает на минимальных оборотах. Вместо этого будем использовать естественное распространение тепла через радиаторы или тепловые трубки.
Как настроить пассивное охлаждение в BIOS
- Перезагрузите компьютер и нажмите клавишу DEL или F2 (в зависимости от производителя) для входа в BIOS.
- Найдите раздел «Power» или «Power Management» и откройте его.
- В этом разделе вы должны найти раздел «CPU Fan Control» или «Fan Speed Control» (у некоторых материнских плат это может быть раздел «Hardware Monitor» или «PC Health Status»).
- В данном разделе вы можете изменить настройки для вентилятора CPU.
- Найдите параметр «Fan Control Mode» или «Fan Speed Mode» и выберите режим «Silent» или «Passive».
- В некоторых случаях может потребоваться перепрошивка BIOS для активации пассивного охлаждения. Если в вашем BIOS нет опции для пассивного охлаждения, проверьте сайт производителя материнской платы на наличие обновлений BIOS.
Как настроить пассивное охлаждение с помощью резистора
Если в вашем BIOS нет опции для настройки пассивного охлаждения, вы можете попробовать установить резистор на вентилятор. Резистор добавляет сопротивление и позволяет снизить напряжение, что сделает вентилятор медленнее.
- Выключите компьютер и отсоедините его от источника питания.
- Откройте корпус компьютера и найдите вентилятор CPU.
- Отсоедините провода вентилятора от материнской платы, чтобы освободить его.
- Получите новый резистор с требуемым сопротивлением. Рекомендуется консультироваться с профессионалами для правильного выбора резистора.
- Подключите резистор к проводам вентилятора. Сопротивление резистора поможет снизить скорость вращения вентилятора и обеспечить пассивное охлаждение.
- Закройте корпус компьютера и включите его.
При использовании пассивного охлаждения рекомендуется регулярно проверять температуру процессора и других компонентов. Если температура превышает норму, то тогда можно сделать что-то для улучшения охлаждения, добавить активное охлаждение или изменить настройки пассивного охлаждения.
Уменьшение нагрева процессора
Прежде всего, следует проверить, что ваш кулер работает правильно. У вас может быть два вида кулеров — активный и пассивный. Активные кулеры снабжены вентиляторами, которые помогают охлаждать процессор, в то время как пассивные кулеры обходятся без вентиляторов и используются для кулеров с постоянным питанием. Если ваш кулер не работает нормально, то следует заменить его на новый или перепаивание на новый.
В Windows 10 вы можете управлять скоростью вращения вентиляторов для активного кулера. Для этого перейдите в Панель управления, затем в раздел Система и безопасность, а затем в раздел Параметры питания. На вкладке «Высокая производительность» найдите раздел «Настройка плана питания» и нажмите на ссылку «Изменить настройки плана». В открывшемся окне прокрутите вниз до раздела «Процент нагрузки системы» и выберите значение «100% для активного режима». Это позволит кулеру работать на максимальных оборотах, что поможет снизить температуру процессора.
Кроме того, вы можете добавить дополнительные параметры в разделе «Дополнительное управление энергосбережением». Например, вы можете настроить политику охлаждения так, чтобы кулер начинал работать на максимальных оборотах при высоких температурах процессора. Для этого перейдите в раздел «Дополнительные параметры системы», затем в раздел «Охлаждение» и выберите режим «Активное охлаждение». Это позволит системе отрегулировать скорость вращения вентиляторов в зависимости от температур процессора.
Также следует убедиться, что на вашей материнской плате установлены все необходимые диоды и датчики, которые помогут системе контролировать температуру процессора. Если что-то отсутствует или неправильно подключено, рекомендуется обновление системы и установка последних драйверов для материнской платы.
Важно помнить, что настройка политики охлаждения должна быть экономичной и эффективной. Если ваш процессор нагревается до предельных температур, то следует подобрать более мощный кулер или провести очистку от пыли. Нельзя также забывать о том, что снижение производительности системы может быть связано с нагревом других компонентов, а не только процессора, поэтому следует следить за температурой всех устройств и принимать соответствующие меры.
Какова политика охлаждения системы
Политика охлаждения системы в Windows 10 позволяет пользователю контролировать параметры работы вентилятора и температуру процессора, что может быть особенно полезно при работе с настольными компьютерами или ноутбуками.
Политика охлаждения системы определяет, как и когда вентиляторы должны работать для управления нагревом системы. Она может быть настроена на активное или пассивное охлаждение. Активное охлаждение предполагает постоянную работу вентиляторов с разной скоростью в зависимости от температуры процессора. Пассивное охлаждение подразумевает, что вентиляторы работают только при достижении определенного порога нагрева.
Производители компьютеров часто предоставляют возможность настройки политики охлаждения в BIOS (Basic Input/Output System). Если ваша система позволяет это сделать, вы можете настроить политику охлаждения с помощью параметров BIOS.
Если у вас ноутбук, то производитель может предусмотреть специальную программу управления вентиляторами, которая позволяет настроить политику охлаждения системы. Для настольных компьютеров Microsoft предлагает управление политикой охлаждения через панель управления.
Для настройки политики охлаждения в Windows 10 перейдите в панель управления, найдите раздел «Управление питанием» и кликните по нему. В открывшемся окне выберите «Изменить план настроек» и затем «Изменение дополнительных параметров плана».
Появится окно «Настройка плана питания», где вам следует нажать на ссылку «Изменить параметры плана». Далее найдите раздел «Охлаждение процессора» и нажмите на ссылку «Изменить параметры системы охлаждения».
В открывшемся окне вы увидите перечень доступных политик охлаждения. Если вы хотите настроить новую политику, кликните на кнопку «Добавить». Если вы хотите изменить существующую, выберите ее и нажмите «Изменить».
Выбрав политику охлаждения, вы сможете настроить различные параметры для активного или пассивного охлаждения. Например, вы можете установить диапазон температур, при которых вентиляторы начинают работать, а также задать различные обороты вентилятора.
При настройке политики охлаждения активного типа вы можете установить минимальные и максимальные значения температуры процессора, при достижении которых вентилятор начинает работать на максимальных оборотах. Вы также можете задать различные обороты вентилятора в зависимости от текущей температуры процессора.
При настройке политики охлаждения пассивного типа вы можете установить только один пороговый уровень температуры, при котором вентиляторы начинают работать на максимальных оборотах. В этом режиме вентиляторы всегда регулируются автоматически в зависимости от нагрева системы.
Если вам необходимо удалить какую-либо политику охлаждения, вернитесь в окно «Настройка плана питания» и найдите нужную политику в списке. Затем нажмите «Удалить» и подтвердите удаление.
После настройки требуемых параметров политики охлаждения нажмите кнопку «Применить» и «ОК», чтобы сохранить изменения. Все изменения вступят в силу сразу же либо после перезагрузки компьютера в зависимости от конфигурации вашей системы.
Правильно настроенная политика охлаждения системы позволяет предотвратить перегрев компьютера и сделать его работу более эффективной и безопасной.
Когда следует использовать активную или пассивную политику охлаждения
Во-первых, пассивная политика охлаждения является наиболее распространенным вариантом. Она основана на настройках BIOS и позволяет вентиляторам самостоятельно регулировать свою скорость в зависимости от температуры процессора. Обычно эта политика используется в настольных компьютерах и предоставляет хороший баланс между тишиной и эффективностью охлаждения.
Чтобы настроить пассивную политику охлаждения, вам нужно зайти в BIOS вашей платы (обычно это делается нажатием клавиши Del или F2 при загрузке компьютера) и найти соответствующие настройки. В разделе «Power» или «Hardware Monitor» вы должны увидеть настройку «Fan Control» или «Cool & Quiet». Здесь вы можете установить параметры температуры, при которых вентилятор будет начинать крутиться на максимальной скорости.
Если вам необходимо управлять скоростью вентилятора более активно, вы можете использовать активную политику охлаждения. Для этого вам понадобится подключение вентилятора к соответствующему разъему на плате, а затем установить специальное программное обеспечение для контроля скорости вращения вентилятора.
В Windows 10 вы можете использовать команду «fan control», чтобы настроить активное охлаждение. Для этого откройте панель управления и найдите иконку «Настройки системного вентилятора» на правой панели. Здесь вы можете установить скорость вентилятора вручную или выбрать режим автоматического управления.
В некоторых случаях активное охлаждение может быть необходимо, когда процессор перегревается или нагревается до критических температур. Если у вас процессор с повышенными тепловыделением (например, процессор для игр или других высоконагруженных задач), рекомендуется использовать активное охлаждение.
Важно отметить, что изменение политики охлаждения может потребовать перепрошивки BIOS, поэтому перед изменением настроек убедитесь, что вы понимаете, что делаете. Если вы не уверены, лучше обратитесь за помощью к производителю вашей платы или к специалисту.
Итак, когда следует использовать активную или пассивную политику охлаждения? Если у вас обычный настольный компьютер, и вы не испытываете проблем с нагревом, рекомендуется использовать пассивную политику охлаждения. Она обеспечит оптимальное соотношение между эффективностью охлаждения и уровнем шума.
Однако, если ваш процессор подвержен частым перегревам или работе при высокой нагрузке, тогда активная политика охлаждения может быть наиболее подходящей. Вы сможете управлять скоростью вентилятора в зависимости от текущей температуры и предотвратить возможные проблемы с перегревом.
Видео:
Возвращаюсь на Windows 10!
Возвращаюсь на Windows 10! door OfficialBRO 172.196 weergaven 6 maanden geleden 8 minuten en 33 seconden