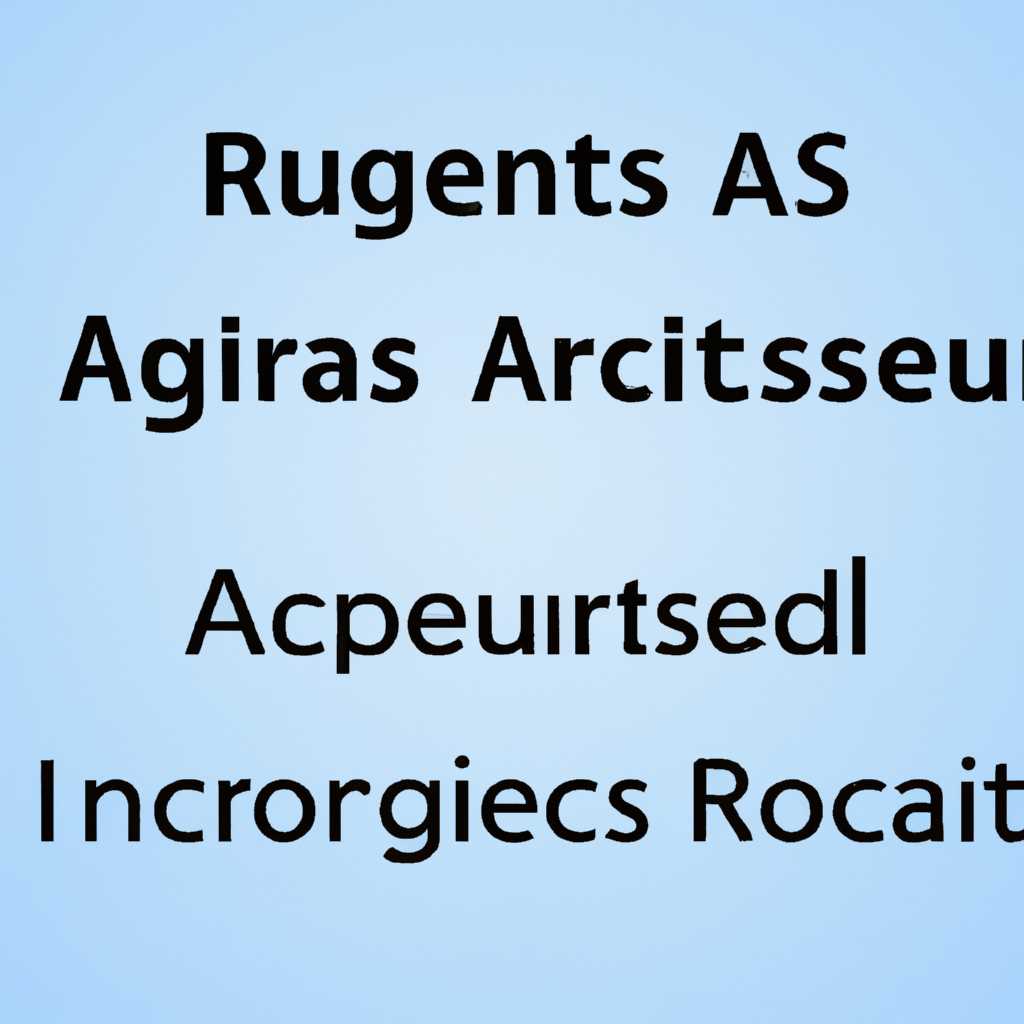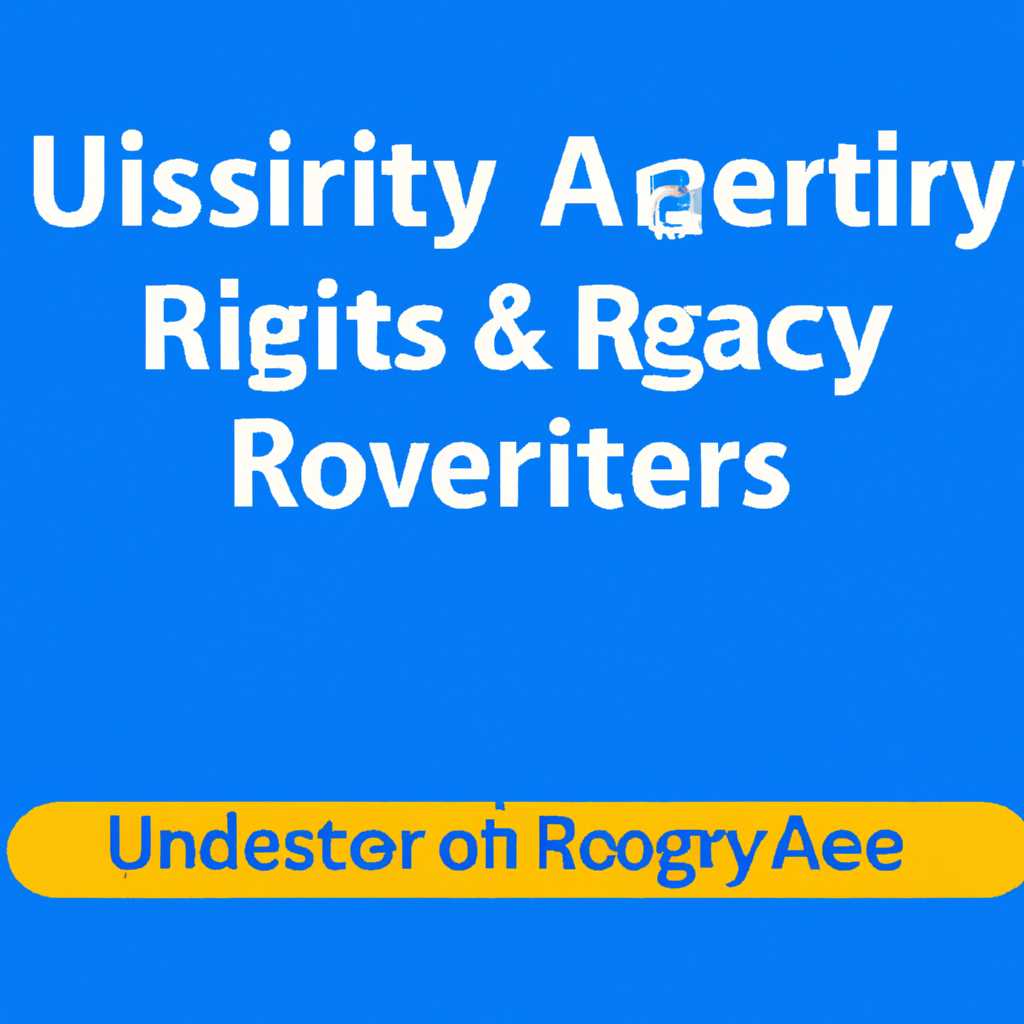- Как настроить права на доступ пользователей к реестру в Windows: подробная инструкция
- Настраиваем права доступа к реестру
- Используем командную строку
- Используем редактор реестра
- Как запретить доступ к реестру с помощью групповой политики
- Как запретить доступ к реестру с помощью реестра
- Шаг 1: Откройте редактор реестра
- Шаг 2: Найдите раздел с записями реестра
- Шаг 3: Создайте новое значение реестра
- Шаг 4: Назовите новое значение реестра
- Шаг 5: Измените значение реестра
- Шаг 6: Завершите изменение
- Ограничение учетной записи в Windows
- Шаги по ограничению доступа к реестру:
- Отключить реестр
- Как закрыть доступ пользователей к реестру Windows 10
- Видео:
- Реестр в Windows 10 (Windows 10 registry).
Как настроить права на доступ пользователей к реестру в Windows: подробная инструкция
Реестр Windows — это специальная база данных, которая хранит все системные настройки и конфигурации операционной системы. Доступ к реестру предоставляется только определенным пользователям, чтобы предотвратить несанкционированное изменение и повреждение системы. Однако, иногда возникает необходимость настроить права доступа к реестру вручную, чтобы предоставить определенным пользователям больше свободы или, наоборот, ограничить их действия.
Для изменения прав доступа к реестру в Windows вам потребуется учетная запись с правами администратора. Вначале откройте редактор реестра, щелкнув по значку «Пуск», затем введите «regedit» в строку поиска и нажмите клавишу Enter.
После открытия редактора реестра разделите его окно на две части. Слева находится дерево разделов реестра, а справа — соответствующие значения записей. Навигация по реестру аналогична работе с файловой системой. Прежде чем настраивать права доступа, вы должны выбрать определенный раздел реестра, к которому хотите добавить или удалить ограничения.
Для добавления или удаления ограничений пользовательским группам или отдельным пользователям следуйте следующим шагам:
- Щелкните правой кнопкой мыши на выбранном разделе реестра и выберите пункт «Правка».
- В окне «Редактор разрешений» щелкните на кнопку «Добавить». Затем введите имя пользователя или выберите его из списка доступных учетных записей.
- После указания имени пользователя, вам нужно задать требуемые права для этой группы или пользователя. Возможности настройки прав доступа варьируются от полного доступа до только чтения или запрета на изменение записей.
- Если у вас есть нужда в настройке более сложных ограничений или привилегий, вы можете использовать «Наследование» и «Расширенные»опции, чтобы точнее определить права доступа.
- После завершения настройки прав доступа, щелкните «OK».
Теперь пользователи или группы будут иметь ограниченные или расширенные права доступа к выбранному разделу реестра. В случае необходимости вы всегда можете повторить вышеописанные шаги, чтобы изменить или удалить ограничения.
Настройка прав доступа к реестру Windows — это важная мера безопасности, поскольку неправильные настройки могут привести к ошибкам или даже поломке системы. Пожалуйста, будьте внимательны и следуйте нашей инструкции, чтобы получить нужные результаты. Если у вас возникнут трудности, администраторы или специалисты по информационной безопасности могут помочь вам в изменении прав доступа к реестру Windows.
Настраиваем права доступа к реестру
Используем командную строку
Прежде всего, чтобы настроить права доступа к реестру, вам необходимо быть администратором вашего компьютера. Администратор может иметь полную свободу доступа к реестру и вносить изменения в значения записей реестра.
1. Щелкните правой кнопкой мыши по кнопке «Пуск» и выберите «Командная строка (администратор)».
2. В командной строке введите команду «regedit» и нажмите Enter. Откроется редактор реестра.
3. В редакторе реестра найдите путь к записи, права доступа к которой вы хотите изменить.
4. Щелкните правой кнопкой мыши по этой записи и выберите «Разрешения».
5. В окне «Разрешения» вы можете добавить нового пользователя или группу пользователей. Назовите эту группу «Ограниченные пользователи».
6. Выберите эту группу и отметьте «Запретить» в разделе «Разрешения для Ограниченных пользователей».
7. После этого, только администратор сможет изменять значения записей реестра, а ограниченные пользователи — только просматривать их.
Используем редактор реестра
Если вы предпочитаете настроить права доступа к реестру с помощью редактора реестра, следуйте этим шагам:
1. Нажмите Win + R, чтобы открыть окно «Выполнить». Введите «regedit» и нажмите Enter.
2. В редакторе реестра найдите путь к записи, права доступа к которой вы хотите изменить.
3. Щелкните правой кнопкой мыши по этой записи и выберите «Разрешения».
4. В окне «Разрешения» нажмите на кнопку «Добавить», чтобы добавить нового пользователя или группу пользователей.
5. Введите имя нового пользователя или группы и нажмите «Проверить имена», чтобы убедиться, что оно введено правильно.
6. После этого выберите группу или пользователя и установите нужные права доступа в разделе «Разрешения для [имя группы или пользователя]».
7. Нажмите «Применить» и «ОК», чтобы сохранить изменения.
8. Вновь запустите редактор реестра, чтобы убедиться, что изменения вступили в силу.
Теперь у вас есть полный контроль над доступом к реестру Windows. Помните, что при изменении записей реестра всегда будьте осторожны, чтобы не удалить или изменить что-то важное для вашей системы.
Как запретить доступ к реестру с помощью групповой политики
В операционной системе Windows есть возможность включить ограничение доступа к реестру для определенных групп пользователей. Если в вашем случае требуется запретить доступ к реестру для всех пользователей, кроме администратора, вы можете выполнить следующие шаги:
- Запустите локальные групповые политики, нажав комбинацию клавиш Win + R и введя команду gpedit.msc.
- В окне «Редактор групповых политик» перейдите к разделу «Компьютерная конфигурация» → «Windows-настройки» → «Ограничения» → «Административные шаблоны» → «Система»
- В правой части окна найдите параметр «Доступ к реестру: запретить доступ к инструментам реестра». Дважды щелкните на нем, чтобы открыть его настройки.
- В окне настройки параметра выберите «Включить» и нажмите «Применить» для сохранения изменений.
- После включения этого параметра, доступ к редактору реестра будет ограничен. Только пользователи с полными правами администратора смогут производить записи в реестр.
Если вам нужно вновь разрешить доступ к редактору реестра для всех пользователей, вы можете вернуться к настройкам и отключить параметр «Доступ к реестру: запретить доступ к инструментам реестра».
Обратите внимание, что запрещение доступа к редактору реестра может быть полезным для защиты вашей системы от возможных ошибок или вредоносного программного обеспечения. Однако, будьте осторожны, так как неправильное изменение значений реестра может привести к непредсказуемым последствиям.
Как запретить доступ к реестру с помощью реестра
Для настройки прав доступа пользователей к реестру в Windows, можно использовать реестр и изменить настройки соответствующих записей. Рассмотрим подробную инструкцию о том, как запретить доступ к реестру с помощью реестра.
Шаг 1: Откройте редактор реестра
Чтобы изменить настройки реестра, откройте Редактор реестра Windows. Для этого выполните команду «regedit» в поле запуска, либо введите ее в строке поиска меню «Пуск».
Шаг 2: Найдите раздел с записями реестра
В Редакторе реестра найдите следующий раздел: HKEY_CURRENT_USER\Software\Microsoft\Windows\CurrentVersion\Policies\System.
Шаг 3: Создайте новое значение реестра
Правой кнопкой мыши щелкните на пустом месте в правой части окна Редактора реестра и выберите «Новый» > «Двоичное значение».
Шаг 4: Назовите новое значение реестра
Введите имя значения реестра, например, «DisableRegistryTools», и нажмите Enter.
Шаг 5: Измените значение реестра
Дважды щелкните на созданное значение реестра и измените его значение на «1».
Шаг 6: Завершите изменение
После завершения изменений в Редакторе реестра, закройте его.
Теперь доступ к реестру в режиме редактирования будет ограничен для пользователей вашей системы. Чтобы отменить эту настройку, выполните те же самые шаги, но на шаге 5 измените значение реестра обратно на «0».
Ограничение учетной записи в Windows
| В операционной системе Windows 10 существует возможность ограничить доступ пользовательской учетной записи к реестру. Это полезная функция, которую можно использовать для защиты системных настроек от нежелательных изменений или от воздействия вирусов. Для ограничения доступа к реестру можно использовать политики безопасности или редактор реестра. В данной инструкции рассмотрим способ, который использует редактор реестра. Прежде чем начать, обратите внимание, что изменение записей реестра может привести к непредвиденным последствиям, поэтому перед каждым шагом рекомендуется создать резервную копию именно нашего реестра. Шаги по ограничению доступа к реестру:
Теперь учетная запись пользователя будет иметь ограниченные права доступа к реестру. Это означает, что пользователь не сможет вносить изменения в системные настройки реестра и потенциально повредить работу компьютера. Если вам потребуется отменить ограничение доступа, повторите вышеуказанные шаги и переключите режим доступа на «Полный контроль». |
Отключить реестр
Если вы хотите ограничить доступ пользователей к реестру в Windows, чтобы предотвратить несанкционированные изменения системных настроек или удаление важных записей, существует способ отключить реестровые инструменты.
Для этого вам потребуется учетная запись с правами администратора или быть частью группы администраторов.
Чтобы отключить доступ к реестру, выполните следующие шаги:
- Нажмите Пуск, и введите gpedit.msc в строку поиска или командной строке.
- Щелкните правой кнопкой мыши на «Политики локальной группы» в окне «Редактора локальной групповой политики» и выберите «Создать раздел» для создания нового раздела.
- Измените название раздела на «Запретить доступ пользователей к реестру».
- Откройте раздел «Конфигурация пользователя», «Параметры Windows», «Настройки администратора».
- В правой части окна найдите и щелкните дважды на настройку «Ограничить использование инструментов реестра».
- В окне настроек измените значение на «Запретить» и нажмите кнопку «ОК».
- Если у вас уже есть пользователи с ограниченными правами доступа или новый пользователь, для которого вы хотите запретить доступ к реестру, вы можете использовать групповую политику для этого конкретного пользователя.
- Нажмите Win + R, чтобы открыть окно «Выполнить», и введите regedit, чтобы открыть Редактор реестра.
- Перейдите по следующему пути: HKEY_CURRENT_USER\Software\Microsoft\Windows\CurrentVersion\Policies.
- Создайте новый ключ с именем «System» (если его еще нет).
- Внутри этого ключа создайте новый DWORD-запись с именем «DisableRegistryTools».
- Измените значение этой записи на «10».
- Теперь пользователь с ограниченными правами доступа не сможет запускать Редактор реестра.
Помните, что отключение доступа пользователей к реестру может привести к ограничению свободы настройки системы для некоторых пользователей. Будьте осторожны при использовании этого ограничения.
Как закрыть доступ пользователей к реестру Windows 10
Реестр Windows 10 содержит важные системные данные, которые не должны попадать в руки неправильных пользователей. В этом разделе мы расскажем вам, как отключить доступ к реестру Windows 10 с помощью различных способов.
1. Использование групповой политики:
- Щелкните правой кнопкой мыши по «Пуск» и выберите «Выполнить».
- Введите «gpedit.msc» для открытия редактора групповых политик.
- Измените путь «Конфигурация компьютера» > «Шаблоны административных шаблонов» > «Система» > «Отключить инструменты реестра».
- Нажмите дважды на «Отключить инструменты реестра» и выберите параметр «Включить».
- Нажмите «ОК» и закройте редактор групповых политик.
2. Использование редактора реестра:
- В открытой командной строке администратора введите «regedit» и нажмите «Enter».
- Перейдите к следующему пути: «HKEY_CURRENT_USER\Software\Microsoft\Windows\CurrentVersion\Policies\System».
- Создайте новый раздел с правой кнопкой мыши и выберите «Создать» > «DWORD-значение». Назовите его «disableregistrytools».
- Щелкните правой кнопкой мыши на созданную запись «disableregistrytools» и выберите «Изменить».
- Измените значение на «1» и нажмите «ОК», чтобы запретить доступ к редактору реестра.
Вот несколько дополнительных советов:
- Если вы хотите удалить ограничение и разрешить доступ, измените значение «disableregistrytools» на «0» или удалите эту запись из реестра.
- Добавьте пароль на вашу учетную запись пользователя, чтобы предотвратить несанкционированный доступ к компьютеру.
- Используйте локальные группы пользователей, чтобы ограничить доступ к реестру для определенных пользователей.
Будьте осторожны при настройке прав доступа к реестру Windows 10, потому что неправильные изменения могут привести к ошибкам в работе компьютера. Если у вас возникнут проблемы, можно включить полный доступ к реестру, следуя выше приведенным инструкциям и отменить все изменения.
Видео:
Реестр в Windows 10 (Windows 10 registry).
Реестр в Windows 10 (Windows 10 registry). by Станислав Кузнецов 7,776 views 3 years ago 11 minutes, 45 seconds