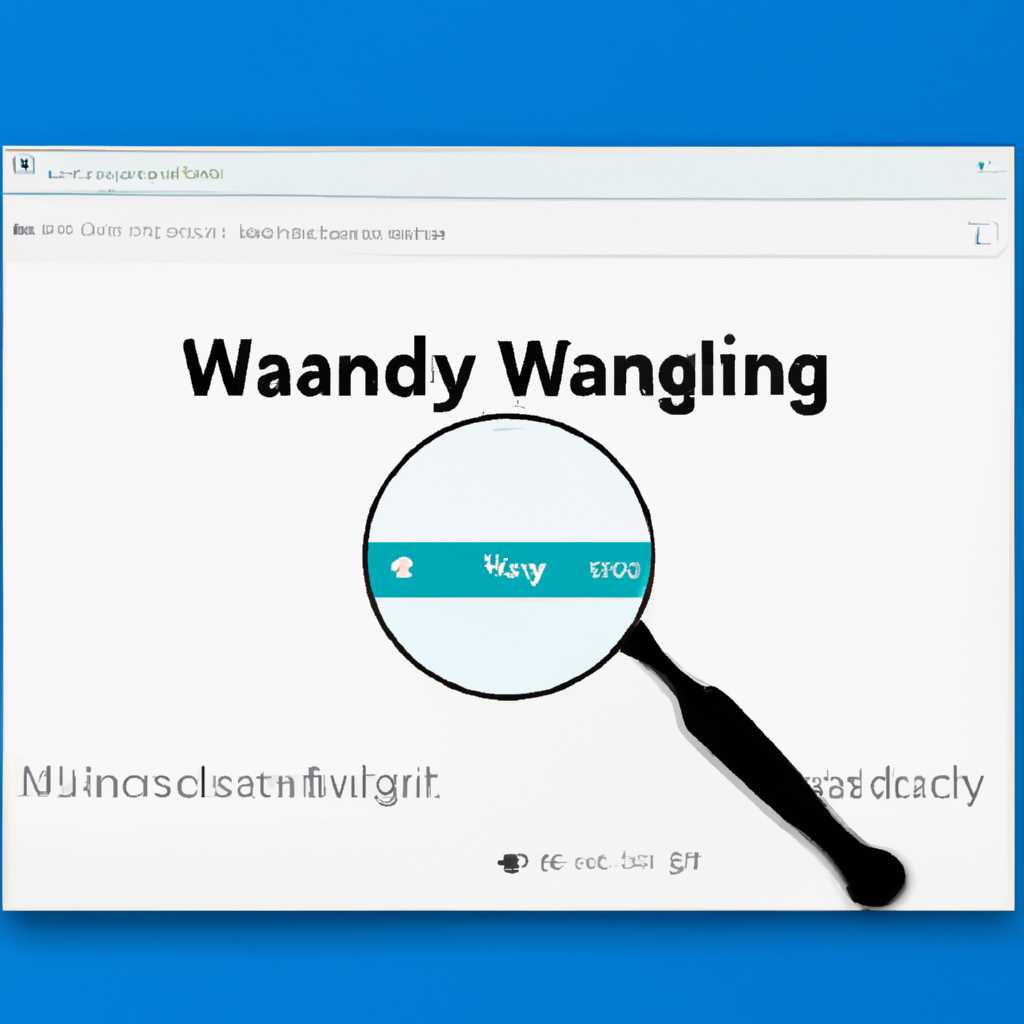- Как настроить приложение «Экранная лупа» в Windows 10
- Способ 1: Кнопка закрытия окна
- Способ 2: Горячая клавиша
- Шаг 1: Открытие настроек «Экранной лупы»
- Шаг 2: Настройка горячей клавиши
- Шаг 3: Изменение параметров и закрытие
- Способ 3: Меню «Параметры»
- Способ 4: Отключение доступа к ярлыку
- Способ 5: Отключение горячей клавиши
- Настройки экранной лупы
- 1. Включение и отключение экранной лупы
- 2. Режимы работы экранной лупы
- 3. Изменение вида экранной лупы
- 4. Режим работы с клавишами
- 5. Другие элементы управления
- Изменение представлений экранной лупы
- Режимы работы Экранной лупы
- 1. Режим увеличения
- 2. Режим просмотра окон
- 3. Режим фиксации лупы
- 4. Режим сенсорного положения
- 5. Режим полноэкранного просмотра
- Использование экранной лупы на сенсорном экране
- Открытие и закрытие экранной лупы в Windows 10
- Открытие экранной лупы
- Закрытие экранной лупы
- Видео:
- 5 лучших увеличителей экрана смартфона/best smartphone screen enlargers с AliExpress
Как настроить приложение «Экранная лупа» в Windows 10
Приложение «Экранная лупа» — это удобный инструмент, который поможет улучшить увеличение и просмотр элементов на экране вашего компьютера с операционной системой Windows 10. С его помощью вы сможете увеличивать масштаб различных представлений на экране, а также приближать и перемещать изображения, чтобы лучше видеть детали.
Для открытия приложения «Экранная лупа» в Windows 10 вам необходимо открыть пункт «Настройки» в главном меню Windows, а затем выбрать «Доступность». После этого откроется окно «Настройки доступности», где вы найдете раздел «Лупа».
Там вы найдете несколько способов включения и настройки работы программы «Экранная лупа». Один из способов — это использование горячей клавиши, например, сочетания Win + «+» для увеличения масштаба и Win + Esc для закрытия программы. Также можно открыть «Экранную лупу» через ярлык на рабочем столе. Помимо этого, существуют и другие способы открытия программы.
Способ 1: Кнопка закрытия окна
Изменение положения кнопки закрытия окна «Экранная лупа» в Windows 10 может быть полезным, особенно если вы иногда пользуетесь приложением на разных мониторах. Чтобы передвинуть кнопку закрытия окна, выполните следующие действия:
- Откройте приложение «Экранная лупа» через меню «Пуск» или с помощью клавиши Windows + «+».
- На экране лупы в верхней части окна найдите и откройте меню «Параметры», нажав на значок меню (изображение с тремя горизонтальными линиями) в правом верхнем углу окна.
- В открывшемся меню выберите пункт «Настройки».
- На странице настроек экранной лупы в разделе «Просмотр» будет список доступных элементов для настройки работы приложения.
- Нажав на пункт «Изменить положение кнопок», вы сможете выбрать разные варианты расположения кнопки закрытия окна.
Также в этом разделе настроек вы можете выбрать метод открытия приложения «Экранная лупа», включить или отключить горячую клавишу для перехода в режим экранной лупы и изменить уровень масштабирования экрана.
При использовании клавиш горячего доступа или ярлыков окна экранной лупы может появиться меню выбора изображения, при чтении файла или работы с различными ограничениями окно лупы останется открытым.
Способ 2: Горячая клавиша
В Windows 10 приложение «Экранная лупа» может быть настроено с помощью горячей клавиши. Этот метод предоставляет больше возможностей для управления приложением и его параметрами. В этом разделе этой статьи мы рассмотрим, как включить и настроить функцию экранной лупы через горячую клавишу.
Шаг 1: Открытие настроек «Экранной лупы»
Для начала работы с горячей клавишей экранной лупы откройте меню «Пуск» и выберите пункт «Параметры». В открывшемся окне «Параметры» найдите и выберите категорию «Специальные возможности». В списке специальных возможностей находится раздел «Экранная лупа». Щелкните по этому разделу, чтобы открыть настройки экранной лупы.
Шаг 2: Настройка горячей клавиши
В настройках экранной лупы в разделе «Режим работы» выберите пункт «Горячие клавиши». Приложение откроет панель горячих клавиш с необходимыми настройками. Здесь вы можете выбрать комбинацию клавиш, которая будет использоваться для открытия, закрытия и настройки экранной лупы.
Меню горячих клавиш включает следующие режимы:
- Режим «Лупа» — отображает увеличенное изображение экрана в режиме чтения или выбора. В этом режиме можно управлять масштабом изображения при помощи клавиш и указателем мыши.
- Режим «Окно лупы» — отображает увеличенную версию окна или элементов на экране. Этот режим работает только в десктопной версии Windows.
- Режим «Панель лупы» — отображает контролируемую панель с полноэкранным изображением лупы.
- Режим «Полный экран» — расширяет изображение лупы на весь экран.
- Режим «Лупа с локацией» — отображает лупу на экране в передвижном окне. Указатель мыши определяет область масштабирования.
Для выбора необходимого режима экранной лупы в списке горячих клавиш нажмите на пункт меню и выберите желаемый режим.
Шаг 3: Изменение параметров и закрытие
После выбора горячей клавиши для необходимого режима экранной лупы вы можете изменить дополнительные параметры в меню настроек. Для этого нажмите на кнопку «Настроить» рядом с пунктом горячей клавиши. В открывшемся окне настроек вы можете настроить масштаб, режимы лупы, ограничения сенсорного ввода и другие параметры приложения.
Когда вы закончите изменять настройки экранной лупы, нажмите кнопку «Готово», чтобы сохранить изменения. Закройте окно настроек, нажав кнопку «Отмена» или крестик в правом верхнем углу, чтобы вернуться к предыдущему окну.
Теперь, когда горячая клавиша экранной лупы настроена, вы можете использовать ее для включения, отключения и управления параметрами приложения «Экранная лупа» в Windows 10.
Способ 3: Меню «Параметры»
Если вы предпочитаете использовать меню «Параметры» для настройки приложения «Экранная лупа», то этот способ вам подойдет. В этом разделе вы найдете инструкции по включению, настройке и отключению экранной лупы в Windows 10.
- Нажмите на кнопку «Пуск» в левом нижнем углу экрана и выберите пункт «Настройки».
- В открывшемся меню «Параметры» перейдите в раздел «Экран».
- На левой панели найдите и выберите пункт «Лупа».
- Настройка лупы доступна в разделе «Варианты лупы». Здесь вы можете выбрать способ включения лупы, изменить положение окна лупы на экране, изменить режим работы приложения и многое другое.
- Передвиньте кнопку «Включить лупу» в положение «Вкл» или «Выкл», чтобы включить или отключить лупу.
- Если вы хотите настроить клавиши горячего доступа, откройте раздел «Настройка клавиш» и выберите нужные параметры.
- В разделе «Размер лупы» вы можете изменить увеличение изображения и выбрать режимы «Фиксированный», «Масштабирование окна» или «Масштабирование экрана».
- При желании вы можете изменить положение окна лупы на экране в разделе «Положение окна».
- В разделе «Настройка управления лупой» вы можете выбрать, каким образом будет управляться лупа – с помощью мыши, клавиш или совместно.
- Чтобы закрыть настройки лупы и вернуться к работе, нажмите кнопку «Закрыть» или щелкните где-нибудь за пределами окна настроек.
Теперь вы знаете, как настроить приложение «Экранная лупа» через меню «Параметры» в Windows 10. Используя этот способ, вы сможете изменить различные параметры работы лупы, чтобы сделать ее максимально удобной в использовании.
Способ 4: Отключение доступа к ярлыку
Если вам необходимо отключить доступ к приложению «Экранная лупа» в Windows 10, можно использовать метод отключения ярлыка «Экранная лупа» в списке доступных элементов. Это может быть полезно в случаях, когда вы не планируете использовать лупу или хотите предотвратить случайное открытие приложения.
Вот как можно отключить доступ к ярлыку «Экранная лупа»:
- Нажмите правой кнопкой мыши на рабочем столе и выберите пункт «Параметры».
- В открывшемся окне «Настройка экрана» выберите пункт «Экранная лупа» в списке доступных задач и нажмите кнопку «Настроить».
-
В окне настроек «Экранная лупа» выберите вкладку «Способы открытия», а затем в списке выберите пункт «По сенсору или клавише».
-
В списке вариантов открытия выберите пункт «Клавишей лупы». Теперь лупа будет открываться только при нажатии горячей клавиши, а не при открытии меню экрана или настройке положения экрана.
-
Чтобы отключить выбранную кнопку лупы, просто удалите клавишу лупы из списка доступных клавиш.
- Нажмите кнопку «ОК» для сохранения настроек и закрытия окна «Настройка экрана».
Теперь приложение «Экранная лупа» не будет отображаться в списке доступных элементов экрана, и вы не сможете случайно открыть его.
Также обратите внимание, что этот метод отключает только доступ к ярлыку «Экранная лупа». Само приложение все еще будет работать и можно будет открыть его через файловую систему или другие способы запуска.
Способ 5: Отключение горячей клавиши
Для управления приложением «Экранная лупа» в Windows 10 можно использовать различные клавиши. Однако, если вы не хотите использовать горячую клавишу для открытия или закрытия лупы, вы можете отключить ее.
- Откройте экран настроек, нажав клавишу Windows и выбрав пункт «Параметры».
- Выберите раздел «Доступ» в меню настройки.
- В списке слева выберите «Экранная лупа».
- На экране настроек лупы, пролистайте вниз до пункта «Горячая клавиша».
- Выберите «Отключено».
После отключения горячей клавиши, вы больше не сможете открывать или закрывать лупу с помощью этой клавиши.
Этот способ также доступен в тех случаях, когда на вашем Windows 10 установлен сенсорный экран. В этом случае, для открытия и закрытия лупы, вы можете использовать соответствующую кнопку на сенсорном экране или жест.
Также, если вы ранее использовали другой метод изменения горячей клавиши, то он также отображается в этом разделе «Горячая клавиша» после открытия экрана настроек лупы.
Настройки экранной лупы
Приложение «Экранная лупа» в Windows 10 позволяет увеличить изображение на экране и предоставляет различные опции для настройки работы этой функции. В данном разделе статьи мы рассмотрим основные настройки, которые вы можете изменить.
1. Включение и отключение экранной лупы
Для включения экранной лупы в Windows 10 можно использовать горячую клавишу. По умолчанию, для активации и отключения лупы используется комбинация клавиш Win + Плюс (+). Если вы работаете на сенсорном экране, вы также можете войти в режим лупы с помощью специальной кнопки или ярлыка на экране.
Для отключения лупы вы можете использовать ту же горячую клавишу (если она не была изменена), или щелкнуть правой кнопкой мыши по значку лупы на панели задач и выбрать «Отключить» в окне меню.
2. Режимы работы экранной лупы
Экранная лупа предлагает несколько режимов работы:
| Режим | Описание |
| Полноэкранный | Весь экран увеличивается и отображается в окне лупы |
| Окно | Выбранное окно на экране увеличивается и отображается в окне лупы |
| Лупа | Увеличивается только место под указателем мыши |
Вы можете выбрать режим работы, открыв настройки экранной лупы и выбрав нужный режим из списка.
3. Изменение вида экранной лупы
В настройках экранной лупы вы также можете изменить вид лупы. Выбрав вкладку «Вид» в окне настроек, вы увидите несколько доступных вариантов. Можно выбрать цвет фона и установить фильтр, чтобы ограничить цвета на экране.
4. Режим работы с клавишами
Экранная лупа имеет функцию управления с помощью клавиш. В окне настроек выберите вкладку «Клавиши» и настройте способ работы с клавишами: включение и отключение лупы, изменение уровня увеличения и перемещение лупы.
5. Другие элементы управления
Чтобы открыть настройки экранной лупы, щелкните правой кнопкой мыши по значку лупы на панели задач и выберите «Параметры». Открывшееся окно позволит вам управлять различными параметрами работы экранной лупы.
Таким образом, настройка приложения «Экранная лупа» в Windows 10 позволяет вам полностью контролировать его работу и выполнить все необходимые изменения для более комфортного чтения и просмотра информации на экране компьютера.
Изменение представлений экранной лупы
В Windows 10 программа «Экранная лупа» предлагает несколько способов управлять представлениями экрана, чтобы облегчить чтение и работу с изображениями.
- Откройте программу «Экранная лупа», нажав на клавишу Windows и введите «Экранная лупа». Выберите этот пункт из списка.
- В открывшемся окне экранной лупы выберите кнопку «Параметры» в меню задач
- Настройки экранной лупы предлагают различные варианты представлений экрана. Вы можете выбрать масштаб увеличения, а также способ отображения экрана и элементов.
- В пункте «Масштаб увеличения» вы можете выбрать нужное вам значение
- В пункте «Способ отображения» вы можете выбрать предпочтительный вариант — «Центрально», «Фокусировка на указателе» или «Фокусировка на тексте»
- Чтобы управлять экранной лупой с помощью горячей клавиши, откройте раздел «Горячая клавиша» и выберите нужную клавишу или сочетание клавиш
- Для открытия и закрытия окна «Экранная лупа» также можно использовать горячую клавишу «Windows» и «+», а для отключения работы программы — горячую клавишу «Windows» и «Esc».
Иногда программа «Экранная лупа» открывается автоматически при входе в систему Windows 10. Чтобы отключить эту функцию, войдите в меню «Параметры» в окне экранной лупы и передвиньте переключатель «Открытие программы при входе» в положение «Выкл».
Режимы работы Экранной лупы
В приложении «Экранная лупа» в Windows 10 доступно несколько режимов работы, позволяющих настроить лупу для наилучшего отображения информации на экране.
1. Режим увеличения
После входа в режим экранной лупы, необходимого изображения или окна можно увеличить, используя кнопки на экране или клавишу сочетания горячих клавиш. Варианты увеличения в зависимости от режима работы лупы могут быть разными. В режиме увеличения 1, лупа увеличивается на 100% от размера экрана, а в режиме увеличения 5 — на 500%.
- Для увеличения экрана в режиме лупы, откройте приложение «Экранная лупа».
- На экране отобразится окно программы с возможностью управлять настройками экранной лупы.
- Для увеличения экрана в режиме лупы можно использовать способ управления указателем мыши, кнопки на экране, горячую клавишу или сенсорное управление в случае сенсорного экрана. В зависимости от предпочтений, каждый может выбрать удобный метод работы с лупой.
2. Режим просмотра окон
В режиме просмотра окна экранной лупы отображается только заданное окно, а не весь экран. Этот режим удобен для работы с отдельными приложениями или окнами. Для включения режима просмотра окна в Экранной лупе необходимо открыть приложение и выбрать этот режим работы.
3. Режим фиксации лупы
В режиме фиксации лупа «закрепляется» на экране, что позволяет пользователю увеличивать и просматривать определенный участок экрана без необходимости постоянно управлять лупой. Для активации этого режима нужно открыть приложение «Экранная лупа» и выбрать режим фиксации лупы.
4. Режим сенсорного положения
В режиме сенсорного положения экранной лупы пользователь может управлять лупой, используя сенсорное управление на сенсорном экране.
5. Режим полноэкранного просмотра
В режиме полноэкранного просмотра экранной лупы отображается весь экран с увеличением заданного уровня. Для перехода в режим полноэкранного просмотра необходимо открыть приложение «Экранная лупа» и выбрать этот режим работы.
Используя различные режимы работы Экранной лупы, вы можете настроить ее под свои личные предпочтения и требования. Каждый режим имеет свои особенности и ограничения, поэтому выберите подходящий вариант для максимального комфорта работы.
Использование экранной лупы на сенсорном экране
Приложение «Экранная лупа» в Windows 10 предназначено для увеличения изображения на экране компьютера и улучшения видимости содержимого. Если у вас есть сенсорный экран, вы можете использовать экранную лупу для более удобного взаимодействия с приложениями и окнами.
Вот как это сделать:
- Включите экранную лупу, нажав клавиши Win + «+» (плюс) или идя в меню «Параметры» -> «Удобство использования» -> «Экранная лупа».
- Выберите один из двух режимов работы: «Полноэкранный режим» или «Окно просмотра».
- В полноэкранном режиме экранна лупа отображается на всем экране, позволяя вам увеличивать изображение на весь монитор.
- В режиме окна просмотра экранная лупа отображается в отдельном окне, которое можно открыть, нажав на ярлык на рабочем столе или через меню «Пуск».
- После открытия окна экранной лупы вы можете увеличить масштаб сенсорного экрана путем перемещения указателя мыши.
- Если вы находитесь в режиме полноэкранной лупы, вы можете изменить положение лупы на экране, передвинув окно с помощью клавиш Win + стрелки.
- Для закрытия экранной лупы вы можете нажать клавишу Esc или войти в меню и выбрать пункт «Закрыть».
Таким образом, использование экранной лупы на сенсорном экране позволяет вам увеличивать и просматривать содержимое экрана с помощью различных методов. Настройте себе оптимальные параметры и наслаждайтесь простотой использования экранной лупы.
Открытие и закрытие экранной лупы в Windows 10
Для использования экранной лупы в Windows 10 есть несколько способов открытия и закрытия этого полезного инструмента. В данном разделе статьи мы рассмотрим два основных способа открытия и закрытия экранной лупы.
Открытие экранной лупы
Способ 1: через меню настройки системы
1. Нажмите на клавишу «Пуск» в левом нижнем углу экрана.
2. В появившемся меню выберите «Настройки».
3. В окне настроек выберите раздел «Экран» и перейдите на вкладку «Лупа».
4. В разделе «Лупа» выберите вида открытия лупы, который вам больше всего подходит. Для открывается при подключении лупы постоянно выберите опцию «Включить лупу», а для открывается только при наведении указателя мыши выберите опцию «Открывается лупа при перемещении указателя».
5. После выбора вида открытия лупы, нажмите кнопку «Горячие клавиши лупы» для настройки горячих клавиш, которые будут использоваться для открытия и закрытия лупы.
6. В появившемся окне настройки лупы выберите клавишу(и) или сочетание клавиш, которое вам удобно использовать.
7. Далее нажмите кнопку «Сохранить изменения». Теперь лупа можно открыть, нажав на выбранную вами комбинацию клавиш.
Способ 2: через ярлык программы
1. Правой кнопкой мыши нажмите на ярлык программы «Экранная лупа». Обычно он располагается на рабочем столе или в меню «Пуск».
2. В появившемся контекстном меню выберите «Открыть».
3. После выбора «Открыть» на экране появится лупа в режиме по умолчанию.
Закрытие экранной лупы
Способ 1: через кнопки закрытия окна
1. Найдите лупу на экране и нажмите на кнопку закрытия окна, расположенную в правом верхнем углу.
2. После нажатия на кнопку закрытия окна, лупа будет закрыта и больше не будет отображаться на экране.
Способ 2: через горячую клавишу
1. Нажмите заданную вами горячую клавишу для открытия лупы.
2. После открытия лупы нажмите ту же самую горячую клавишу для закрытия лупы.
Как видно из данного раздела статьи, открытие и закрытие экранной лупы в Windows 10 очень просто и удобно. Различные способы открытия позволяют выбрать наиболее подходящий метод для вашего монитора или сенсорного экрана, а настройка горячих клавиш упрощает доступ к лупе в любом режиме работы.
Для более подробной информации об использовании масштабирования и настройках экранной лупы в Windows 10, войдите в раздел «Настройки» и выберите «Экранная лупа». Там вы найдете все необходимые параметры и ограничения для увеличения и настройки экрана в режиме лупы.
Видео:
5 лучших увеличителей экрана смартфона/best smartphone screen enlargers с AliExpress
5 лучших увеличителей экрана смартфона/best smartphone screen enlargers с AliExpress by China City 117,538 views 3 years ago 3 minutes, 31 seconds