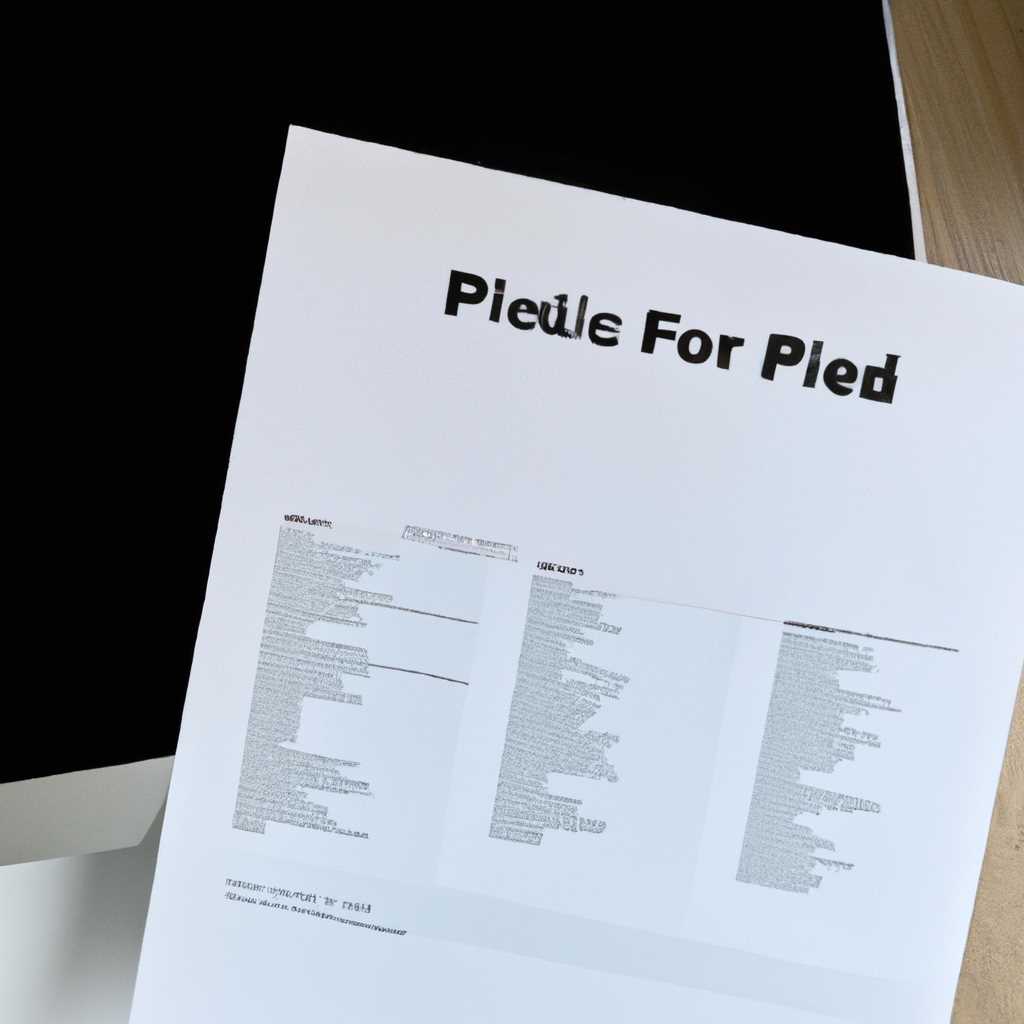- Как настроить принтер PDF на Mac
- Как настроить принтер PDF на Mac
- Добавление принтера PDF на Mac
- Выбор PDF-принтера для Mac
- iPubsoft PDF Creator
- CutePDF
- BullZip PDF Printer
- Установка и настройка PDF-принтера на MacBook Pro
- Шаг 1: Скачать и установить PDF Creator
- Шаг 2: Настройка PDF-принтера
- Шаг 3: Печать в формате PDF на MacBook Pro
- Установка и настройка PDF-принтера на MacBook Air
- Шаг 1: Установка необходимого программного обеспечения
- Шаг 2: Установка и настройка CutePDF Writer
- Шаг 3: Настройка параметров CutePDF Writer
- Установка и настройка PDF-принтера на iMac
- Шаг 1: Установка PDF-принтера на iMac
- Шаг 2: Настройка PDF-принтера на iMac
- Видео:
- Сканирование документов на Mac
Как настроить принтер PDF на Mac
Если вы ищете простой способ настроить принтер PDF на Mac, то у вас есть несколько вариантов. Один из них — использовать pdfelement, программу, которая позволяет быстро и легко настроить принтер для печати PDF файлов. PDFelement является одним из лучших инструментов для работы с PDF, и он может конвертировать файлы формата PDF в редактируемые документы Word, Excel и PowerPoint.
Когда вы установите PDFelement на свой Mac, вы сможете легко настроить его как виртуальный принтер PDF. Все, что вам нужно сделать, это следовать простым инструкциям, и вам будет предоставлена возможность печати в PDF. Вы сможете настроить такие параметры, как размер страницы и разрешение, а также выбрать, хотите ли вы печатать только текст или также вставить изображения.
Настройка принтера PDF на Mac также может быть полезна, если вы хотите распечатать документы с помощью Wi-Fi. Если ваш принтер поддерживает air-print, вы можете печатать файлы прямо с вашего устройства Mac без необходимости подключения к принтеру через USB. Вам просто нужно выбрать ваши файлы в Finder, щелкнуть правой кнопкой мыши и выбрать пункт «Печать». В списке принтеров выберите ваш принтер PDF и нажмите «Печать».
Как настроить принтер PDF на Mac
Во-первых, у вас должен быть установлен принтер PDF. Большинство пользователей Mac уже имеют такой принтер — вам просто нужно выбрать его при печати. Если у вас его нет, вы можете установить BullZip PDF Printer, который предоставляет дополнительные функции и форматы файлов.
Чтобы настроить принтер PDF в macOS, сначала откройте файл, который вы хотите преобразовать в PDF. Нажмите «Файл», затем «Печать». В открывшемся окне печати выберите принтер PDF в разделе «Печать».
Затем выберите опции печати, такие как количество копий и ориентацию страницы. Вы также можете выбрать, хотите ли вы преобразовать текст и изображения в PDF, или просто преобразовать документ в изображение PDF.
После выбора всех настроек нажмите «Печать» и выберите место, куда сохранить PDF-файл. Вы также можете выбрать другой принтер для печати.
Если вам нужно сканировать документ и сохранить его в PDF, вы можете воспользоваться встроенной функцией сканирования в macOS. Просто откройте приложение «Сканирование» и выберите принтер PDF в меню «Системные настройки». Затем выберите желаемые настройки сканирования и нажмите «Сканировать».
Кроме встроенных функций macOS, существует также много сторонних программ, которые помогают настроить принтер PDF на Mac. Некоторые из них, такие как iPubsoft PDF Creator и IPubsoft PDF Editor for Mac, предоставляют дополнительные функции по редактированию и преобразованию PDF.
Теперь вы знаете, как настроить принтер PDF на Mac. Это может быть очень полезно для преобразования и печати документов в безопасном и защищенном формате.
Добавление принтера PDF на Mac
Настраивая ваш принтер на Mac, вы можете использовать его для печати документов в формате PDF. Это статья расскажет вам, как добавить принтер PDF на ваш Mac, чтобы вы могли печатать важные документы в удобном формате.
Шаг 1: Первым делом убедитесь, что ваш принтер подключен к вашему Mac и включен. Если ваш принтер не поддерживает Wi-Fi, подключите его к компьютеру с помощью кабеля USB.
Шаг 2: Затем откройте системные настройки на вашем Mac и перейдите в раздел «Принтеры и сканеры».
Шаг 3: В правой части окна нажмите на плюсик (+), чтобы добавить новый принтер.
Шаг 4: В открывшемся списке выберите опцию «Добавить принтер или сканер».
Шаг 5: Затем ваш Mac автоматически начнет сканировать доступные принтеры в сети Wi-Fi или подключенные принтеры через USB. Когда ваше устройство появится в списке, выберите его и нажмите на кнопку «Добавить».
Шаг 6: После этого вам следует выбрать настройки принтера. Здесь вы можете установить принтер PDF как основной принтер по умолчанию.
Шаг 7: Когда вы открываете документ в любом приложении и выбираете опцию печати, вам будет предложено выбрать принтер. В списке принтеров вы увидите ваш новый принтер PDF, который вы только что добавили.
Шаг 8: Выберите свой принтер PDF и настройте все необходимые параметры печати, включая то, сколько копий вам нужно напечатать, ориентацию страницы и масштабирование.
Шаг 9: После того, как вы настроите все параметры печати, нажмите кнопку «Печать», и ваш документ будет отправлен на принтер PDF. Через несколько секунд вы получите свой документ, готовый для просмотра или отправки по электронной почте.
Теперь у вас есть принтер PDF на Mac, который может быть полезен во многих ситуациях. Вы можете легко преобразовать любой документ или файл в формат PDF и распечатать его. Это особенно полезно, если вы хотите защитить свои документы или настроить страницы для печати с разными параметрами.
Некоторые из популярных принтеров PDF для Mac включают CutePDF writer, PDFelement, iPUBsoft PDF printer и многие другие. Они предлагают разные возможности и функции, чтобы удовлетворить вашу потребность в печати в формате PDF.
Настройка принтера PDF на Mac — это несложная задача, и она может быть очень полезной, особенно если вам часто приходится печатать документы в формате PDF. Добавление принтера PDF на ваш Mac даст вам больше гибкости и удобства при работе с вашими файлами.
Выбор PDF-принтера для Mac
Настройка и установка PDF-принтера может быть необходима для печати и сканирования документов в формате PDF на Mac. На Mac-компьютерах предустановлены несколько вариантов PDF-принтеров, но также доступны и другие инструменты. В этом разделе мы рассмотрим несколько top-принтеров PDF для Mac в 2021 году.
iPubsoft PDF Creator
Один из самых популярных PDF-принтеров для Mac — iPubsoft PDF Creator. Он предоставляет множество функций — от драйверов принтеров до настройки формата страницы. Его можно использовать для создания, открытия и преобразования документов формата PDF. Авторы пишут о iPubsoft PDF Creator «Он дает вам возможность создавать PDF-файлы из практически любого формата документов». Это бесплатная программа, и она легко доступна на Mac App Store.
CutePDF
Еще один отличный вариант — CutePDF. Это пользовательский принтер PDF для Mac, который отличается своей простотой и скоростью работы. CutePDF имеет встроенную функцию печати, и вы можете выбрать его в качестве принтера по умолчанию на своем Mac. Он открывает различные форматы изображений и документов, дает возможность соединять несколько файлов в один PDF, а также аннотировать и редактировать PDF-файлы. CutePDF также бесплатна и предоставляет больше функций, чем большинство других PDF-принтеров.
BullZip PDF Printer
Еще один вариант — BullZip PDF Printer. Это отличный бесплатный PDF-принтер для Mac. BullZip позволяет легко создавать PDF-файлы из любого приложения путем выбора BullZip PDF Printer вместо обычного принтера. Множество пользователей отмечают, что BullZip имеет удобный интерфейс и множество дополнительных возможностей, таких как объединение нескольких PDF-файлов, настройка формата и защита паролем. Он также поддерживает механизм разбиения страниц и включает функцию предварительного просмотра. BullZip отлично работает на всех операционных системах MacOS, включая macOS Monterey.
Выберите один из этих лучших PDF-принтеров для вашего iMac или MacBook, чтобы настроить его для печати или сканирования в формате PDF. Установка этих принтеров PDF поможет вам сохранять время и производить очень профессиональные PDF-файлы.
Установка и настройка PDF-принтера на MacBook Pro
Если вам нужно распечатать документы в формате PDF или объединить несколько файлов в один PDF, настройка PDF-принтера на вашем MacBook Pro поможет вам справиться с этой задачей. Данный раздел покажет вам простой процесс установки и настройки PDF-принтера на Mac, который поможет вам эффективно работать с PDF-файлами.
Шаг 1: Скачать и установить PDF Creator
Для установки PDF-принтера на MacBook Pro вам понадобится ПО для создания PDF-файлов. Одним из лучших вариантов является CutePDF Writer, который предоставляет разнообразные возможности создания и настройки PDF-файлов. Чтобы скачать и установить CutePDF Writer, перейдите на официальный сайт и следуйте инструкциям.
Шаг 2: Настройка PDF-принтера
После установки CutePDF Writer, вам понадобится настроить PDF-принтер в системе MacOS. Сделать это можно следующим образом:
- Перейдите в «Настройки системы» на вашем MacBook Pro.
- Выберите «Принтеры и сканеры».
- В окне «Принтеры и сканеры» нажмите на кнопку «+» для добавления нового принтера.
- Выберите «PDF» в списке доступных принтеров.
- Нажмите на кнопку «Добавить».
После этого PDF-принтер будет добавлен в ваш список доступных принтеров и готов к использованию.
Шаг 3: Печать в формате PDF на MacBook Pro
Теперь, когда PDF-принтер настроен, вы можете легко распечатывать документы в формате PDF с вашего MacBook Pro. Для этого выполните следующие действия:
- Откройте документ, который вы хотите распечатать в формате PDF.
- Нажмите на кнопку «Печать» или используйте сочетание клавиш Command + P.
- В окне печати выберите «PDF» в верхнем правом углу.
- Выберите опцию «Сохранить как PDF».
- Укажите имя файла и выберите место сохранения.
- Нажмите на кнопку «Сохранить».
Теперь ваш документ будет сохранен в формате PDF, и вы сможете легко отправить его по электронной почте или использовать в других целях.
PDF-принтер настроен и готов к использованию на вашем MacBook Pro. Он предлагает удобное решение для печати документов в формате PDF, без необходимости устанавливать дополнительное программное обеспечение. Не важно, нужно ли вам объединить несколько файлов в один PDF или распечатать только одну страницу, PDF-принтер на MacBook Pro поможет вам справиться с этой задачей быстро и легко.
Установка и настройка PDF-принтера на MacBook Air
Если вы владелец MacBook Air или другого компьютера Apple, то у вас уже есть все необходимое для создания и печати PDF-файлов. macOS предлагает встроенные функции, позволяющие преобразовать любой тип документа в PDF. Однако, если вам нужна более гибкая и расширенная функциональность, то установка и настройка PDF-принтера будет очень полезным решением.
Шаг 1: Установка необходимого программного обеспечения
Для установки PDF-принтера на ваш MacBook Air вам понадобится дополнительное программное обеспечение. Одним из самых популярных и надежных решений является CutePDF Writer. Это must-have приложение для всех, кто работает с PDF-файлами, так как оно позволяет преобразовать любой документ или изображение в формат PDF. В отличие от встроенных в macOS инструментов, CutePDF Writer дает вам множество дополнительных опций и функций, таких как защита паролем, настройка размера страницы, слияние и разделение документов, и многое другое.
Шаг 2: Установка и настройка CutePDF Writer
Для установки CutePDF Writer на ваш MacBook Air следуйте этим простым инструкциям:
- Перейдите на официальный сайт CutePDF Writer и скачайте установочный файл для macOS: cutepdf.com
- Запустите установочный файл и следуйте инструкциям на экране, чтобы установить CutePDF Writer на ваш MacBook Air.
- После установки CutePDF Writer, откройте документ или изображение, которое вы хотите преобразовать в PDF, в любом подходящем для вас приложении.
- Откройте меню печати, нажав на значок принтера или выбрав пункт меню «Файл» -> «Печать».
- В выпадающем списке принтеров выберите «CutePDF Writer» или «CutePDF».
- Нажмите на кнопку «Печать» и выберите папку, в которую вы хотите сохранить PDF-файл.
- Нажмите «ОК» и CutePDF Writer начнет преобразовывать документ или изображение в PDF.
Теперь у вас есть виртуальный принтер PDF на вашем MacBook Air, и вы можете легко преобразовывать любые документы в формат PDF, сохранять их на компьютере или отправлять по электронной почте.
Но настройка CutePDF Writer не ограничивается только созданием PDF. Настройки CutePDF Writer позволяют вам легко управлять параметрами печати и настраивать общие параметры PDF-файлов.
Шаг 3: Настройка параметров CutePDF Writer
Чтобы настроить параметры CutePDF Writer, откройте любой документ или изображение в приложении и следуйте этим инструкциям:
- Откройте меню печати, нажав на значок принтера или выбрав пункт меню «Файл» -> «Печать».
- В выпадающем списке принтеров выберите «CutePDF Writer» или «CutePDF».
- Нажмите на кнопку «Печать» и выберите папку, в которую вы хотите сохранить PDF-файл.
- Нажмите на кнопку «Опции» или «Настройки» (в разных приложениях это может отображаться по-разному).
- Настройте параметры печати и PDF-файла по своему усмотрению. Например, вы можете изменить размер страницы, выбрать опцию защиты паролем или настроить качество изображений.
- Нажмите «ОК» и CutePDF Writer преобразовывает ваш документ или изображение в PDF с учетом выбранных настроек.
Теперь у вас есть полностью настроенный и готовый к использованию PDF-принтер на вашем MacBook Air. Вы можете печатать документы, преобразовывать их в PDF и выполнять другие действия без каких-либо ограничений. CutePDF Writer — это простое и эффективное решение для работы с PDF на вашем MacBook Air.
Установка и настройка PDF-принтера на iMac
Настройка PDF-принтера на вашем iMac может быть очень полезной функцией, позволяющей легко создавать и печатать PDF-файлы. Если вам нужно настроить PDF-принтер на вашем iMac, есть несколько способов сделать это. В этом разделе представлены инструкции по установке и настройке PDF-принтера на iMac.
Шаг 1: Установка PDF-принтера на iMac
- Первый вариант: встроенный PDF-принтер в MacOS
- Второй вариант: установка программного обеспечения PDF-принтера
MacOS поставляется с встроенным PDF-принтером, который называется «Сохранить как PDF». Для использования этого принтера вам не нужно устанавливать никакое дополнительное программное обеспечение. Когда вы выбираете «Сохранить как PDF» в качестве принтера, MacOS автоматически создает PDF-файл из выбранного вами содержимого.
Если вам нужны дополнительные функции и настройки, вы можете установить программное обеспечение PDF-принтера. Некоторые из лучших программ для создания PDF-файлов на Mac включают Bullzip PDF Printer, iPubsoft PDF Creator, PDFelement Pro и Adobe Acrobat Pro.
Шаг 2: Настройка PDF-принтера на iMac
- Настройка встроенного PDF-принтера в MacOS
- Откройте документ, который вы хотите преобразовать в PDF.
- Нажмите на кнопку «Печать».
- В списке принтеров выберите «Сохранить как PDF».
- Нажмите на кнопку «Печать».
- Выберите место, куда вы хотите сохранить PDF-файл.
- Нажмите на кнопку «Сохранить».
- Настройка программного обеспечения PDF-принтера
Настройки и функции будут зависеть от выбранного вами программного обеспечения PDF-принтера. В общем, вам может понадобиться выбрать формат (например, PDF, изображение растровой графики), настроить качество изображений и текста, установить пароль для защиты документа и многое другое.
Установка и настройка PDF-принтера на iMac помогает легко создавать и печатать PDF-файлы. Встроенный PDF-принтер MacOS обычно предоставляет все основные функции для создания PDF-файлов. Однако, если вам требуются дополнительные функции и возможности, установка программного обеспечения PDF-принтера может быть более подходящим решением. Независимо от используемого решения, PDF-принтер на вашем iMac очень полезный аксессуар, который поможет вам создавать и печатать PDF-файлы с легкостью.
Видео:
Сканирование документов на Mac
Сканирование документов на Mac by Сеть магазинов restore: 6,780 views Streamed 1 year ago 17 minutes