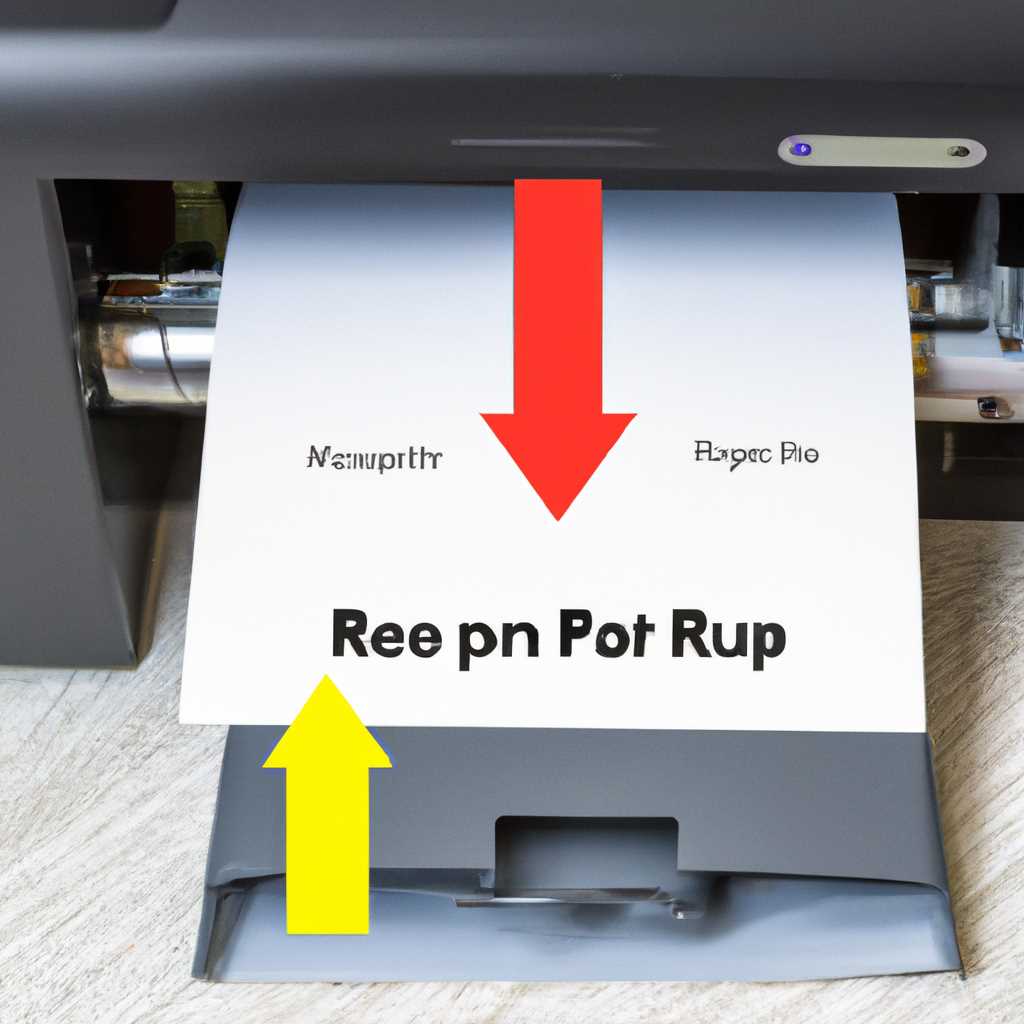- Как настроить проброс принтера через RDP: подробная инструкция
- Шаг 1 — Если не переносится необходимый принтер
- Все ответы на вопросы о настройке проброса принтеров
- Вопрос о настройке проброса принтера
- Шаг 2 — Проверяем настройки на клиенте
- Шаг 2.1 — Проверяем настройки принтеров на сервере
- Шаг 2.2 — Проверяем настройки на клиентском компьютере
- И пусть ваши принтеры работают везде и печатают как нельзя идеально
- Шаг 3 — Проверяем настройки на сервере 1С
- 2.1. Проверяем доступность принтеров в сессии RDP
- 2.2. Проверяем наличие драйверов принтеров на сервере 1С
- Если принтеры не переносятся в терминальную сессию 1С
- 1. Проверяем настройки подсистемы 1С на сервере
- 2. Проверяем настройки принтеров на клиенте
- 3. Проверяем настройки сервера
- Видео:
- Remmina | Подключение удаленного рабочего стола к Windows из Linux с помощью клиентов RDP
Как настроить проброс принтера через RDP: подробная инструкция
При использовании удаленного рабочего стола (RDP) одной из наиболее полезных функций является возможность настроить проброс принтера с клиентской машины на сервер, чтобы печатать документы с удаленного компьютера на локальном принтере. Это особенно важно, если у вас есть подсистемы или приложения, которые требуют пробного принтера для полноценной работы.
Настройка проброса принтера через RDP довольно проста. Сначала убедитесь, что на удаленном сервере установлены все необходимые драйвера принтера, которые совместимы с клиентской операционной системой. Если эти драйвера не установлены, то их можно перенаправить с клиентского компьютера на сервер, чтобы обеспечить совместимость принтеров.
Для настроек проброса принтеров в RDP на сервере 1С необходимо:
- Проверить, что в разделе «Параметры подключения» включена опция «Перенос принтеров».
- В разделе «Разрешенные типы принтеров» настройте поддерживаемые типы принтеров.
- Установите политику «Поддерживаемые типы принтеров» на параметр «Везде».
После выполнения этих шагов все принтеры, установленные на клиентском компьютере, будут переноситься на сервер и будут доступны для печати через RDP.
Однако бывают случаи, когда проброс принтеров через RDP не работает. Главная проблема может быть в том, что установленные на сервере драйвера принтеров не совместимы с клиентскими компьютерами. В таком случае можно решить проблему, установив драйвер Easy Print. Easy Print — это универсальный драйвер печати, который автоматически переносит все команды печати с клиентского компьютера на сервер, и позволяет печатать на принтере, подключенном к клиентскому компьютеру, даже если этот принтер не установлен на сервере.
Идеально, если на удаленном сервере установлены все необходимые драйверы принтеров, и принтеры с клиентского компьютера пробрасываются без проблем. Проблема может возникнуть, если на клиентском компьютере установлены драйверы, но на сервере их нет. В таком случае необходимо установить драйвера принтеров на сервере для корректного проброса принтеров через RDP.
Шаг 1 — Если не переносится необходимый принтер
Если вы хотите настроить проброс принтера через RDP, но не все принтеры перенаправляются, то следуйте следующим инструкциям:
- Убедитесь, что на клиенте, с которого вы подключаетесь, установлены все необходимые принтеры.
- Проверьте настройки групповой политики на сервере, на котором работает RDP (обычно это Windows Server). Для этого зайдите в «Менеджер сервера» и перейдите в раздел «Конфигурация» → «Службы терминалов» → «RD сеансы» → «Настройка клиентов RDP».
- В данном разделе найдите опцию «Подключать принтеры клиента к сеансу RDP» и убедитесь, что она включена.
- Проверьте настройки драйвера принтера на сервере. Для этого зайдите в «Устройства и принтеры» на сервере и убедитесь, что используется правильный драйвер принтера.
- Если у вас установлена Windows Server 2012 или R2, то проверьте использование EasyPrint. Для этого зайдите в «Менеджер сервера» и перейдите в раздел «Конфигурация» → «Службы терминалов» → «Полнодуплексный RDP» и установите галочку «Включить EasyPrint».
- Проверьте настройки групповой политики на сервере. Убедитесь, что политика «Не использовать EasyPrint внутри терминальной сессии» не задана.
- Если все настройки выше правильно заданы, то проверьте, работают ли принтеры на клиентском компьютере. Для этого попробуйте напечатать что-нибудь с локального компьютера.
- Если принтеры работают на клиентском компьютере, то проблема может быть в драйвере на сервере. Попробуйте установить универсальный драйвер на сервер или перенести драйверы с клиента на сервер.
- Если все вышеперечисленное не помогло решить проблему, то можно воспользоваться сторонними программами, такими, как ScrewDrivers или Microsofts подсистемы печати.
Если после выполнения всех вышеуказанных действий проблема с пробросом принтера через RDP не решена, то обратитесь за помощью к специалистам или посетите форумы, где вы сможете получить все необходимые ответы.
Все ответы на вопросы о настройке проброса принтеров
Если у вас возникла необходимость настроить проброс принтера через RDP (удаленный рабочий стол), вам, скорее всего, будет полезно знать, как это сделать правильно и решить возможные проблемы. В данной статье мы рассмотрим все ответы на вопросы о настройке проброса принтеров при использовании RDP.
1. Как установить драйвер принтера на сервере?
Для того чтобы принтер правильно переносился на удаленную сессию, необходимо установить драйвер принтера на сервере. Обычно это делается автоматически при подключении принтера к серверу, но в некоторых случаях может потребоваться ручная установка драйвера. Если у вас возникли проблемы с установкой драйвера, рекомендуется проконсультироваться с поддержкой производителя принтера.
2. Как настроить проброс принтера на сервере?
Для того чтобы настроить проброс принтера на сервере, вам необходимо:
— Перейти в раздел «Локальные ресурсы» в настройках RDP сессии.
— Включить опцию «Проброс локальных принтеров и дисков».
— Проверить, что в списке доступных принтеров появился ваш принтер.
3. Как узнать, какие принтеры поддерживают проброс?
Не все принтеры поддерживают проброс через RDP. Информацию о поддержке проброса можно найти в документации или на сайте производителя принтера. Если ваш принтер не поддерживает проброс, вы можете попробовать использовать специальные программы, такие как ScrewDrivers или Microsoft’s EasyPrint, которые позволяют пробрасывать принтеры без драйверов.
4. Как решить проблемы с пробросом принтера?
Если у вас возникли проблемы с пробросом принтера, вам может помочь следующее:
— Проверить, что на сервере и на клиентской машине используется одинаковая версия ОС Windows.
— Установить на клиентской машине последнюю версию RDP клиента.
— Проверить, что на сервере не задана политика для блокировки проброса принтеров.
— Проверить, что необходимый драйвер принтера установлен как «по умолчанию» и активен.
— Проверить, что принтер подключен к клиентской машине и функционален.
— Перезапустить RDP сессию или перезагрузить сервер в случае необходимости.
Все ответы на эти и другие вопросы об использовании проброса принтеров через RDP помогут вам настроить печать на удаленном сервере без проблем. Удачи в настройке!
Вопрос о настройке проброса принтера
Сервер Microsoft Remote Desktop Services (далее RDS) при подключении клиенте с терминального сервера использует драйверы EasyPrint, предустановленные в ОС Windows Server. Эти драйверы позволяют пробрасывать принтеры с клиентской машины на сервер и печатать документы на удаленных принтерах, используя драйверы, заданные на сервере. Таким образом, принтеры, установленные на клиенте, идеально переносятся на сервер и работают везде, где работает RDS.
Чтобы настроить проброс принтера, необходимо пройти следующие шаги:
- Установите на сервере Microsoft Remote Desktop Services (RDS) необходимый вам принтер.
Опция доступна в "Конфигурация сервера 2012". - На клиентской машине проверьте, есть ли установленный необходимый принтер в локальных настройках печати.
- Если установлен принтером «1С: Печати» и на сервере уже установлен «Разделенный принтер 1С» (RDP Printer 1C EPS), то проблемы возникнуть не должно.
- Если у вас возникают проблемы с пробросом принтера, то проверьте настройки групповой политики «Не переносить клиентскую политику EasyPrint» и «Проброс принтеров EasyPrint».
- Если у вас возникли проблемы с пробросом принтера, то можно проверить настройки проброса принтера через Remote Desktop Client. В некоторых случаях помогает переустановка драйвера принтера на сервере.
- Проброс принтера также можно настроить с помощью скрипта PowerShell. Для этого необходимо установить на сервере RDS модуль «PrintManagement», который позволит управлять локальными принтерами.
- Если все настройки выполнены правильно, то принтеры должны успешно пробрасываться с клиентской машины на сервер и печатать документы.
Таким образом, настройка проброса принтера в RDS оказывается важной задачей для комфортной работы пользователей. Решая вопросы настройки проброса принтеров, можно обеспечить удобство использования удаленного рабочего стола и печати документов на локальных принтерах.
Шаг 2 — Проверяем настройки на клиенте
Настройка проброса принтера через RDP требует определенных настроек на клиентском компьютере. В данном разделе мы рассмотрим необходимые шаги для проверки настроек.
Шаг 2.1 — Проверяем настройки принтеров на сервере
Прежде чем приступить к настройке на клиентском компьютере, необходимо убедиться, что на сервере правильно заданы настройки принтеров.
1. Перейдите на сервер, на котором установлена служба терминалов, и откройте меню «Пуск».
2. В поисковой строке введите «Устройства и принтеры» и выберите соответствующий результат поиска.
3. Проверьте, есть ли необходимый принтер в списке. Если принтеры не отображаются, то возможно, на сервере не установлены драйверы для этих принтеров.
4. Если принтер присутствует в списке, проверьте его свойства:
- Убедитесь, что пробрасывание (перенаправление) принтеров разрешено. Для этого откройте свойства принтера, перейдите на вкладку «Подключения» и убедитесь, что поле «Перенаправление принтера» отмечено.
- Проверьте, что установлен соответствующий драйвер для принтера. Если драйвер не установлен, то скачайте и установите его с официального сайта производителя принтера.
- Убедитесь, что политика группы (Group Policy) не запрещает перенос принтеров. В случае использования Windows Server 2012 R2 и Windows Server 2016, проверьте политику «Запретить перенаправление необходимых принтеров» в дереве «Компьютерная конфигурация» — «Административные шаблоны» — «Система» — «Устройства и ресурсы переносимых средств» — «Перенаправление принтеров». Если данная политика задана как «Disabled» (отключена), то все необходимые принтеры должны быть перенесены на клиентскую машину.
5. Если после всех проверок принтеры все еще не перенаправляются, то возможно, проблема заключается в совместимости драйверов принтеров на сервере и клиентском компьютере. В этом случае попробуйте установить другой драйвер для принтера и повторите проверку.
Шаг 2.2 — Проверяем настройки на клиентском компьютере
Проверка настроек принтеров на клиенте позволит убедиться в правильности настроек и готовности к использованию терминальной сессии с пробросом принтеров.
1. Откройте RDP-клиент (программу для подключения к удаленному серверу с помощью протокола RDP) на клиентском компьютере.
2. В окне RDP-клиента нажмите на кнопку «Параметры».
3. Перейдите на вкладку «Локальные ресурсы» и найдите раздел «Локальные устройства и ресурсы».
4. Убедитесь, что опция «Дисплей и принтеры» отмечена. Это необходимо для того, чтобы принтеры передавались в терминальную сессию.
5. Если все настройки корректно заданы, то принтеры должны быть доступны при подключении к терминальному серверу. Если принтеры все еще не доступны, проверьте соответствие настроек с сервером. Если на сервере все настроено правильно, то возможно, проблема заключается в драйверах принтеров на клиентском компьютере. Убедитесь, что установлены подходящие драйвера для принтеров.
Теперь настройка проброса принтера через RDP на клиентском компьютере выполнена успешно и принтеры должны быть доступны для печати в терминальной сессии.
И пусть ваши принтеры работают везде и печатают как нельзя идеально
Если вам необходимо настроить проброс принтеров через RDP (терминальный доступ), чтобы принтеры работали также хорошо в удаленной сессии, как и на вашем рабочем столе, следуйте этой подробной инструкции.
1. На сервере, к которому вы хотите подключить принтеры удаленно, установите пробную версию программы ScrewDrivers. Это программное обеспечение обеспечивает простой и надежный способ проброса принтеров через RDP.
2. Настройте проброс принтеров на сервере. В Windows Server 2012 R2 вы можете сделать это, выбрав ветку GPO «Компьютерная конфигурация → Административные шаблоны Windows компонента → Подсистема печати → Базовый — Інструменты XPSечати → Функция обратного соединения Easy Print» и установив политику в состояние «Включено».
3. Подключите и настройте принтеры на клиентском узле. Удостоверьтесь, что у вас установлены все необходимые драйвера для принтеров, используемых в вашей сети.
4. Проверьте совместимость клиента RDP с функцией прямого доступа к принтерам (Easy Print). Некоторые версии программного обеспечения клиента RDP могут не поддерживать эту функцию прямого доступа, и в этом случае вам может потребоваться установка драйверов принтера на сервере.
5. Зайдите на сервер удаленного рабочего стола и откройте сеанс с клиентским узлом. Проверьте, что в сессии пробрасываются все принтеры, установленные на клиентском узле.
6. Проверьте настройки принтеров в сессии RDP. Убедитесь, что пробрасываемый принтер настроен как стандартный принтер.
7. Проверьте, что все необходимые драйверы принтеров установлены на сервере. Если на сервере не установлен необходимый драйвер принтера, принтер не будет печатать в удаленной сессии.
8. Проверьте, что политика проверки целостности принтера настроена правильно. В противном случае, принтеры могут печатать неправильно или вообще не печатать в удаленной сессии.
Теперь, благодаря правильной настройке и пробросу принтеров через RDP, ваши принтеры будут работать везде и печатать как нельзя идеально, даже в удаленной сессии. Пусть ваша работа будет бесперебойной, а вы всегда оставайтесь на связи со своими документами и печатями, независимо от того, где вы находитесь!
Шаг 3 — Проверяем настройки на сервере 1С
Настройка проброса принтера через RDP включает проверку настроек на сервере 1С. Необходимо убедиться, что драйвер принтера правильно установлен на сервере и принтеры переносятся на терминальный сервер.
Во-первых, проверьте, установлен ли драйвер на сервере 1С. Если в списке принтеров отсутствует необходимый драйвер, установите его. Это можно сделать, пройдя по следующему пути: Панель управления -> Принтеры и устройства -> Добавить принтер. Если драйвер уже установлен, перейдите к следующему шагу.
Во-вторых, проверьте, что принтеры переносятся на терминальный сервер. Откройте вашу пробную сессию RDP и убедитесь, что все установленные принтеры доступны. В разделе «Принтеры и принтеры виртуальных сред» должны отображаться все принтеры, доступные на вашем клиентском компьютере.
2.1. Проверяем доступность принтеров в сессии RDP
Для проверки доступности принтеров пройдите по следующему пути в вашей RDP-сессии: Пуск -> Панель управления -> Устройства и принтеры. В этом разделе должны быть доступны все принтеры, установленные на вашем клиентском компьютере.
Если принтеры не отображаются, проверьте настройки проброса принтера в вашем клиенте RDP. Убедитесь, что вкладка «Ресурсы» включена, а принтеры отмечены галочкой. Если настройки проброса принтеров на клиенте выглядят правильно, перейдите к следующему шагу.
2.2. Проверяем наличие драйверов принтеров на сервере 1С
Для проверки наличия драйверов принтеров на сервере 1С откройте конфигуратор 1С и перейдите в раздел «Печать». В этом разделе должны быть доступны все драйверы принтеров, установленные на сервере. Если драйверов нет, убедитесь, что они установлены на вашем сервере.
Если все настройки проверены и проброс принтера все равно не работает, возможно, проблема в политике совместимости на сервере 1С. Чтобы решить эту проблему, установите политику совместимости на сервере 1С 2012. Для этого откройте свойства ярлыка 1С на сервере, перейдите на вкладку «Совместимость» и установите политику совместимости в режим «Windows 7».
После всех этих действий проверьте настройки проброса принтеров через RDP. Если принтеры все еще не печатают на терминальном сервере, возможно, причина в драйвере принтера. Убедитесь, что используемый на клиенте драйвер совместим с сервером. Если возникли проблемы с установкой драйвера, проверьте документацию и ответы Microsoft’s по данному драйверу или свяжитесь с поставщиком драйверов для получения дополнительной помощи.
Если принтеры не переносятся в терминальную сессию 1С
В некоторых случаях при использовании терминального доступа к программе 1С возникают проблемы с переносом принтеров в терминальную сессию. Если у вас установлены программы типа screwdrivers и есть политика на сервере проверять подсистемы 1С X1F5A8, то проблема может быть связана с неправильной конфигурацией.
1. Проверяем настройки подсистемы 1С на сервере
Убедитесь, что на сервере настроены все необходимые параметры для переноса принтеров в терминальную сессию. Все настройки должны быть установлены в соответствии с рекомендациями Microsofts.
2. Проверяем настройки принтеров на клиенте
Если принтеры не переносятся в терминальную сессию 1С, то необходимо проверить настройки принтеров на клиентском компьютере. Убедитесь, что все необходимые драйвера принтеров установлены на сервере и поддерживаются.
Также проверьте настройки принтеров на самом сервере. Установите все необходимые драйвера и настройки для корректной работы.
3. Проверяем настройки сервера
Убедитесь, что сервер настроен для перенаправления принтеров в терминальную сессию. Все необходимые настройки должны быть пройдены, и принтеры должны переноситься в терминальном окне.
Если проблема с переносом принтера в терминальной сессии 1С не решена, проверьте конфигурацию сервера и настройки подсистемы печати. Убедитесь, что все используемые драйверы принтеров совместимы с сервером.
Если настройки сервера и клиента правильные, а принтеры все равно не переносятся, то в этом случае можно использовать программы типа screwdrivers, но только если они были установлены и настроены.
- Установите screwdrivers на клиенте и сервере.
- Настройте программу screwdrivers в соответствии с требованиями сервера и клиента.
- Проверьте, правильно ли пробрасываются принтеры и настройки в терминальной сессии 1С.
Вопрос о том, почему принтеры не переносятся в терминальную сессию 1С, может иметь различные причины. Проверьте все возможные настройки и конфигурации, чтобы решить эту проблему.
Видео:
Remmina | Подключение удаленного рабочего стола к Windows из Linux с помощью клиентов RDP
Remmina | Подключение удаленного рабочего стола к Windows из Linux с помощью клиентов RDP door Penetration Ov Mind 3.497 weergaven 2 jaar geleden 1 minuut en 34 seconden