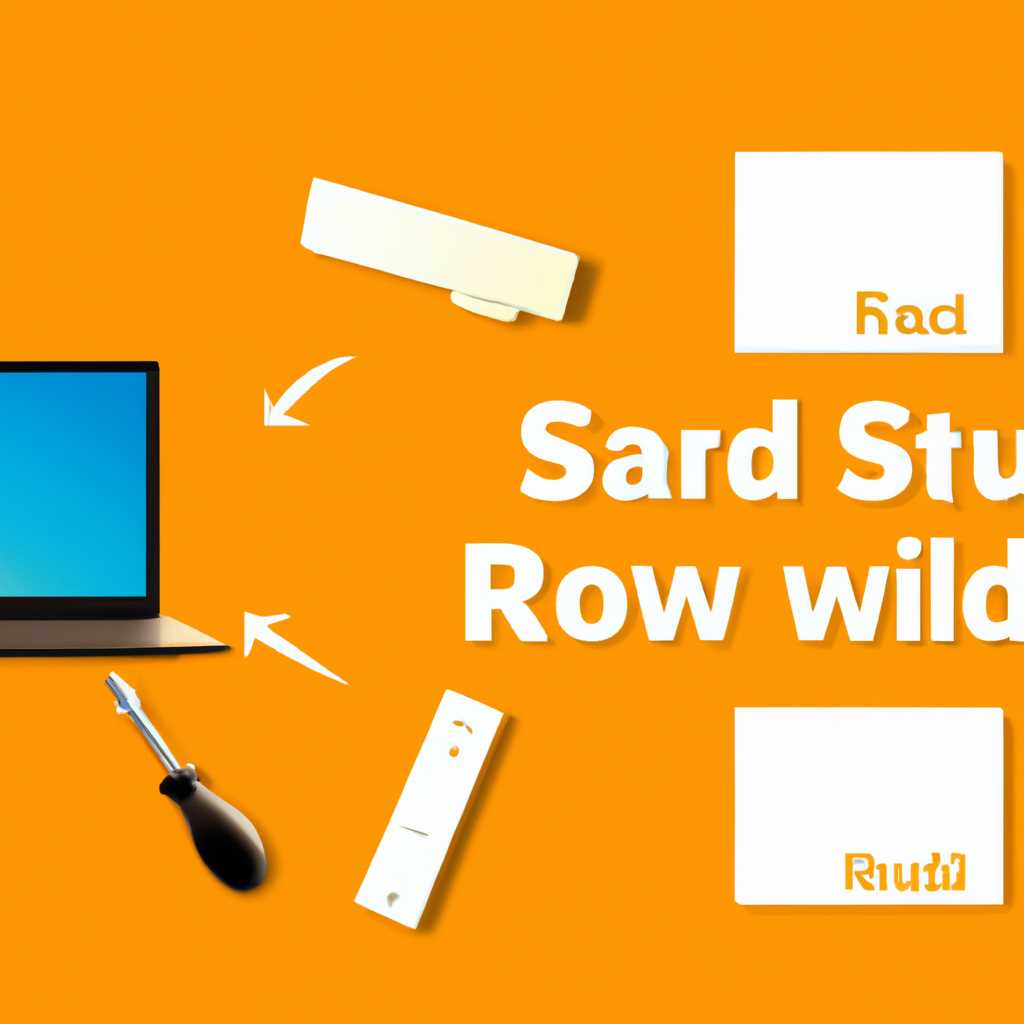- Как создать программный RAID в Windows: исчерпывающее руководство
- Часто задаваемые вопросы
- 1. Можно ли создать программный RAID-массив из уже существующих дисковых носителей?
- 2. Если данные на дисках уже содержатся, что будет происходить при создании программного RAID-массива?
- 3. Какой тип программного RAID соответствует настройке 0 (строка 0) в Windows?
- 4. Можно ли добавить дополнительные диски к уже созданному программному RAID-массиву?
- 5. Как зашифровать программный RAID-массив в Windows?
- 6. Как использовать программный RAID для объединения жестких дисков разного размера в Windows?
- Как удалить диск из RAID-массива
- Шаг 1: Откройте командную строку
- Шаг 2: Укажите номер и название RAID-массива
- Шаг 3: Удалите диск из RAID-массива
- Содержание
- Что делать если важные данные все равно потеряны
- 1. Сохранить спокойствие и не записывать новые данные на RAID-массив
- 2. Использовать специализированные программы для восстановления данных
- 3. Обратиться к профессионалам по восстановлению данных
- 4. Принять меры предосторожности в будущем
- Как добавить или удалить диск в уже существующем массиве RAID
- Создание программного RAID с помощью встроенных инструментов Windows 8 или Windows 10
- Что делать, если вы потеряли важные данные на RAID-массиве
- 1. Проверьте состояние RAID-массива
- 2. Примените инструменты для восстановления данных
- 3. Восстановите информацию с использованием RAID-массива
- 4. Удалите или зашифруйте поврежденный диск
- Видео:
- 🥇 Как восстановить программный RAID 0, RAID 1, RAID 5 в Linux (mdadm)
Как создать программный RAID в Windows: исчерпывающее руководство
Программный RAID – это доступен и удобный способ обеспечить более высокую надежность и производительность для ваших жестких дисков в операционной системе Windows. Если у вас есть несколько дисков, вы можете выбрать встроенную в Windows функцию программного RAID, чтобы создать массив из этих дисков.
Когда вы создаете программный RAID-массив, компьютер будет использовать строки данных с нескольких дисков, чтобы создать единый логический диск. Таким образом, при чтении и записи данных, доступ будет разделен между дисками, что позволяет увеличить скорость и надежность хранения информации.
Для настройки программного RAID в Windows, вам необходимо использовать инструменты, предоставляемые операционной системой. Преобразование диска в программный RAID-массив можно сделать только на пустом диске, так как процесс удаления массива приведет к потере всех данных на нем. Для создания программного RAID в Windows 7 или 10 следует использовать инструменты дискового управления, а для Windows Server — командной строки.
Чтобы создать программный RAID-массив, откройте инструменты дискового управления в Windows и выберите диск, который вы хотите использовать в массиве. Далее укажите, что вы хотите создать из него программный RAID-массив, прочитайте предупреждение о потере данных и нажмите «Да», чтобы подтвердить преобразование.
Будущее массивов RAID связано с развитием инструментов программного RAID, поскольку они становятся все более функциональными и легкими в использовании. Как только вы настроите программный RAID в Windows, вы сможете добавить диски к существующему массиву, изменить его тип и выполнить другие действия, если потребуется. Однако, следует помнить, что вопросы, связанные с программным RAID, часто задаваемые и инструкции по этой теме всегда можно найти в документации операционной системы.
Часто задаваемые вопросы
При настройке программного RAID в Windows могут возникать вопросы. В этом разделе мы ответим на некоторые из наиболее часто задаваемых вопросов и предоставим решения проблем, с которыми вы можете столкнуться.
1. Можно ли создать программный RAID-массив из уже существующих дисковых носителей?
Да, можно. Используйте встроенную в Windows функцию «Создать объединенные или разделенные тома» или специализированные программные инструменты.
2. Если данные на дисках уже содержатся, что будет происходить при создании программного RAID-массива?
При создании программного RAID-массива все данные на дисках будут потеряны. Поэтому перед созданием массива необходимо создать резервные копии важных данных.
3. Какой тип программного RAID соответствует настройке 0 (строка 0) в Windows?
Настройка 0 в Windows соответствует созданию программного RAID-массива RAID 1, который обеспечивает зеркалирование данных.
4. Можно ли добавить дополнительные диски к уже созданному программному RAID-массиву?
Нет, нельзя. После создания программного RAID-массива количество дисков в нем остается неизменным.
5. Как зашифровать программный RAID-массив в Windows?
Для зашифрования программного RAID-массива в Windows необходимо использовать функцию BitLocker, которая предоставляет средства шифрования данных.
6. Как использовать программный RAID для объединения жестких дисков разного размера в Windows?
В Windows можно использовать программный RAID для объединения дисков разного размера, но в этом случае объем массива будет определяться размером самого маленького диска.
Если у вас возникли другие вопросы или проблемы с настройкой программного RAID в Windows, рекомендуем прочитать документацию операционной системы или обратиться к разработчикам специализированных программных инструментов.
Как удалить диск из RAID-массива
Если вы хотите удалить диск из RAID-массива в программном режиме, вам следует воспользоваться командной строкой. Во-первых, убедитесь в том, что у вас есть резервные копии всех важных данных, так как все данные на удаляемом диске будут потеряны.
Часто при создании программного RAID-массива используется тип дисков Dynamic, поэтому будьте осторожны при выборе диска для удаления, чтобы не потерять важные данные.
Шаг 1: Откройте командную строку
Для начала откройте командную строку на своем компьютере. Вы можете сделать это, нажав клавишу Win + R и введя команду «cmd». Нажмите Enter, чтобы открыть командную строку.
Шаг 2: Укажите номер и название RAID-массива
В командной строке введите команду:
diskpart
Данная команда запустит средство управления дисками компьютера. Затем введите команду:
list volume
Эта команда покажет все существующие разделы на диске. Найдите RAID-массив, из которого вы хотите удалить диск, и запомните его номер и название (типа «Volume 1«).
Шаг 3: Удалите диск из RAID-массива
Введите команду:
select volume X
Где X — это номер RAID-массива, из которого вы хотите удалить диск.
Затем введите команду:
remove
Появится сообщение с предупреждением о потере данных на удаляемом диске. Если вы уверены, что хотите удалить диск, нажмите Y и Enter.
После нажатия Enter, диск будет удален из RAID-массива. Обратите внимание, что удаление диска может занять некоторое время в зависимости от его размера.
После завершения операции вы можете закрыть командную строку.
Теперь у вас есть руководство по удалению диска из RAID-массива в программном режиме. Пользуйтесь этой информацией в своей работе и будьте осторожны, чтобы не потерять важные данные при удалении дисков из RAID.
Содержание
1. Введение
2. Что такое программный RAID
3. Как настроить программный RAID в Windows
4. Создание программного RAID-массива
5. Добавление дисков в программный RAID-массив
6. Удаление дисков из программного RAID-массива
7. Конвертация дискового пространства в программный RAID
8. Восстановление данных после потери программного RAID-массива
9. Заключение
Что делать если важные данные все равно потеряны
Несмотря на то, что программные RAID-массивы могут обеспечить надежное хранение данных, иногда все равно возникают ситуации, когда важные данные потеряны. В этом случае вам потребуется принять следующие меры.
1. Сохранить спокойствие и не записывать новые данные на RAID-массив
Когда вы осознали, что данные на RAID-массиве потеряны, важно сохранить спокойствие и не записывать новые данные на носитель. Любая запись данных может перезаписать потерянные файлы и значительно усложнить их восстановление.
2. Использовать специализированные программы для восстановления данных
Существует множество специализированных программ для восстановления данных с RAID-массивов. Вы можете использовать эти инструменты для сканирования RAID-массива и попытки восстановить потерянные файлы. Некоторые из таких программ включают EaseUS Data Recovery Wizard, Acronis Revive и R-Studio.
Перед запуском программы для восстановления данных рекомендуется ознакомиться с инструкцией пользователя, чтобы правильно настроить программу и максимально увеличить шансы на успешное восстановление данных.
3. Обратиться к профессионалам по восстановлению данных
Если вы не уверены в своих возможностях или программы для восстановления данных не принесли результатов, то стоит обратиться к профессионалам по восстановлению данных. Эксперты в данной области имеют специализированное оборудование и опыт, который может значительно повысить шансы на успешное восстановление потерянных файлов.
Но помните, что профессиональное восстановление данных может быть дорогим. Также учтите, что восстановление данных не всегда гарантировано, особенно если была перезапись или повреждение дисков.
4. Принять меры предосторожности в будущем
После восстановления данных или даже в случае их полной потери, важно принять меры предосторожности, чтобы избежать повторного случая потери данных.
Во-первых, регулярно резервируйте важные данные на внешние носители или в облачное хранилище. Резервные копии помогут вам быстро восстановить данные в случае их потери.
Во-вторых, следуйте рекомендациям по использованию RAID-массива и его настройке в системе Windows. Неправильная настройка или ошибки в операциях с RAID-массивом могут привести к потере данных. Используйте только подходящие инструменты и выполняйте операции с осторожностью.
В-третьих, регулярно проверяйте состояние дисков в RAID-массиве. Если вы заметите признаки неисправности или ошибки, замените диск как можно скорее, чтобы избежать потери данных.
В будущем помните, что программный RAID-массив не всегда может гарантировать 100% сохранность данных. Поэтому важным компонентом безопасности данных является резервное копирование.
Как добавить или удалить диск в уже существующем массиве RAID
Программное RAID в Windows позволяет объединить несколько дисков в единый логический том для более эффективного использования данных. Однако, это не конечный процесс, и часто возникает необходимость в добавлении или удалении дисков из уже существующего массива RAID.
Для добавления или удаления дисков в программном RAID в Windows, воспользуйтесь встроенными инструментами системы. Вот пошаговая инструкция:
Добавление диска в существующий RAID-массив:
- Откройте диспетчер дисков. Чтобы это сделать, нажмите сочетание клавиш Win + X, а затем выберите «Диспетчер дисков».
- В списке дисков, найдите нераспределенное пространство или другой диск, который вы хотите добавить в RAID-массив.
- Нажмите правой кнопкой мыши по нераспределенному пространству или диску, затем выберите «Добавить в том пространство…».
- В открывшемся окне выберите «Программный RAID-пул» в качестве типа тома, а затем нажмите кнопку «Создать».
- Укажите диски, которые вы хотите объединить в RAID-массив, и выберите размер каждого диска. Нажмите кнопку «OK».
- Выберите имя и букву диска для нового тома, а затем нажмите кнопку «OK».
- Важные данные на добавляемом диске должны быть скопированы в другое место, поскольку при создании RAID-массива все данные на диске будут удалены.
Удаление диска из существующего RAID-массива:
- Откройте командную строку от имени администратора.
- Введите команду
diskpartи нажмите Enter. - Введите команду
list diskи найдите номер диска, который вы хотите удалить из RAID-массива. - Введите команду
select disk [номер], где [номер] — номер диска, который вы хотите удалить. - Введите команду
detail disk, чтобы прочитать информацию о выбранном диске. - Введите команду
clean, чтобы удалить все данные с выбранного диска. Будьте осторожны, поскольку это нельзя отменить! - После удаления данных с диска, укажите команду
exit, чтобы выйти из DiskPart. - При следующей перезагрузке системы, диск будет удален из RAID-массива.
Не забывайте, что все операции с созданием и изменением RAID-массивов в Windows могут потребовать перезагрузку системы. Типы и задаваемые параметры RAID-массивов могут различаться в зависимости от версии Windows.
Создание программного RAID с помощью встроенных инструментов Windows 8 или Windows 10
Прежде чем начать, есть несколько важных замечаний. Во-первых, создание и использование программного RAID-массива может привести к потере ваших данных. Поэтому перед началом следует выполнить резервное копирование всех важных файлов.
Во-вторых, если у вас уже есть данные на дисках, которые вы хотите использовать для создания RAID-массива, следует отметить, что данные на этих дисках будут удалены в процессе создания RAID-массива.
Начнем с создания программного RAID-массива:
- Откройте командную строку от имени администратора.
- Введите команду
diskpart, чтобы открыть утилиту управления дисками. - В утилите управления дисками введите команду
list disk, чтобы увидеть список доступных дисков на вашем компьютере. - Выберите диски, которые вы хотите объединить в RAID-массив, и запишите их номера.
- Введите команду
select disk <номер диска>, чтобы выбрать каждый диск по очереди. - После выбора каждого диска введите команду
convert dynamic, чтобы преобразовать диски в динамический тип. - Введите команду
create volume raid type=stripe disks=<номера дисков через пробел>, чтобы создать RAID-массив. Укажите тип RAID-массива и номера выбранных дисков. - Введите команду
assign letter=<assigned letter>, чтобы назначить RAID-массиву букву диска. - После успешного создания RAID-массива можно закрыть командную строку.
Поздравляю! Теперь у вас есть программный RAID-массив, в котором объединены выбранные диски. Обратите внимание, что все диски в RAID-массиве должны иметь одинаковый размер.
В будущем, если вы добавите еще один диск или потеряете один из дисков в RAID-массиве, вы сможете выполнить операции по удалению или добавлению дисков в массив, используя встроенные инструменты Windows.
Что делать, если вы потеряли важные данные на RAID-массиве
1. Проверьте состояние RAID-массива
Прежде чем приступить к восстановлению данных, отметить важные особенности вашего массива. Используйте встроенные raid-команды в Windows для проверки состояния массива и определите, какие диски в нем участвуют. Если диск, на котором содержатся важные данные, имеет статус «offline», вы можете попробовать его восстановить.
2. Примените инструменты для восстановления данных
Для восстановления данных с RAID-массива можно использовать специализированные программы, которые могут сканировать диски, входящие в массив, и восстанавливать потерянные файлы. Также можно попробовать воспользоваться функцией восстановления файлов, предоставляемой встроенными средствами ОС Windows.
3. Восстановите информацию с использованием RAID-массива
Если вы имеете раздел массива, в котором содержатся потерянные данные, можно воспользоваться функцией конвертации типа диска. Для этого в командной строке компьютера откройте diskpart и выполните следующие команды:
- Введите команду
list disk, чтобы увидеть список жестких дисков компьютера. - Отметьте номер диска, к которому будете подключать RAID-массив.
- Введите команду
convert gpt, чтобы сконвертировать диск в GPT (если он еще не конвертирован). - Создайте новый пул хранения данных, используя команду
create storage pool. - Создайте в пуле новый том, используя команду
create virtual disk. - Добавьте диск RAID-массива к виртуальному диску, выполнив команду
add disk. - Создайте новый раздел на восстановленном диске, командой
create partition. - Для доступа к восстановленным данным, создайте новый том, используя команду
create volume. - Восстановите важные данные на новый виртуальный диск.
4. Удалите или зашифруйте поврежденный диск
После успешного восстановления данных рекомендуется удалить или зашифровать поврежденный диск, чтобы избежать дальнейшей потери информации при случайных сбоях или ошибках диска.
Следуя этим рекомендациям, вы сможете выполнить процесс восстановления данных на RAID-массиве, проследить сохранность и удостовериться в его работоспособности.
Видео:
🥇 Как восстановить программный RAID 0, RAID 1, RAID 5 в Linux (mdadm)
🥇 Как восстановить программный RAID 0, RAID 1, RAID 5 в Linux (mdadm) Автор: Hetman Software: Восстановление данных и ремонт ПК 3 430 просмотров 2 года назад 12 минут 35 секунд