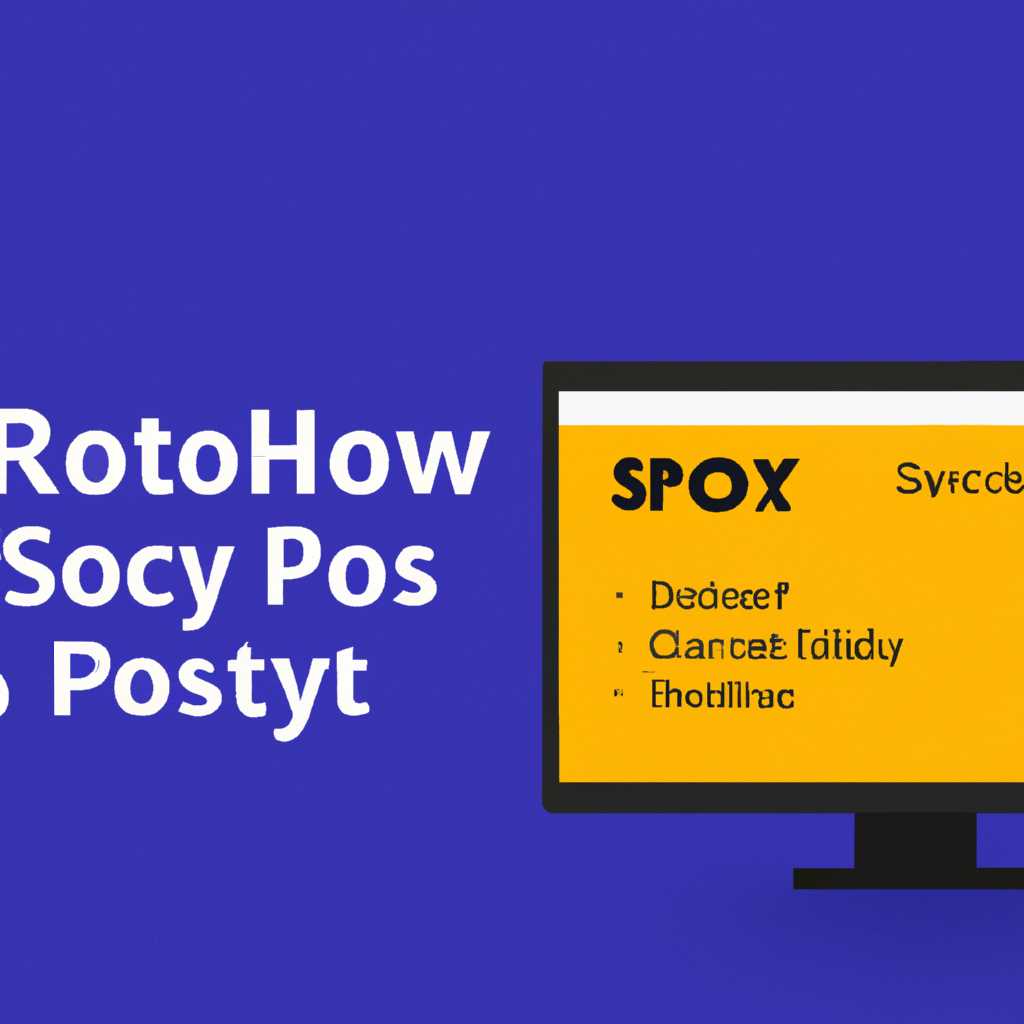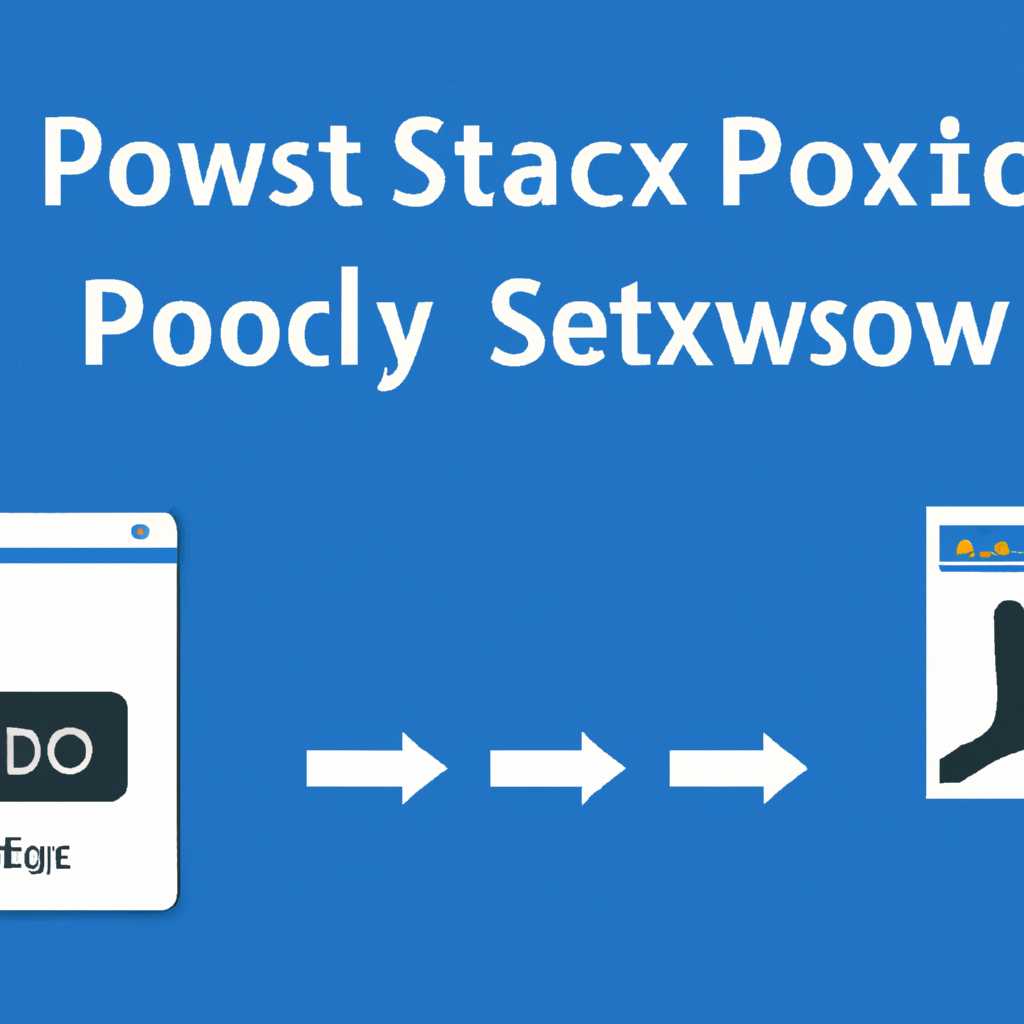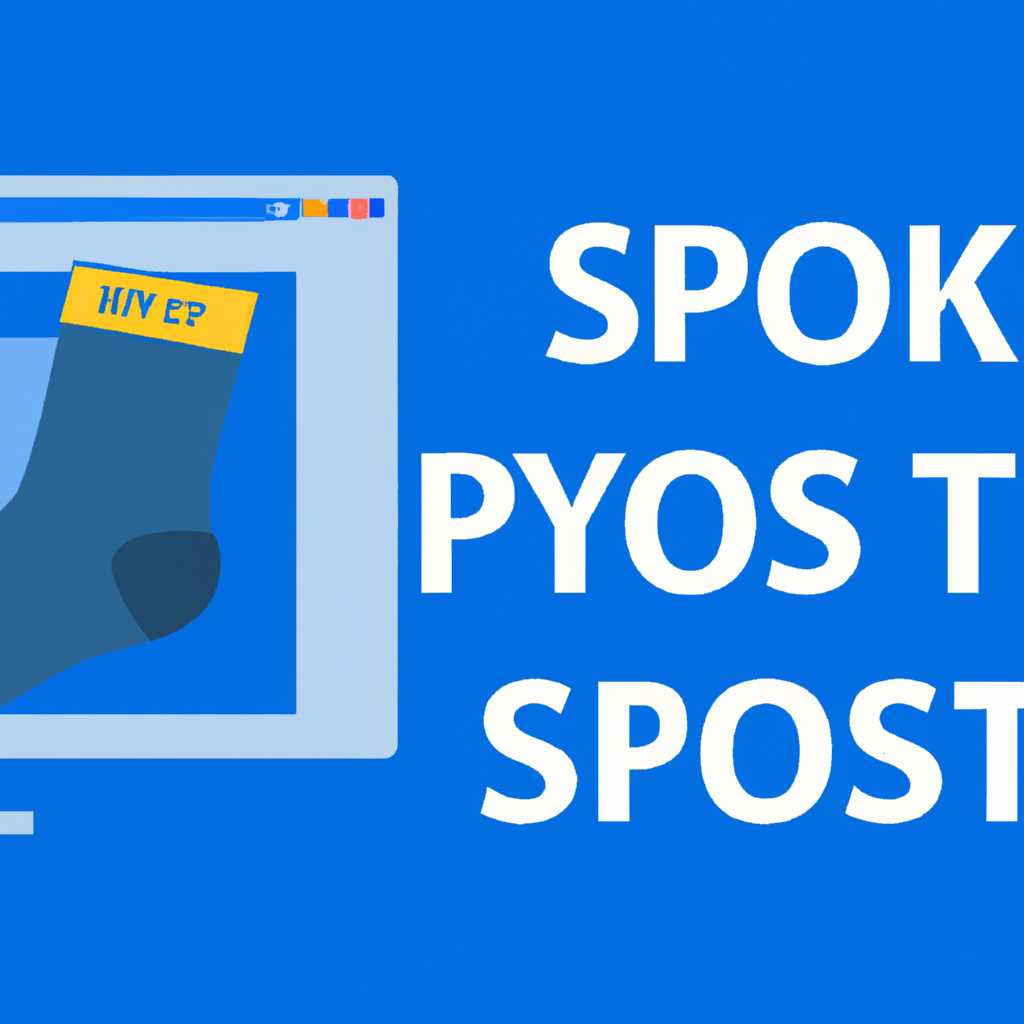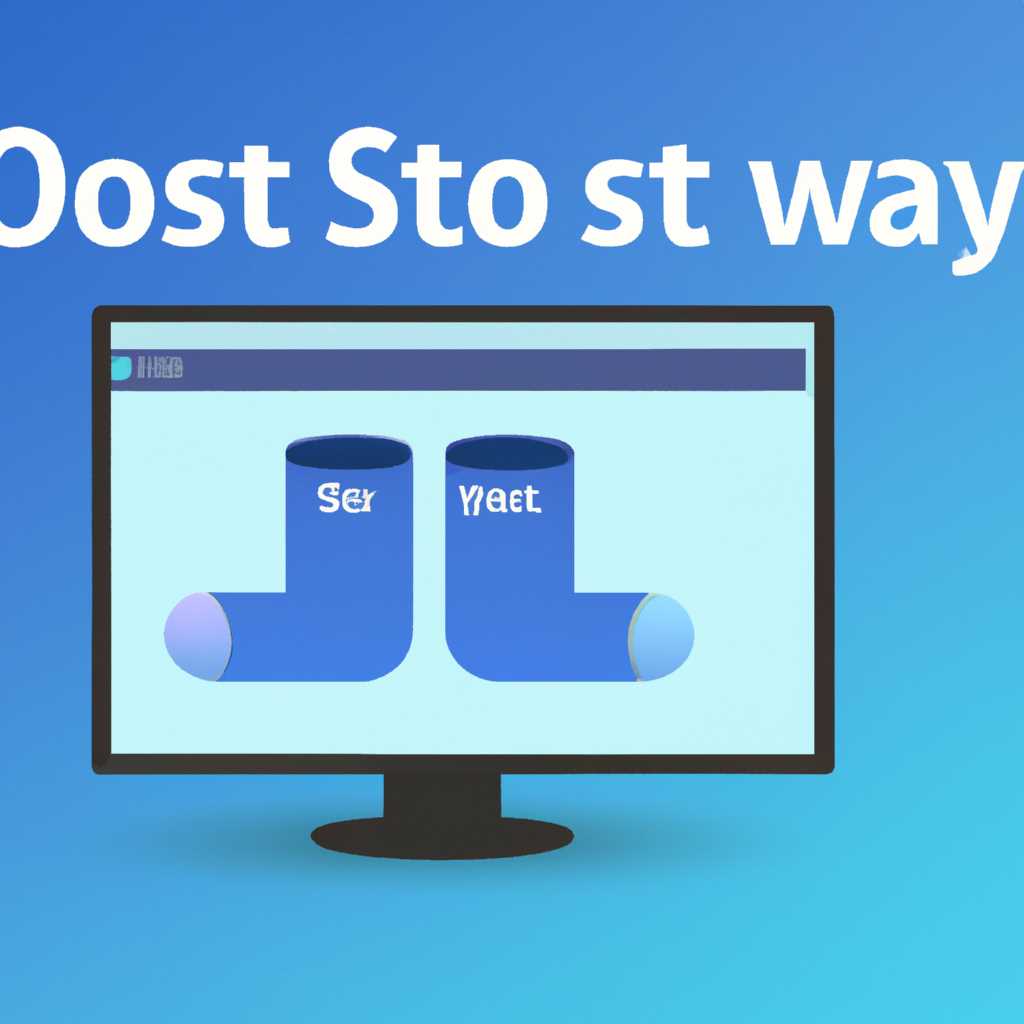- Как настроить прокси SOCKS5 в Windows 10: пошаговая инструкция
- Личный доступ в интернет
- Параметры прокси-серверов в Windows 7/XP и браузерах
- Настройка прокси-сервера в Windows
- Настройка прокси-серверов в браузерах
- Google Chrome
- Internet Explorer
- Настройка глобального выхода в интернет через прокси в Windows 10
- Зачем настраивать прокси SOCKS5 в Windows 10?
- Настройка прокси SOCKS5 в Windows 10
- Проверка настроек прокси SOCKS5
- Настройка прокси-сервера в Windows 7/10 и Google Chrome
- Настройка прокси-сервера в Windows
- Настройка прокси-сервера в Google Chrome
- Свойства обозревателя
- Shadowsocks
- Настройка Shadowsocks
- Плюсы использования глобального прокси-сервера Shadowsocks:
- Utorrent
- Шаг 1: Установка прокси-сервера
- Шаг 2: Настройка uTorrent
- Видео:
- ПРОКСИ. Что это? Как купить и настроить! Самый подробный гайд.
Как настроить прокси SOCKS5 в Windows 10: пошаговая инструкция
IP-адреса играют важную роль в сети Интернет. Они позволяют устройствам общаться между собой и обеспечивают доступ к различным ресурсам в сети. Однако, иногда требуется скрыть свой реальный IP-адрес или обойти географические ограничения для доступа к определенным сайтам или сервисам. В таких случаях можно воспользоваться прокси-серверами, которые позволяют обмениваться данными через промежуточное звено.
Прокси-серверы бывают разных типов, включая SOCKS5 прокси. Они обеспечивают связь между клиентским устройством и удаленным сервером, что позволяет обрабатывать сетевые запросы через прокси. Одним из преимуществ SOCKS5 прокси является возможность работы на уровне приложений, что позволяет передавать данные без необходимости настройки каждого отдельного приложения.
В Windows 10 настройка прокси SOCKS5 почти не отличается от других версий ОС. Для начала, откройте меню «Пуск» и перейдите в «Настройки». Затем выберите «Сеть и интернет» и перейдите в раздел «Прокси». Здесь вы найдете несколько вариантов настройки прокси, включая SOCKS5.
Личный доступ в интернет
Если вам требуется обеспечить анонимность при подключении к сети Интернет или получить доступ к заблокированным сайтам, вы можете использовать прокси-сервер SOCKS5. Этот протокол предлагает надежную и безопасную настройку прокси-серверов, которая позволяет работать через разные виды сетей и пароли.
Прокси-сервер SOCKS5 можно установить и использовать на операционной системе Windows 10. Для этого вам необходимо выполнить несколько простых шагов.
Шаг 1: Загрузите программу для настройки прокси-сервера SOCKS5
Чтобы задать параметры прокси-сервера SOCKS5 в Windows 10, загрузите программу, такую как Mozilla Firefox или Google Chrome. Эти браузеры предлагают возможность настройки прокси-сервера в своих настройках.
Шаг 2: Настройка прокси-сервера SOCKS5 в Mozilla Firefox
Запустите Mozilla Firefox и щелкните правой кнопкой мыши на главной странице. В выпадающем меню выберите «Настройки».
В разделе «Общие» найдите «Сетевой прокси» и щелкните на кнопку «Настроить…».
В открывшемся окне выберите вкладку «Настройка прокси-серверов» и введите детали прокси-сервера SOCKS5 (IP-адрес и порт).
После этого щелкните на кнопку «OK» для сохранения настроек.
Шаг 3: Настройка прокси-сервера SOCKS5 в Google Chrome
Для настройки прокси-сервера SOCKS5 в Google Chrome запустите браузер и откройте его настройки.
В разделе «Дополнительно» найдите «Сеть» и перейдите к настройкам прокси-сервера, щелкнув на кнопку «Изменить настройки прокси-сервера…».
В открывшемся окне выберите вкладку «Подключение» и введите детали прокси-сервера SOCKS5 (IP-адрес и порт).
Щелкните на кнопку «OK» для сохранения настроек.
Шаг 4: Проверьте настройки прокси-сервера SOCKS5
Чтобы проверить, работает ли прокси-сервер SOCKS5, вы можете посетить сайты, которые ранее были недоступны. Если у вас получается открыть эти сайты, значит, прокси-сервер настроен правильно.
Однако стоит отметить, что использование бесплатных прокси-серверов может иметь свои минусы, такие как медленная скорость соединения и ограниченный набор IP-адресов. Поэтому, если вам требуется стабильный доступ к сети Интернет, рекомендуется рассмотреть использование платных прокси-серверов или других протоколов, таких как Shadowsocks.
Теперь у вас есть возможность настроить прокси-сервер SOCKS5 в Windows 10 и получить доступ к онлайн-содержимому, который ранее был недоступен. Пользуйтесь интернетом без границ!
Параметры прокси-серверов в Windows 7/XP и браузерах
В операционных системах Windows 7/XP и в некоторых браузерах есть возможность настраивать параметры прокси-серверов, что позволяет управлять подключением к интернету и обеспечивает дополнительный уровень безопасности.
Настройка прокси-сервера в Windows
В Windows 7/XP имеется глобальный прокси-сервер, который используется для всех приложений системы, включая браузеры. Чтобы настроить его параметры, следуйте этим шагам:
- Откройте меню «Пуск» и выберите «Панель управления».
- Выберите «Интернет и сеть» и затем «Параметры интернета».
- В открывшемся окне выберите вкладку «Соединения».
- Нажмите кнопку «Настройки сети».
- В появившемся окне выберите вкладку «Прокси-сервер».
- Установите флажок напротив «Использовать прокси-сервер для вашей сети» и указать адрес и порт прокси-сервера.
- Нажмите кнопку «ОК» для сохранения настроек.
Настройка прокси-серверов в браузерах
Настройка прокси-серверов в браузерах позволяет менять параметры подключения для каждого конкретного браузера. Ниже приведены инструкции для популярных браузеров:
Google Chrome
- Откройте интернет-браузер Google Chrome.
- Кликните на кнопку меню в правом верхнем углу окна (три горизонтальные линии).
- В выпадающем меню выберите «Настройки».
- Пролистайте страницу вниз и нажмите на ссылку «Дополнительные настройки».
- В разделе «Сеть» нажмите на кнопку «Изменить настройки прокси-сервера».
- В открывшемся окне на вкладке «Соединения» выберите «Использовать прокси-сервер для сети LAN (локальной сети)».
- Установите флажок напротив «Использовать прокси-сервер для LAN» и указать адрес и порт прокси-сервера или выберите «Автоматически определять настройки прокси-сервера».
- Нажмите кнопку «ОК» для сохранения настроек.
Internet Explorer
- Откройте интернет-браузер Internet Explorer.
- Кликните на кнопку «Инструменты» (иконка шестеренки) в правом верхнем углу окна.
- В выпадающем меню выберите «Параметры Интернета».
- В открывшемся окне выберите вкладку «Соединения».
- Нажмите на кнопку «Настройки сети».
- В появившемся окне выберите вкладку «Прокси-сервер».
- Установите флажок напротив «Использовать прокси-сервер для вашей сети» и указать адрес и порт прокси-сервера.
- Нажмите кнопку «ОК» для сохранения настроек.
Обратите внимание, что настройки прокси-сервера в каждом браузере работают независимо друг от друга и могут быть разными. Таким образом, вы можете использовать бесплатные прокси-серверы или указать свои собственные параметры прокси-сервера для каждого браузера.
Настройка глобального выхода в интернет через прокси в Windows 10
Настройка прокси-сервера SOCKS5 в Windows 10 позволяет маршрутизировать весь интернет-трафик через выбранный прокси-сервер. Это полезно, например, если вы хотите обеспечить анонимность при использовании интернета или обойти блокировку определенных сайтов.
Зачем настраивать прокси SOCKS5 в Windows 10?
Настройка прокси SOCKS5 в Windows 10 предлагает несколько преимуществ:
- Анонимность: Использование прокси-сервера позволяет скрыть ваш реальный IP-адрес и обеспечить анонимность в интернете.
- Обход блокировок: Если доступ к определенным сайтам заблокирован, настройка SOCKS5 прокси позволит обойти эти блокировки и получить доступ к сайтам.
- Улучшение безопасности: Прокси-сервер может служить дополнительным слоем защиты при использовании общедоступных Wi-Fi сетей.
Настройка прокси SOCKS5 в Windows 10
Установка прокси SOCKS5 в Windows 10 достаточно простая процедура. Следуйте этим шагам для настройки:
- Откройте меню «Параметры» Windows 10, выберите «Сеть и интернет» и затем «Прокси».
- В разделе «Ручная настройка прокси» включите переключатель «Использовать прокси-сервер».
- Укажите IP-адрес и порт прокси-сервера SOCKS5.
- Если ваш прокси-сервер требует парольную аутентификацию, включите соответствующий переключатель и введите учетные данные.
- Если вам нужно использовать прокси SOCKS5 только для определенных приложений (например, браузеров), включите «Использовать прокси-сервер для локальных адресов» и добавьте приложения в список ниже.
После настройки прокси SOCKS5 в Windows 10 вы сможете использовать прокси-сервер для выхода в интернет из любых приложений на вашем компьютере.
Проверка настроек прокси SOCKS5
Чтобы проверить, работают ли настройки прокси SOCKS5 в Windows 10, вы можете воспользоваться любым браузером. Откройте браузер и перейдите на веб-сайт, показывающий ваш IP-адрес. Если ваш IP-адрес отличается от вашего реального IP-адреса, значит, прокси-сервер работает корректно.
Вы также можете проверить настройки прокси SOCKS5, используя приложение uTorrent. Загрузите uTorrent и откройте его свойства. В разделе «Соединение» найдите настройки прокси и убедитесь, что они соответствуют вашим настройкам прокси SOCKS5.
Вот как настроить прокси SOCKS5 в Windows 10. Установите прокси согласно вашим потребностям и наслаждайтесь анонимным и безопасным интернет-подключением!
Настройка прокси-сервера в Windows 7/10 и Google Chrome
Многие люди сталкиваются с необходимостью использовать прокси-серверы для получения доступа к определенным сайтам в интернете. Прокси-серверы позволяют скрыть ваш адрес и обеспечивают конфиденциальность при просмотре веб-страниц. В этой статье мы покажем, как настроить прокси-сервер в Windows 7/10 и Google Chrome.
Настройка прокси-сервера в Windows
1. Откройте меню «Пуск» в Windows и перейдите в «Настройки».
2. Выберите «Сеть и интернет» и перейдите в раздел «Прокси».
3. Включите режим настройки прокси-сервера и установите адрес прокси-сервера и порт.
4. Нажмите кнопку «Сохранить» и закройте окно настроек.
Настройка прокси-сервера в Google Chrome
1. Включите Google Chrome и откройте меню, нажав на значок трех точек в правом верхнем углу окна браузера.
2. Выберите «Настройки» и прокрутите страницу вниз до раздела «Расширенные».
3. В разделе «Система» нажмите на кнопку «Открыть настройки прокси-сервера».
4. В открывшемся окне настройки прокси-сервера выберите вкладку «Соединение»
5. Установите галочку напротив «Использовать прокси-сервер для локальных адресов» и введите адрес и порт прокси-сервера.
6. Нажмите кнопку «ОК» и закройте окно настроек.
Теперь ваш компьютер будет использовать прокси-сервер при доступе к интернету через браузер Google Chrome. Проверьте настройки, посетив любой сайт в браузере и убедитесь в правильности работы прокси-сервера.
Свойства обозревателя
Для настройки прокси SOCKS5 в Windows 10, вам потребуется изменить свойства обозревателя, чтобы передавать весь трафик через прокси-сервер.
Шаг 1: Настройки обозревателя.
- Откройте панель «Свойства» обозревателя. Чтобы это сделать, откройте ваш обозреватель (например, Chrome) и щелкните на иконку с тремя точками в верхнем правом углу окна.
- В выпадающем меню выберите «Настройки».
Шаг 2: Настройка прокси-сервера.
- В меню «Настройки» обозревателя найдите раздел «Сеть» или «Прокси».
- Проверьте, чтобы «Использовать прокси-сервер» было включено.
- Укажите адрес прокси-сервера и порт через двоеточие.
Примечание: Если вы хотите использовать прокси-сервер для всех разных протоколов, отметьте соответствующие настройки «SOCKS v4» или «SOCKS v5».
Шаг 3: Дополнительные настройки прокси.
- Если у вас есть пароль на прокси-сервере, выберите метод аутентификации и указать пароль.
- Если вам необходимо использовать прокси-сервер IPv6, отметьте соответствующую опцию.
Ваш обозреватель теперь будет работать через прокси-сервер.
Примечание: Эти настройки применимы только для вашего обозревателя, и не затрагивают другие приложения или системные настройки.
Shadowsocks
Одной из ключевых особенностей Shadowsocks является его сетевое взаимодействие. Этот инструмент работает как протокол, который активно обменивается данными между клиентом и сервером. При этом используется протокол SOCKS 5, поэтому всю передачу данных можно защитить и отправить через интернет в зашифрованном виде.
Настройка Shadowsocks
Для настройки Shadowsocks можно использовать разные методы, однако мы рассмотрим простой и популярный способ настройки данного прокси-сервера в популярном браузере Mozilla Firefox. Если у вас уже установлен Shadowsocks и вам нужно лишь поменять прокси-сервер, то вы можете сразу переходить к последней части инструкции.
1. Наберите в поисковой строке браузера адрес “mozilla.org” и перейдите на официальный сайт Mozilla Firefox.
2. Найдите на главной странице официального сайта кнопку “Загрузить Firefox” и нажмите на нее.
3. После этого, вы попадете на страницу загрузки. На этой странице у вас будет предложено скачать Mozilla Firefox для Windows 10, 7, XP и для нескольких других операционных систем.
4. Нажмите на нужную вам кнопку загрузки, после чего файл установки браузера будет скачан на ваш компьютер.
5. Запустите файл установки браузера, вам будет показан стандартный процесс установки. Принимайте все предложенные настройки по умолчанию.
6. После установки и запуска браузера Mozilla Firefox откройте главное меню браузера.
7. Открыв главное меню браузера, раскройте раздел “Настройки” и в выпадающем меню выберите пункт “Дополнения”.
8. В открывшемся окне “Дополнения” вы увидите набор различных настроек и расширений для браузера Mozilla Firefox.
9. В верхнем правом углу окна “Дополнения” щелкните правой кнопкой мыши и выберите пункт “Настроить”.
10. В разделе настройки “Настроить дополнения”, найдите пункт “Profile Folder” и откройте его.
11. В папке профиля, откройте папку “Extensions” и найдите папку с именем вашего расширения Shadowsocks.
12. Переключитесь в раздел “Локальные настройки” и найдите пока несколько методов настройки прокси-сервера.
13. Во вкладке “Локальные настройки”, найдите группу настроек “Прокси”. Здесь можно настроить SOCKS и HTTP прокси, а также указать адрес и порт прокси-сервера.
| Настройки прокси-сервера | Описание |
|---|---|
| SOCKS прокси-сервер: | Адрес и порт SOCKS прокси-сервера, через который будет перенаправляться трафик. |
| HTTP прокси-сервер: | Адрес и порт HTTP прокси-сервера, через который будет перенаправляться трафик. |
14. В поле “Адрес” введите адрес прокси-сервера. В поле “Порт” введите порт прокси-сервера.
15. После внесения необходимых изменений в настройки прокси-сервера, нажмите кнопку “OK” для сохранения настроек.
По умолчанию Shadowsocks бесплатный и предлагает набор бесплатных прокси-серверов, однако в интернете можно найти и другие варианты прокси-серверов, если вам нужны дополнительные функции или уровень безопасности.
Прокси-серверы Shadowsocks могут работать в двух режимах: локальные и глобальные прокси-серверы. Локальные прокси-серверы работают только в браузере, в котором они установлены, в то время как глобальные прокси-серверы работают на уровне операционной системы и перенаправляют весь трафик через прокси-сервер.
Настраивая Shadowsocks как глобальный прокси-сервер, вы получаете ряд преимуществ:
Плюсы использования глобального прокси-сервера Shadowsocks:
- Весь ваш трафик будет перенаправляться через прокси-сервер, включая трафик из всех браузеров и других приложений.
- Возможность обхода блокировки доступа к определенным сайтам и ресурсам в интернете.
- Защита вашего личного IP-адреса и сокрытие вашей личности в сети.
Использование прокси-серверов, таких как Shadowsocks, позволяет получить доступ к любым интернет-ресурсам, независимо от их блокировки или ограничений, которые могут быть установлены вашим интернет-провайдером или правительством. Также вы получаете дополнительную защиту вашего трафика и личной информации в интернете.
Utorrent
Настройка прокси-сервера SOCKS5 в программе uTorrent позволяет обеспечить безопасность и анонимность при загрузке файлов из интернета. В этом режиме весь интернет-трафик программы будет перенаправляться через прокси-сервер, скрывая ваш реальный IP-адрес.
Шаг 1: Установка прокси-сервера
- Загрузите и установите программу Shadowsocks на вашу систему Windows. Это бесплатное приложение, которое предлагает шифрованный прокси-сервер для обеспечения безопасности вашей связи в интернете.
- Запустите Shadowsocks и настройте его в соответствии с вашими предпочтениями. Установите пароль и адрес прокси-сервера.
- Проверьте связь с прокси-сервером, чтобы убедиться, что он работает правильно.
Шаг 2: Настройка uTorrent
- Откройте программу uTorrent и перейдите в меню «Настройки».
- Щелкните правой кнопкой мыши на окне настроек и выберите пункт «Параметры безопасности».
- На вкладке «Сеть» найдите раздел «Прокси-серверы» и поставьте галочку напротив «Использовать прокси-сервер для связи».
- Заполните поля с адресом и портом прокси-сервера, который вы настроили в Shadowsocks.
- Подтвердите изменения, нажав кнопку «ОК».
Теперь uTorrent будет использовать прокси-сервер для всех своих соединений, обеспечивая вашу анонимность в сети.
Плюсы использования прокси-сервера в uTorrent:
- Анонимность и безопасность в сети.
- Возможность использовать прокси-серверы с разных адресов и портов.
- Проверка работоспособности прокси-сервера перед его использованием.
Обратите внимание, что настройки прокси-сервера в uTorrent не влияют на другие браузеры и приложения, работающие с интернетом. Если вы хотите использовать прокси-сервер для доступа к интернету в браузере Chrome или Firefox, вам следует настроить прокси-сервер непосредственно в настройках этих браузеров.
Видео:
ПРОКСИ. Что это? Как купить и настроить! Самый подробный гайд.
ПРОКСИ. Что это? Как купить и настроить! Самый подробный гайд. by Hard Reset 16,256 views 7 months ago 9 minutes, 35 seconds