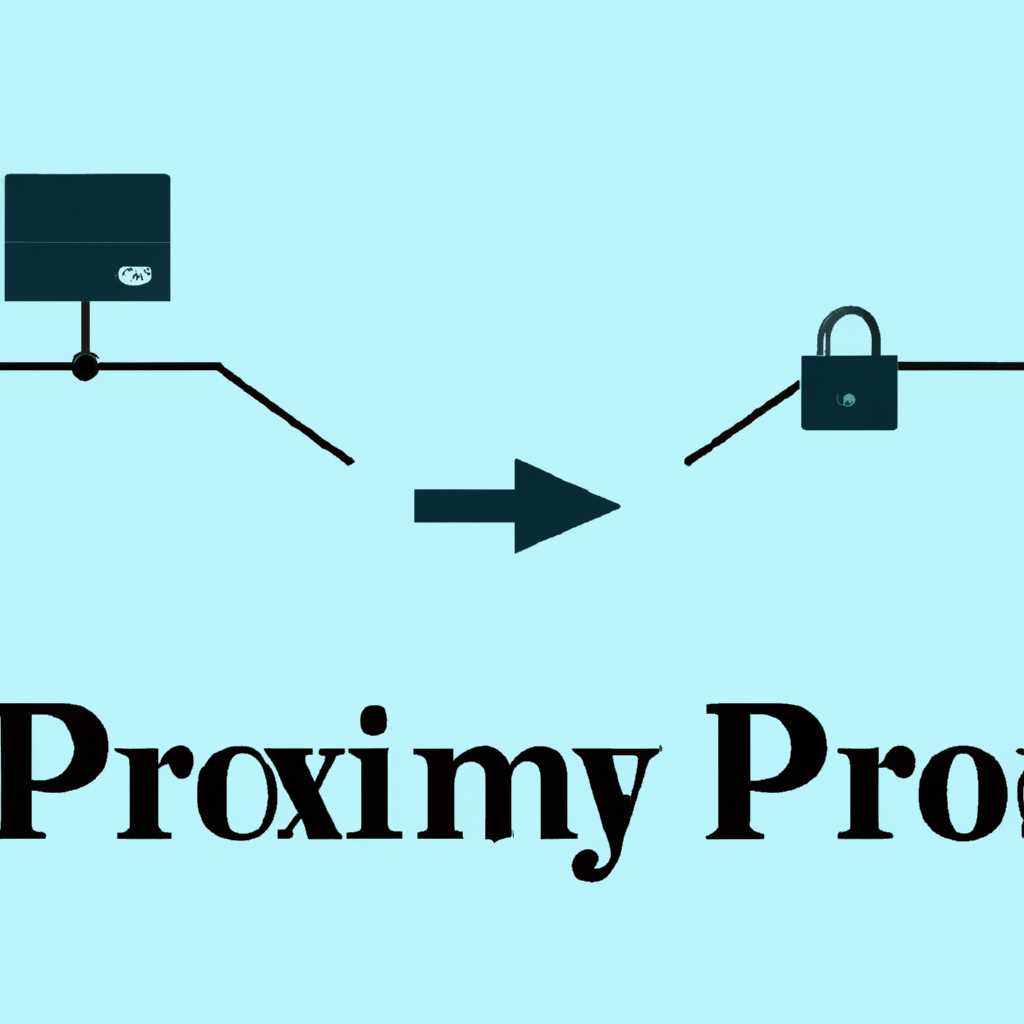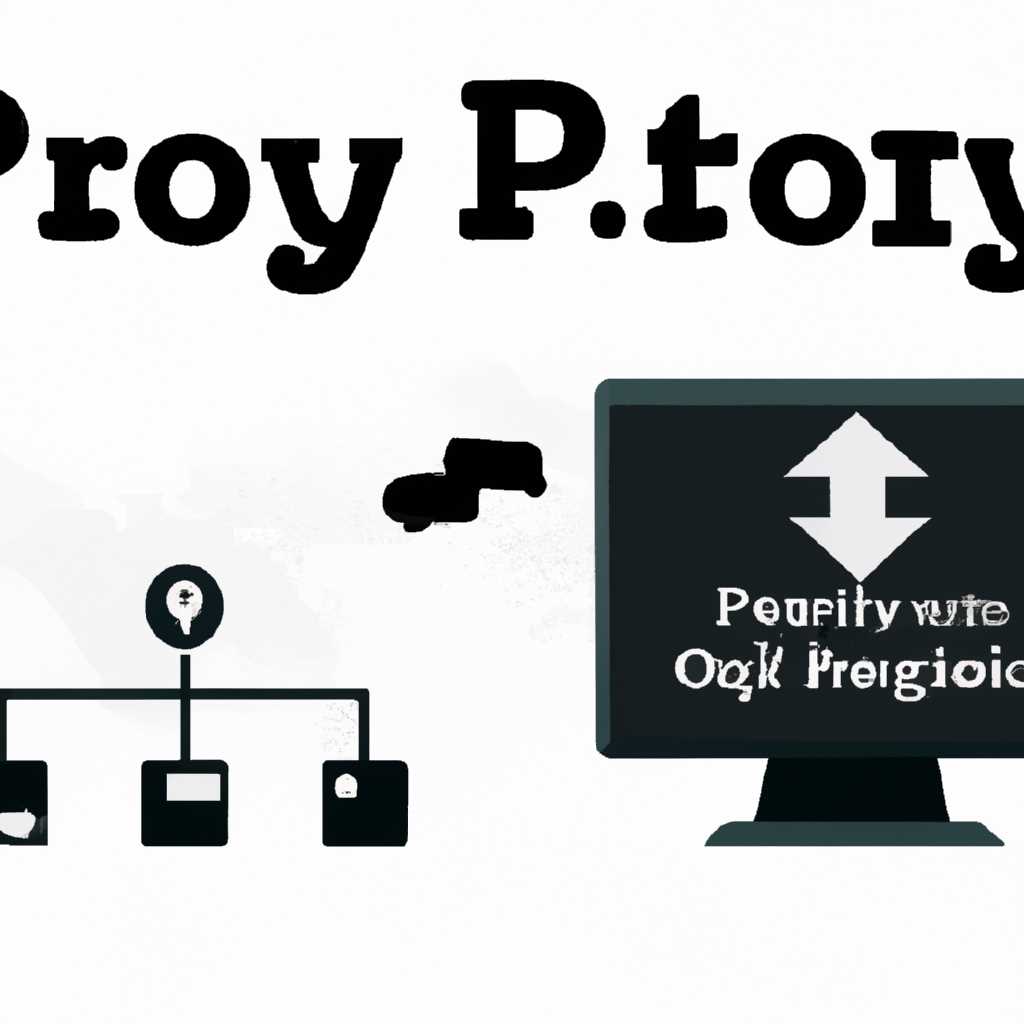- Как настроить прокси в Linux: подробная инструкция
- Настройка прокси в Linux: ответы на вопросы
- Что такое прокси-сервер?
- Зачем нужно настраивать прокси в Linux?
- Как настраивается прокси в Linux?
- Как отключить прокси в Linux?
- Настройка proxy в Ubuntu
- 1. Зависимости и файлы
- 2. Настройка строк окружения
- 3. Настройка прокси-сервера в командной строке
- 4. Настройка прокси в программе
- 5. Тестирование настройки
- Тестирование работы
- Прокси для команды apt
- Командная строка Linux для отключения прокси-сервера
- Отключение
- Командная строка Linux для отключения прокси
- Рассмотрим настройку переменных для использования прокси
- Переменные окружения
- Настройка через dconf
- Проверка настроек прокси
- Прокси для команды wget
- Упрощенное использование прокси
- Настройка proxy в Linux через терминал
- 1. Замена значений в файле конфигурации
- 2. Использование переменных окружения
- 3. Настройка прокси для служб и приложений
- В статье показано, как настроить прокси в любой версии ОС Linux
- Использование командного терминала
- Настройка переменной окружения для работы с прокси
- Отключение прокси-сервера
- Видео:
- Настройка прокси в Ubuntu
Как настроить прокси в Linux: подробная инструкция
Настройка прокси-сервера в операционной системе Linux является важным шагом для обеспечения безопасности и контроля сетевого трафика в вашей среде. Прокси-сервер позволяет перенаправлять весь или часть трафика через промежуточный сервер, что способствует управлению доступом к интернету и защите от внешних угроз.
Для выполнения данной задачи в Linux можно использовать различные методы, включая настройку глобальных переменных среды, установку специального программного обеспечения или настройки в каждом программном приложении индивидуально. Одним из наиболее распространенных и упрощенных способов является использование переменной окружения http_proxy.
В этой статье мы рассмотрим подробную инструкцию по настройке прокси в Linux с помощью командной строки. Мы рассмотрим синтаксис и параметры команд, необходимые для определения и проверки значений переменных окружения, а также для включения и отключения прокси-сервера в различных программных приложениях и сетевых платформах, включая Ubuntu.
Настройка прокси в Linux: ответы на вопросы
В этой статье рассмотрены настройка прокси-сервера в Linux и ответы на вопросы, связанные с его использованием.
Что такое прокси-сервер?
Прокси-сервер — это комплекс программ и сервисов, который позволяет промежуточно обрабатывать и передавать сетевые запросы и ответы между клиентом и сервером. Примером прокси-сервера может быть модуль Apache, который перенаправляет запросы на веб-приложение.
Зачем нужно настраивать прокси в Linux?
Настройка прокси в Linux позволяет контролировать и управлять доступом к сети интернет на уровне приложений или системы в целом. Также прокси может быть использован для упрощенного доступа к ресурсам сети, а также для обеспечения безопасности передачи данных.
Например, приложения, такие как curl или ftp, могут использовать прокси для выполнения запросов через префикс специального URL. Также множество служб и утилит позволяют настроить прокси-сервер для отправки трафика через него.
Как настраивается прокси в Linux?
Настройка прокси в Linux производится путем установки переменных окружения http_proxy или https_proxy. Обычно эти переменные содержат строку вида «http://proxy-server:port» или «https://proxy-server:port», где proxy-server — адрес прокси-сервера, а port — порт прокси-сервера. Если для доступа к прокси-серверу требуется авторизация, также можно указать имя пользователя и пароль в формате «http://username:password@proxy-server:port».
Результаты настройки прокси зависят от версии и используемых приложений или утилит. В большинстве случаев настройка прокси в Linux означает установку соответствующих переменных окружения и переход к использованию прокси-сервера.
Как отключить прокси в Linux?
Для отключения прокси в Linux нужно установить значение переменных http_proxy или https_proxy в «false» или удалить их из переменных окружения.
Для проверки работоспособности прокси-сервера можно использовать утилиты curl или wget, выполнив команду вида «curl http://example.com» или «wget http://example.com». Если прокси-сервер настроен корректно, то данные будут получены через него.
Также для тестирования настройки прокси можно использовать команду «echo $http_proxy» или «echo $https_proxy», чтобы проверить значение переменных окружения.
Настройка proxy в Ubuntu
1. Зависимости и файлы
Перед тем как начать настройку прокси, убедитесь, что у вас установлены все необходимые утилиты и зависимости. Устанавливайте их с помощью специальных команд:
- sudo apt-get update — команда для обновления списков пакетов
- sudo apt-get install proxychains — команда для установки утилиты proxychains
2. Настройка строк окружения
Первым шагом в настройке прокси-сервера является редактирование файлов окружения. Выглядит это следующим образом:
- sudo nano /etc/environment — команда для открытия файла окружения
В данном файле необходимо заменить строку окружения http_proxy на ваши данные прокси-сервера. Для этого добавьте следующие строки:
- http_proxy=http://<ваш прокси-сервер>:<порт>
- https_proxy=https://<ваш прокси-сервер>:<порт>
Затем сохраните изменения и закройте файл.
3. Настройка прокси-сервера в командной строке
Для настройки прокси-сервера в командной строке используйте следующую команду:
- export http_proxy=http://<ваш прокси-сервер>:<порт>
Также вы можете использовать данную команду для отключения прокси:
- export http_proxy=
4. Настройка прокси в программе
Большинство программ имеют возможность настройки прокси-сервера. Если вам необходимо настроить прокси в программе, обратитесь к документации данной программы или найдите соответствующий раздел в настройках программы.
5. Тестирование настройки
После настройки прокси-сервера в Ubuntu, вы можете проверить его работоспособность с помощью команды:
- wget http://example.com — команда для загрузки содержимого страницы example.com
Если загрузка прошла успешно, значит, настройка прокси-сервера выполнена правильно. В противном случае, проверьте все данные и повторите настройку.
Настройка прокси-сервера в Ubuntu практически идентична настройке в других операционных системах. Ответы на большинство вопросов и спец-типы прокси-серверов можно найти в англоязычных форумах и веб-ресурсах.
Важно помнить, что настройка прокси-сервера может быть индивидуальна для разных программ и служб. Для полноценного использования прокси-сервера вам также может понадобиться комплекс управления трафиком и тестирования прокси-сервера.
Тестирование работы
После настройки прокси-сервера в системе необходимо протестировать его работу. Для этого можно воспользоваться утилитой curl. В следующей командной строке можно указать значение переменных окружения http_proxy и https_proxy, чтобы настроить прокси-сервер для конкретной команды:
export http_proxy=proxy-server:port
curl example.com
Здесь proxy-server — адрес прокси-сервера, port — порт, используемый прокси-сервером. Значение можно также добавить в файл dconf для глобальной настройки прокси-сервера в системе.
Для того чтобы проверить работу прокси-сервера с использованием переменных окружения, который был добавлен в предыдущей статье настройки прокси-сервера, воспользуйтесь командой:
echo $http_proxy
Прокси для команды apt
Упрощенное включение и настройка прокси на Linux позволяет управлять сетевыми запросами для различных программ. Для настройки прокси в командной строке, необходимо выполнить специальные команды, используя следующий синтаксис:
export http_proxy=http://proxy-server:port
export https_proxy=http://proxy-server:port
Где proxy-server и port — это адрес и порт вашего прокси-сервера. Эти команды заменят значения по умолчанию и сохранят прокси для использования в приложениях.
Чтобы отключить прокси, в командной строке можно использовать следующие команды:
unset http_proxy
unset https_proxy
Эти команды удаляют значения, которые хранятся в environment, и отключают использование прокси.
Для проверки настройки прокси во время выполнения команд apt можно использовать следующую команду:
apt-config dump | grep Proxy
Применение прокси работает индивидуально для каждой программы, включая команду apt. Чтобы определить, настроена ли прокси для конкретного приложения, используйте команду wget вместе с —server-response:
wget —server-response https://www.example.com
Обратите внимание на ответ сервера — если среди ответов есть строки с информацией про прокси, то прокси работает.
В статье «Как настроить прокси в Linux: подробная инструкция» приведены дополнительные способы настройки и тестирования прокси для командной строки и различных программ, включая apt. Задачей настройки прокси является обеспечение безопасности и контроля данных, передаваемых по сети. Для управления настройкой прокси в Linux используйте команды, описанные в статье.
Командная строка Linux для отключения прокси-сервера
Для отключения прокси-сервера в Linux, можно использовать команды в командной строке. В данной статье мы рассмотрим методы отключения прокси-сервера на примере Ubuntu 20.04.
1. Узнайте текущие настройки прокси-сервера. Для этого выполните следующие команды:
echo $http_proxy
echo $https_proxy
Если в ответе отобразятся адреса прокси, значит прокси-сервер настроен в вашей системе.
2. Для отключения прокси-сервера воспользуйтесь командой unset:
unset http_proxy
unset https_proxy
3. Проверьте результаты выполнения команд:
echo $http_proxy
echo $https_proxy
Если в ответе будет пустая строка, значит прокси-сервер успешно отключен.
Команды unset выполняются на каждом терминале отдельно, поэтому если вы хотите отключить прокси-сервер для всех служб и программ, запускающихся в системе, рекомендуется добавить эти команды в файл ~/.bashrc или ~/.bash_profile.
Также, чтобы отключить прокси-сервер для конкретной команды, можно использовать переменную окружения в самой команде. Например:
http_proxy="" curl https://example.com
В данном случае команда curl будет выполняться без использования прокси-сервера.
В большинстве систем, включая Ubuntu, настройки прокси-сервера также можно изменить через GUI-панель настройки системы. Настройка прокси в командной строке может быть проще и удобнее, особенно при работе с большим комплексом данных и службами, зависимыми от ответов прокси-сервера.
Отключение
Для отключения прокси-сервера в Linux необходимо выполнить следующие шаги:
1. Определить текущие настройки прокси:
$ curl -x http://proxy.example.com:8080 http://www.example.com2. Узнав текущие настройки, перейти к отключению прокси.
3. Отключить прокси на уровне системы можно, заменив значения переменных окружения http_proxy и https_proxy на пустую строку:
$ export http_proxy=""или
$ export https_proxy=""4. Если прокси была настроена индивидуально для программного использования, возможно, также потребуется отключить прокси для конкретных программ. В этом случае необходимо отредактировать файлы конфигурации этих программ.
5. После отключения прокси рекомендуется провести тестирование сетевого соединения:
$ curl http://www.example.comили
$ ping www.example.comТем самым можно удостовериться, что прокси была успешно отключена.
Теперь вы знаете, как отключить прокси в Linux. В следующих статьях будут рассмотрены другие варианты настройки прокси, такие как использование прокси-серверов для определенных служб или программ.
Командная строка Linux для отключения прокси
Если вы настраивали прокси-сервер в вашей системе Linux, то вам может потребоваться его отключение. В этом разделе мы рассмотрим командную строку Ubuntu, но большинство команд также применимы и к другим версиям Linux.
Перед выполнением команд обратите внимание, что некоторые команды требуют прав администратора. Вам может потребоваться ввести пароль администратора для их выполнения.
Для отключения прокси в командной строке Linux нужно установить некоторые переменные окружения в специфические значения. Для этого воспользуйтесь следующей командой:
| unset http_proxy | Отключить прокси-сервер для HTTP |
| unset https_proxy | Отключить прокси-сервер для HTTPS |
| unset ftp_proxy | Отключить прокси-сервер для FTP |
Выполните каждую команду и результаты изменений можно проверить, выполнив команду echo $http_proxy или echo $https_proxy. Если переменные окружения удалены успешно, то эти команды не должны выдавать никаких результатов.
Если вы хотите отключить прокси на постоянной основе, то можно добавить строки unset в файл ~/.bashrc или ~/.profile. Это позволит отключить прокси при каждом запуске терминала.
Обратите внимание, что большинство приложений используют системные переменные окружения для управления прокси-серверами. Также, файлы конфигурации этих приложений также могут содержать данные о прокси. При отключении прокси рекомендуется производить тестирование работы необходимых служб и приложений.
Рассмотрим настройку переменных для использования прокси
Для настройки прокси в Linux нужно использовать команды операционной системы через терминал. В этом разделе мы рассмотрим, как настроить переменные для использования прокси.
Переменные окружения
Переменные окружения используются для настройки системы и программного обеспечения. Для настройки прокси в Linux через переменные окружения нужно задать значение переменной http_proxy или https_proxy.
Например, чтобы отключить использование прокси, нужно задать значение переменной равным false:
| Команда | Описание |
|---|---|
export http_proxy=false | Отключить прокси для HTTP |
export https_proxy=false | Отключить прокси для HTTPS |
Если требуется проверить текущие значения переменных, используйте команду echo $http_proxy для переменной http_proxy и echo $https_proxy для переменной https_proxy.
Настройка через dconf
Для настройки прокси в Linux также можно использовать инструмент dconf, который используется для работы с настройками графического интерфейса.
Чтобы настроить прокси через dconf, выполните следующие команды:
- Откройте терминал и выполните команду
dconf-editor. - В появившемся окне выберите
org→gnome→system→proxy. - Настройте требуемые значения прокси-сервера, например, адрес и порт.
- Для отключения прокси введите пустую строку в поле значений.
- Нажмите кнопку «Применить» для сохранения настроек.
Обратите внимание, что настройка через dconf может отличаться в зависимости от используемой версии Linux и графической панели.
Проверка настроек прокси
Чтобы проверить настройку прокси в Linux, можно использовать команду curl, которая позволяет отправить HTTP-запрос через прокси-сервер.
Например, для проверки доступности прокси-сервера можно выполнить следующую команду:
curl --proxy proxy_ip:proxy_port http://example.com
Замените proxy_ip и proxy_port на IP-адрес и порт прокси-сервера соответственно. Результаты выполнения команды покажут, успешно ли настроен прокси.
Прокси для команды wget
Для настройки прокси-сервера для команды wget используйте переменные среды http_proxy и https_proxy. В строке http_proxy=http://proxy-server:port указывается адрес прокси-сервера и его порт. Аналогично, в строке https_proxy=https://proxy-server:port указывается адрес и порт прокси-сервера для HTTPS-запросов.
Для использования прокси-сервера в команде wget необходимо заменить текущие настройки прокси-сервера новыми. Например, чтобы узнать текущие настройки прокси-сервера, можно использовать команду:
wget -e
Чтобы отключить прокси-сервер и работать без него, используйте следующую команду:
unset http_proxy
Для использования прокси-сервера только в конкретной команде wget, можно задать переменные среды индивидуально для этой команды в строке следующего формата:
http_proxy=http://proxy-server:port wget http://example.com
Применение прокси-сервера также возможно в других утилитах и командах, например, apt. Для этого необходимо использовать аналогичные настройки прокси-сервера в переменных среды.
В каждом случае настройка прокси-сервера может быть выполнена индивидуально для каждой команды или в глобальных переменных среды. Глобальными переменными среды понимается окружение, в котором выполняются все команды на платформе.
Рассмотрим пример использования прокси-сервера для командной wget версии 7:
1. Для использования прокси-сервера в командной строке необходимо выполнить следующую команду:
export http_proxy=http://proxy-server:portexport https_proxy=https://proxy-server:port
2. Затем выполните команду wget с указанием URL-адреса:
wget http://example.com
При этом, команда wget будет использовать указанный прокси-сервер для получения файлов по HTTP.
Таким образом, настройка прокси-сервера для команды wget достаточно проста и позволяет использовать прокси-сервер при работе с различными службами и приложениями.
Упрощенное использование прокси
Для настройки прокси в Linux требуется выполнить несколько шагов в сетевой конфигурации системы. В этой статье мы расскажем, как настроить прокси на Ubuntu и как отключить прокси через настройку среды переменных.
Настройка прокси в Linux может быть выполнена как через конфигурацию сетевых служб, так и через установку переменных окружения. Второй способ является гораздо более гибким и удобным при работе с командной строкой.
Для настройки переменных окружения http_proxy и https_proxy в Linux можно воспользоваться следующими командами:
export http_proxy=http://proxy-server:port export https_proxy=http://proxy-server:port
В этих командах необходимо заменить proxy-server и port на значения, соответствующие вашему прокси-серверу.
Если вы хотите отключить прокси-сервер для выполнения определенных программ или системных утилит, то можно установить значение переменных окружения в false. Например:
export http_proxy=false export https_proxy=false
Однако, следует отметить, что эта настройка будет глобальной и применится ко всей системе. Если вам необходимо отключить прокси только для определенных приложений, то следует использовать программные средства настройки прокси в самих приложениях.
Также и для работы с прокси в командной строке можно использовать различные утилиты, такие как curl. Для использования прокси-сервера в команде curl, нужно добавить следующую опцию:
curl --proxy http://proxy-server:port URL
Здесь proxy-server и port — это адрес и порт вашего прокси-сервера, а URL — адрес сайта, с которым вы хотите работать через прокси.
Как показано в данной статье, настройка прокси в Linux может быть достаточно простой задачей, однако требует выполнения нескольких шагов. Но благодаря использованию переменных окружения и программных настроек, работа с прокси в Linux становится более удобной и гибкой.
Настройка proxy в Linux через терминал
Настройка прокси-сервера в Linux может быть необходима для обеспечения безопасности и увеличения скорости работы системы. В этой инструкции мы рассмотрим, как настроить прокси в Linux через терминал, используя команды и переменные окружения.
1. Замена значений в файле конфигурации
В большинстве дистрибутивов Linux, конфигурационный файл для прокси-серверов называется dconf. Он содержит данные о прокси-сервере, в том числе адрес и порт.
Чтобы настроить прокси в Linux, откройте терминал и выполните следующую команду:
dconf edit /system/proxy/http/proxy-server
Это откроет файл конфигурации прокси в редакторе. В этой строке, вы должны увидеть адрес и порт вашего прокси-сервера, разделенные двоеточием.
Если вы хотите настроить авторизацию на прокси-сервере, вам необходимо в файле конфигурации прокси добавить следующую строку:
'auth-methods'=['basic']
Для того чтобы указать имя пользователя и пароль для авторизации на прокси-сервере, вам необходимо добавить следующую строку:
'auth-credentials'='username:password'
2. Использование переменных окружения
Если ваша система не использует файл конфигурации dconf, вы можете настроить прокси, используя переменные окружения.
Чтобы настроить прокси-сервер в Linux через терминал, выполните следующую команду:
export http_proxy=http://proxy-server:port
В этой команде вы должны заменить proxy-server и port на адрес и порт вашего прокси-сервера.
Если ваш прокси-сервер требует авторизацию, вы можете указать имя пользователя и пароль следующим образом:
export http_proxy=http://username:password@proxy-server:port
В этой команде вы должны также заменить proxy-server, port, username и password на соответствующие значения.
Для отключения прокси-сервера выполните команду:
unset http_proxy
Теперь прокси-сервер отключен и система будет использовать прямое подключение к Интернету.
3. Настройка прокси для служб и приложений
В большинстве Linux-систем, прокси-сервер можно настраивать индивидуально для каждой службы или приложения.
Чтобы настроить прокси для пакетного менеджера apt, откройте файл конфигурации:
sudo nano /etc/apt/apt.conf.d/99proxy
В этом файле добавьте следующие строки:
Acquire::http::Proxy "http://proxy-server:port";
Acquire::https::Proxy "http://proxy-server:port";
В этих строках вы должны заменить proxy-server и port на адрес и порт вашего прокси-сервера.
Некоторые приложения могут использовать переменные окружения для настройки прокси-сервера. Чтобы узнать, какие переменные использует конкретное приложение, можно обратиться к документации или официальному сайту разработчика.
Благодаря этой инструкции вы научились настраивать прокси в Linux через терминал с помощью команд и переменных окружения. Настройка прокси-сервера может значительно улучшить работу вашей системы и обеспечить ее безопасность.
В статье показано, как настроить прокси в любой версии ОС Linux
В данной статье будет рассмотрена настройка прокси в операционных системах Linux, а именно в Ubuntu. Настройка прокси может понадобиться при работе с различными сервисами и приложениями, чтобы обеспечить доступ к интернету через прокси-сервер. В результате работы по настройке прокси вам будет доступен прокси-сервер, который позволит обращаться к различным службам и ресурсам.
Использование командного терминала
Для работы с прокси в Linux необходимо использовать командную оболочку и терминал. В Ubuntu можно найти терминал в панели инструментов. Командная строка позволит вам выполнять различные команды для настройки и проверки прокси.
Настройка переменной окружения для работы с прокси
Чтобы настроить прокси в Ubuntu, следуйте следующим шагам:
- Откройте терминал.
- Для установки прокси для командной строки выполните следующую команду:
export ftp_proxy=httpproxy-server:port - Проверьте значение переменной окружения для прокси с помощью команды:
echo $ftp_proxy - Если значение текущей переменной окружения не соответствует прокси-серверу, то воспользуйтесь командой:
unset ftp_proxy - После выполнения этих команд можно работать с прокси в командной строке.
Важно обратить внимание, что перевод командной строки или перезагрузка системы приведет к потере настроек прокси. Если вы хотите, чтобы прокси продолжала работать после перезагрузки, добавьте соответствующие команды в файлы настроек.
Отключение прокси-сервера
Если вам больше не нужно использование прокси, вы можете его отключить, используя следующую команду в терминале:
unset ftp_proxy
После выполнения данной команды прокси-сервер будет отключен.
В статье были рассмотрены основные команды и шаги для настройки прокси в Linux. В зависимости от используемой системы и платформы некоторые команды могут немного отличаться. Но в большинстве случаев принцип настройки прокси будет таким же. Вам необходимо знать IP-адрес и порт прокси-сервера, чтобы успешно настроить доступ к прокси.
Перед использованием прокси рекомендуется провести тестирование доступа к ресурсам или службам, чтобы убедиться в правильности настройки прокси.
Таким образом, статья показала, как настроить прокси в любой версии ОС Linux с использованием командного терминала. Не забудьте о правильной настройке переменной окружения, а при возникновении проблем обратитесь к документации вашей операционной системы.
Видео:
Настройка прокси в Ubuntu
Настройка прокси в Ubuntu by PROXYS 4,052 views 4 years ago 4 minutes, 56 seconds