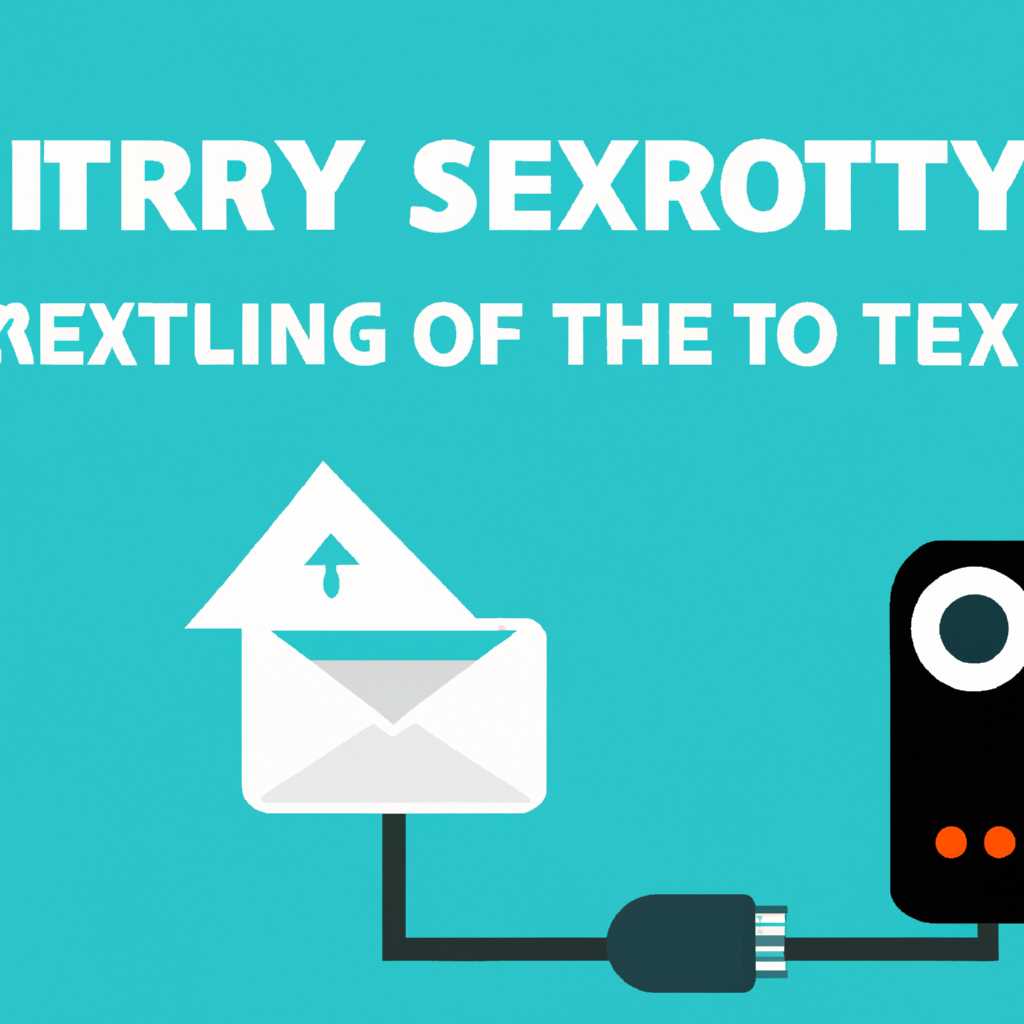Как настроить прокси в Linux: пошаговая инструкция и советы
Настройка прокси является неотъемлемой частью работы в Linux, особенно если вы работаете в сетевой среде. Прокси-сервера могут быть полезными инструментами для улучшения безопасности, организации доступа к внутренним ресурсам или управления трафиком. В этой статье мы рассмотрим, как сделать настройку прокси с использованием пакета squid.
Прежде чем приступить к настройке прокси, необходимо определить какой тип прокси вам необходимо использовать — http или https. Прокси, работающие через протокол http, позволяют перенаправлять все http-запросы через прокси-сервер, а прокси, работающие через протокол https, — все https-запросы. Кроме того, необходимо заменить ‘proxy-server’ и ‘port’ актуальными значениями для вашего прокси-сервера.
В рамках данной статьи мы рассмотрим настройку прокси в Ubuntu, используя пакет squid. Для установки и настройки squid введите следующую команду в терминале:
sudo apt-get update
sudo apt-get install squid
После установки необходимо настроить прокси-сервер для его использования. Для этого откройте файл настройки прокси squid используя команду:
sudo nano /etc/squid/squid.conf
Внутри файла найдите и раскомментируйте строки ‘http_access allow localnet’ и ‘http_port 3128’. Для активации изменений, перезапустите squid используя команду:
sudo systemctl restart squid
Прокси для команды apt
Установка и настройка прокси для использования команды apt в Ubuntu Linux можно выполнить в несколько шагов. Необходимо узнать информацию о прокси-сервере, настроенном в вашей сети, включая адрес и порт. В рамках данной настройки будем использовать программу squid.
Для начала установим squid командой:
sudo apt-get install squid
После установки squid необходимо отредактировать файл /etc/squid/squid.conf. Для этого выполните команду:
sudo nano /etc/squid/squid.conf
В файле squid.conf найдите и отредактируйте строки, соответствующие следующим требованиям:
http_port proxy-server:port https_port proxy-server:port cert=/usr/share/squid-certs/ssl_crtd.pem generate-host-certificates=on dynamic_cert_mem_cache_size=4MB always_direct allow all
После редактирования файл нужно сохранить и закрыть.
Теперь необходимо прописать переменные окружения http_proxy и https_proxy в файл /etc/environment. Для этого выполните команду:
sudo nano /etc/environment
В файле environment добавьте следующие строки:
http_proxy=http://proxy-server:port https_proxy=http://proxy-server:port
Сохраните файл и закройте его.
Теперь можно приступить к тестированию работы прокси-сервера. Для этого выполните следующую команду:
wget -O- www.google.com
Если все настроено правильно, то вы получите страницу с результатами поиска Google.
Теперь можно использовать прокси-сервер при установке и обновлении пакетов через команду apt. Для этого выполните команду:
sudo apt-get update
Теперь, при выполнении команды apt-get update, система будет использовать прокси-сервер для доступа к репозиториям.
Важно: установка прокси для команды apt требует наличия зависимостей от операционной системы и службам, таким как wget и ftp_proxy.
В данном разделе было рассказано об установке и настройке прокси для команды apt в Linux Ubuntu. Показано, как настроить прокси-сервер в файле squid.conf и глобальными переменными окружения в файле environment. Также было показано упрощенное тестирование прокси-сервера с помощью команды wget. Настройка прокси для команды apt позволяет использовать прокси-сервер при обновлении и установке пакетов.
Прокси для команды wget
Для установки прокси в системах Linux необходимо установить пакет proxychains-ng. Для этого вы можете выполнить следующую команду:
p40ss install proxychains-ng
После установки пакета настройку прокси можно выполнить в файле /etc/proxychains.conf.
В данной статье мы рассмотрим настройку прокси для HTTP и FTP протоколов. Для этого вам потребуется указать следующую информацию:
- http_proxy или httpproxy – адрес прокси-сервера
- port – номер порта для подключения
Чтобы указать прокси-сервер для команды wget, введите следующую команду в терминале:
export http_proxy=httpproxy-server:port
После указания прокси можно выполнять команды wget как обычно, и все запросы будут проходить через указанный прокси-сервер.
Если вам необходимо использовать прокси для FTP, то вместо http_proxy введите ftp_proxy:
export ftp_proxy=ftpproxy-server:port
Если вы хотите использовать прокси не только для wget, но и для других служб и клиентов в системе, вы можете определить системные переменные proxy для этого. Для этого откройте файл /etc/environment в текстовом редакторе и добавьте следующие строки:
http_proxy=httpproxy-server:port
ftp_proxy=ftpproxy-server:port
После сохранения изменений, перезагрузите систему или выполните команду source /etc/environment, чтобы актуализировать настройки.
Теперь вы знаете, как настроить прокси для команды wget в Linux. Следуя инструкции из этой статьи, вы сможете использовать прокси для скачивания файлов через wget и получать безопасный доступ к информационным ресурсам.
Настройка proxy в Linux через терминал
Для работы с прокси в Linux требуется использовать командную строку, так как некоторые программы, включая wget и ftp, позволяют прямо в командной строке указывать параметры прокси.
1. Установка прокси на Ubuntu:
- Откройте терминал и введите команду для установки прокси-сервера, например Astra:
sudo apt-get install astra-proxy
2. Определение переменных окружения:
- Определите переменные окружения, чтобы указать прокси-сервер и порт для HTTP и HTTPS:
export http_proxy="http://proxy-server:port"
export https_proxy="http://proxy-server:port"
3. Установка глобальных переменных:
- Если требуется, установите глобальные переменные для всех пользователей:
sudo -i
echo "http_proxy=\"http://proxy-server:port\"" >> /etc/environment
echo "https_proxy=\"http://proxy-server:port\"" >> /etc/environment
4. Настройка прокси-сервера Squid:
- Используйте команду для установки и настройки прокси-сервера Squid:
sudo apt-get install squid
5. Тестирование настройки:
- Для проверки работоспособности прокси-сервера воспользуйтесь командой wget или другой программой для скачивания файлов:
wget http://example.com/file.txt
6. Отключение прокси:
- Чтобы отключить прокси и восстановить доступ к интернету без использования прокси-сервера, просто удалите соответствующие строки из переменных окружения:
unset http_proxy
unset https_proxy
Обратите внимание, что настройка прокси может зависеть от операционной системы и версии Linux, а также от особенностей используемых программ. В частности, некоторые программы могут использовать другие переменные окружения для доступа к прокси, например ftp_proxy.
Если у вас возникнут проблемы при настройке прокси в Linux через терминал, обратитесь к документации или поддержке соответствующих программ и служб.
Установка Squid в Astra Linux и настройка proxy
Перед установкой Squid на Astra Linux рекомендуется ознакомиться с его системными требованиями и особенностями:
- Установка Squid возможна только на серверную версию Astra Linux;
- Для установки Squid потребуется права администратора;
- Перед установкой Squid рекомендуется обновить систему;
- Проверьте наличие установленной утилиты apt;
- Для установки Squid используйте следующую команду в терминале:
sudo apt install squid. После установки Squid будет запущен автоматически.
После успешной установки Squid можно приступить к его настройке. Для этого:
- Откройте файл настроек Squid по пути
/etc/squid/squid.conf. - Найдите строки, начинающиеся с «http_port» и «http_port» в файле squid.conf, и замените порты на свои значения (например,
http_port 3128). - Настройте следующие переменные окружения в вашей системе:
export http_proxy=http://ip-адрес_прокси:порт_проксиexport https_proxy=http://ip-адрес_прокси:порт_прокси
- Сохраните изменения и перезапустите Squid:
sudo service squid restart.
После настройки Squid и установки прокси-сервера вы можете приступить к тестированию его работы. Для этого выполните следующие действия:
- Откройте терминал и выполните команду
wget -O /dev/null http://example.com. Замените «http://example.com» на адрес ресурса, который вы хотите открыть через прокси. - Если загрузка ресурса прошла успешно, то прокси настроен и работает правильно.
Теперь у вас есть прокси-сервер Squid, настроенный на Astra Linux. Вы можете использовать его для обеспечения безопасности и контроля доступа в информационных сетях.
Видео:
Настройка прокси в ProxyChains
Настройка прокси в ProxyChains by ProxySale — private proxy provider 87 views 1 month ago 1 minute, 47 seconds