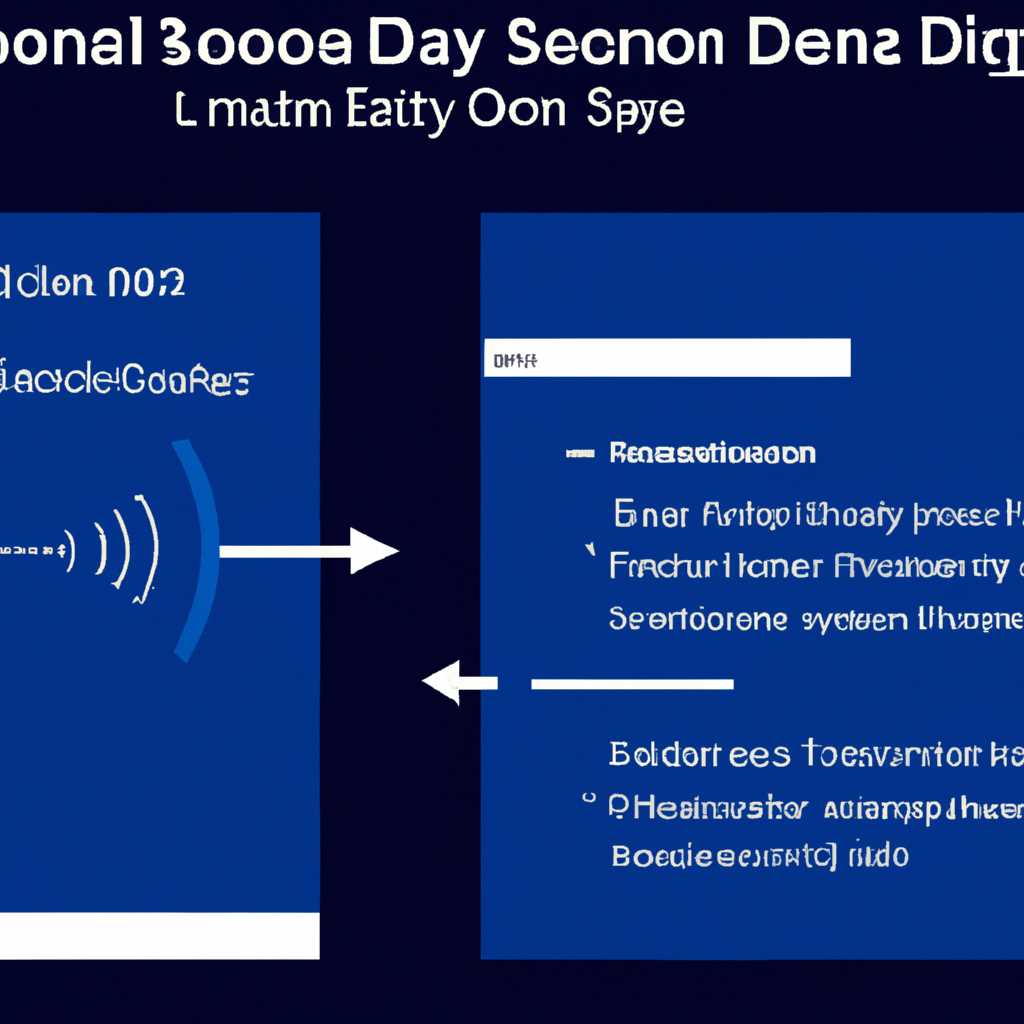- Как настроить пространственный звук Windows Sonic, DTS или Dolby в Windows 10
- Включить пространственный звук, когда он недоступен
- Шаг 1: Проверьте наличие драйвера
- Шаг 2: Откройте настройки пространственного звука
- Шаг 3: Активация пространственного звука
- Как включить Windows Sonic
- 1. Использование параметров звуков
- 2. Использование приложения Xbox
- Как это работает в наушниках
- Как включить пространственный звук
- Как активировать Windows Sonic
- Возможные проблемы
- 1. Проблемы с установкой и активацией
- 2. Проблемы с настройкой параметров
- 3. Проблемы с работой пространственных звуков
- Как насчет виртуального объемного звука 7.1?
- Видео:
- Enable 5.1 Dolby in Windows 10 w/ Realtek Patch!
Как настроить пространственный звук Windows Sonic, DTS или Dolby в Windows 10
Пространственный звук – это эффект воспроизведения звуков, который создает объемное и реалистичное ощущение присутствия в звуковом пространстве. Вы когда-нибудь слышали звуки, которые мчатся мимо вас или дважды оборачиваются вокруг головы? Если нет, то Windows Sonic, DTS или Dolby могут помочь вам испытать этот объемный звук в вашем компьютере.
Windows 10 оснащен встроенным программным обеспечением, которое позволяет настроить пространственный звук таких технологий, как Windows Sonic, DTS или Dolby. Звук становится более объемным и реалистичным, делая ваши виртуальные игры, фильмы и музыку еще более насыщенными и захватывающими.
Установить и настроить это можно через параметры звука в Windows 10. Для этого выбираем значок звука на панели задач и открываем «Настройки звука». В открывшемся окне выбираем «Настройка пространственного звука» вкладку «Пространственное звучание». Из возможных вариантов выбираем «Windows Sonic для наушников» или «Dolby Atmos для наушников», если вы используете наушники, или «Windows Sonic для объемного звучания» или «Dolby Atmos для объемного звучания» для громкоговорителей или других устройств.
Когда эти параметры включены, Windows 10 будет использовать технологии пространственного звука, чтобы создать эффект объемного звучания, который можно почувствовать в играх, фильмах и других аудио-содержимом. Некоторые производители звуковых карт, такие как Logitech, также предлагают свое программное обеспечение, которое может работать с Windows Sonic или Dolby для еще более точной настройки звука.
Включить пространственный звук, когда он недоступен
Если вы хотите настроить пространственный звук в операционной системе Windows 10, но не можете найти эту опцию, то возможно вам придется активировать ее самостоятельно. В более ранних версиях операционной системы этот параметр мог быть включен по умолчанию, однако в Windows 10 его нужно включить вручную. Воспользуйтесь следующими шагами:
Шаг 1: Проверьте наличие драйвера
Перед тем, как активировать пространственный звук, убедитесь, что ваш компьютер использует драйвера, поддерживающие эту технологию. Некоторые наушники и наушники-шлемы уже имеют предустановленные драйвера, которые поддерживают виртуальный объемный звук.
Шаг 2: Откройте настройки пространственного звука
Нажмите правой кнопкой мыши на значок звука в панели задач и выберите «Звуки». В открывшемся окне перейдите на вкладку «Воспроизведение».
Здесь вы увидите список доступных устройств воспроизведения. Если наушники или наушники-шлем, которые вы используете, поддерживают технологию пространственного звука, вы увидите на своем устройстве значок, указывающий на возможность его включения.
Шаг 3: Активация пространственного звука
Дважды щелкните на своем устройстве воспроизведения — например, на наушниках Logitech или гарнитуре Xbox. В открывшемся окне перейдите на вкладку «Дополнительно». Здесь, возможно, будет указана опция «Включить пространственный звук». Сделайте флажок рядом с этой опцией, чтобы включить пространственный звук на ваших наушниках или наушниках-шлеме.
Если опция для включения пространственного звука не доступна на вкладке «Дополнительно», это может быть связано с тем, что ваше устройство не поддерживает данную функцию. В этом случае вам нужно будет использовать альтернативные способы настройки пространственного звука с помощью сторонних приложений или драйверов.
Включение пространственного звука может решить проблемы с звуком в некоторых приложениях, таких как игры или фильмы, и позволит вам наслаждаться более объемным и реалистичным звуком. Теперь вы знаете, как активировать эту функцию в Windows 10.
Как включить Windows Sonic
Чтобы включить Windows Sonic на Windows 10, следуйте этим способам:
1. Использование параметров звуков
1. Щелкните значок громкости в правом нижнем углу панели задач.
2. В открывшемся меню выберите «Open Sound settings» (Открыть параметры звука).
3. В разделе «Choose your output device» (Выберите выходное устройство) найдите устройство, которое вы хотите использовать (наушники или колонки).
4. Нажмите на название устройства и выберите «Spatial sound format» (Формат пространственного звука).
5. Здесь можно выбрать «Windows Sonic for headphones» (Windows Sonic для наушников) или «Windows Sonic for speakers» (Windows Sonic для колонок), в зависимости от устройства.
6. Активируйте параметр «Windows Sonic».
7. Нажмите «Apply» (Применить), чтобы сохранить изменения.
2. Использование приложения Xbox
1. Откройте приложение Xbox на вашем компьютере.
2. Нажмите на иконку главного меню в верхнем левом углу окна приложения.
3. Выберите «Settings» (Настройки).
4. В разделе «General» (Общие) найдите вкладку «Audio» (Звук).
5. В разделе «Headset audio» (Звук наушников) выберите «Windows Sonic for headphones» (Windows Sonic для наушников).
6. Нажмите «Back» (Назад) для сохранения настроек.
Теперь Windows Sonic активирован и готов к использованию. Пожалуйста, обратите внимание, что для использования Windows Sonic требуется наличие операционной системы Windows 10 и хорошие драйвера звука. Когда Windows Sonic включен, вы сможете наслаждаться пространственными звуками в своих наушниках или колонках.
Как это работает в наушниках
Владельцы компьютеров с Windows 10 могут бесплатно включить объемное звучание в наушниках с помощью технологий Windows Sonic, DTS или Dolby. Это позволяет получить более пространственный звук, который помогает почувствовать себя в центре событий.
Что такое пространственный звук? Это аудио технология, которая использует виртуальный объемный звук для создания эффекта нахождения в определенной точке в звуковом пространстве. В результате звуки будут доноситься к вам, будто они исходят из разных направлений, что делает звук более реалистичным и окружающим.
Чтобы включить это в своих наушниках, вам нужно установить соответствующее программное обеспечение. Если вы владелец наушников Logitech, то у вас уже может быть установлено программное обеспечение Logitech G HUB, которое поддерживает эти технологии.
Как включить пространственный звук
1. Находим значок динамика на панели задач Windows и щелкаем на нем правой кнопкой мыши.
2. В открывшемся контекстном меню выбираем «Пространственный звук».
3. Откройте вкладку «Виртуальный объем». Здесь вы можете выбрать технологию, которую хотите использовать (Windows Sonic, DTS или Dolby).
4. Нажмите дважды на выбранную технологию, чтобы включить ее.
Обратите внимание, что не все наушники поддерживают эти технологии. Если вы не видите соответствующих настроек, значит ваш компьютер или наушники не поддерживают пространственный звук.
Теперь вы можете наслаждаться объемным звуком в своих наушниках и почувствовать себя еще более погруженным в аудио-пространство. Звук будет окружать вас со всех сторон, создавая эффект присутствия в игре или фильме.
Как активировать Windows Sonic
1. Включите Windows Sonic через параметры звука Windows 10:
- Откройте «Настройки» на вашем компьютере с Windows 10.
- Перейдите в раздел «Система» и выберите «Звук» в боковом меню.
- Находите значок ваших наушников или аудиоустройства. Если вы используете наушники или наушники с микрофоном, значок может называться «Наушники». Если вы используете внешний шлем, значок может называться «Шлемы».
- Щелкните правой кнопкой мыши на значке и выберите «Пространственный звук». В раскрывающемся меню выберите «Windows Sonic для наушников» или «Windows Sonic для шлемов».
- Проверьте, работает ли пространственный звук Windows Sonic, воспроизведя аудио с объемным звуком.
2. Используйте приложение DTS для активации пространственного звука DTS:
- Если ваше аудиоустройство поддерживает технологию DTS, вы можете воспользоваться приложением DTS Sound Unbound для активации пространственного звука.
- Откройте Microsoft Store и найдите приложение «DTS Sound Unbound» (бесплатно для определенных наушников).
- Установите приложение и следуйте инструкциям для активации пространственного звука DTS на вашем компьютере.
- Проверьте, работает ли пространственный звук DTS, воспроизведя аудио с объемным звуком.
Важно помнить, что доступность пространственного звука может зависеть от вашего аудиоустройства и драйверов. Некоторые наушники и аудиоустройства не поддерживают пространственный звук, поэтому перед покупкой убедитесь, что ваше устройство совместимо с Windows Sonic или DTS.
Возможные проблемы
При настройке пространственного звука Windows Sonic DTS или Dolby в Windows 10 могут возникнуть некоторые проблемы.
1. Проблемы с установкой и активацией
Если значок пространственного звука не появляется или недоступен в настройках, убедитесь, что у вас установлены соответствующие драйвера. Технология «Windows Sonic для наушников» может не поддерживаться всеми аудиоустройствами. Также возможно, что виртуальный звуковой эффект включен на другом устройстве, например, на Xbox или Logitech G PRO X Gaming Headset.
2. Проблемы с настройкой параметров
Если вы не можете изменить параметры пространственного звука, попробуйте управлять ими с помощью правой кнопки мыши. Щелкните правой кнопкой мыши по значку пространственного звука на панели задач и выберите «Настроить звуковое устройство». В открывшемся окне выберите вкладку «Параметры пространственного звука» и настройте их по своему усмотрению.
3. Проблемы с работой пространственных звуков
Если пространственные звуки не работают или звуковые эффекты звучат искаженно, попробуйте установить или обновить драйвера звуковой карты. Также проверьте настройки звука в операционной системе, возможно, у вас есть другие программы или настройки, которые могут влиять на работу пространственного звука.
Обратите внимание, что доступность пространственного звука зависит от поддержки оборудования и программного обеспечения. Некоторые наушники или наушники только со встроенной технологией обработки звука могут быть совместимы с различными технологиями пространственного звука.
Как насчет виртуального объемного звука 7.1?
Если вы являетесь владельцем наушников, то возможно, вы уже слышали о таком эффекте, как виртуальный объемный звук 7.1. Этот эффект использует технологию, чтобы создать иллюзию пространственного звука и позволяет вам почувствовать себя находящимся в центре звуковой сцены.
Некоторые наушники уже имеют встроенную поддержку виртуального объемного звука 7.1, такие как Logitech G430 или Logitech G633. В таких случаях необходимо только включить и активировать данный эффект в настройках драйвера. Но что делать, если у вас есть хорошие наушники, но они не поддерживают такую технологию?
В Windows 10 есть несколько способов использовать виртуальный объемный звук 7.1. Один из самых простых способов — это установить бесплатное приложение Dolby Atmos for Headphones из Windows Store. Однако, это приложение не доступно на всех версиях Windows 10 и требует определенного обеспечения.
Еще один способ — это использовать встроенную в Windows 10 технологию Windows Sonic for Headphones. Чтобы включить данный эффект, откройте панель управления звуком, которая находится в правой части панели задач. В настройках звука выбираем нашу пару наушников, открываем свойства и включаем «Пространственные звуковые настройки». Далее выбираем «Windows Sonic for Headphones» и нажимаем «Применить». Теперь виртуальный объемный звук 7.1 будет работать на вашем компьютере.
Также стоит отметить, что некоторые игры и аудио-плееры могут иметь собственные настройки пространственного звука, такие как DTS Headphone: X. Если у вас есть такие программы, то вы можете использовать их настройки для улучшения звукового опыта.
В итоге, виртуальный объемный звук 7.1 может быть достигнут на вашем компьютере с помощью различных способов. Выберите для себя наиболее удобный и наслаждайтесь пространственным звуком в своих любимых играх и фильмах.
Видео:
Enable 5.1 Dolby in Windows 10 w/ Realtek Patch!
Enable 5.1 Dolby in Windows 10 w/ Realtek Patch! by TRUFF13SHUFF13 354,375 views 4 years ago 3 minutes, 8 seconds