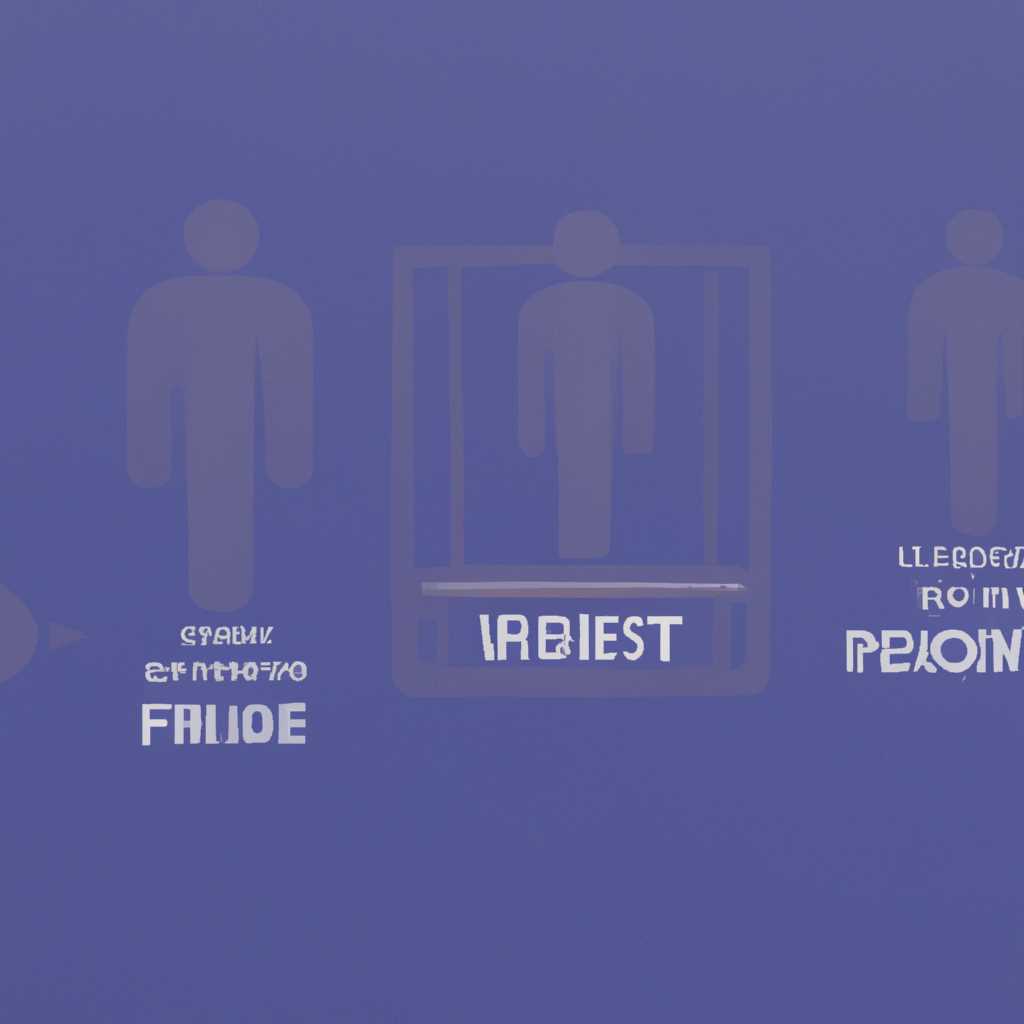- Как настроить, проверить и включить встроенный микрофон в Windows 10: пошаговое руководство
- Настройка, проверка и включение встроенного микрофона в Windows 10
- Управление уведомлениями для микрофона
- Настройка уведомлений для микрофона
- Управление уведомлениями для конкретных приложений
- Видео:
- Как настроить микрофон на компьютере и ноутбуке в Windows 10
Как настроить, проверить и включить встроенный микрофон в Windows 10: пошаговое руководство
Встроенный микрофон в вашем устройстве Windows 10 предлагает множество возможностей для записи аудио: от проведения видео-конференций до создания записей голоса. Если у вас возникли проблемы с работой микрофона или вы хотите улучшить его настройку, то этот пошаговый гайд поможет вам.
Первым шагом при использовании встроенного микрофона необходимо убедиться, что он работает и подключен к системе. Для этого к вашему устройству нужно подключить портативный микрофон или наушники с микрофоном. Затем перейдите на панель управления и найдите значок «Звук» или «Аудио». Нажмите на эту кнопку и в открывшемся окне выберите вкладку «Запись».
На открывшейся вкладке «Запись» вы должны увидеть список подключенных аудио-устройств. В этом случае, выбираем драйвер аудио-карты (например, Realtek) и проверяем, что ползунок управления установлен в положение «Вкл». Если значок микрофона перечеркнутый, то это означает, что микрофон отключен и не работает. В этом случае, следует нажать на кнопку «Включить».
Теперь, когда ваш встроенный микрофон работает, настройка его параметров может помочь вам в получении более четкого звука. Для этого нажмите правой кнопкой мыши на значке звука в системном трее, который находится рядом с часами. В открывшемся контекстном меню выбираем пункт «Звуки» или «Настройка звука и устройств».
Открывшийся диалог «Звуки» предоставляет доступ к настройкам звука для различных устройств и приложений. В этом окне вы можете выбрать драйвер устройства и настроить параметры встроенного микрофона, такие как усиление или шумоподавление. Попробуйте изменить эти настройки и проверьте результаты, чтобы достичь наилучшего качества записи.
Если все описанные выше шаги выполнены, но ваш встроенный микрофон по-прежнему не работает или работает с шумами, то возможно, вам следует установить или обновить драйвер аудио-карты. Для этого перейдите на официальный сайт производителя вашего устройства и загрузите последнюю версию драйвера для вашей аудио-карты.
Надеюсь, что это пошаговое руководство поможет вам настроить, проверить и включить встроенный микрофон в Windows 10. Помните, что правильная настройка вашего устройства аудио является гарантией качественной записи звука.
Настройка, проверка и включение встроенного микрофона в Windows 10
Если ваш встроенный микрофон в ноутбуке отключен и не работает, необходимо настроить его на правильное функционирование. В этом руководстве вы узнаете, как включить, проверить и настроить встроенный микрофон в Windows 10.
Шаг 1: Проверьте, включен ли микрофон
1. На панели задач щелкните правой кнопкой мыши на значке динамика (черная иконка с восклицательным знаком) и выберите «Звуки».
2. В окне «Звуки» откройте вкладку «Запись».
3. В разделе «Подключенные входные устройства записи» убедитесь, что ваш встроенный микрофон отображается и включен.
4. Если микрофон отключен, щелкните на нем правой кнопкой мыши и выберите «Включить».
5. Укажите, что микрофон является устройством записи по умолчанию, щелкнув правой кнопкой мыши на нем и выбрав «Сделать устройством записи по умолчанию».
Шаг 2: Настройка параметров устройства записи
1. На панели задач щелкните правой кнопкой мыши на значке динамика и выберите «Звуки».
2. В окне «Звуки» откройте вкладку «Запись».
3. В разделе «Подключенные входные устройства записи» щелкните на вашем встроенном микрофоне правой кнопкой мыши и выберите «Свойства».
4. В окне «Свойства устройства» настройте параметры микрофона, такие как уровень громкости и уровень усиления.
Шаг 3: Проверка работоспособности микрофона
1. На панели задач щелкните правой кнопкой мыши на значке динамика и выберите «Звуки».
2. В окне «Звуки» откройте вкладку «Запись».
3. В разделе «Подключенные входные устройства записи» выберите ваш встроенный микрофон и нажмите «Свойства».
4. В окне «Свойства устройства» перейдите на вкладку «Уровни» и убедитесь, что ползунок уровня громкости находится в положении, обеспечивающем нормальную запись.
Примечание: Если после выполнения всех вышеуказанных шагов микрофон все еще не работает или имеются проблемы с шумами на записи, рекомендуется проверить статус драйвера микрофона. Может потребоваться установка или обновление драйвера для правильной работы микрофона.
Управление уведомлениями для микрофона
Управление уведомлениями для микрофона в Windows 10 может быть полезным, если вы хотите получать уведомления о его состоянии или если вам нужно отключить или включить уведомления для конкретных приложений. В этом разделе я расскажу, как управлять уведомлениями для встроенного микрофона вашего ноутбука или других подключенных устройств.
Настройка уведомлений для микрофона
Для начала следует открыть настройки звука. Чтобы это сделать, щелкните правой кнопкой мыши по значку динамика в панели задач и выберите «Звуковые настройки». Если у вас не отображается значок динамика, введите в поиске «звуковые настройки» и нажмите кнопку «Здесь» в результате поиска.
- На вкладке «Воспроизведение» выберите встроенный динамик или портативный динамик (в зависимости от того, какой используете).
- Нажмите кнопку «Свойства».
- На вкладке «Уровни» убедитесь, что ползунок микрофона стоит на уровне, при котором звук не искажается.
- Проверьте, что микрофон не отключен. Если вы видите отключенные порты, нажмите правой кнопкой мыши на микрофоне и выберите «Включить».
Теперь, когда уровни и подключение микрофона настроены, можно перейти к управлению уведомлениями.
Управление уведомлениями для конкретных приложений
Если вам нужно отключить или включить уведомления для конкретных приложений, следует использовать настройки Windows 10:
- Нажмите правой кнопкой мыши по значку динамика в панели задач и выберите «Звуковые настройки».
- На вкладке «Воспроизведение» нажмите кнопку «Свойства».
- На вкладке «Разное» найдите раздел «Другие устройства» и щелкните по ссылке «Управление уведомляющими приложениями».
- В открывшемся окне «Уведомление о конфиденциальности» нажмите кнопку «Включить/Отключить уведомления».
- В списке приложений выберите то, для которого вы хотите изменить настройки уведомлений.
- Выберите нужные параметры уведомлений в раскрывающемся меню.
- Повторите шаги 5-6 для каждого приложения, для которого вы хотите изменить уведомления.
- Нажмите кнопку «Применить», а затем «ОК».
Теперь вы знаете, как настроить и управлять уведомлениями для микрофона в Windows 10. Если у вас возникают проблемы с уведомлениями или микрофоном, рекомендуется проверить наличие последних драйверов для вашего микрофона. Лично я предпочитаю использовать драйвера Realtek, которые можно найти и скачать через Microsoft Store или на официальном сайте Realtek. Прочесть обзоры и рекомендации других пользователей также может быть очень полезно.
Видео:
Как настроить микрофон на компьютере и ноутбуке в Windows 10
Как настроить микрофон на компьютере и ноутбуке в Windows 10 by Дневник Сисадмина 662,664 views 5 years ago 8 minutes, 16 seconds