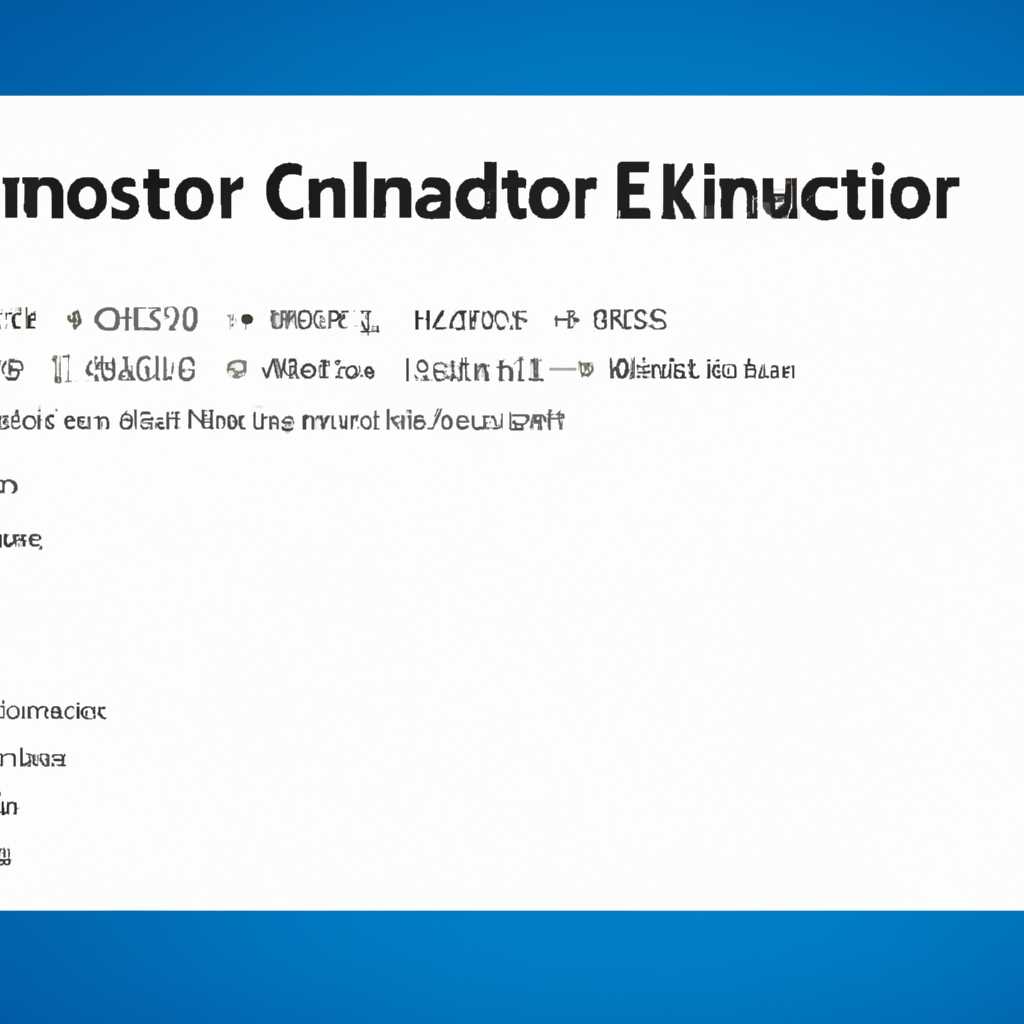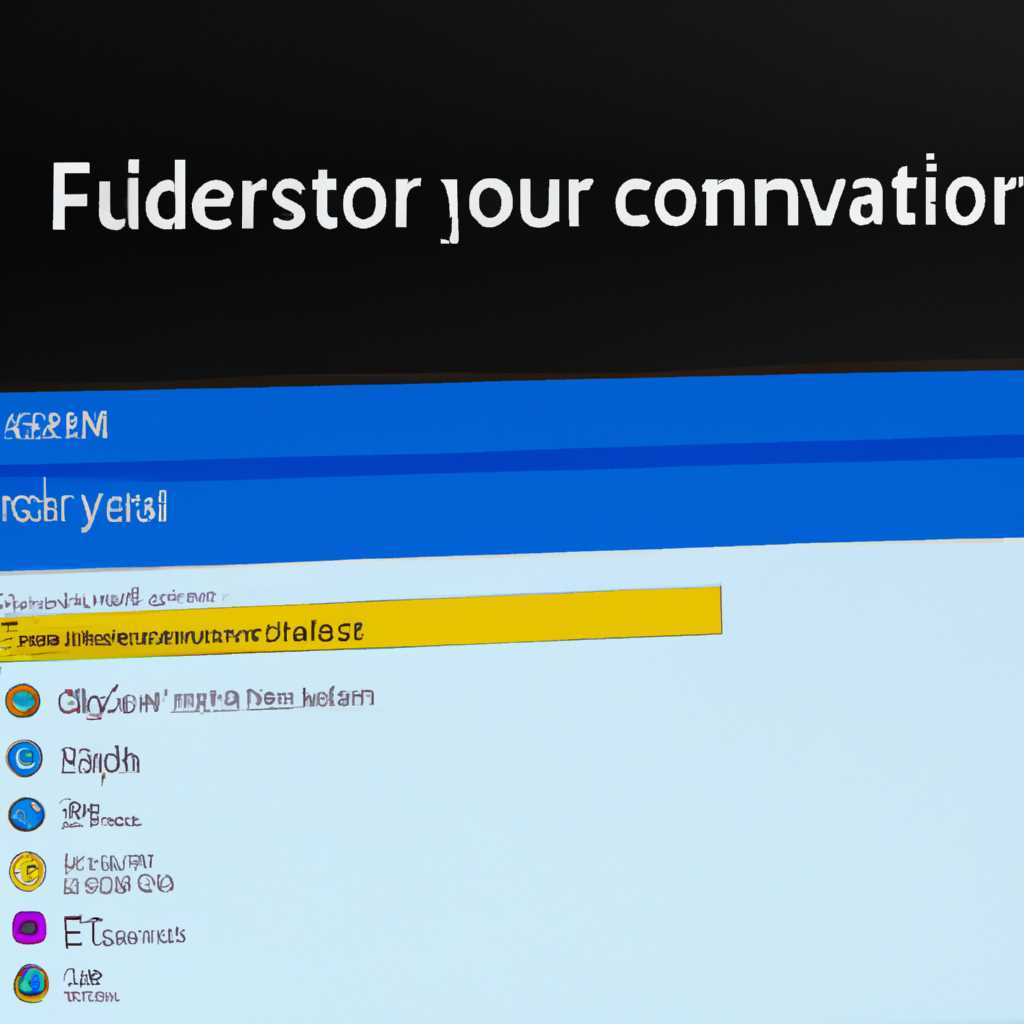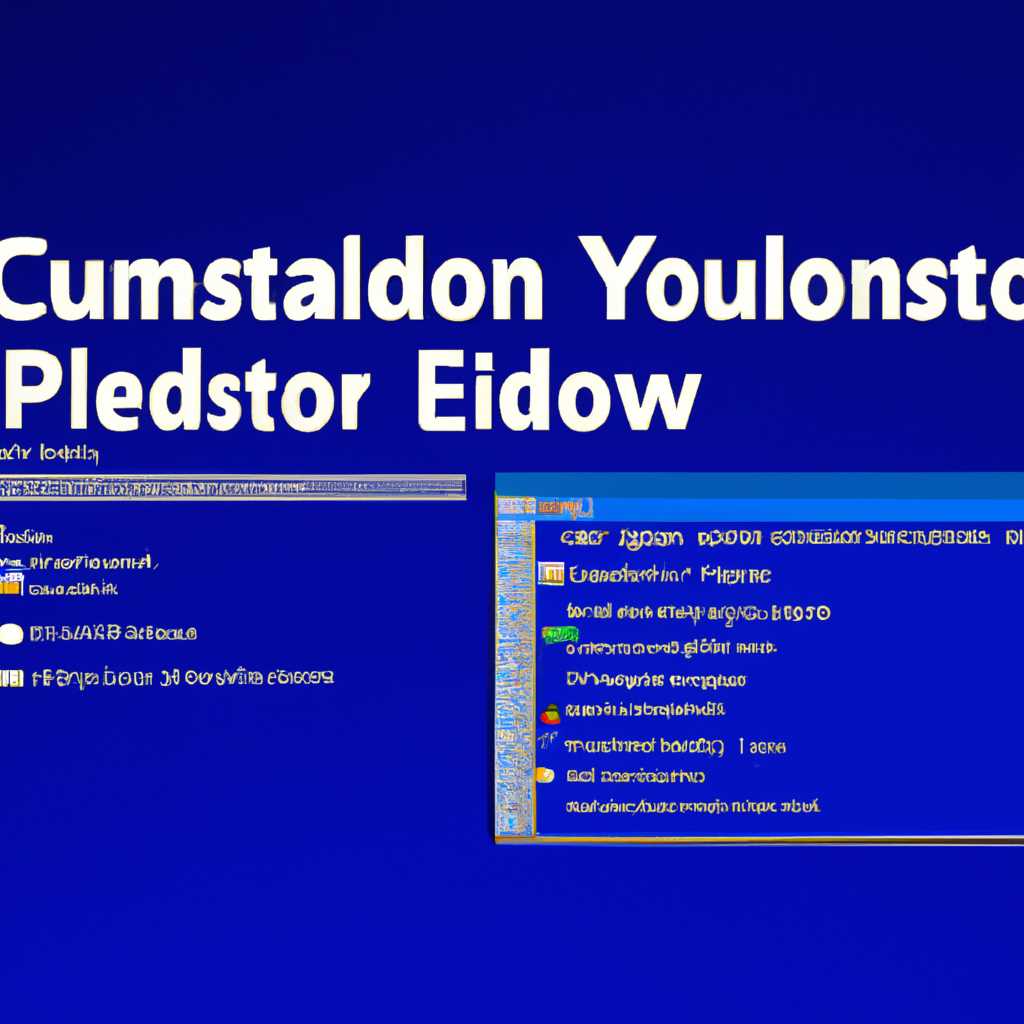- Настройка проводника Windows 10: кастомизация и персонализация
- Решение возможных проблем
- Проблема 1: Не работает переключение тем
- Проблема 2: Тёмная тема отображается некорректно
- Включение тёмной темы «Проводника» в Windows 10
- 1. Получение доступа к файлу msstyles
- 2. Копирование файла оформления
- 3. Редактирование файла оформления
- 4. Сохранение изменений и перезагрузка
- Способ 1: Сторонние темы оформления
- Windows 10 21H2 Проводник с современными значками
- Настройка проводника с помощью средств Windows 10
- Настройка проводника с помощью сторонних файлов
- Быстрое переключение тем
- Шаг 1: Найдите файлы тем
- Шаг 2: Включение тёмной темы
- Шаг 3: Переключение на тёмную тему с помощью файла .msstyles
- Настройка в «Параметрах» не работает
- Переключение на тёмную тему
- Оформление проводника с помощью сторонних решений
- Способ 2: Системные средства
- Тёмная тема отображается некорректно
- Видео:
- Проводник Windows 10 с вкладками. QTTabBar для начинающих
Настройка проводника Windows 10: кастомизация и персонализация
Проводник Windows 10 — это встроенный файловый менеджер, который помогает управлять файлами и папками на вашем компьютере. Однако, вы можете настроить «проводник» под свои потребности и предпочтения, внося некоторые изменения в его интерфейс и функциональность.
Один из первых параметров, которых вы, возможно, захотите изменить, — это внешний вид «проводника». Если вы хотите, чтобы ваш «проводник» выглядел более современными, вы можете применить тему оформления, новый файл .msstyles или вставить файл .theme, содержащий все возможные темы. Найдите сначала тёмную тему для проводника, перезагрузите Windows после обновления файлов, откройте параметры «проводника» и найдите папку, где хранится тема. Впишите её название в строку «тема» и нажмите «применить». После нового обновления интерфейса перезагрузите 윈도를 다시 작동시켜보십시오.
Если тёмная тема не отображается корректно или не работает после обновления системы, то есть способ решения этой проблемы. Найдите файл msstyles в папке тёмной темы. Дважды щелкните его, и Диспетчер тем откроет файл msstyles. Теперь откройте параметры «проводника» и переключите тему на другую. После этого снова переключите на тёмную и теперь она должна быть включена.
Но настройка проводника не ограничивается только темами. В Windows 10 есть возможность настроить проводник так, чтобы он работал современными элементами и системными средствами. Например, вы можете изменить способ отображения значков в проводнике, а также изменить типа быстрого доступа, файлов и папок. Если вы хотите, чтобы проводник отображался на всё окно проводника через тёмную тему, найдите файлы оформления и поместите их в папку тёмных файлов «проводника». Если вам нужно отключить отображение некоторых элементов, например, папок, найдите решение в параметрах «проводника».
Таким образом, настройка проводника Windows 10 под свои нужды может значительно улучшить ваш опыт работы с файлами и папками на компьютере. Будьте креативны и экспериментируйте с различными параметрами и функциями для достижения идеального пользовательского интерфейса!
Решение возможных проблем
Проводник Windows 10 предлагает множество способов настройки и персонализации интерфейса. Однако, иногда могут возникнуть некоторые проблемы при работе с проводником. В этом разделе мы рассмотрим, как решить некоторые распространенные проблемы, связанные с настройкой проводника.
Проблема 1: Не работает переключение тем
Если у вас возникли проблемы с переключением темы проводника в Windows 10, то эту проблему можно решить с помощью следующих шагов:
- Откройте папку «Проводник» и найдите файл с названием «тема.msstyles».
- Дважды щелкните по этому файлу, чтобы открыть «Параметры оформления».
- В новом окне выберите одну из системных тем или сторонние темы.
- Нажмите кнопку «Применить» и перезагрузите компьютер.
Проблема 2: Тёмная тема отображается некорректно
Если у вас возникли проблемы с отображением тёмной темы в проводнике Windows 10, то попробуйте следующее решение:
- В папке «Проводник» найдите файл «тема.msstyles».
- Вставьте его в папку «Темы» вместо файла «21H2.msstyles».
- Перезагрузите компьютер.
- Теперь тёмная тема должна работать корректно.
Эти решения помогут вам решить большинство проблем, связанных с настройкой и персонализацией проводника Windows 10. Если вы не нашли здесь решение своей конкретной проблемы, рекомендуется обратиться к официальным источникам справки или сообществу пользователей Windows для дополнительной помощи.
Включение тёмной темы «Проводника» в Windows 10
Если вы хотите включить тёмную тему для проводника, вам нужно выполнить следующие действия:
1. Получение доступа к файлу msstyles
Для начала откройте окно проводника и перейдите к папке файловой системы, где находятся файлы оформления Windows. Обычный путь к ней — «C:\Windows\Resources\Themes». В этой папке найдите файл с названием «aero.msstyles» или «shellstyle.dll».
2. Копирование файла оформления
Сделайте резервную копию файла оригинального оформления для возможности последующего восстановления, затем скопируйте файл «aero.msstyles» или «shellstyle.dll» (в зависимости от вашей версии Windows 10) в другую папку на вашем компьютере (например, на рабочий стол).
3. Редактирование файла оформления
Теперь откройте скопированный файл оформления с помощью специальной программы (например, «Windows Style Builder» или другой редактор тем). Внесите изменения в соответствии с вашими предпочтениями, чтобы достичь желаемого тёмного оформления проводника.
4. Сохранение изменений и перезагрузка
После завершения редактирования файла оформления «проводника» сохраните изменения и закройте редактор тем. Переместите отредактированный файл обратно в папку с файлами оформления системы (например, «C:\Windows\Resources\Themes»).
Теперь, чтобы активировать тёмную тему «Проводника», перезагрузите компьютер или выполните переключение на другую тему и затем снова на тёмную тему. По результатам этого действия, проводник должен отображаться с тёмным оформлением.
Важно отметить, что данный метод настройки тёмной темы «Проводника» — это неофициальный и сторонний способ. После каждого обновления Windows 10 ваши настройки тёмной темы могут быть сброшены и требуется повторить указанные выше действия для включения тёмной темы проводника.
Способ 1: Сторонние темы оформления
Для включения сторонних тем оформления проводника в Windows 10, вам понадобится новый типа файл с расширением .msstyles. Найдите этот файл в папке с темами оформления, либо в Интернете, и впишите его в подходящую директорию системных файлов.
После этого, перезагрузите компьютер, чтобы изменения вступили в силу. Теперь вы сможете настроить проводник Windows 10 с помощью средств включения и выключения темы в «Параметрах».
Чтобы применить новую тему оформления, найдите раздел «Темы и настройка файла» и вставьте файл .msstyles в нужное поле. Выполните переключение темы на новую тему проводника, и перезагрузите систему, чтобы изменения вступили в силу.
Теперь проводник Windows 10 будет отображаться с более современными и стильными элементами интерфейса. Если у вас возникнут проблемы с файлами тем, можно использовать стандартные темы, предоставленные системой.
Однако, стоит учитывать, что при обновлении Windows 10, ваши настроенные темы оформления могут быть удалены, и проводник будет работать с темой по умолчанию. В этом случае, вам потребуется повторно настроить тему проводника, либо использовать сторонние темы оформления.
Windows 10 21H2 Проводник с современными значками
Настройка проводника с помощью средств Windows 10
Для быстрого и легкого изменения внешнего вида проводника можно воспользоваться встроенными средствами операционной системы. Для начала откройте проводник и перейдите в «Параметры» (щелкните правой кнопкой мыши по пустому месту в проводнике и выберите «Параметры»).
В окне «Параметры проводника» найдите вкладку «Вид». В этой вкладке вы можете включить темную тему оформления, если хотите, чтобы проводник был обновлен в соответствии с темой вашей системы. Также вы можете включить современные значки, чтобы интерфейс проводника выглядел более современно.
Для включения темной темы оформления найдите параметр «Тема оформления» в разделе «Параметры внешнего вида». Впишите в поле «Переключение тем» значение «Хотите» и перезагрузите проводник, дважды нажав на файл примененной темы.
Для включения современных значков найдите параметр «Современные значки в проводнике» и включите его. Теперь проводник будет отображать файлы и папки с более современными значками.
Настройка проводника с помощью сторонних файлов
Если встроенные средства Windows 10 не дают нужного результата, вы можете воспользоваться сторонними файлами для настройки проводника. Например, вы можете изменить оформление проводника, используя файл с расширением .msstyles.
Для этого найдите файл с расширением .msstyles, который содержит нужное вам оформление проводника. Вставьте этот файл в папку «%windir%
esources\themes».
Затем откройте «Параметры проводника» и в разделе «Параметры внешнего вида» впишите имя файла (без расширения) в поле «Тема оформления». Перезагрузите проводник, дважды нажав на файл примененной темы.
Теперь проводник будет отображать элементы интерфейса с вашим выбранным оформлением.
Многие пользователи Windows 10 21H2 столкнулись с проблемой, когда проводник отображается некорректно в темной теме оформления. Одно из возможных решений этой проблемы – включение или переключение на тёмную тему оформления с помощью сторонних файлов.
Для этого найдите файл с расширением .theme, который содержит нужную вам тёмную тему оформления проводника. Вставьте этот файл в папку «%windir%
esources\themes».
Затем откройте проводник и выберите вкладку «Параметры». В разделе «Параметры внешнего вида» найдите параметр «Тема оформления проводника». Впишите имя файла (без расширения) в поле «Тема оформления проводника» и перезагрузите проводник, дважды нажав на файл примененной темы.
Теперь проводник должен работать корректно с тёмной темой оформления.
Быстрое переключение тем
Шаг 1: Найдите файлы тем
Перед тем, как переключить тему проводника, вам необходимо найти файлы с темами. Перезагрузите компьютер и перейдите в папку C:\Windows\Resources\Themes. Здесь вы обнаружите различные файлы с расширением .theme, они являются системными и сторонними темами.
Шаг 2: Включение тёмной темы
Если вы хотите быстро включить тёмную тему проводника, то это можно сделать с помощью системных средств. Найдите на Рабочем столе значок Проводника, нажмите на него левой клавишей мыши дважды и выберите «Параметры». В открывшемся окне перейдите на вкладку «Оформление». Теперь выберите тёмную тему в списке доступных тем.
Также есть более современный способ переключения на тёмную тему проводника. Вместо настройки в стандартных «Параметрах», в новом обновлении Windows 10 21H2 появилась возможность быстрого переключения тем с помощью файла с расширением .msstyles.
Шаг 3: Переключение на тёмную тему с помощью файла .msstyles
Для этого вам нужно создать файл с расширением .theme и открыть его в любом текстовом редакторе. Впишите в него следующий параметр:
VisualStyle=theme-name.msstyles, где вместо theme-name введите имя файла темы, который вы хотите использовать.
После сохранения файла перейдите в папку с темами C:\Windows\Resources\Themes и дважды щелкните на файле с расширением .theme, который вы только что создали. Чтобы изменения вступили в силу, перезагрузите компьютер.
Теперь при включении проводника будет использоваться выбранная вами тема. Будут изменены элементы интерфейса, такие как значки папок и файлов, цвета окон, и т. д. Если настройка многих параметров через стандартные «Параметры» оказалась некорректно работающей в вашем случае, это быстрое решение должно подойти вам больше.
Настройка в «Параметрах» не работает
Если у вас есть проблемы с настройкой проводника Windows 10 в «Параметрах», то есть несколько возможных способов решения этой проблемы. В некоторых случаях средства настройки в «Параметрах» могут не работать правильно после обновления системы до Windows 10, версия 21H2.
Переключение на тёмную тему
Одно из распространенных решений для настройки проводника Windows 10 – включение тёмной темы интерфейса. Для этого откройте «Параметры» и выберите «Пользователи» в левой панели. Вместо этого, вы можете найти быстрое переключение темы на панели задач. Если тёмная тема не отображается, то возможно, вам необходимо обновить системные файлы или найти и устранить возможные проблемы с этим параметром.
Оформление проводника с помощью сторонних решений
Если настройка проводника в «Параметрах» не работает, вы можете воспользоваться сторонними решениями для кастомизации проводника Windows 10. Существует множество программ и тем, которые позволяют изменить внешний вид проводника. Одним из таких решений является использование файлов тем (.msstyles), которые можно скачать из интернета.
Для начала, загрузите тему, которую хотите использовать. Затем найдите файл с расширением «.theme» в папке с темой и дважды кликните по нему. В новом окне, впишите название темы, включая путь к файлу в проводником и сохраните изменения. После перезагрузки системы, ваши настройки должны примениться.
Также вы можете настроить проводник Windows 10 с помощью сторонних программ, которые позволяют изменить различные аспекты интерфейса, включая цветовую схему, стили шрифта и размер значков.
Если ничего из перечисленного не помогло, возможно, вам стоит обратиться к специалистам или воспользоваться другими методами для кастомизации проводника Windows 10, такими как изменение реестра или установка сторонних программ для настройки интерфейса.
Способ 2: Системные средства
Если вы не желаете использовать сторонние программы для настройки проводника Windows 10, то вы можете воспользоваться встроенными системными средствами.
Первым шагом откройте «Параметры системы». Для этого нажмите комбинацию клавиш «Win + I» или щелкните правой кнопкой мыши на меню «Пуск» и выберите «Параметры».
В окне «Параметры» найдите и выберите «Пользовательские параметры» в левой панели.
Прокрутите страницу вниз, пока не найдете раздел «Тема». Кликните на поле выбора цветовой схемы и выберите желаемую тему. Например, вы можете выбрать тему «Темная» для включения темного интерфейса проводника.
Если вам не нравятся стандартные темы Windows 10 и вы хотите настроить проводник более подробно, можно воспользоваться стандартными средствами.
Откройте проводник, а затем перейдите в папку «C:\Windows\Resources\Themes» (если такой папки не существует, создайте ее). Здесь вы найдете различные файлы с расширением «.theme», которые являются стандартными темами Windows 10.
Скопируйте выбранный файл темы в папку «C:\Windows\Resources\Themes».
Теперь вернитесь в «Параметры системы» и выберите свою новую тему проводника из списка тем.
После выбора темы проводника может потребоваться перезагрузка системы для применения изменений.
Таким образом, с помощью системных средств Windows 10 вы можете настроить проводник под свои нужды, выбрав одну из предустановленных тем или добавив новую тему из стандартных файлов.
Тёмная тема отображается некорректно
Если у вас возникла проблема, когда тёмная тема в проводнике Windows 10 отображается некорректно, есть несколько возможных решений.
Первым способом является быстрое переключение между светлой и тёмной темой. Для этого откройте «Параметры» Windows, найдите раздел «Персонализация» и выберите «Цвета». Затем переключите переключатель «Тёмная тема» несколько раз. После этого перезагрузите компьютер, и тема должна работать корректно.
Вторым способом является изменение файлов темы вручную. Для этого найдите папку с файлами тем в системной директории Windows. Обычно она находится по адресу C:\Windows\Resources\Themes. В этой папке найдите файл с расширением «.theme», соответствующий вашей теме. Откройте этот файл в текстовом редакторе, например, в блокноте. Найдите строку «VisualStyles» и замените её на «Windows 10.msstyles». Затем сохраните файл и перезагрузите компьютер. Теперь тёмная тема должна отображаться корректно.
Ещё одним способом для решения проблем с отображением тёмной темы является использование сторонних средств. Некоторые программы и утилиты позволяют настраивать интерфейс Windows 10 более гибко, включая изменение типа и цвета элементов интерфейса. Найдите подходящую программу, установите её на компьютер и настройте тёмную тему с помощью этих инструментов.
Видео:
Проводник Windows 10 с вкладками. QTTabBar для начинающих
Проводник Windows 10 с вкладками. QTTabBar для начинающих by Компьютерные курсы Евгения Юртаева 27,262 views 11 months ago 12 minutes, 54 seconds