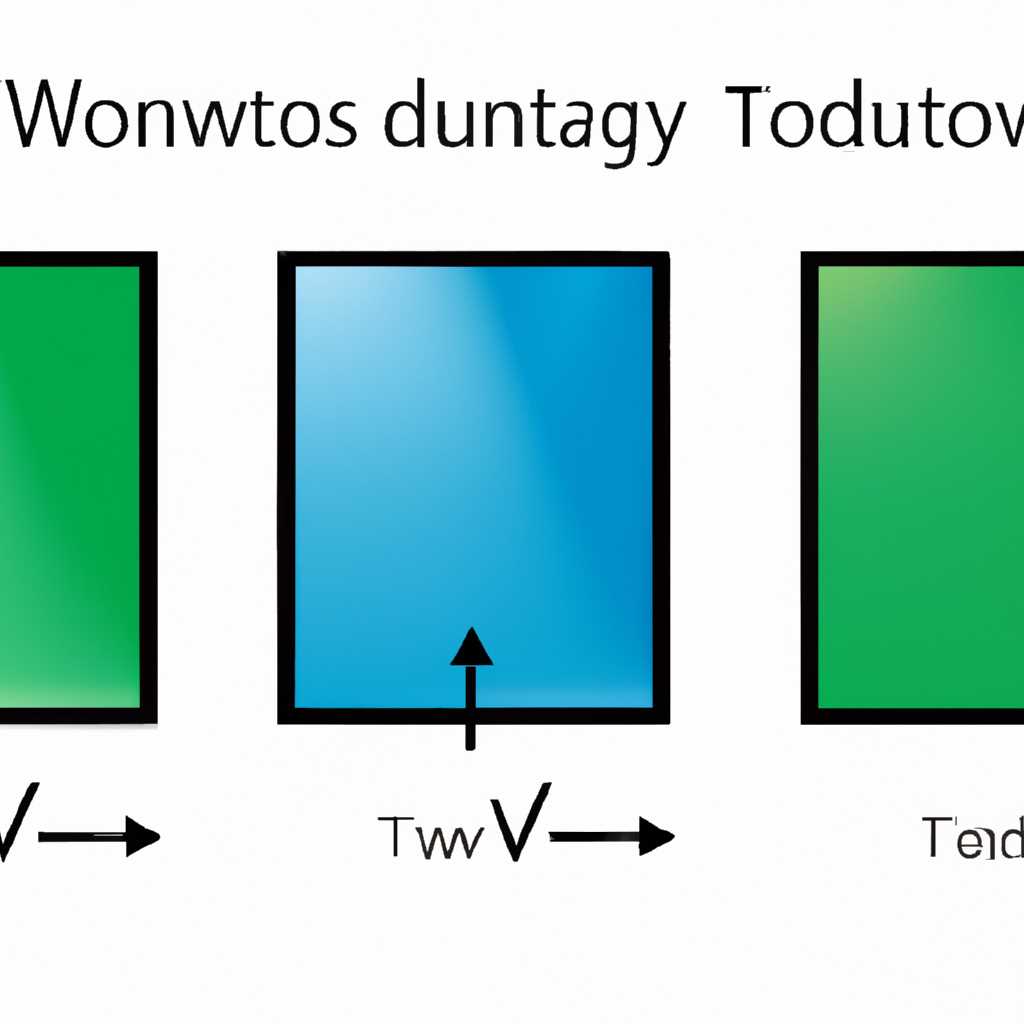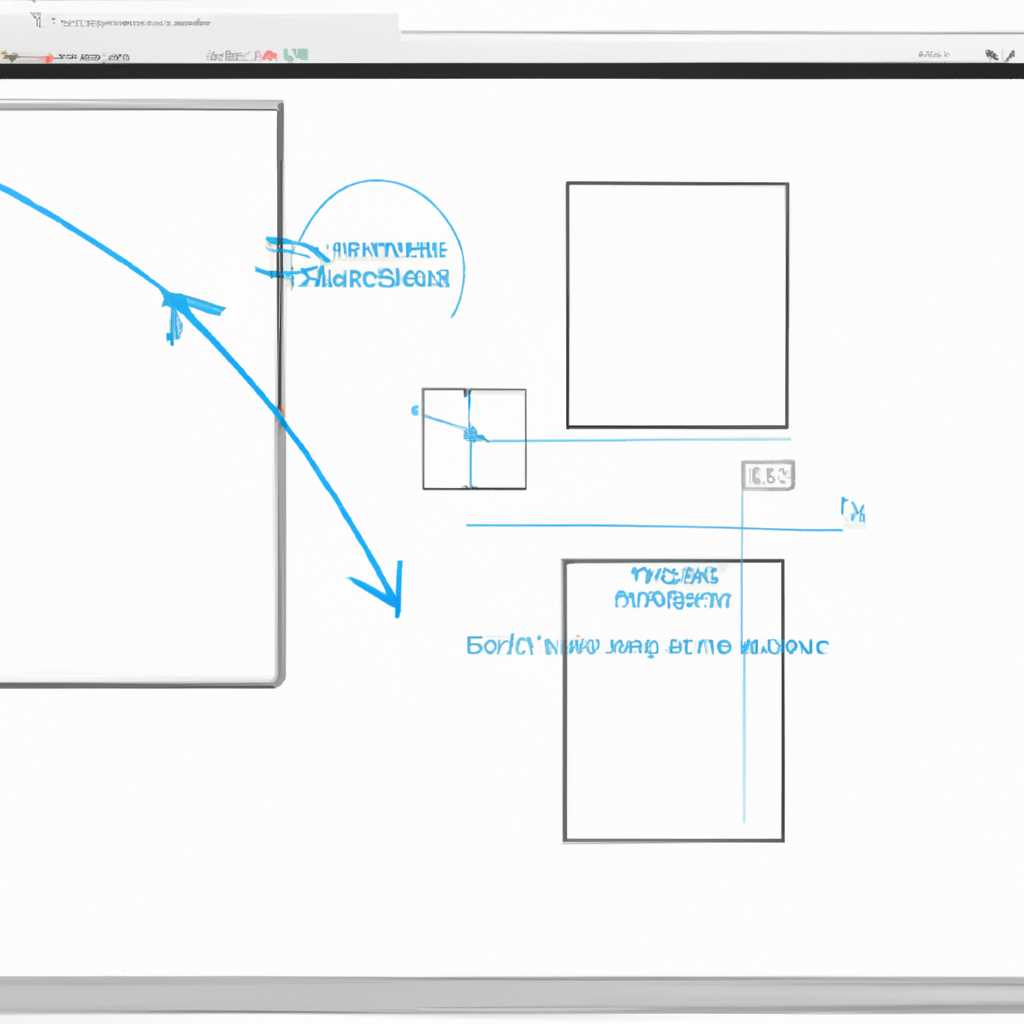- Руководство по настройке прозрачности в Windows 10: шаг за шагом инструкция
- Настройка эффекта с помощью bat-файла
- Увеличение уровня прозрачности панели задач
- Как сделать меню «Пуск» и панель задач прозрачными
- 1. Настройка прозрачности через системные настройки
- 2. Редактирование реестра Windows
- 3. Использование специального bat-файла
- Использование эффекта прозрачности в системе Windows 10
- Настройка прозрачности окон
- Как включить или отключить прозрачность Windows 10
- Как в Windows 10 сделать окна прозрачными
- Использование параметра «специальные эффекты» в настройках
- Изменение прозрачности с помощью системных параметров
- Настройка прозрачности Windows 10: как увеличить прозрачность панели задач и меню Пуск
- Как включить/отключить в «Персонализации»
- Прозрачность Windows 10 – как включить, отключить и настроить
- Как включить/отключить используя «Специальные возможности»
- Видео:
- Как сделать прозрачную панель задач в любой Windows?
Руководство по настройке прозрачности в Windows 10: шаг за шагом инструкция
Прозрачность окон – это один из эффектов «персонализации» системы Windows 10, который позволяет делать окна прозрачными в зависимости от установленного уровня прозрачности. Такой эффект не только добавляет стильности и элегантности в интерфейс, но и позволяет увеличить удобство работы, так как пользователь может видеть содержимое оконных элементов, даже когда они находятся за другими окнами. В этой статье мы пошагово расскажем, как настроить прозрачность в Windows 10
Первый способ настройки прозрачности – использование системных параметров. Для изменения уровня прозрачности панели задач, панели окна, заголовков окон и других элементов интерфейса воспользуйтесь следующей инструкцией. Щелкните правой кнопкой мыши на панели задач и выберите «Панель задач и меню «Пуск».
В открывшемся окне Панель задач и меню «Пуск» выберите раздел «Цвета». В этой панели вы сможете изменить цветовую схему и включить/отключить прозрачность, в зависимости от параметров вашей системы. Чтобы включить прозрачность, нажмите на ползунок и перетащите его вправо. Чтобы отключить прозрачность, просто переместите ползунок влево.
Если вы хотите добиться более «специальных» эффектов прозрачности, вам понадобится более тонкое управление. Воспользуйтесь редактором реестра Windows 10. Чтобы попасть в редактор реестра, откройте панель задач и введите в поиск «regedit». В открывшемся окне редактора реестра перейдите по следующему пути: HKCU\Software\Microsoft\Windows\CurrentVersion\Themes\Personalize.
Настройка эффекта с помощью bat-файла
Если вы хотите включить или отключить эффект прозрачности в Windows 10 с помощью специального bat-файла, вам потребуется выполнить несколько простых шагов.
1. Откройте «Пуск» и воспользуйтесь поиском, чтобы найти команду «Блокнот». Щёлкнув по нему мышью, откройте программу.
2. В открывшемся редакторе Блокнота вставьте следующий текст:
@echo off reg add "HKCUSoftwareMicrosoftWindowsCurrentVersionThemesPersonalize" /v EnableTransparency /t REG_DWORD /d 1 /f taskkill /F /IM explorer.exe start explorer.exe exit
Обратите внимание на строку «d 1». Если вы хотите включить прозрачность, не меняйте это значение. Если же вам необходимо отключить прозрачность, измените значение на «d 0».
3. Сохраните файл с расширением .bat на рабочем столе или в любой другой удобной вам папке.
4. Дважды щелкните на сохраненный файл bat-расширения
5. После выполнения bat-файла прозрачность окон должна измениться в зависимости от того, какое значение было установлено в файле.
Теперь вы сможете легко включить или отключить эффект прозрачности окон в Windows 10, используя bat-файл. Не забудьте перезапустить системный процесс или сделать выход и повторный вход в систему для полного применения изменений. И помните, что эти настройки применяются ко всем окнам на вашем рабочем столе, поэтому увеличение или уменьшение прозрачности окон будет влиять на все окна, включая панель задач и меню «Пуск».
Увеличение уровня прозрачности панели задач
Операционная система Windows 10 предлагает возможность изменить уровень прозрачности панели задач для достижения более эстетического эффекта. Если вы хотите увеличить уровень прозрачности, воспользуйтесь следующей инструкцией.
Во-первых, откройте меню «Пуск», щёлкнув по кнопке «Пуск» в левом нижнем углу рабочего стола. После этого выберите пункт «Настройки» в меню.
Чтобы попасть в настройки прозрачности панели задач, перейдите в раздел «Персонализация». В этом разделе вы увидите несколько подразделов, включая «Цвета», «Фон» и «Пуск». Чтобы изменить прозрачность панели задач, вам нужно выбрать подраздел «Цвета».
В подразделе «Цвета» вы найдете параметр «Прозрачность системы». Если этот параметр уже установлен на значении «Прозрачность включена», значит, прозрачность панели задач включена и вы можете приступить к её увеличению. Если же прозрачность включена, но вам хочется экспериментировать с уровнем прозрачности, перейдите к следующему пункту.
Чтобы увеличить уровень прозрачности панели задач, вам необходимо изменить значение параметра «Прозрачность системы». Для этого воспользуйтесь возможностями реестра операционной системы. Введите «Редактор реестра» в поисковой строке «Пуск» и откройте соответствующее приложение.
После открытия Редактора реестра, зайдите в следующий раздел: HKEY_CURRENT_USER\Software\Microsoft\Windows\CurrentVersion\Themes\Personalize. Здесь вы найдете параметр «EnableTransparency».
Чтобы изменить уровень прозрачности панели задач, измените значение параметра «EnableTransparency». Установите его равным «1» для полной прозрачности панели задач, или выберите значение от «0» до «9» для уменьшения уровня прозрачности. Чем выше значение, тем меньше прозрачности будет панель задач.
Когда вы измените значение параметра «EnableTransparency», закройте Редактор реестра. Изменения вступят в силу сразу, и панель задач станет такой прозрачной, как вы выбрали.
Отключить прозрачность панели задач можно, повторно открыв Редактор реестра и установив параметр «EnableTransparency» равным «0». После этого панель задач будет отображаться без прозрачности.
Не забудьте, что использование Редактора реестра может повлечь за собой изменение настроек системы, поэтому будьте осторожны и следуйте инструкциям автора.
Как сделать меню «Пуск» и панель задач прозрачными
В операционной системе Windows 10 есть возможность изменить прозрачность различных элементов интерфейса, включая меню «Пуск» и панель задач. Изменение прозрачности придает системе более современный и эстетичный вид, а также позволяет видеть содержимое окон за ними.
1. Настройка прозрачности через системные настройки
Для включения прозрачности в Windows 10 можно воспользоваться встроенными настройками системы.
- На рабочем столе зайдите в «Системный центр» (нажмите правой кнопкой мыши на панели задач и выберите соответствующий пункт).
- Откройте раздел «Оформление» в левой части окна и выберите «Цвета».
- В разделе «Цвет акцента» измените параметр «Прозрачность меню «Пуск» и панели задач» на нужное значение.
- Сделайте галочку напротив параметра «Открыть новые окна с показом заднего фона» для включения эффекта прозрачности.
- Щелкните на кнопке «Применить» и закройте окно «Системный центр».
2. Редактирование реестра Windows
Изменение прозрачности также можно сделать с помощью редактирования системного реестра Windows. Пожалуйста, обратите внимание, что данная настройка касается только системы Windows 10.
- Нажмите комбинацию клавиш Win + R, чтобы открыть окно «Выполнить».
- Введите команду
regedit, чтобы открыть редактор реестра Windows. - Откройте следующую ветку:
HKEY_CURRENT_USER\Software\Microsoft\Windows\CurrentVersion\Themes\Personalize. - Создайте новое значение типа DWORD со следующим именем:
EnableBlurBehind. - Установите значение данного параметра в 1.
- Перезагрузите компьютер.
3. Использование специального bat-файла
Если редактирование реестра представляет сложности, можно воспользоваться специальным bat-файлом для включения или отключения эффекта прозрачности меню «Пуск» и панели задач.
- Откройте текстовый редактор (например, Блокнот) и создайте новый файл.
- Вставьте следующий код:
@echo off reg add HKCU\SOFTWARE\Microsoft\Windows\CurrentVersion\Themes\Personalize /v EnableBlurBehind /t REG_DWORD /d 1 /f taskkill /f /im explorer.exe start explorer.exe exit
- Сохраните файл с расширением .bat (например, enable_transparency.bat).
- Запустите файл, щелкнув по нему двойным щелчком мыши.
- Подождите, пока скрипт выполнится, и перезагрузите компьютер.
После выполнения этих настроек меню «Пуск» и панель задач в Windows 10 станут прозрачными. Вы всегда можете изменить прозрачность, повторив указанные шаги и используя нужное значение эффекта прозрачности.
Использование эффекта прозрачности в системе Windows 10
Для использования эффекта прозрачности в Windows 10, вам потребуется открыть соответствующий подраздел настройки. Для этого откройте меню задач и щелкните правой кнопкой мыши на пустой области рабочего стола. В контекстном меню выберите «Персонализация».
После открытия окна «Персонализация» перейдите на вкладку «Цвета» и найдите параметр «Эффект прозрачности». Здесь вы можете включить или отключить этот эффект, а также регулировать его уровень прозрачности с помощью ползунка.
Если вы хотите настроить эффект прозрачности в большей степени, вам необходимо воспользоваться параметрами реестра. Откройте меню «Пуск» и щелкните правой кнопкой мыши на значок «Проводника». В контекстном меню выберите пункт «Выполнить» и введите «regedit», чтобы открыть редактор реестра.
В редакторе реестра перейдите к следующему пути: HKEY_CURRENT_USER\SOFTWARE\Microsoft\Windows\CurrentVersion\Themes\Personalize. Найдите параметр «EnableWindowBlur» и установите его значение в «1» для включения прозрачности окон.
Чтобы изменения вступили в силу, необходимо перезагрузить систему или войти в систему заново. После этого вы сможете воспользоваться прозрачностью окон в Windows 10.
Использование эффекта прозрачности в системе Windows 10 — это простой и удобный способ изменить внешний вид и ощущение работы на компьютере. В зависимости от ваших предпочтений и настроек, прозрачные окна могут сделать интерфейс системы более привлекательным и современным.
Настройка прозрачности окон
В операционной системе Windows 10 можно сделать окна прозрачными, чтобы создать более стильный и эффектный внешний вид. Если вы хотите изменить уровень прозрачности окон в Windows 10, воспользуйтесь следующей инструкцией.
1. Щёлкните правой кнопкой мыши на значок «Пуск» и выберите пункт «Настроить».
2. В открывшемся подразделе «Панель задач» выберите раздел «Прозрачность панели задач и меню «Пуск».
3. Внесите изменения с помощью соответствующего ползунка в разделе «Прозрачность панели задач и меню «Пуск».
4. Когда вы выберете желаемую прозрачность, щелкните на кнопке «Применить» для сохранения изменений.
Теперь меню «Пуск» и панель задач станут прозрачными. Однако, вы также можете отключить этот эффект, если это необходимо. Чтобы отключить прозрачность, выполните следующие действия:
1. Щёлкните правой кнопкой мыши на значок «Пуск» и выберите пункт «Настройки».
2. В разделе «Персонализация» выберите подраздел «Задний план».
3. Измените состояние переключателя «Включить/отключить прозрачность».
4. Щелкните на кнопке «Применить» для сохранения изменений.
Теперь прозрачность будет отключена и меню «Пуск» не будет иметь прозрачный эффект.
В Windows 10 также есть возможность изменять прозрачность окон с помощью реестра. Для этого сделайте следующее:
1. Откройте «Редактор реестра», перейдя по следующему пути: HKEY_CURRENT_USER\SOFTWARE\Microsoft\Windows\CurrentVersion\Themes\Personalize.
2. Создайте новое значение реестра, щёлкнув правой кнопкой мыши на свободном месте и выбрав пункт «Новый» и «DWORD-значение (32-разрядное)».
3. Назовите значение «EnableBlurBehind» и откройте его для редактирования двойным щелчком мыши.
4. Введите значение «0» (ноль), чтобы отключить прозрачность, или «1» (единицу), чтобы включить прозрачность.
5. Щелкните на кнопке «ОК» для сохранения изменений.
После выполнения этих действий прозрачность окон будет изменена в соответствии с выбранным значением в реестре.
Вот таким образом вы можете легко настроить прозрачность окон в Windows 10, чтобы достичь более эффектного и стильного внешнего вида операционной системы.
Как включить или отключить прозрачность Windows 10
Для того чтобы воспользоваться этой возможностью Windows 10, вам нужно открыть раздел «Настройки». Для этого воспользуйтесь функцией «пуск» и выберите панель «Настройки».
Когда вы попадете в раздел «Настройки», вам нужно выбрать подраздел «Персонализация». Этот раздел находится на панели слева. В открывшемся окне выберите пункт «Цвета». В зависимости от вашей текущей темы и установленного фона рабочего стола, вы можете видеть различные опции настройки.
Чтобы включить или отключить прозрачность в Windows, проследуйте к соответствующему параметру «Прозрачный стол» и измените его уровень на «Вкл» или «Откл». Настройки можно также изменить с помощью реестра системы или настроек мыши.
- В реестре системы: откройте системный реестр и найдите параметр, отвечающий за прозрачность окон. Измените его значение, чтобы включить или отключить эффект прозрачности.
- В настройках мыши: откройте параметры мыши и найдите функцию «Увеличение прозрачности окон». Измените этот параметр, чтобы увеличить или уменьшить степень прозрачности.
Также существует специальный бат-файл, который позволяет включить или отключить прозрачность окон и панелей в Windows 10. Вы можете найти этот файл в интернете и запустить его на своем компьютере.
В любом случае, когда вы измените настройки прозрачности, результаты будут сразу же видны на вашем рабочем столе. Окна и панели станут либо прозрачными, либо непрозрачными, в зависимости от вашего выбранного уровня прозрачности.
Как в Windows 10 сделать окна прозрачными
Прозрачные окна в операционной системе Windows 10 предлагают эффекты, позволяющие изменить уровень прозрачности окон и панелей. Если вы хотите воспользоваться этой настройкой, проследуйте нашей подробной инструкции.
Использование параметра «специальные эффекты» в настройках
1. На панели задач найдите кнопку «Пуск» и щёлкните по ней правой кнопкой мыши.
2. В контекстном меню выберите пункт «Система».
3. В открывшемся окне перейдите на вкладку «Параметры системы».
4. Откройте раздел «Система» и выберите подраздел «Информация о системе».
5. В зависимости от версии Windows 10 укажите следующий путь в системном реестре:
— Для версий 1903 и выше: HKEY_CURRENT_USER\Software\Microsoft\Windows\CurrentVersion\Themes\Personalize
— Для версий до 1903: HKEY_CURRENT_USER\Software\Microsoft\Windows\CurrentVersion\Themes
6. В правой части окна найдите параметр «Настройка прозрачности окон» и измените его значение на нужный уровень прозрачности.
7. Сохраните изменения и перезагрузите компьютер.
Изменение прозрачности с помощью системных параметров
1. На панели задач найдите кнопку «Пуск» и щёлкните по ней правой кнопкой мыши.
2. В контекстном меню выберите пункт «Система».
3. В открывшемся окне перейдите на вкладку «Параметры системы».
4. Откройте раздел «Система» и выберите подраздел «Информация о системе».
5. В нижней части окна увеличьте уровень прозрачности с помощью ползунка «Увеличение прозрачности окон».
6. Сохраните изменения и перезагрузите компьютер.
Теперь вы знаете, как сделать окна прозрачными в Windows 10 с помощью различных настроек и параметров системы. Наслаждайтесь прозрачностью окон и создавайте эффектные интерфейсы на вашем компьютере.
Настройка прозрачности Windows 10: как увеличить прозрачность панели задач и меню Пуск
Для начала откройте настройки Windows 10. Для этого нажмите на кнопку «Пуск» в левом нижнем углу экрана и выберите «Настройки».
В открывшемся окне «Настройки» найдите и щёлкните на подразделе «Персонализация». Это позволит вам изменить ряд параметров внешнего вида системы, включая прозрачность.
Слева вам будет предложено несколько вариантов эффектов «Общие возможности». Чтобы настроить прозрачность, откройте подраздел «Цвет».
В правой части экрана вы увидите раздел «Цвет акцента». Зайдите в него, чтобы выбрать соответствующий цвет и уровень прозрачности.
Чтобы увеличить прозрачность панели задач и меню Пуск в Windows 10, проследуйте следующим образом:
- Откройте редактор реестра Windows 10, нажав на кнопку «Пуск» и введите «regedit».
- Находите папку «HKEY_CURRENT_USER» и перейдите к подразделу «SOFTWARE\Microsoft\Windows\CurrentVersion\Themes\Personalize».
- В правой части окна этих параметров сделайте новую Стройку типа DWORD (32-разрядное значение) и дайте ей имя — «EnableTransparency».
- Дважды щелкните по новой Стройке и измените значение с 0 на 1.
- Сохраните изменения и закройте редактор реестра.
После перезагрузки системы вы заметите, что панель задач и меню Пуск стали более прозрачными. Теперь вы можете наслаждаться новым, стильным видом Windows 10!
Как включить/отключить в «Персонализации»
В Windows 10 есть возможность добавить прозрачность к окнам и панели задач. Это дает современный и стильный вид вашему рабочему столу. Прозрачность окон зависит от уровня настройки, и вы можете легко включить или отключить эту функцию в разделе «Персонализации».
Чтобы включить или отключить прозрачность окон в Windows 10, следуйте этим шагам:
- Щелкните правой кнопкой мыши на панели задач и выберите «Персонализация».
- В окне «Настройка» перейдите в раздел «Цвет».
- В разделе «Параметры цвета» найдите переключатель «Сделать пуск, панели задач и окна прозрачными». Чтобы включить прозрачность, переключатель должен быть в положении включено.
- Чтобы выключить прозрачность, просто переключите переключатель в положение «выключено».
- Чтобы изменить уровень прозрачности, щелкните по ссылке «Настройка уровня прозрачности для панели задач и меню «Пуск»». Появится новое окно «Центр настройки персонализации», где вы сможете выбрать нужный уровень прозрачности, используя ползунок.
Вы также можете изменить уровень прозрачности окон и панелей задач с помощью системного реестра. Для этого перейдите в раздел «Цвет» в настройках персонализации и нажмите ссылку «Открыть файл параметров реестра для изменения прозрачности окон». В открывшемся окне реестра вы можете менять уровень прозрачности, щелкнув по нужному значению в дереве реестра, или создать bat-файл, чтобы быстро включить или отключить прозрачность окон в Windows 10.
Прозрачность Windows 10 – как включить, отключить и настроить
Если вы хотите включить или отключить прозрачность в Windows 10, воспользуйтесь следующими инструкциями:
- Нажмите правой кнопкой мыши на панели задач и выберите пункт «Настройка панели задач».
- В открывшемся меню перейдите в раздел «Цвета».
- Включите или отключите опцию «Прозрачность включена» в зависимости от того, хотите ли вы включить или отключить этот эффект.
Также вы можете настроить уровень прозрачности в Windows 10. Для этого воспользуйтесь следующей инструкцией:
- Откройте «Настройки» Windows 10, нажав на кнопку «Пуск» и выбрав пункт «Настройки».
- Перейдите в раздел «Персонализация».
- В левой панели выберите подраздел «Цвета».
- В правой панели, под системным меню, выберите опцию «Выполнение цвета заднего фона меню Пуск, панели задач и центра уведомлений» и установите нужное вам значение прозрачности.
Также существует другой способ настройки прозрачности в Windows 10 путем использования .bat-файла:
- Создайте новый текстовый файл на рабочем столе или в нужной вам папке.
- Откройте файл в текстовом редакторе и вставьте следующий код:
REG ADD HKCU\Software\Microsoft\Windows\CurrentVersion\Themes\Personalize /v EnableBlurBehind /t REG_DWORD /d 1 /f
- Сохраните файл с расширением «.bat» (например, «прозрачность.bat»)
- Запустите файл, дважды кликнув по нему, и прозрачность окон в Windows 10 будет включена.
Независимо от того, какой метод настройки прозрачности в Windows 10 вы выберете, помните, что эффект прозрачности может потреблять некоторое количество ресурсов системы. Поэтому, если у вас возникают проблемы с производительностью или задержками, возможно, стоит отключить прозрачность или выбрать более низкий уровень настройки.
Как включить/отключить используя «Специальные возможности»
Если вы хотите изменить уровень прозрачности в Windows 10, вы можете использовать «Специальные возможности», чтобы включить или отключить этот эффект. Следуйте этой подробной инструкции:
- Щёлкните на кнопке «Пуск» в левом нижнем углу рабочего стола.
- В появившейся панели меню выберите «Настройки».
- В открывшемся окне «Настройки» выберите «Персонализация».
- На панели слева выберите «Цвета».
- Пролистайте страницу вниз до раздела «Специальные возможности».
- В этой секции вы найдете параметр «Включить или отключить прозрачность окон».
- Используя переключатель, включите или отключите этот параметр в зависимости от того, хотите ли вы включить или отключить прозрачность окон.
- Когда прозрачность окон включена, вы также можете использовать ползунок «Увеличение уровня прозрачности» для увеличения или уменьшения уровня прозрачности.
Примечание: Это работает только в операционной системе Windows 10. Вам также может понадобиться системный реестр или использование bat-файла для изменения настроек прозрачности окон.
Видео:
Как сделать прозрачную панель задач в любой Windows?
Как сделать прозрачную панель задач в любой Windows? by PRO-Компьютер 54,580 views 1 year ago 2 minutes, 26 seconds