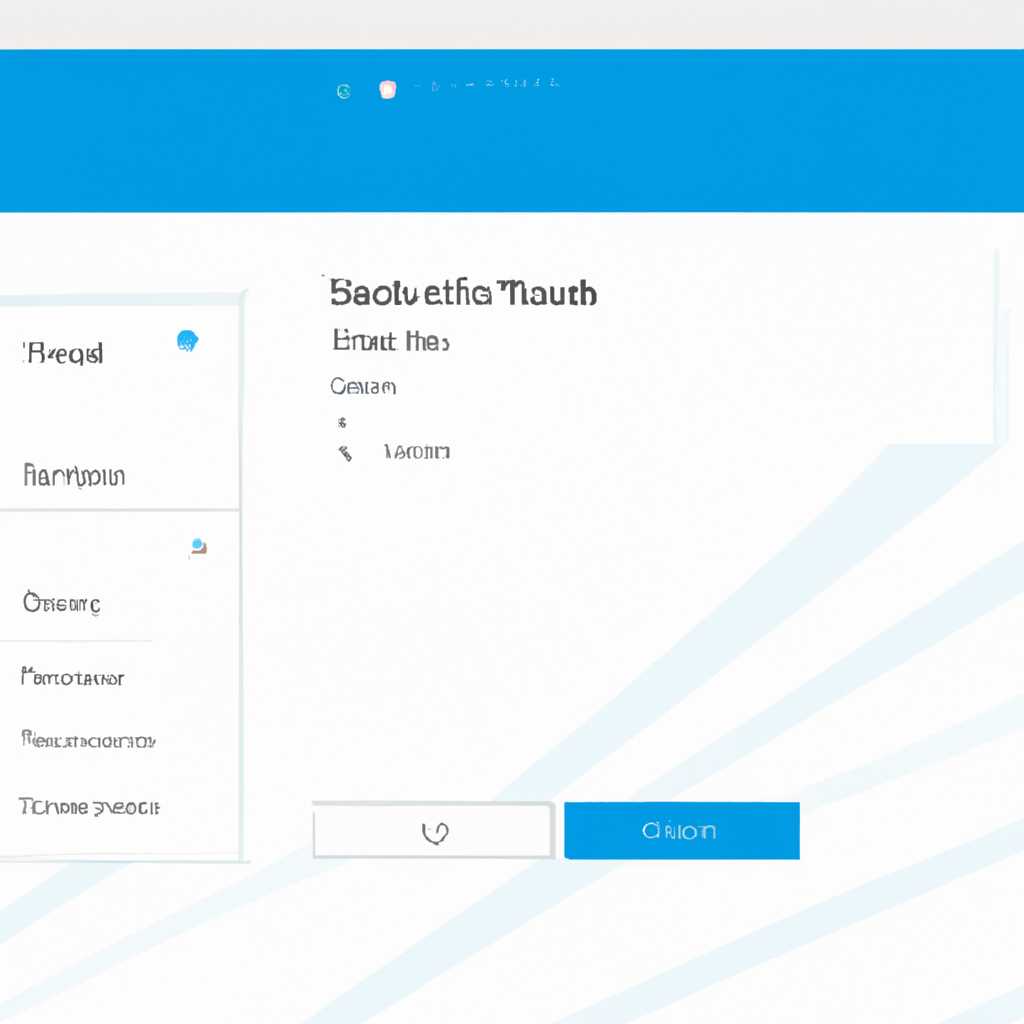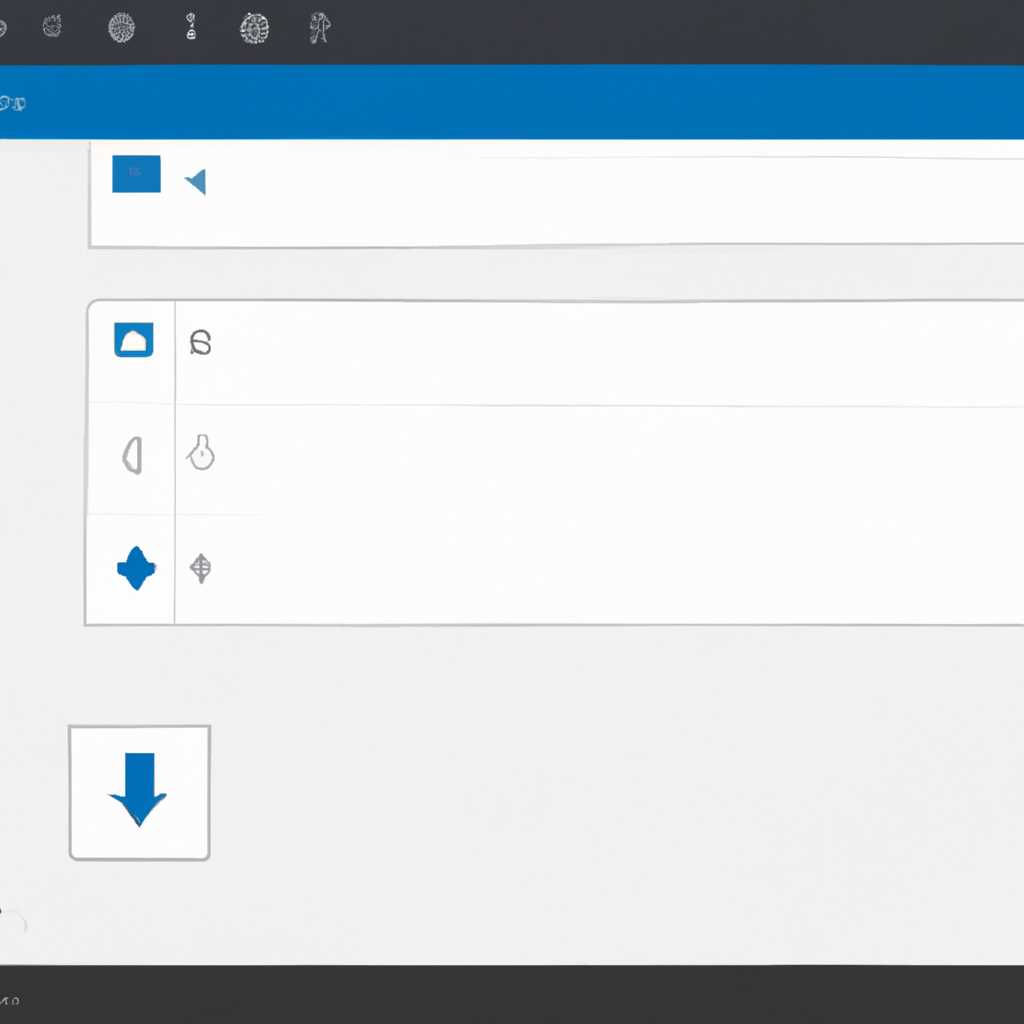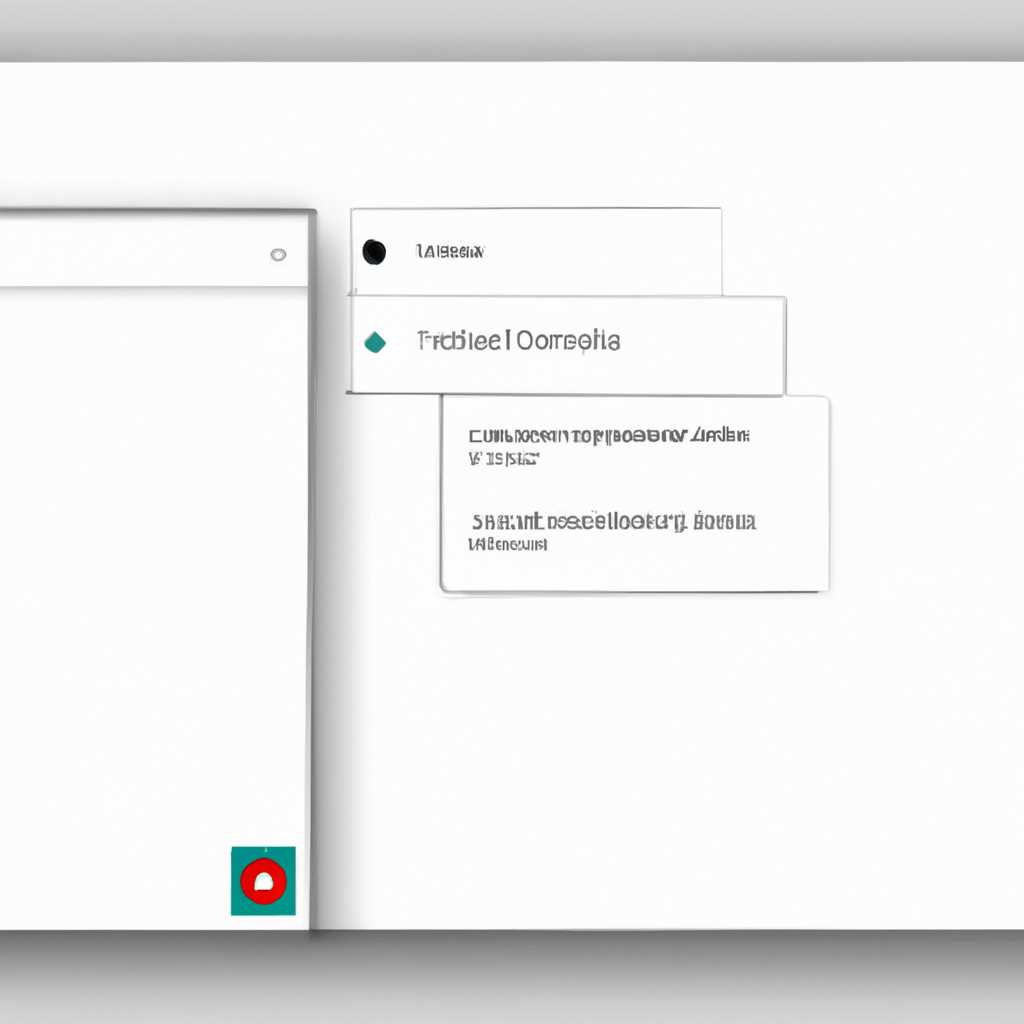- Различные способы настройки прозрачной панели задач в Windows 10
- Используйте настройки панели задач в Windows 10
- Измените прозрачность панели задач с помощью настройки персонализации
- Используйте программу, чтобы настроить прозрачность панели задач
- Улучшите прозрачность панели задач с помощью темы оформления
- Шаг 1: Установка TranslucentTB
- Шаг 2: Настройка прозрачности панели задач
- Дополнительные возможности
- Шаг 1: Включение прозрачности панели задач
- Шаг 2: Регулировка прозрачности панели задач
- Примените прозрачный фон к иконкам на панели задач
- Используйте сторонние приложения для добавления дополнительных функций панели задач
- Тонкий шрифт на панели задач: сделайте вашу панель задач более стильной
- Вариант 1: Используйте бесплатное приложение TranslucentTB
- Вариант 2: Настройка через PowerShell
- Видео:
- Как сделать прозрачную панель задач в Windows 10
Различные способы настройки прозрачной панели задач в Windows 10
Прозрачная панель задач — это одно из популярных улучшений оформления в операционной системе Windows 10. Она может придать вашему рабочему столу стильный и современный вид. Настройка прозрачной панели задач в Windows 10 может быть выполнена различными способами, включая использование встроенных инструментов и редактирование реестра.
Нажимаем клавиши «Start» + «I», чтобы открыть окно «Настройки». Далее выбираем раздел «Персонализация». В левой панели находим и нажимаем на «Панель задач». Теперь в правой части окна у нас отображается параметр «Прозрачная панель задач», который можно включить или отключить.
Также есть еще несколько возможностей для настройки прозрачности панели задач в Windows 10. Одним из способов может быть регулирование прозрачности с помощью редактирования реестра. Для этого откройте Редактор реестра, найдите путь HKEY_CURRENT_USER\SOFTWARE\Microsoft\Windows\CurrentVersion\Themes\Personalize и измените значение строки «EnableBlurBehind» на 1.
Другой способ — включение прозрачности панели задач через PowerShell. Откройте Консоль PowerShell от имени администратора и выполните следующую команду: Set-ItemProperty -Path «HKCU:\SOFTWARE\Microsoft\Windows\CurrentVersion\Themes\Personalize» -Name «EnableBlurBehind» -Value 1. После выполнения команды перезагрузите компьютер.
Также можно настроить прозрачность панели задач с помощью сторонних программ. Некоторые из таких программ, такие как TranslucentTB и Classic Shell, предоставляют дополнительные возможности для изменения цвета, положения и других эффектов панели задач.
Используйте настройки панели задач в Windows 10
Перед тем, как сделать панель задач прозрачной в Windows 10, вам необходимо открыть различные настройки, чтобы включить или отключить различные функции.
1. Откройте раздел «Персонализация» в настройках Windows, нажав на правую кнопку мыши на рабочем столе и выбрав «Персонализация».
2. В открывшемся окне перейдите во вкладку «Задачи», где находятся различные параметры панели задач.
3. Измените положение панели задач снизу, если она расположена по умолчанию в другом месте.
4. Чтобы сделать панель задач прозрачной, включите опцию «Разрешить прозрачность для панели задач».
5. Также вы можете изменить уровень прозрачности панели задач. Для этого выберите опцию «Выберите уровень прозрачности для панели задач» и измените положение ползунка.
6. Если у вас возникнут проблемы с прозрачностью панели задач или вы хотите полностью удалить прозрачность, вы можете воспользоваться программой TranslucentTB.
7. Для отключения прозрачности панели задач воспользуйтесь специальной командой. Откройте командную строку или окно выполнения, нажав Win + R, и введите следующую команду: «reg add HKCU\Software\Microsoft\Windows\CurrentVersion\Themes\Personalize /v EnableTransparency /t REG_DWORD /d 0 /f».
Теперь вы знаете, как настроить прозрачность панели задач в Windows 10 и использовать различные функции для изменения ее внешнего вида.
Измените прозрачность панели задач с помощью настройки персонализации
Windows 10 предлагает различные способы настройки панели задач, включая возможность сделать ее прозрачной. Чтобы изменить прозрачность панели задач, можно воспользоваться настройками персонализации операционной системы.
1. Щелкните правой кнопкой мыши на пустом месте на панели задач и выберите пункт «Настройки».
2. В открывшемся окне настройки панели задач выберите вкладку «Персонализация».
3. В разделе «Цвета» найдите параметры «Прозрачность панели задач» и «Прозрачность меню «Пуск» и нажмите на ползунок, чтобы регулировать уровень прозрачности.
4. Перемещайте ползунок влево, чтобы уменьшить прозрачность, и вправо, чтобы увеличить ее.
С помощью этих простых шагов вы сможете изменить прозрачность панели задач на вашем компьютере с операционной системой Windows 10.
Используйте программу, чтобы настроить прозрачность панели задач
Для начала, вам потребуется скачать программу TranslucentTB и установить ее на ваш компьютер. После установки просто откройте программу и вы увидите окно с настройками.
В окне программы вы найдете различные настройки, позволяющие изменить прозрачность панели задач. Настройки можно изменять с помощью мыши или командной строки. Для изменения прозрачности панели задач с помощью мыши, просто перетащите ползунок влево или вправо, чтобы убрать или сделать панель задач полностью прозрачной.
Если вы предпочитаете использовать командную строку для настройки прозрачности, вы можете воспользоваться следующей командой:
- Откройте командную строку или PowerShell, нажав сочетание клавиш Win + X и выбрав «Командная строка» или «Windows PowerShell» из списка.
- В командной строке или PowerShell введите следующую команду и нажмите Enter:
powershell -Command "Set-ItemProperty -Path 'HKCU:\SOFTWARE\Microsoft\Windows\CurrentVersion\Themes\Personalize' -Name 'EnableTransparency' -Value 1"
После выполнения этой команды прозрачная панель задач будет включена на вашем компьютере.
Кроме того, в программе TranslucentTB есть горячие клавиши для включения и отключения прозрачности панели задач. Вы можете настроить эти горячие клавиши в настройках программы.
Также в операционной системе Windows 10 есть встроенные возможности для настройки прозрачности панели задач. Для этого вам понадобится открыть окно «Настройки» и перейти в раздел «Персонализация». В этом разделе вы найдете вкладку «Панель задач», где можно настроить прозрачность с помощью ползунка.
Если вы хотите полностью отключить прозрачность панели задач, вы можете воспользоваться следующей командой в командной строке или PowerShell:
- Откройте командную строку или PowerShell, нажав сочетание клавиш Win + X и выбрав «Командная строка» или «Windows PowerShell» из списка.
- В командной строке или PowerShell введите следующую команду и нажмите Enter:
powershell -Command "Set-ItemProperty -Path 'HKCU:\SOFTWARE\Microsoft\Windows\CurrentVersion\Themes\Personalize' -Name 'EnableTransparency' -Value 0"
После выполнения этой команды прозрачность панели задач будет отключена.
В итоге, использование программы TranslucentTB или встроенных возможностей Windows 10 позволит вам настроить прозрачность панели задач в соответствии с вашими предпочтениями и оформлением компьютера.
Улучшите прозрачность панели задач с помощью темы оформления
Самый простой способ изменить прозрачность панели задач — это использовать специальные инструменты, такие как TranslucentTB. Это бесплатная программа, которая позволяет настраивать прозрачность панели задач, а также другие возможности.
Шаг 1: Установка TranslucentTB
- Откройте редактор меню «Пуск» и введите «Microsoft Store».
- Зайдите в Microsoft Store и найдите приложение TranslucentTB.
- Установите приложение на свой компьютер.
Шаг 2: Настройка прозрачности панели задач
- Откройте TranslucentTB на своем компьютере.
- Настройте ползунок прозрачности, чтобы достичь желаемого эффекта.
- Закройте окно настройки TranslucentTB.
Теперь ваша панель задач стала прозрачной.
Дополнительные возможности
TranslucentTB также позволяет включить или отключить другие эффекты, такие как прозрачные строки задач и прозрачные горячие клавиши. Чтобы настроить эти опции, просто откройте TranslucentTB и выберите соответствующие настройки.
Если вы предпочитаете не использовать сторонние программы, вы можете изменить прозрачность панели задач через встроенные инструменты Windows 10.
Шаг 1: Включение прозрачности панели задач
- Нажмите правой кнопкой мыши на панели задач и выберите «Панель задач» в контекстном меню.
- Нажмите на «Настройка» в выпадающем меню.
Шаг 2: Регулировка прозрачности панели задач
- Настройка прозрачности панели задач находится в разделе «Цвета» в настройках «Персонализация».
- Включите опцию «Прозрачная панель задач» напротив настройки «Цвет акцента».
- Регулируйте ползунок прозрачности, чтобы достичь желаемого эффекта.
Теперь ваша панель задач стала прозрачной, используя встроенные инструменты Windows 10.
Как видите, у нас есть несколько способов настроить прозрачность панели задач в Windows 10. Вы можете использовать сторонние инструменты, такие как TranslucentTB, чтобы получить больше возможностей настройки. Или вы можете включить прозрачность панели задач через встроенные опции операционной системы.
Выберите способ, который лучше всего подходит вам и улучшите внешний вид своего рабочего стола!
Примените прозрачный фон к иконкам на панели задач
В Windows 10 у пользователей есть возможность настроить прозрачность панели задач и применить прозрачный фон к иконкам на ней. Это делает рабочую область более эстетичной и стильной.
Как настроить прозрачную панель задач? Существует несколько способов:
- Используя параметры компьютера:
- Нажмите правой кнопкой мыши на панели задач и выберите «Настройки панели задач».
- В открывшемся окне перейдите на вкладку «Цвет» и включите опцию «Возможность применения цветового фона к панели задач, Старт и уведомлениям».
- Далее регулируйте ползунок «Прозрачность» для настройки прозрачности панели задач.
- Используя консоль управления:
- Нажмите Win + R, чтобы выполнить команду «Запустить».
- В окне «Запустить» введите «console» и нажмите «OK».
- В консоли отключите прозрачную панель задач, выполните команду «regedit».
- В редакторе реестра откройте ветку «HKEY_CURRENT_USER\SOFTWARE\Microsoft\Windows\CurrentVersion\Themes\Personalize».
- Создайте новую строку с именем «EnableTransparency» и установите ей значение «0» для отключения прозрачности панели задач, или значение «1» для включения прозрачности.
- Перезагрузите компьютер, чтобы изменения вступили в силу.
- Используя PowerShell:
- Откройте PowerShell, щелкнув правой кнопкой мыши на кнопке «Пуск» и выбрав «Windows PowerShell» или «Windows PowerShell (Администратор)».
- Введите следующую команду, чтобы включить прозрачность панели задач: «Set-ItemProperty -Path ‘HKCU:\SOFTWARE\Microsoft\Windows\CurrentVersion\Themes\Personalize’ -Name ‘EnableTransparency’ -Value 1».
- Для отключения прозрачности панели задач выполните команду «Set-ItemProperty -Path ‘HKCU:\SOFTWARE\Microsoft\Windows\CurrentVersion\Themes\Personalize’ -Name ‘EnableTransparency’ -Value 0».
Теперь вы знаете, как применить прозрачный фон к иконкам на панели задач в Windows 10. Воспользуйтесь этими возможностями для настройки внешнего вида вашей операционной системы и создания стильного рабочего окружения.
Используйте сторонние приложения для добавления дополнительных функций панели задач
Если вам не подходят стандартные настройки прозрачности панели задач в Windows 10, вы можете воспользоваться сторонними приложениями, которые расширят ее возможности.
Один из таких инструментов — translucenttb, которое предоставляет специальные функции для настраивания прозрачной панели задач. С его помощью вы сможете убрать или сделать более прозрачной панель задач, а также регулировать степень прозрачности внешних эффектов.
Для начала, скачайте и установите бесплатную программу translucenttb. После запуска настройте различные эффекты и возможности панели задач в редакторе инструмента.
В настройках «Персонализация» в Windows 10 также есть опции для регулировки прозрачности панели задач. Чтобы открыть настройки, просто щелкните правой кнопкой мыши на пустом месте панели задач и выберите «Настройки панели задач». Затем перейдите на вкладку «Прозрачность» и измените прозрачность панели задач с помощью ползунка.
Если вам нужно отключить прозрачность панели задач полностью, вы можете воспользоваться инструментами редактора реестра. Для этого откройте Командную строку или консоль выполнить и введите следующую команду: regedit.
Затем перейдите по следующему пути: HKEY_LOCAL_MACHINE\SOFTWARE\Microsoft\Windows\CurrentVersion\Explorer\Advanced.
Найдите ключ с именем UseOLEDTaskbarTransparency и измените его значение на 0, чтобы отключить прозрачность панели задач.
Важно: Изменение реестра может привести к непредвиденным проблемам на вашем компьютере. Перед внесением изменений изучите пути резервного копирования и создайте точку восстановления системы.
- Используйте сторонние программы, такие как translucenttb, для расширения возможностей панели задач в Windows 10.
- В встроенных настройках «Персонализация» вы также можете регулировать прозрачность панели задач.
- Для полного отключения прозрачности панели задач используйте инструменты редактора реестра.
Тонкий шрифт на панели задач: сделайте вашу панель задач более стильной
Для этого можно воспользоваться PowerShell, который позволяет регулировать различные параметры Windows. Ниже представлены два пути для изменения шрифта на панели задач через PowerShell.
Вариант 1: Используйте бесплатное приложение TranslucentTB
1. Зайдите на официальный сайт TranslucentTB и скачайте последнюю версию этого инструмента.
2. Установите TranslucentTB на ваш компьютер.
3. После установки запустите TranslucentTB. В окне приложения вы увидите различные опции настройки прозрачной панели задач.
4. Чтобы включить тонкий шрифт, выберите опцию «Enable» в разделе «Special effects» («Специальные эффекты»).
5. Помимо этого, вы можете настроить прозрачность панели задач, положение и другие параметры с помощью TranslucentTB.
Вариант 2: Настройка через PowerShell
1. Нажмите комбинацию клавиш «Win + X» и выберите «Windows PowerShell (Администратор)».
2. В открывшемся окне PowerShell выполните следующую команду:
- Set-ItemProperty -Path ‘HKCU:\SOFTWARE\Microsoft\Windows\CurrentVersion\Themes\Personalize’ -Name ‘AppsUseLightTheme’ -Value 0
3. Перезапустите компьютер.
4. После перезагрузки ваша панель задач будет иметь более тонкий шрифт.
Теперь вы знаете два способа сделать шрифт на панели задач тонким в Windows 10. Вы можете выбрать подходящий для вас метод: использовать инструмент TranslucentTB или настроить через PowerShell. В любом случае, вы сможете сделать панель задач более стильной и современной.
Настраивая прозрачную панель задач в Windows 10, вы можете выбирать из различных способов.
Сначала вы можете использовать стандартные настройки Windows 10. Чтобы включить прозрачность, откройте «Параметры» через панель Start и выберите «Персонализация». В разделе «Цвета» выберите опцию «Прозрачность панели задач».
Вы также можете использовать бесплатные программы, такие как TranslucentTB, чтобы настроить прозрачность панели задач. Сначала скачайте и установите программу, затем откройте ее. Через программу, вы сможете регулировать прозрачность панели задач с помощью ползунка.
Если вы предпочитаете использовать командную строку, вы можете выполнить команды PowerShell для настройки прозрачной панели задач. Откройте командную строку с помощью сочетания клавиш «Win + X» и выберите «Windows PowerShell (Администратор)». Введите команду «Set-ItemProperty -Path ‘HKCU:\Software\Microsoft\Windows\CurrentVersion\Themes\Personalize’ -Name ‘EnableTransparency’ -Value 1» для включения прозрачности и «Set-ItemProperty -Path ‘HKCU:\Software\Microsoft\Windows\CurrentVersion\Themes\Personalize’ -Name ‘EnableTransparency’ -Value 0» для отключения прозрачности.
Также существуют специальные программы, которые позволяют полностью отключить или настроить прозрачность панели задач. Вы можете искать их в интернете и выбрать самый подходящий вариант для вашего компьютера.
В общем, настройка прозрачной панели задач в Windows 10 может быть выполнена различными способами. Вы можете использовать стандартные настройки Windows, бесплатные программы, командную строку или специальные программы. Выберите подходящий для вас способ и настройте панель задач в соответствии с вашими предпочтениями.
Видео:
Как сделать прозрачную панель задач в Windows 10
Как сделать прозрачную панель задач в Windows 10 by myWEBpc 2,358 views 3 months ago 6 minutes, 19 seconds