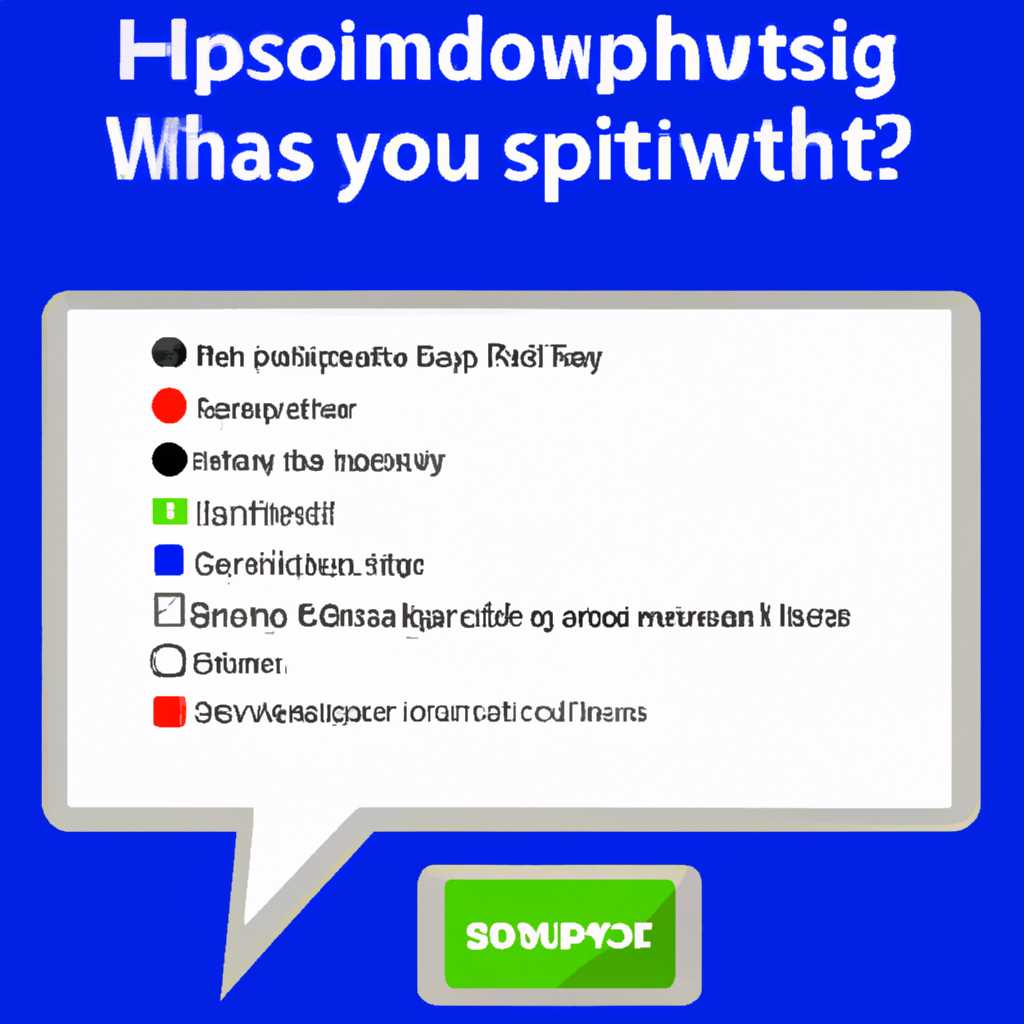- Руководство по настройке распознавания речи в Windows 10 для максимального комфорта игры в Phasmophobia
- Настройка микрофона в Phasmophobia
- Установка и настройка языкового пакета в Phasmophobia
- Не работает проверка микрофона? Что делать?
- 1. Проверьте состояние микрофона и его настройки
- 2. Проверьте настройки распознавания голосовых команд в Windows 10
- 3. Проверьте настройки голосового ввода в игре Phasmophobia
- Phasmophobia – настройка микрофона
- 1. Подключение микрофона
- 2. Подождите установки пакетов
- 3. Проверьте языковой пакет Windows
- 4. Калибровка микрофона
- 5. Проверяем работу микрофона
- Настройка микрофона в Steam
- Установка и настройка языкового пакета в Фазмофобия
- Установка языкового пакета
- Настройка распознавания речи
- Настройка микрофона в Windows
- Шаг 1: Проверка микрофона
- Шаг 2: Настройка языкового пакета
- Шаг 3: Проверка настройки пакета
- Шаг 4: Установка и настройка микрофона в игре
- Видео:
- НЕ РАБОТАЕТ РАСПОЗНАВАНИЕ РЕЧИ В PHASMOPHOBIA [РЕШЕНИЕ]!!!
Руководство по настройке распознавания речи в Windows 10 для максимального комфорта игры в Phasmophobia
Phasmophobia — это захватывающая игра об исследовании призраков, в которой игрокам приходится использовать свои голосовые команды для взаимодействия с окружающим миром. Чтобы полноценно насладиться игрой, стоит уделить внимание настройке языкового распознавания речи в Windows 10. С помощью кортаны и пакета распознавания речи вы сможете открыть новые возможности в игре и использовать голосовую команду, чтобы связаться с духами и родниками, которые они могут успокоить.
Но как именно настроить это языковое распознавание речи в Windows 10? Начнем с установки необходимых пакетов распознавания речи. Для этого открываем окно «Параметры», выбираем «Время и язык», а затем переходим в «Раздел распознавания речи». Здесь должна быть доступна проверка установки пакета. Если пакета нет, необходимо его установить.
После установки необходимых пакетов переходим к настройке распознавания речи. В окне настроек выберите язык, который будет использоваться для голосовых команд в игре. Также стоит проверить, работает ли ваш микрофон. Для этого произнесите несколько слов и проверьте, увидит ли Windows ваш микрофон. Если все работает отлично, переходим к следующему шагу.
В данном случае нужно добавить распознавание речи к вашей установке Windows. Чтобы это сделать, перейдите в раздел «Голосовые функции» и выберите «Поетапное добавление». Если желательно, можно установить и отключить голосовой набор, который стоит использовать для вашего ПК. После этого следует установка и калибровка микрофонов, чтобы Windows лучше слышала ваш голос – это обязательно для настройки.
Настройка распознавания речи в Windows 10 – это важная часть процесса игры в Phasmophobia. Благодаря использованию голосовых команд вы сможете более эффективно взаимодействовать с окружающим миром и духами. Установка необходимых пакетов распознавания речи и настройка голосовых функций обеспечит отличное распознавание вашего голоса и поможет вам глубже погрузиться в игровую атмосферу.
Настройка микрофона в Phasmophobia
Для того чтобы полноценно использовать функцию распознавания речи в игре Phasmophobia, необходимо правильно настроить микрофон. В данном разделе мы покажем, как выполнить эту настройку.
1. Проверьте подключение микрофона. Убедитесь, что ваш микрофон подключен и работает должным образом. Для этого проверьте настройки микрофонов в Windows. Если у вас есть несколько микрофонов, убедитесь, что выбран правильный микрофон для использования в игре Phasmophobia.
2. Установка языкового пакета. Если у вас нет английского языкового пакета, необходимо его установить. Для этого откройте настройки Windows, перейдите в раздел «Время и язык» и выберите «Регион и язык». В открывшемся окне нажмите «Добавить язык» и выберите английский язык. Подождите, пока Windows завершит установку языкового пакета.
3. Установка пакета распознавания речи. Запускаем игру Phasmophobia через платформу Steam и выбираем «Настройки». В окне настройки переходим в раздел «Аудио». В разделе «Распознавание речи» выбираем язык, для которого вы установили языковой пакет. Если все сделано правильно, рядом с языком должен быть значок «Sign». Если значок отсутствует, проверьте установку языкового пакета.
4. Калибровка микрофона. Для того чтобы микрофон работал должным образом в игре, необходимо выполнить калибровку. Перейдите в раздел «Аудио» и выберите кнопку «Калибровка микрофона». Следуйте инструкциям, произносите фразы на английском языке, чтобы микрофон распознал ваш голос и установил оптимальные настройки.
5. Проверка микрофона. Вернитесь в раздел «Аудио» и выберите кнопку «Проверка микрофона». Произнесите фразу на английском языке и проверьте, как микрофон реагирует. Звук должен быть четким и понятным.
После выполнения всех этих шагов ваш микрофон должен быть полностью настроен для использования в игре Phasmophobia. Теперь вы сможете произносить команды и давать указания в игре с помощью голоса.
Установка и настройка языкового пакета в Phasmophobia
Для полноценной работы распознавания речи в игре Phasmophobia необходимо установить и настроить языковой пакет для операционной системы Windows 10. Этот пакет позволит игре правильно обрабатывать и понимать вашу речь при использовании микрофона.
Перед началом установки и настройки языкового пакета, убедитесь, что ваш микрофон работает исправно. Для этого откройте окно проверки микрофона и выберите правильное устройство для записи звука.
После установки языкового пакета Phasmophobia сможет распознавать и обрабатывать русский язык, что позволит вам использовать голосовые команды на родном языке.
- Переходим в настройки Windows 10, выбираем раздел «Голос» или «Распознавание речи».
- В этом разделе выберите язык распознавания, который Phasmophobia должна слышать. Нажимаем на кнопку «Добавить язык» и выбираем русский язык.
- После выбора языка, переходим к настройке микрофона. Нажимаем на кнопку «Настройка микрофона» и следуем инструкциям.
- В ходе настройки микрофона вам может быть предложено произносить определенные фразы для проверки качества звука. Проверьте, что микрофон работает правильно.
- После завершения настройки микрофона, выберите русский язык распознавания речи в нижней части окна.
- Проверьте правильность настройки выбранного языка. Для этого произнесите некоторые фразы и убедитесь, что команды распознаются корректно.
- Если микрофон не работает или распознавание речи не функционирует, убедитесь, что настройки микрофона и языкового пакета в Windows 10 были установлены правильно.
После успешной настройки языкового пакета и микрофона Phasmophobia сможет правильно распознавать и обрабатывать вашу речь. Вы сможете использовать голосовые команды на русском языке для взаимодействия с игрой и выполнения различных задач.
Если вы хотите отключить распознавание речи в игре, вы можете выполнить те же шаги, но выбрать опцию отключения или удалить языковой пакет.
Не работает проверка микрофона? Что делать?
1. Проверьте состояние микрофона и его настройки
Сначала убедитесь, что ваш микрофон правильно подключен к компьютеру и включен. Также проверьте, что уровень громкости микрофона не выключен и не слишком низок.
2. Проверьте настройки распознавания голосовых команд в Windows 10
Для проверки настроек распознавания голосовых команд в Windows 10 выполните следующие действия:
- Нажмите на кнопку «Пуск» в левом нижнем углу экрана и выберите «Настройки».
- В окне «Настройки» выберите «Время и язык».
- Перейдите на вкладку «Распознавание речи» в левой части окна.
- В разделе «Распознавание голосовых команд» выберите язык, на котором вы хотите настроить распознавание речи (желательно английский язык).
- Убедитесь, что микрофон правильно выбран для распознавания голосовых команд.
- Если пакеты языка не установлены, выберите необходимый пакет и нажмите кнопку «Установить».
3. Проверьте настройки голосового ввода в игре Phasmophobia
Если вы уже настроили распознавание речи в Windows 10, но проверка микрофона все равно не работает в игре Phasmophobia, проверьте настройки голосового ввода в самой игре:
- Запустите игру Phasmophobia и откройте настройки.
- Перейдите на вкладку «Настройки» и выберите «Голосовой ввод».
- Убедитесь, что микрофон выбран для функций голосового ввода.
- Если используется микрофон встроенный, попробуйте изменить его на настольный микрофон, например, Yeti или другой модель.
Если после всех этих настроек ваш микрофон все еще не работает, значит проблема скорее всего не в настройках, а в самом микрофоне или его подключении. Попробуйте отключить и снова подключить микрофон, проверьте его работу на другом устройстве или попросите помощи у специалиста.
Phasmophobia – настройка микрофона
Если вы играете в Phasmophobia на Windows 10 и хотите настроить распознавание речи с помощью микрофона, следуйте этим простым шагам:
1. Подключение микрофона
Перед началом настройки убедитесь, что ваш микрофон правильно подключен к компьютеру.
2. Подождите установки пакетов
Если вы только что установили игру Phasmophobia через платформу Steam, подождите, пока установятся все необходимые пакеты.
3. Проверьте языковой пакет Windows
Переходим в настройки Windows, выбираем раздел «Время и язык» и проверяем, что выбранный язык находится в первом приоритете. Если нужного языка нет в списке, добавьте его.
4. Калибровка микрофона
Отключите все посторонние голосовые функции, такие как Cortana или другие языковые пакеты. Нажмите правой кнопкой мыши на значок громкости на панели задач и выберите «Настройки звука». В разделе «Микрофон» выберите ваш микрофон и нажмите на «Настроить». В этой части вы произносите несколько фраз для калибровки микрофона.
5. Проверяем работу микрофона
Запускаем игру Phasmophobia и проверяем, работает ли микрофон. В настройках игры выбираем нужный микрофон для ввода голосовых команд. После этого произносим различные фразы и проверяем, как игра на них реагирует.
Если микрофон не работает, проверьте, была ли правильно выполнена установка и настройка всех необходимых пакетов Windows. Также убедитесь, что ваш микрофон поддерживается игрой Phasmophobia.
Настройка микрофона в Steam
1. Переходим в Steam. Желательно, чтобы программа была установлена на том же языке, что и Phasmophobia.
2. В верхнем меню выбираем «Steam» и переходим в «Настройки».
3. В открывшимся окне выбираем «Голос» в левой части.
4. Под разделом «Микрофоны» проверяем список доступных устройств. Если ваш микрофон отображен, значит он был успешно подключен к компьютеру.
5. Выберите нужный микрофон из списка. Например, «Yeti» — популярный микрофон с хорошим качеством звука.
6. Проверьте, что напротив выбранного микрофона включена опция «Включить». Если нет, активируйте ее.
7. Далее, в разделе «Язык», выберите язык игры. Для Phasmophobia рекомендуется выбрать «Английский (Соединенные Штаты)».
8. Если установка языкового пакета не была произведена автоматически, нажмите кнопку «Установить» рядом с языком, чтобы добавить нужные функции.
9. После выполнения всех необходимых изменений, запускаем игру Phasmophobia и проверьте распознавание голосового ввода. Постарайтесь произносить слова четко и ясно.
Это должно быть достаточно, чтобы настроить микрофон в Steam для игры Phasmophobia. Запускайте игру, наслаждайтесь и общайтесь с командой с помощью голосового ввода!
Установка и настройка языкового пакета в Фазмофобия
При игре в Фазмофобия, доступной на платформе steam, вы можете включить распознавание речи, чтобы взаимодействовать с игрой голосом. Для этого вам понадобится микрофон, правильное настроение и установленный языковой пакет.
Установка языкового пакета
Вам необходимо установить языковой пакет, чтобы при игре Фазмофобия использовался правильный язык для распознавания речи. В Windows 10 это можно сделать следующим образом:
- Переходим в Настройки (нажмите на значок «шестеренки» в меню Пуск).
- В открывшемся окне находим раздел «Время и язык«.
- Выбираем «Регион и язык«.
- В разделе «Язык» находим и выбираем нужный языковой пакет. Обычно он уже установлен, но если его нет, нажимаем «Добавить язык» и выбираем необходимый.
После установки языкового пакета Windows 10 автоматически его проверяет и загружает все необходимые компоненты.
Настройка распознавания речи
После установки языкового пакета необходимо настроить распознавание речи для работы в игре Фазмофобия. Для этого:
- Переходим в настройки Windows 10 (повторяем шаги 1-3 из предыдущего раздела).
- Выбираем языковой пакет, который мы только что установили.
- Нажимаем «Параметры дополнительных языковых сервисов«.
- В открывшемся окне выбираем «Распознавание речи«.
- Проверьте, что включена настройка «Распознавание речи с произношением«.
- Выберите ваш микрофон и проверьте, что он работает и не записывает посторонние голосовые сигналы.
- Если ваш микрофон не работает, проверьте его настройки и калибровку.
После выполнения всех этих шагов, вы должны быть готовы использовать распознавание речи в игре Фазмофобия. Не забудьте проверить, что ваш микрофон работает правильно, и что он поддерживает функции распознавания речи.
Настройка микрофона в Windows
Для полноценной работы распознавания речи в Windows 10 при игре Phasmophobia через Steam, необходимо правильно настроить ваш микрофон. В этой части статьи мы рассмотрим несколько шагов, которые помогут вам делать это эффективно и без проблем.
Шаг 1: Проверка микрофона
Перед началом настройки микрофона убедитесь, что он правильно подключен к компьютеру и работает исправно. Подключите микрофон к правому разъему на вашем компьютере и запустите игру Phasmophobia. Проверьте, слышит ли игра ваш голос, произносите что-нибудь в микрофон и проследите, чтобы индикатор настройки речи показывал, что звук принимается.
Шаг 2: Настройка языкового пакета
Для того чтобы Phasmophobia могла распознать вашу речь, необходимо установить языковой пакет. Перейдите в «Настройки» Windows и выберите «Время и язык». Затем выберите «Распознавание речи» в нижнем меню. В появившемся окне выбираем языковой пакет, который вам необходим для игры. Если нужного языка нет в списке, установите его, нажав кнопку «Добавить язык».
Шаг 3: Проверка настройки пакета
После установки языкового пакета проверьте, правильно ли он настроен. Нажмите кнопку «Проверить» и произнесите несколько фраз на выбранном языке. Проверьте, что ваш микрофон услышал звук и что его распознала система.
Шаг 4: Установка и настройка микрофона в игре
Запускаем игру Phasmophobia и переходим в настройки. В разделе «Аудио» выбираем микрофон из списка доступных устройств. Если ваш микрофон не отображается, попробуйте отключить все другие микрофоны и оставить только нужный. После выбора микрофона проверьте, что ваш голос слышен через индикатор звука.
Решение:
- Если ваш микрофон не работает, проверьте его правильное подключение и настройки в Windows.
- Если вы используете микрофон Yeti, он должен быть указан в настройках Windows и игры.
- Если микрофон работает в других программах, но не работает в Phasmophobia, попробуйте отключить или повторно подключить его.
- Если все вышеуказанные шаги были выполнены правильно и микрофон все равно не работает, возможно, это связано с проблемами программного обеспечения игры или вашего компьютера. В этом случае рекомендуется обратиться в службу поддержки.
Настройка микрофона в Windows для игры Phasmophobia через Steam должна быть выполнена отлично, чтобы вы могли успешно использовать голосовые функции в игре. Убедитесь, что ваш микрофон работает исправно, настройки языкового пакета установлены правильно и микрофон выбран в настройках игры. После этого вы сможете запускать Phasmophobia и услышать свои голосовые команды в игре.
Видео:
НЕ РАБОТАЕТ РАСПОЗНАВАНИЕ РЕЧИ В PHASMOPHOBIA [РЕШЕНИЕ]!!!
НЕ РАБОТАЕТ РАСПОЗНАВАНИЕ РЕЧИ В PHASMOPHOBIA [РЕШЕНИЕ]!!! by VANCHEDA 22,635 views 1 year ago 2 minutes, 38 seconds