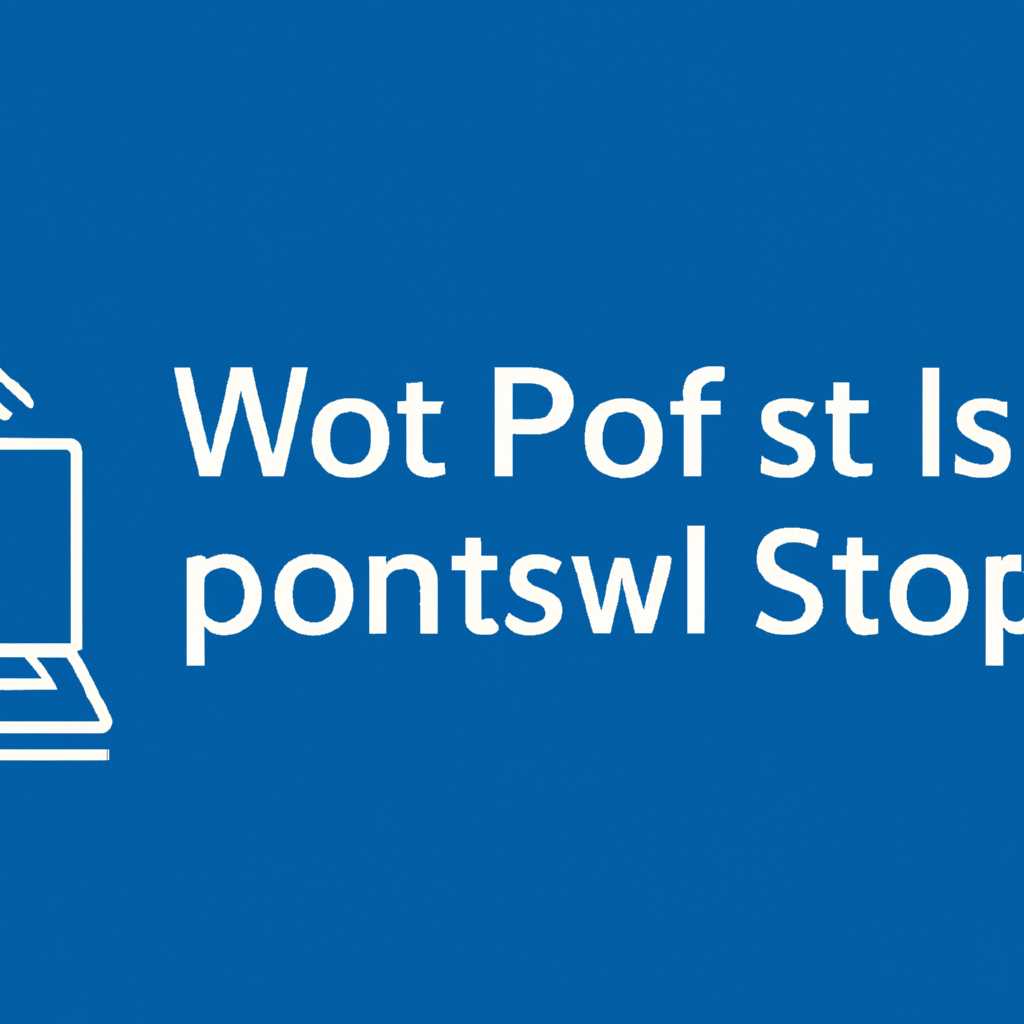- Подробная инструкция: как настроить и активировать раздачу Wi-Fi с ноутбука на операционной системе Windows 10
- Раздача Wi-Fi с помощью функции «мобильный хот-спот»
- Настройка мобильного хот-спота
- Использование мобильного хот-спота
- Как раздать интернет по Wi-Fi с ноутбука в Windows 10
- Проверка наличия поддерживаемого адаптера
- Настройка раздачи интернета
- Подключение других устройств к Wi-Fi
- Раздача Wi-Fi в Windows 10 с помощью командной строки
- Видео:
- Как раздавать Wi-Fi с ноутбука
Подробная инструкция: как настроить и активировать раздачу Wi-Fi с ноутбука на операционной системе Windows 10
В современном мире, где устройства с подключением к интернету стали неотъемлемой частью нашей повседневной жизни, возникает необходимость иметь доступ к сети в любом месте. Решение этой проблемы может быть различным, и одним из них является раздача вай-фай сигнала с ноутбука на другие устройства. В этой статье мы подводим точку над «i» и рассказываем, как настроить раздачу вай-фай с ноутбука на Windows 10.
Для начала, убедитесь что ваш ноутбук имеет встроенный модуль wi-fi (что означает способность подключаться к беспроводным сетям), а также хот-спот (то есть позволяет раздавать вай-фай). Если ваш ноутбук не обладает данными функциями, вы можете воспользоваться внешним wi-fi адаптером.
Чтобы начать процесс настройки раздачи вай-фай сигнала, откройте «Центр уведомлений» (это значок в правом нижнем углу панели задач, обозначенный символом сообщения). Если вы не находите его в списке, попробуйте найти через поиск Windows. После открытия «Центра уведомлений» найдите в нем кнопку «Мобильная точка доступа» и нажмите на нее.
После нажатия на кнопку «Мобильная точка доступа» вам откроется дополнительное окно с некоторыми настройками. В этом окне можно задать имя вашей разделяемой сети (в поле «Имя сети Wi-Fi») и пароль для доступа к ней (в поле «Пароль»). После заполнения всех необходимых полей, нажмите кнопку «Переключить вкл».
Теперь, когда раздача вай-фай сигнала с ноутбука была настроена, можно проверить работу. Для этого откройте меню «Пуск» и введите в поисковую строку командную строку. Когда она появится в списке, щелкните правой кнопкой мышки по ней и выберите в контекстном меню пункт «Запустить от имени администратора».
В открывшемся окне командной строки введите следующую команду:
netsh wlan show hostednetwork
Если в результате выполнения этой команды появилась строка «Размещенная сеть: Разрешено» и «Состояние: Запущено», значит раздача вай-фай сигнала работает и вы можете подключиться к ней с других устройств.
Если же в результате выполнения команды появилась строка «Состояние: Остановлена», вы можете перейти к следующему шагу и запустить хот-спот. Для этого в командной строке введите следующую команду:
netsh wlan start hostednetwork
Если после этого в командной строке появилась строка «Размещенная сеть: Разрешено» и «Состояние: Запущено», значит раздача вай-фай сигнала успешно запущена и вы можете подключиться к ней с других устройств. Если же проблема все еще не решена, попробуйте перезагрузить ваш компьютер и повторить все шаги сначала.
Раздача Wi-Fi с помощью функции «мобильный хот-спот»
Windows 10 предлагает удобную возможность раздать Wi-Fi сигнал с компьютера, используя функцию «мобильный хот-спот». В этом разделе мы рассмотрим, как настроить и использовать эту функцию для раздачи интернета.
Настройка мобильного хот-спота
Для начала, убедитесь, что ваш ноутбук подключен к интернету через Ethernet или другой активный сетевой адаптер. Затем следуйте этим шагам:
- Нажмите правой кнопкой мыши на значок сети в правом нижнем углу панели задач и выберите «Настройки сети и Интернет».
- В открывшемся окне «Параметры сети и Интернет» выберите «Мобильная точка доступа» в списке слева.
- Переключите «Мобильный хот-спот» в положение «Вкл».
- В этой же строке вы увидите сетевое имя (SSID) и пароль. Пароль можно изменить, нажав на ссылку «Изменить пароль».
- Подтвердите настройку, кликнув «Вкл».
Использование мобильного хот-спота
После того, как настройка была завершена, ваш ноутбук превратится в точку доступа Wi-Fi. Теперь другие устройства могут подключиться к вашей размещенной сети Wi-Fi, используя полученное ранее имя сети и пароль.
Чтобы выключить раздачу Wi-Fi, просто вернитесь к настройкам «Мобильная точка доступа» и переключите «Мобильный хот-спот» в положение «Выкл».
Теперь у вас есть возможность очень просто раздать Wi-Fi сигнал с вашего ноутбука на Windows 10, используя функцию «мобильный хот-спот». Попробуйте эту функцию и наслаждайтесь возможностью делиться интернетом с другими устройствами!
Как раздать интернет по Wi-Fi с ноутбука в Windows 10
В Windows 10 есть возможность использовать функцию раздачи интернета по Wi-Fi, чтобы подключить другие устройства к Интернету через ваш ноутбук. Это может быть полезно, если вам необходимо обеспечить доступ к Интернету своему смартфону или планшету, когда нет доступа к Wi-Fi.
Проверка наличия поддерживаемого адаптера
Перед тем, как настраивать раздачу интернета, вам нужно проверить, поддерживает ли ваш ноутбук эту функцию. Для этого выполните следующие действия:
- Кликните правой кнопкой мышки на значок «Панель управления сетями» в правом нижнем углу вашего экрана и выберите «Параметры сети и Интернет» в контекстном меню.
- В открывшейся панели выберите «Network and Sharing Center».
- На панели слева выберите «Change adapter settings».
- Убедитесь, что у вас есть активное подключение к Интернету.
Настройка раздачи интернета
Если ваш ноутбук поддерживает функцию раздачи интернета, вы можете установить ее, следуя приведенным ниже инструкциям:
- Откройте командную строку, кликнув правой кнопкой мышки на значок «Пуск» в левом нижнем углу вашего экрана и выберите «Command Prompt» в контекстном меню.
- В командной строке введите следующую команду:
netsh wlan set hostednetwork mode=allow ssid=MyNetwork key=MyPassword. Вместо «MyNetwork» введите имя сети, которую вы хотите создать, и вместо «MyPassword» введите пароль для вашей сети. - Нажмите Enter, чтобы выполнить команду. Теперь у вас появится размещенная сеть Wi-Fi.
- Чтобы включить раздачу интернета, выполните следующую команду:
netsh wlan start hostednetwork.
Подключение других устройств к Wi-Fi
После того, как раздача интернета будет настроена, вы сможете подключить другие устройства к Wi-Fi. Чтобы это сделать, выполните следующие действия:
- Откройте «Параметры» Windows, нажав на значок «Панель управления сетями» в правом нижнем углу экрана и выберите «Параметры сети и Интернет».
- На панели слева выберите «Mobile hotspot».
- Включите переключатель «Подключить другое устройство» в разделе «Мобильная раздача».
Теперь у вас есть возможность раздать интернет по Wi-Fi с ноутбука в Windows 10. Это полезная функция, которая позволяет подключить другие устройства к Интернету в случае отсутствия доступа к Wi-Fi. Теперь вы можете использовать свой ноутбук в качестве точки доступа для своего «мобильного хот-спота».
Раздача Wi-Fi в Windows 10 с помощью командной строки
Чтобы воспользоваться функцией раздачи Wi-Fi, сначала вам нужно перейти в настройки «Параметры» в Windows 10. Для этого нажмите правой кнопкой мыши на значок «Центр уведомлений» в правом нижнем углу экрана и выберите «Настройки».
В меню «Параметры» найдите раздел «Сеть и интернет» и кликните по нему. В списке слева выберите «Мобильная точка доступа». В этом разделе вы увидите возможность раздать интернет с помощью ноутбука.
Помимо стандартных настроек, вы можете скрыть имя и пароль сети, а также ограничить количество подключений к точке доступа. Когда все настройки готовы, вы можете нажать кнопку «Переключить», чтобы включить функцию раздачи Wi-Fi.
После запуска раздачи Wi-Fi на вашем ноутбуке будет новый адаптер, который используется для создания точки доступа. Вы можете увидеть его в списке доступных сетей на других устройствах. Ваш ноутбук также будет отображать статус раздачи Wi-Fi в центре уведомлений.
Подтверждаю, что раздача Wi-Fi с помощью командной строки в Windows 10 является одним из самых простых и эффективных способов раздать интернет из вашего ноутбука. Этот способ также функционирует на других версиях Windows, включая Windows 7 и Windows 8.
Еще одним удобным решением для настройки раздачи Wi-Fi на вашем ноутбуке являются сторонние программы и приложения. Они могут предоставить более широкий спектр функций и настроек, что может быть полезно, если вы хотите более гибко настроить раздачу Wi-Fi.
Видео:
Как раздавать Wi-Fi с ноутбука
Как раздавать Wi-Fi с ноутбука by Алло 295,864 views 7 years ago 6 minutes, 37 seconds