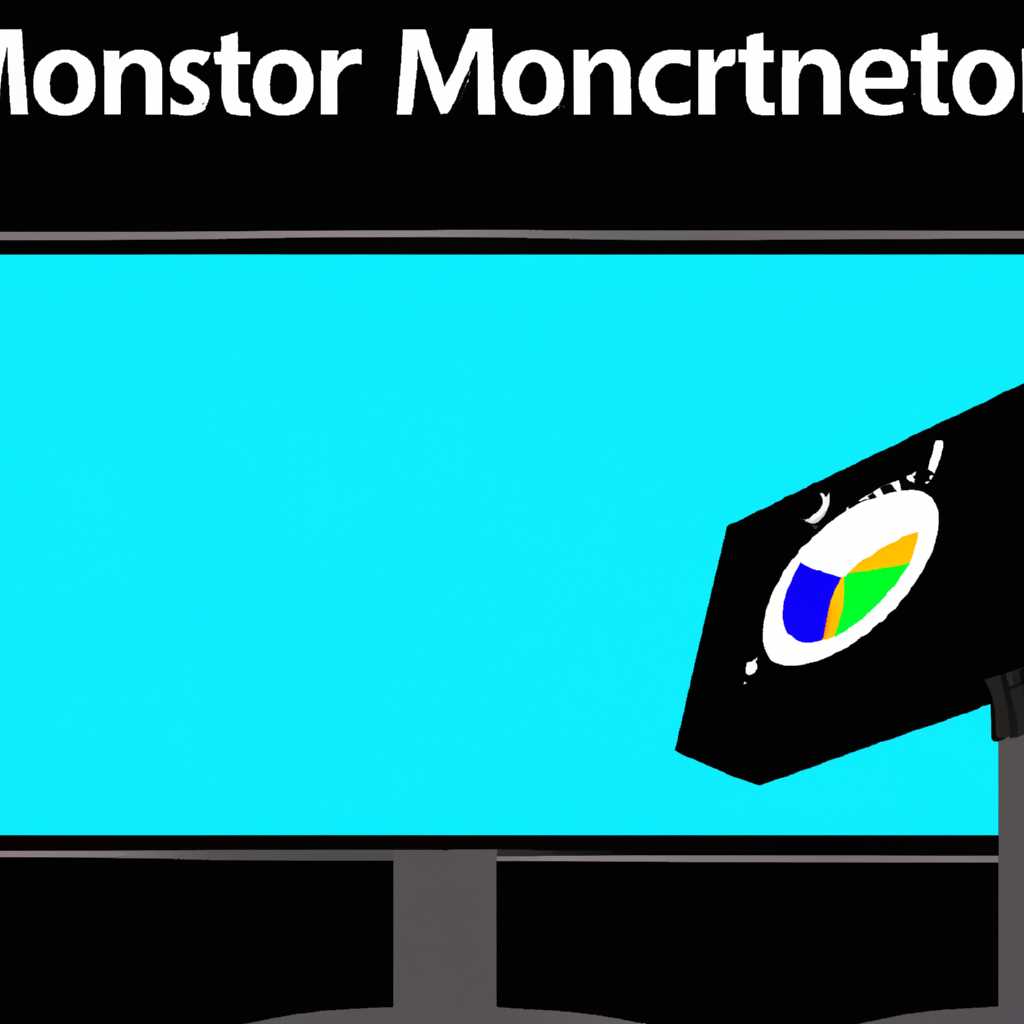- Руководство для новичков: Как изменить разрешение монитора в Linux
- Изменение разрешения монитора в Linux
- Метод 1: Использование команды xrandr
- Метод 2: Использование файла конфигурации xrandr
- XRandR настройка режимов работы с дисплеями мониторами в GNU/Linux
- Видео:
- Ubuntu 22.04 настройка после установки. Ликбез
Руководство для новичков: Как изменить разрешение монитора в Linux
В Linux управление разрешением монитора может быть немного сложнее, чем в других операционных системах. Однако, с помощью xrandr – инструмента командной строки, вы сможете настроить разрешение вашего монитора в Linux без особых проблем.
Xrandr – это стандартный инструмент управления разрешением экрана в Linux. Он позволяет добавлять и удалять разрешения, переключаться между ними и менять их параметры.
Давайте рассмотрим пример, чтобы вы могли понять, как работает xrandr. Представьте, что у вас есть ноутбук с подключенным монитором и в данный момент установлено нормальное разрешение (например, 1920×1080) на обоих дисплеях. Когда вы подключаете второй монитор, по умолчанию разрешение будет тем же, что и на первом мониторе.
Однако, если вы хотите увеличить разрешение на втором мониторе, то вам потребуется настроить его самостоятельно. Для этого можно использовать следующую команду:
xrandr --output HDMI1 --mode 1920x1080
В данном примере мы используем команду xrandr с параметром —output, чтобы выбрать определенный монитор (в данном случае HDMI1). Затем с помощью параметра —mode мы указываем нужное разрешение (в данном случае 1920×1080). После выполнения данной команды разрешение на выбранном мониторе изменится на указанное.
Для того чтобы настройки разрешения применялись автоматически при загрузке системы, можно создать файл конфигурации xprofile. Для этого нужно выполнить следующую команду:
echo 'xrandr --output HDMI1 --mode 1920x1080' > ~/.xprofile
Данная команда создаст файл .xprofile в вашей домашней директории и добавит в него указанную команду. Теперь при каждой загрузке системы разрешение на выбранном мониторе будет автоматически устанавливаться в указанном режиме.
Таким образом, настройка разрешения монитора в Linux вовсе не сложная задача, особенно с использованием инструмента xrandr. Используя приведенные выше команды, вы сможете легко изменить разрешение вашего монитора и настроить его под ваши нужды.
Изменение разрешения монитора в Linux
Настройка разрешения монитора в Linux может быть утомительной задачей. Однако теперь есть простой способ справиться с этой проблемой. В этой статье мы рассмотрим, как изменить разрешение монитора в операционной системе Linux.
Метод 1: Использование команды xrandr
Xrandr является одним из наиболее популярных инструментов для изменения разрешения экрана. Для изменения разрешения монитора в Linux, добавления новых мониторов или настройки разрешения для уже существующих мониторов, вы можете использовать эту команду.
Вначале откройте терминал или менеджер файлов и перейдите в каталог, в который вы хотите добавить конфигурацию разрешения монитора. Момент загрузки вашего монитора может быть разным, поэтому важно знать, с каким монитором вы работаете.
Чтобы поменять разрешение монитора, создайте файл с именем «.xprofile» в вашем домашнем каталоге. Если у вас уже есть этот файл, просто откройте его для редактирования.
В файле .xprofile добавьте следующую строку кода:
| Команда | Описание |
|---|---|
| xrandr —output <название вашего монитора> —mode <разрешение> | Изменение разрешения монитора |
Вместо <название вашего монитора> введите имя вашего монитора, а вместо <разрешение> укажите желаемое разрешение монитора.
Метод 2: Использование файла конфигурации xrandr
Если вам не нравится использование команды xrandr каждый раз при загрузке системы, вы можете создать файл конфигурации xrandr, который будет автоматически применять настройки разрешения монитора.
Откройте терминал и введите следующую команду:
| Команда | Описание |
|---|---|
| gedit ~/.xprofile | Открытие файла .xprofile в текстовом редакторе Gedit |
В открывшемся файле .xprofile добавьте следующую строку кода:
| Команда | Описание |
|---|---|
| xrandr —output <название вашего монитора> —mode <разрешение> | Изменение разрешения монитора |
Закройте файл после внесения изменений.
Теперь при каждой загрузке системы ваше разрешение монитора будет автоматически меняться.
В этой статье мы рассмотрели два простых способа изменения разрешения монитора в Linux. Независимо от того, какой метод вы выберете, помните, что настройка разрешения монитора в Linux может быть делается с помощью команды xrandr или добавления конфигурации в файл .xprofile в домашнем каталоге вашего пользователя.
XRandR настройка режимов работы с дисплеями мониторами в GNU/Linux
В GNULinux, настройка разрешения монитора осуществляется через инструмент XRandR (X Resize, Rotate and Reflect Extension). XRandR позволяет изменять разрешение экрана, поворачивать его и добавлять новые режимы работы с дисплеями мониторами.
На момент начала работы с XRandR может показаться немного сложным, но при попытке разобраться, это станет намного проще. Давайте рассмотрим простой пример настройки разрешения монитора.
В GNULinux вы можете использовать команду «xrandr» для просмотра текущих настроек разрешения экрана и применения изменений. Первоначально, вы можете запустить «xrandr» в терминале, чтобы увидеть текущие настройки:
| Команда | Описание |
|---|---|
| xrandr | Просмотреть текущие настройки разрешения экрана |
Зная текущие настройки, вы можете установить желаемое разрешение монитора с помощью команды xrandr в следующем формате:
xrandr --output <имя монитора> --mode <желаемое разрешение>Например, если вы хотите установить разрешение монитора 1920×1080, вы можете использовать следующую команду:
xrandr --output HDMI-0 --mode 1920x1080Если вы хотите добавить новый режим разрешения, вам нужно добавить его в конфигурацию XRandR. Вы можете сделать это, указав параметры режима в команде xrandr:
xrandr --output HDMI-0 --addmode 1920x1080После добавления нового режима, вы можете использовать его с помощью команды xrandr:
xrandr --output HDMI-0 --mode 1920x1080Вот как может выглядеть ваш конфигурационный файл XRandR после добавления нового режима:
Screen 0: minimum 320 x 200, current 1920 x 1080, maximum 8192 x 8192
HDMI-0 connected primary 1920x1080+0+0 (normal left inverted right x axis y axis) 598mm x 337mm
1920x1080 60.00*+
1600x1200 60.00
1680x1050 60.00
1280x1024 60.00
1280x960 60.00
1024x768 60.00
800x600 60.00
640x480 60.00
3840x2160_30.00 30.00
4096x2160_24.00 24.00
2560x1440_30.00 30.00
2048x1152_30.00 30.00
1920x1200_30.00 30.00
1920x1080_30.00 30.00
1680x1050_30.00 30.00
1600x1200_30.00 30.00
1600x900_30.00 30.00
1440x810_30.00 30.00
1400x1050_30.00 30.00
1280x1024_30.00 30.00
1280x960_30.00 30.00
1280x800_30.00 30.00
1152x864_30.00 30.00
1024x768_30.00 30.00
800x600_30.00 30.00
800x450_30.00 30.00
640x480_30.00 30.00
DP-0 disconnected (normal left inverted right x axis y axis)
DP-1 disconnected (normal left inverted right x axis y axis)
DP-2 disconnected (normal left inverted right x axis y axis)
DP-3 disconnected (normal left inverted right x axis y axis)
DP-4 disconnected (normal left inverted right x axis y axis)
DP-5 disconnected (normal left inverted right x axis y axis)
DVI-0 disconnected (normal left inverted right x axis y axis)
DVI-1 connected 1920x1080+2560+0 (normal left inverted right x axis y axis) 708mm x 398mm
1920x1080 60.00*+ 50.00 59.94 30.00 29.97 25.00 24.00 23.98 60.05 60.00 50.04
1680x1050 59.95
1280x1024 75.02 60.02
1440x900 59.89
1280x960 60.00
1366x768 59.79
1280x800 59.81
1152x864 75.00
1280x720 59.94 60.00 50.00 59.95
1024x768 75.08 70.07 60.00
832x624 74.55
800x600 72.19 75.00 60.32 56.25
720x576 50.00
720x480 59.94
640x480 75.00 66.67 60.00 59.94
720x400 70.08
640x480_60.00 60.00
Теперь вы знаете, как настроить разрешение монитора с помощью XRandR в GNULinux. Этот способ позволяет легко изменять разрешение экрана и добавлять новые режимы работы с дисплеями мониторами. Главное, не забывайте сохранять изменения и перезапускать компьютер или рабочую среду для применения настроек.
Видео:
Ubuntu 22.04 настройка после установки. Ликбез
Ubuntu 22.04 настройка после установки. Ликбез by Компьютерные курсы Евгения Юртаева 78,163 views 1 year ago 20 minutes