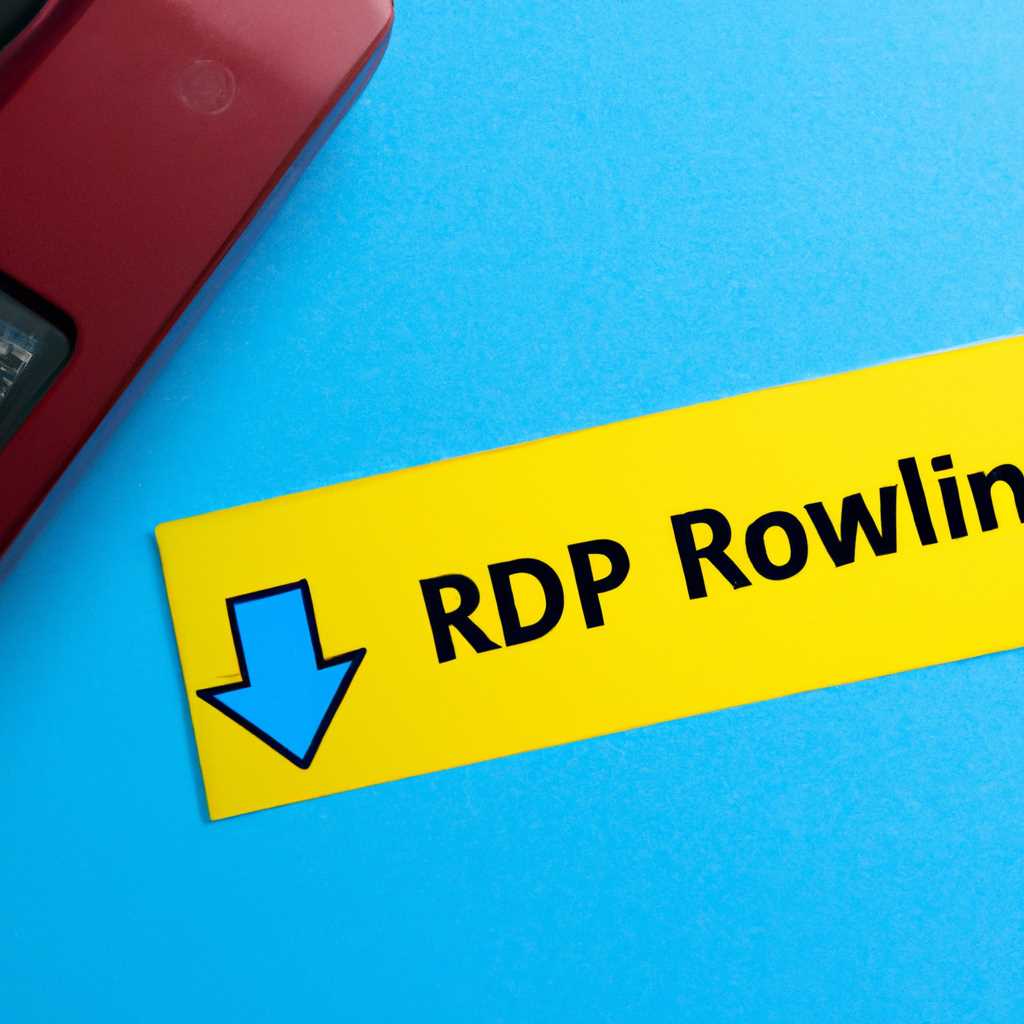- Как настроить RDP на Windows 10: подробная инструкция
- Как включить удалённый рабочий стол на Windows 10 в командной строке
- 1. Включение удалённого рабочего стола
- 2. Настройка доступа к удалённому рабочему столу
- Как включить удалённый рабочий стол на Windows 10 в графическом интерфейсе
- Настройка порта RDP
- Включение доступа и добавление пользователей
- Настройка RDP на Windows 10
- Видео:
- Подключение по RDP через интернет к домашнему ПК
Как настроить RDP на Windows 10: подробная инструкция
Удаленный рабочий стол (RDP, Remote Desktop Protocol) — это способ получить доступ к удаленному компьютеру через интернет. Это очень полезная функция, позволяющая управлять своим рабочим столом, даже если вы находитесь в другом месте. В этой статье мы рассмотрим подробную инструкцию о том, как настроить RDP на Windows 10.
Первое, что вам нужно сделать, это включить функцию RDP на вашем компьютере. Для этого откройте Командную строку, нажав комбинацию клавиш Win+R, и введите команду «systempropertiesremote». А затем нажмите кнопку «ОК». В открывшемся окне «Свойства системы» перейдите на вкладку «Удалённый».
Теперь вы должны увидеть раздел «Подключение к удаленному рабочему столу». Убедитесь, что опция «Разрешить подключение с любых версий RDP» выбрана. Если она не выбрана, установите эту опцию. Помимо этого, вы можете выбрать пользователей, которым разрешено подключаться к вашему компьютеру.
После настройки RDP, вы можете подключиться к вашей системе с помощью удаленного рабочего стола. Для этого перейдите к удаленному компьютеру, откройте окно «Свойства системы» (через Командную строку или Панель управления) и укажите IP-адрес компьютера в поле «Удаленный рабочий стол». Чтобы установить подключение, нажмите кнопку «Подключить».
После установки удаленного рабочего стола вы можете настроить автоматическое подключение в случае возникновения проблем. Для этого откройте окно «Свойства системы» (как описано выше), перейдите на вкладку «Удаленный» и в разделе «Подключение к удалённому рабочему столу» выберите опцию «Позволить соединения, только при наличии сетевого адаптера». Теперь, если ваш компьютер перезагрузится или отключится от интернета, удаленное подключение автоматически будет включено после восстановления соединения.
Как видите, настройка RDP на Windows 10 — это довольно просто. С помощью этой функции вы сможете управлять вашим рабочим столом в любое время и из любого места. Даже если у вас возникнут неполадки или проблемы, вы сможете подключиться к вашей системе и устранить их. Не сомневайтесь, включите RDP на вашем компьютере и наслаждайтесь управлением вашим удаленным рабочим столом!
Как включить удалённый рабочий стол на Windows 10 в командной строке
В операционной системе Windows 10 можно настроить удалённый рабочий стол с помощью командной строки. Это позволяет управлять компьютером удаленно, например, для настройки серверу или устранение неполадок.
1. Включение удалённого рабочего стола
Чтобы включить RDP (удаленный рабочий стол), выполните следующие действия:
- Откройте командную строку, нажав комбинацию клавиш Win+R.
- В появившемся окне введите команду
systempropertiesremoteи нажмите Enter. - В открывшемся окне на вкладке «Удаленный доступ» найдите раздел «Удалённый рабочий стол» и выберите опцию «Разрешить удаленные подключения к этому компьютеру«.
- Щелкните на кнопке «Применить» и затем на кнопке «ОК«.
2. Настройка доступа к удалённому рабочему столу
Для настройки доступа пользователей к удалённому рабочему столу выполните следующие действия:
- Откройте командную строку, нажав комбинацию клавиш Win+R.
- В появившемся окне введите команду
compmgmt.mscи нажмите Enter. - В открывшемся окне «Управление компьютером» выберите подраздел «Службы и приложения» и перейдите в подраздел «Службы терминалов«.
- Найдите службу «Службы терминалов» и дважды щелкните на ней.
- В открывшемся окне выберите вкладку «Вход в систему«.
- Установите флажок в опции «Включить автоматическое подключение» и выберите опции «Беспрецедентно разрешить» и «Всегда разрешать подключение«.
- Укажите адреса IP или имена пользователей, которым разрешено подключение к удалённому рабочему столу.
- Щелкните на кнопке «Применить» и затем на кнопке «ОК«.
После настройки удалённого рабочего стола в командной строке можно подключиться к компьютеру, учитывая IP-адрес или имя компьютера, и выполнить автовход на удалённой системе.
Как включить удалённый рабочий стол на Windows 10 в графическом интерфейсе
Удалённый рабочий стол (RDP) позволяет подключиться к вашему компьютеру с другого устройства, например, с ноутбука или смартфона. Это очень удобно, если вы хотите получить доступ к своему рабочему столу и файлам, находясь в другом месте. В Windows 10 вы можете легко включить удалённый рабочий стол через графический интерфейс. Вот пошаговая инструкция:
- Нажмите на кнопку «Пуск» в левом нижнем углу вашего рабочего стола.
- В открывшемся меню выберите раздел «Настройки».
- В открывшемся окне «Настройки» выберите подраздел «Система».
- В левой части окна выберите подраздел «Удалённый доступ».
- В правой части окна укажите, что вы хотите включить удалённый рабочий стол для этого компьютера. Для этого переключатель в положение «Включено».
- После включения удалённого доступа, укажите, какие пользователи будут иметь доступ к удалённому рабочему столу. Для этого нажмите на кнопку «Выбрать пользователей».
- В открывшемся окне «Управление доступом для системы» выберите пользователей, которым вы хотите предоставить доступ к удалённому рабочему столу. Нажмите «ОК», чтобы сохранить изменения.
- После этого ваш компьютер будет доступен для удалённого подключения.
Теперь, чтобы подключиться к вашему компьютеру с помощью RDP, вам понадобится знать его IP-адрес. Чтобы найти IP-адрес вашего компьютера, откройте командную строку, нажмите Win+R, введите команду «ipconfig» и нажмите Enter. В строке «IPv4-адрес» вы найдете ваш IP-адрес.
На удалённом компьютере, с которого вы будете подключаться, откройте приложение для подключения к удалённому рабочему столу (можете воспользоваться встроенным приложением «Подключение к удалённому рабочему столу» в Windows или установить стороннюю программу подобную RDP). Введите IP-адрес вашего компьютера в поле «Адрес», укажите имя пользователя и пароль, которые вы указывали при настройке удалённого доступа, и нажмите «Подключиться». В результате вы подключитесь к вашему компьютеру через удалённый рабочий стол.
После подключения к удалённому компьютеру, вы можете управлять им так, как будто находитесь рядом с ним. В случае неполадок с удалённым рабочим столом или в случае возникновения других проблем, вы можете воспользоваться настройками удалённого доступа, чтобы включить или отключить функцию удалённого рабочего стола, изменить доступные пользователю права или указать другой порт для подключения.
Таким образом, включение удалённого рабочего стола на Windows 10 в графическом интерфейсе очень просто. Следуя этой инструкции, вы сможете управлять своим компьютером даже находясь в удаленной локации.
Настройка порта RDP
Для включения RDP на вашей системе Windows 10 вам необходимо добавить порт RDP и настроить доступ пользователей. Это позволит вам удаленно подключаться к вашему компьютеру через удаленный рабочий стол.
Для начала откройте настройки вашего компьютера, нажав на кнопку «Пуск» в левом нижнем углу экрана, а затем выберите «Настройки». В открывшемся окне настройки вам нужно выбрать раздел «Система».
В разделе «Система» выберите подраздел «Удаленный доступ» в левой панели и включите функцию удаленного рабочего стола, выбрав «Включить удаленные подключения к этому компьютеру».
В этом же разделе вы можете выбрать опцию «Включить управление удаленным рабочим столом с помощью системы Windows» для автоматического включения удаленного рабочего стола при подключении.
Опция «Включить автовход при подключении» позволяет вам задать имя пользователя и пароль, по которым будет происходить подключение к удаленному рабочему столу.
Для добавления порта RDP вам нужно открыть командную строку. Нажмите сочетание клавиш Win+R, введите cmd и нажмите Enter.
В командной строке введите команду «netsh firewall add portopening TCP 3389 RDP» и нажмите Enter. Это добавит порт RDP к вашей системе и разрешит входящие подключения через этот порт.
Чтобы установить IP-адрес вашего компьютера как доступный для подключения, вам нужно знать IP-адрес вашей системы. Вы можете найти его, открыв командную строку и введя команду «ipconfig», а затем найти раздел «IPv4-адрес».
После того, как вы установили порт и IP-адрес вашей системы, вы можете подключиться к вашему компьютеру с помощью удаленного рабочего стола на другом компьютере. Введите IP-адрес вашей системы в строке «Подключить к» в приложении удаленного рабочего стола и нажмите кнопку «Подключиться».
При подключении вам может понадобиться ввести имя пользователя и пароль вашего компьютера, чтобы получить доступ к рабочему столу.
В случае неполадок при подключении или настройке RDP вы можете выполнить устранение неполадок, проверив правильность настроек порта и данных пользователя.
Теперь, когда вы настроили порт RDP, добавили пользователя и проверили настройки доступа, вы можете подключиться к вашему компьютеру удаленно с помощью удаленного рабочего стола в графическом интерфейсе, что обеспечит удобство управления вашим рабочим столом даже в удаленной сети.
Включение доступа и добавление пользователей
Для настройки удаленного подключения к вашему рабочему столу на компьютере с операционной системой Windows 10 необходимо включить данную опцию и добавить пользователей, которым будет предоставлен доступ.
Вот пошаговая инструкция того, как настроить удаленный доступ:
- Откройте графический интерфейс настройки удаленного подключения, нажав комбинацию клавиш Win+R и введя команду «mstsc» в открывшемся окне.
- В окне удаленного подключения выберите опцию «Подключение к удаленному рабочему столу» и нажмите кнопку «ОК».
- Настройка удаленного доступа будет открыта в отдельном окне. В разделе «Удаленный доступ» укажите IP-адрес вашей системы. Если у вас динамический IP, то выберите опцию «Автоматическое получение адреса».
- Для включения автовхода при удаленном подключении к вашему рабочему столу установите флажок «Включить автоматический вход при удаленном подключении».
- В подразделе «Пользователи» нажмите на кнопку «Добавить», чтобы добавить пользователей, которым будет предоставлен доступ к удаленному подключению.
- Выберите пользователя из вашей системы и нажмите кнопку «ОК».
- Настройка удаленного доступа для удаленного рабочего стола на вашем компьютере с операционной системой Windows 10 завершена. Теперь можно подключиться к вашему компьютеру с помощью удаленного подключения.
После настройки удаленного подключения, вы сможете подключиться к вашему компьютеру с помощью другого компьютера или устройства, используя программу удаленного рабочего стола. В программе введите IP-адрес вашего компьютера и укажите ранее добавленного пользователя. После этого вы сможете управлять вашим компьютером, как будто сидите перед его рабочим столом. Это очень удобно для удаленной работы или устранения неполадок в вашей системе.
Настройка RDP на Windows 10
Для настройки удаленного рабочего стола (RDP) на вашей системе Windows 10 следуйте этим шагам:
- Включите RDP на вашем компьютере. Для этого нажмите клавишу Win+R и введите команду SystemPropertiesRemote.exe. В открывшемся окне выберите вкладку «Удаленный», установите флажок «Разрешить подключение к этому компьютеру» и нажмите кнопку «ОК».
- Установите пароль для пользователя, к которому вы будете подключаться через RDP. Для этого перейдите в раздел «Панель управления» > «Учетные записи пользователей» > «Учетная запись пользователя» > «Создание пароля».
- Включите RDP на вашем сервере. Для этого откройте командную строку от имени администратора и введите команду reg add "HKEY_LOCAL_MACHINE\SYSTEM\CurrentControlSet\Control\Terminal Server" /v fDenyTSConnections /t REG_DWORD /d 0 /f. После этого перезагрузите компьютер.
- Подключитесь к удаленному рабочему столу. На вашем рабочем компьютере нажмите клавишу Win+R, введите адрес сервера в формате
и нажмите кнопку «ОК». - Вместо автовхода вы можете настроить автоматическое подключение при запуске RDP. Для этого откройте командную строку от имени администратора и введите команду reg add "HKEY_CURRENT_USER\Software\Microsoft\Terminal Server Client" /v RDGClientTransport /t REG_DWORD /d 1 /f.
- На удаленном компьютере откройте «Панель управления» > «Система» > «Удаленный доступ к компьютеру». В подразделе «Удаленный рабочий стол» выберите опцию «Включить удаленные подключения только при использовании сетевого уровня аутентификации (NLA)».
- Проверьте настройки порта удаленного рабочего стола. Для этого откройте раздел «Панель управления» > «Система» > «Удаленный доступ к компьютеру» > «Дополнительно» > «Параметры» > «Рабочий стол удаленного клиента». Убедитесь, что в поле «Порт» указан порт 3389.
- На вашем рабочем компьютере откройте «Панель управления» > «Система» > «Удаленный доступ к компьютеру» и выберите опцию «Подключение к удаленному рабочему столу включить».
- При подключении к удаленному рабочему столу введите IP-адрес сервера и нажмите кнопку «Подключиться».
- При первом подключении укажите имя пользователя и пароль для удаленного доступа. После успешного подключения вы увидите рабочий стол вашего удаленного компьютера.
Если у вас возникнут неполадки при настройке или подключении, вы можете использовать графический интерфейс Windows для устранения проблем. Для этого откройте «Панель управления» > «Система» > «Удаленный доступ к компьютеру» > «Параметры подключения» > в разделе «Удалённый рабочий стол» выберите опцию «Позволяет подключение, образованное только с клиентов, работающих на определенных версиях RDP», например, «Подключение с клиента с версией RDP 10». После этого сохраните изменения и перезагрузите компьютер.
Видео:
Подключение по RDP через интернет к домашнему ПК
Подключение по RDP через интернет к домашнему ПК by САМОВАР 2,814 views 1 year ago 3 minutes, 50 seconds