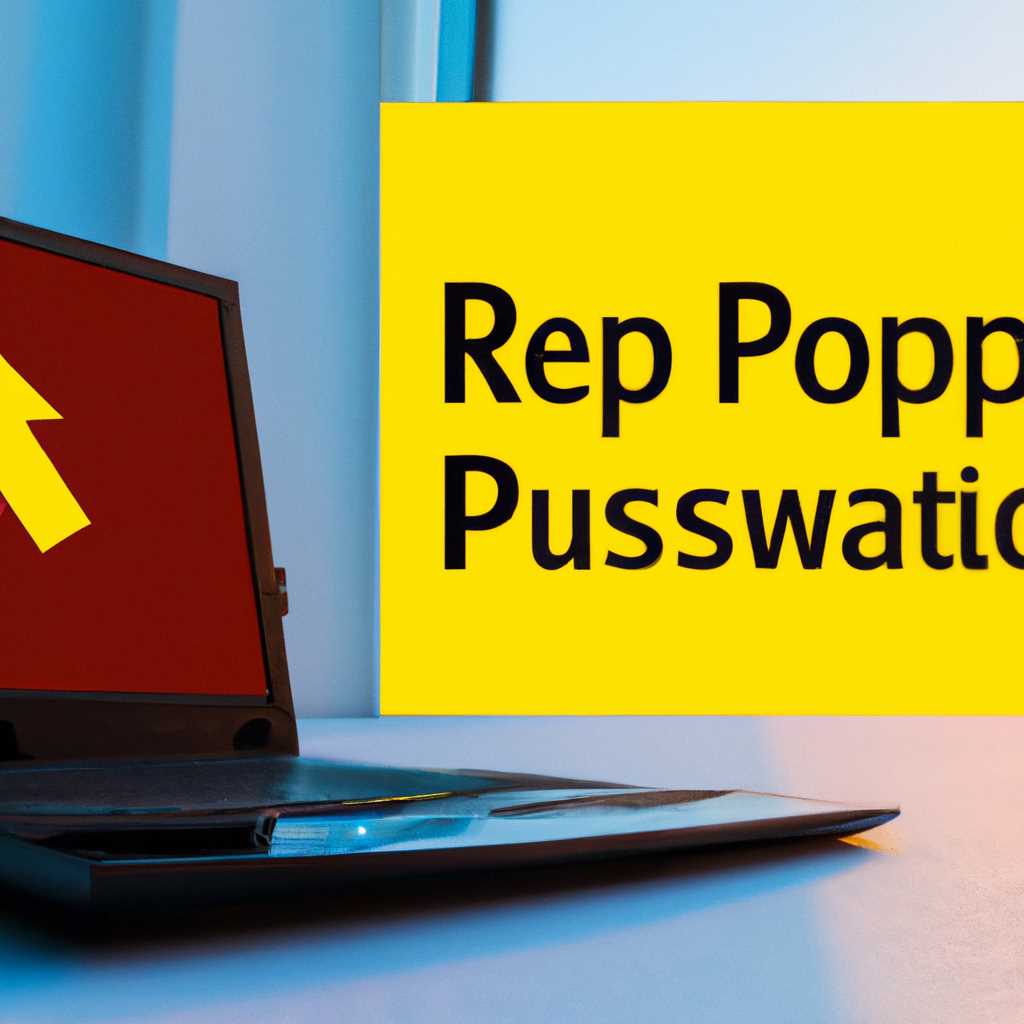- Как настроить RDP на Windows 10: подробная инструкция для начинающих
- Устранение неполадок при подключении к удаленному рабочему столу
- Проверьте настройки RDP
- Проверьте сетевые настройки
- Проверьте параметры учетной записи
- Открытие прослушиваемого порта для RDP в брандмауэре Windows
- 1. Открытие командной строки от имени администратора
- 2. Настройка правил доступа к порту RDP в брандмауэре
- 3. Проверка открытия порта в брандмауэре
- Настройка порта RDP
- Изменение порта RDP в операционной системе Windows 10
- Настройка брандмауэра для открытия порта RDP
- Изменение прослушиваемого порта для RDP в реестре операционной системы Microsoft Windows 10
- Шаг 1: Открытие реестра
- Шаг 2: Изменение настройки порта
- Шаг 3: Перезапуск службы RDP
- Содержание:
- Видео:
- Как попасть на устройство за NATом провайдера без белого IP адреса | VPNKI.RU
Как настроить RDP на Windows 10: подробная инструкция для начинающих
Удаленный рабочий стол (RDP) — это удобное средство, которое позволяет подключаться к удаленному компьютеру через сеть. Если у вас есть необходимость получить доступ к своему компьютеру из любой точки мира, то настройка RDP на Виндовс 10 может быть полезной для вас. Это особенно важно при работе с повышенной конфиденциальностью и безопасностью данных.
Перед тем как начать настройку RDP, необходимо убедиться, что вам известны следующие сведения: имя компьютера, операционная система и пароль пользователя. Эти данные будут использоваться при настройке удаленного рабочего стола.
Для начала настройки RDP перейдите в раздел «Пуск» на рабочем мониторе вашего компьютера и нажмите на пункт «Настройка». В открывшемся меню найдите и нажмите на пункт «Сведения о системе». В открывшемся окне выберите пункт «Дополнительные параметры системы» и перейдите в раздел «Пути».
В открывшемся интерфейсе выберите пункт «Подключение» в списке слева и найдите раздел «Удаленные входящие подключения». Это место, где вы будете настраивать RDP. Нажмите на кнопку «Изменение настроек» в нижней части окна.
В открывшемся окне включите пункт «Разрешить удаленные подключения к этому компьютеру» и выберите режим «Прослушиваемого» для протокола RDP. Если вы хотите изменить порт, на котором будет прослушиваться RDP, нажмите на кнопку «Изменить» рядом с полем «Порты». В окне «Изменение порта» выберите определенный порт или оставьте его таким же, какой он есть. После изменения убедитесь, что вы нажали кнопку «ОК» для сохранения изменений.
Теперь перейдите во вкладку «Пользователи» в разделе «Удаленные входящие подключения». Нажмите на кнопку «Добавить» в верхней части окна. В открывшемся мастере добавления пользователей введите имя пользователя, которому вы хотите предоставить удаленный доступ через RDP. Если нужно дополнительные настройки доступа, то вы можете задать их в этом окне. После ввода имени пользователя, нажмите кнопку «ОК».
После всех изменений необходимо сконфигурировать брандмауэр. Найдите в меню «Пуск» пункт «Настроить брандмауэр Windows» и откройте его. В открывшемся окне нажмите на ссылку «Разрешающие действия по соединениям, входящим и исходящим».
В открывшемся окне выберите вкладку «Настройка подключений» и найдите пункт «Режим образа запуска RDP». Установите флажок рядом с ним. Это позволит вам подключаться к удаленному компьютеру через RDP даже в случае, если пользователь не в сети.
После того как все настройки изменены, нажмите кнопку «ОК» для сохранения изменений. Теперь вы можете использовать RDP для удаленного доступа к вашему компьютеру. Просто введите в строке поиска «el и нажмите на пункт «Подключение к удаленному рабочему столу». В открывшемся окне введите имя вашего компьютера и нажмите кнопку «Подключить». После этого вам будет предложено ввести имя и пароль администратора для входа.
Важно помнить, что эти инструкции относятся к настройке RDP на Виндовс 10 и могут отличаться для других версий операционной системы. Если вам нужно подключение к удаленному компьютеру с другой ос, то необходимо найти соответствующую инструкцию для вашей версии.
Устранение неполадок при подключении к удаленному рабочему столу
При настройке и использовании удаленного рабочего стола (RDP) на Windows 10 могут возникнуть некоторые проблемы и неполадки при подключении. В этом подразделе представлены рекомендации по их устранению.
Проверьте настройки RDP
- Убедитесь, что удаленный рабочий стол включен на удаленной системе. Для этого откройте раздел «Система» в настройках Windows 10 и найдите подраздел «Доступ к удаленному рабочему столу».
- Настройте правила в брандмауэре или Защитнике Windows. Для этого откройте командную строку от имени администратора и выполните следующую команду:
netsh advfirewall firewall set rule group="remote desktop" new enable=Yes. - Убедитесь, что доступ удаленных пользователей разрешен. В разделе «Система» найдите подраздел «Удаленный доступ к этому компьютеру» и установите флажок напротив «Разрешить подключения к этому компьютеру».
Проверьте сетевые настройки
- Убедитесь, что удаленный компьютер имеет доступ к сети. Проверьте соединение сетевого кабеля и убедитесь, что интернет-соединение работает.
- Проверьте адрес компьютера, к которому вы пытаетесь подключиться по RDP. Убедитесь, что вы указали правильный IP-адрес или доменное имя удаленной системы.
- Проверьте, что порт RDP (по умолчанию 3389) не заблокирован вашим интернет-провайдером или настройками маршрутизатора.
- Если вы подключаетесь к удаленному компьютеру через общедоступные сети (например, через Интернет), убедитесь, что настроены соответствующие меры безопасности, чтобы защитить систему.
Проверьте параметры учетной записи
- Убедитесь, что имя пользователя и пароль, которые вы используете для подключения, правильны и соответствуют учетной записи на удаленной системе.
- Проверьте, что у пользователя есть разрешение на подключение через RDP. В разделе «Система» найдите подраздел «Удаленный доступ к этому компьютеру» и нажмите на кнопку «Выберите пользователей».
- Убедитесь, что пользователь входит в группу пользователей, разрешенных к удаленному подключению на удаленной системе.
Если после выполнения всех вышеперечисленных действий проблема с подключением к удаленному рабочему столу все еще возникает, рекомендуется обратиться к системному администратору или посетить специализированные форумы для получения дальнейшей помощи.
Открытие прослушиваемого порта для RDP в брандмауэре Windows
Для настройки удаленного подключения к компьютеру через RDP в операционной системе Windows 10, необходимо открыть прослушиваемый порт в брандмауэре. В этом разделе мы рассмотрим подробную инструкцию по открытию порта в брандмауэре Windows для RDP.
1. Открытие командной строки от имени администратора
Для начала откройте меню Пуск и в строке поиска введите «командная строка». Правой кнопкой мыши щелкните на приложении и выберите «Запустить от имени администратора».
2. Настройка правил доступа к порту RDP в брандмауэре
После открытия командной строки необходимо выполнить следующую команду:
netsh advfirewall firewall add rule name=»Открыть порт RDP» dir=in action=allow protocol=TCP localport=3389
Данная команда добавит правило в брандмауэр Windows, которое позволит прослушивать входящий RDP-трафик через порт 3389.
3. Проверка открытия порта в брандмауэре
Чтобы убедиться, что порт успешно открыт, воспользуйтесь командой:
netsh advfirewall firewall show rule name=»Открыть порт RDP»
В результате вам будет показано правило с именем «Открыть порт RDP» и значениями параметров, указанными в команде.
После выполнения всех действий, порт для входящего RDP-трафика будет открыт в брандмауэре Windows. Теперь вы можете настроить удаленное подключение к компьютеру через RDP в соответствии с требуемыми условиями системы безопасности и дополнительных параметров управления доступа.
Настройка порта RDP
Изменение порта RDP в операционной системе Windows 10
1. Щелкните на кнопке «Пуск» и выберите пункт «Системные настройки».
2. В открывшемся окне выберите раздел «Сведения о системе».
3. В окне «Сведения о системе» найдите значение параметра «Рабочий командный стол».
4. Исходя из найденного значения параметра, откройте раздел «Свойства системы» в меню «Системные настройки».
5. В разделе «Свойства системы» выберите вкладку «Удаленный доступ».
6. В разделе «Удаленный доступ» найдите параметр «Удаленное подключение к этому компьютеру» и выберите «Включение».
7. Создайте новое подключение, выбрав опцию «Добавление…» в разделе «Пользователи».
8. В окне «Добавление пользователя» введите имя пользователя и пароль для удаленного доступа и нажмите «ОК».
9. В разделе «Удаленный доступ» найдите параметр «Исходящий порт диапазона» и введите значение порта.
10. В разделе «Удаленный доступ» найдите параметр «Внешний адрес IPv4» и введите адрес машины, к которой планируете подключиться.
11. Нажмите «ОК», чтобы сохранить изменения.
Настройка брандмауэра для открытия порта RDP
Чтобы обеспечить доступность порта RDP из внешней сети, необходимо настроить брандмауэр на компьютере, на котором запущена удаленная система Windows 10:
| Порт | Протокол | Назначение |
|---|---|---|
| 3389 | TCP | Порт для удаленного подключения через RDP |
1. Нажмите на кнопку «Пуск» и выберите «Панель управления».
2. В окне «Панель управления» найдите раздел «Система и безопасность».
3. В разделе «Система и безопасность» выберите «Windows Defender Firewall».
4. В открывшемся окне «Windows Defender Firewall» выберите пункт «Разрешить приложению через брандмауэр».
5. Нажмите «Изменить настройки».
6. В списке приложений найдите «Подключение к удаленному рабочему столу» и поставьте галочку в колонке «Разрешено».
7. Нажмите «OK», чтобы сохранить изменения.
8. Проверьте соединение, подключаясь к удаленному компьютеру с помощью RDP.
Теперь вы знаете, как настроить порт RDP, что позволит безопасно подключаться к удаленной системе Windows 10 с помощью удаленного рабочего стола.
Изменение прослушиваемого порта для RDP в реестре операционной системы Microsoft Windows 10
Настройка удаленного доступа (RDP) в операционной системе Microsoft Windows 10 позволяет подключаться к компьютеру через локальную сеть или Интернет. По умолчанию, RDP использует порт 3389, однако в некоторых случаях может потребоваться изменить этот порт для повышения безопасности системы или разрешения конфликта с другими службами.
Важно отметить, что изменение прослушиваемого порта для RDP в реестре операционной системы Windows 10 может потребовать определенные системные настройки, и поэтому предварительно рекомендуется создать резервные копии всех важных данных на компьютере.
Шаг 1: Открытие реестра
Для изменения порта RDP в реестре операционной системы Windows 10 необходимо выполнить следующие шаги:
- Нажмите клавишу «Windows» и введите «Редактор реестра». Выберите приложение «Редактор реестра» из списка результатов.
- В окне редактора реестра найдите следующий узел: HKEY_LOCAL_MACHINE\SYSTEM\CurrentControlSet\Control\Terminal Server\WinStations\RDP-Tcp.
Примечание: Внесение изменений в реестр может повлечь за собой нежелательные последствия для работы системы. Всегда делайте резервную копию реестра перед внесением любых изменений.
Шаг 2: Изменение настройки порта
Для изменения прослушиваемого порта RDP следуйте предложенной ниже инструкции:
- Щелкните правой кнопкой мыши на параметре с именем «PortNumber» и выберите пункт «Изменить».
- Выберите «Десятичная» базу и введите новый порт в поле значений. Например, если вы хотите изменить порт на 5000, введите значение «5000».
- Нажмите «ОК», чтобы сохранить внесенные изменения в реестре.
Шаг 3: Перезапуск службы RDP
После внесения изменений в реестре необходимо перезапустить службу RDP, чтобы новый порт начал действовать. Для этого выполните следующие шаги:
- Откройте командную строку с повышенными привилегиями. Для этого нажмите клавиши «Windows + X» и выберите «Командная строка (администратор)».
- В командной строке введите следующую команду и нажмите «Enter»: net stop termservice.
- Затем введите следующую команду и снова нажмите «Enter»: net start termservice.
После перезапуска службы RDP измененный порт будет доступен для подключения через удаленное рабочее соединение.
Важно отметить, что после изменения порта RDP в реестре также необходимо открыть этот порт в настройках брандмауэра или межсетевого экрана операционной системы Windows 10 и настроить перенаправление портов на маршрутизаторе сети или другом сетевом оборудовании.
Для получения более подробной информации о настройке удаленного доступа к компьютеру с помощью RDP в операционной системе Windows 10 рекомендуется обратиться к документации Microsoft или выполнять указания специалистов в области информационной безопасности.
Содержание:
1. Настройка входящего соединения RDP через брандмауэр Windows 10:
1.1 Добавление исключения для входящего трафика в брандмауэре.
1.2 Изменение параметра прослушиваемого порта RDP на сервере.
1.3 Устранение проблем с брандмауэром при настройке входящего RDP.
2. Настройка исходящего соединения RDP на Windows 10:
2.1 Добавление правил в брандмауэре для доступа к удаленному серверу.
2.2 Поиск и изменение параметров RDP на рабочем компьютере.
2.3 Подключение к удаленному серверу с помощью RDP.
3. Настройка параметров безопасности для удаленного подключения:
3.1 Проверка условий доступа к удаленному серверу.
3.2 Открытие меню Пуск и переход в раздел Панель управления.
3.3 Открытие настройки системы и нахождение параметров удаленного доступа.
3.4 Создание нового пользователя для удаленного доступа.
4. Настройка портов и адреса сервера для удаленного подключения:
4.1 Включение и настройка службы брандмауэра для входящих соединений.
4.2 Поиск прослушиваемого порта RDP в брандмауэре.
4.3 Изменение порта RDP в брандмауэре и на сервере.
4.4 Подключение к удаленному серверу с новыми настройками.
Видео:
Как попасть на устройство за NATом провайдера без белого IP адреса | VPNKI.RU
Как попасть на устройство за NATом провайдера без белого IP адреса | VPNKI.RU by Боевое Вождение 55,887 views 3 years ago 45 minutes