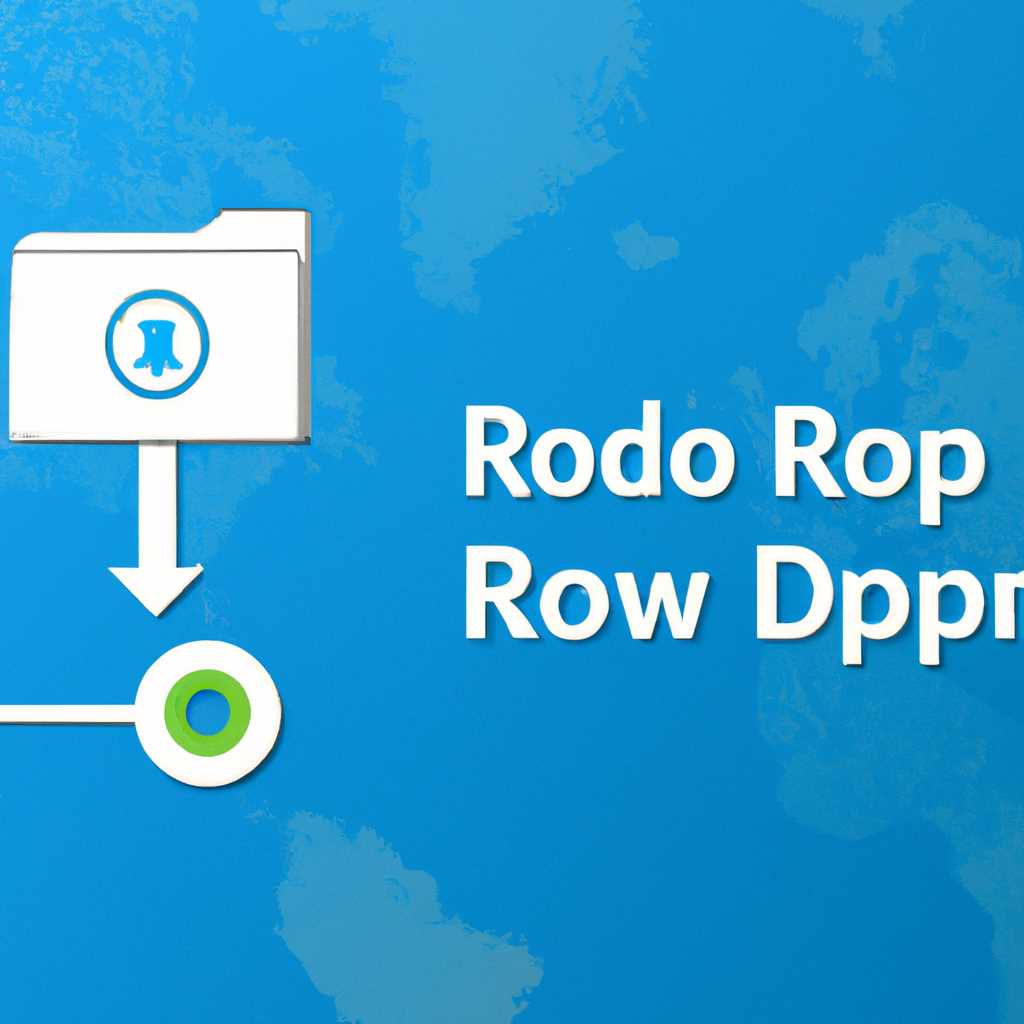- Как настроить RDP на Windows 10: подробная инструкция для начинающих
- Настройка порта RDP
- Шаг 1: Открытие настроек порта RDP
- Шаг 2: Изменение настроек порта RDP
- Шаг 3: Изменение порта RDP
- Шаг 4: Проверка настройки порта RDP
- Включение доступа и добавление пользователей
- Подключение к удаленному рабочему столу в Windows 10
- Настройка удаленного рабочего стола на компьютере с Windows 10
- Настройка удаленного рабочего стола в системных параметрах
- Настройка маршрутизатора и проверка порта
- Подключение к удаленному рабочему столу в Windows 10
- Открытие прослушиваемого порта для RDP в брандмауэре Windows
- Устранение неполадок при подключении к удаленному рабочему столу
- Настройка RDP на Windows 10
- Изменение прослушиваемого порта для RDP в ОС Windows 10
- Настройка и управление IP
- Изменение прослушиваемого порта для RDP в реестре операционной системы Microsoft Windows 10
- Шаг 1: Убедитесь, что ваша операционная система Windows 10 имеет правильные настройки
- Шаг 2: Настройка сетевого брандмауэра
- Шаг 3: Создание параметра в реестре
- Шаг 4: Перезапуск службы RDP
- Видео:
- Удаленное подключение компьютера по локальной сети. Windows 10
Как настроить RDP на Windows 10: подробная инструкция для начинающих
Настройка удаленного подключения (RDP) на операционную систему Windows 10 позволяет удаленно управлять компьютером с помощью отдельного устройства. Если вы являетесь начинающим пользователем, возможно, вам понадобится подробная инструкция, которая расскажет о каждом этапе настройки, открытия порта в фаерволе до подключения к удаленному компьютеру.
Первым шагом необходимо открыть редактор групповых политик, для этого выполните следующие действия:
- Нажмите на кнопку «Пуск» в левом нижнем углу экрана.
- В поле поиска введите «gpedit.msc» и нажмите клавишу «Enter».
После запуска редактора групповых политик перейдите к разделу «Конфигурация компьютера» -> «Административные шаблоны» -> «Система» -> «Удаленное управление» -> «Подключение к удаленному рабочему столу». Найдите и выберите параметр «Включить подключение к удаленным рабочим столам», установите его значение «Включено». Это позволит подключаться к вашему компьютеру с помощью RDP.
Теперь необходимо настроить брандмауэр Windows, чтобы разрешить подключения RDP. Сделайте следующее:
- Нажмите на кнопку «Пуск» в левом нижнем углу экрана и выберите «Настройки».
- Перейдите в раздел «Сеть и интернет» и выберите «Безопасность Windows».
- В открывшемся окне выберите «Брандмауэр Windows».
- На странице «Прослушиваемые порты» нажмите «Добавить порт» и укажите номер порта (по умолчанию 3389).
- Нажмите кнопку «ОК» для сохранения изменений.
После этого вы можете воспользоваться RDP для удаленного подключения к своему компьютеру. Чтобы подключиться, выполните следующие действия:
- На устройстве, с которого вы хотите подключиться к своему компьютеру, откройте программу RDP.
- Введите IP-адрес вашего компьютера в поле «Компьютер».
- Нажмите кнопку «Подключить» и введите имя пользователя и пароль вашего компьютера.
После успешного подключения вы увидите рабочий стол вашего компьютера на удаленном устройстве, и вы сможете управлять им, например, запускать программы, изменять файлы и просматривать содержание диска. Настройка RDP на Windows 10 может немного отличаться в зависимости от версии операционной системы, но основные детальные параметры и правила использования остаются одинаковыми.
Надеемся, что данная инструкция поможет вам настроить RDP на Windows 10 и позволит без проблем удаленно подключаться к своему компьютеру. Если у вас возникнут какие-либо неполадки или вопросы, не стесняйтесь обратиться к дополнительной информации в официальной документации Microsoft или обратиться за помощью к специалистам.
Настройка порта RDP
При настройке удаленного подключения к Windows 10 с помощью протокола RDP необходимо убедиться, что настройки порта RDP правильно настроены. В этом разделе мы расскажем, как это сделать.
Шаг 1: Открытие настроек порта RDP
Для начала откройте меню «Пуск» и введите в поисковую строку «параметры». Далее выберите соответствующий результат с названием «Параметры системы» и открывшуюся страницу.
Шаг 2: Изменение настроек порта RDP
На открывшейся странице выберите вкладку «Параметры удаленного рабочего стола» с левой стороны окна. В этом разделе вы найдете информацию о настройках RDP.
Для изменения настроек порта RDP нажмите на радиокнопку «Включение удаленному рабочему столу в системе Windows 10» и убедитесь, что включена функция «Подключение к рабочему столу с помощью средства Remote Desktop от клиентов, использующих протокол RDP, включая сетевые узлы, которые работают под управлением более ранней версии клиента».
Для изменения порта RDP нажмите на кнопку «Изменить». В открывшемся окне выберите вкладку «Входящие правила» и найдите правило, созданное для RDP. Например, его можно найти по названию «Терминальный сервер».
Шаг 3: Изменение порта RDP
Для изменения порта RDP в открытом окне правил брандмауэра выберите вкладку «Образец настроек» и в строке «Исходящий порт» введите новое значение порта RDP, например, «3350». Нажмите кнопку «Применить», чтобы сохранить изменения.
На этом этапе настройка порта RDP завершена. Убедитесь, что вы выполнили все изменения от имени администратора, чтобы сохранить настройки.
Шаг 4: Проверка настройки порта RDP
Для проверки настройки порта RDP откройте средство «Монитор событий» на вашем компьютере. В нем вы сможете найти подробные сведения об изменении настроек порта RDP.
Теперь, когда настройка порта RDP выполнена, вы можете подключаться к компьютеру с помощью RDP. Убедитесь, что на компьютере, к которому вы хотите подключиться, также настроен и включен RDP.
Включение доступа и добавление пользователей
Для настройки RDP на Windows 10 необходимо включить доступ и добавить пользователей, которые смогут подключиться к удаленному рабочему столу. Ниже приведена подробная инструкция.
1. Откройте «Пуск» и выпоните поиск по запросу «Удаленный доступ к ПК». В результате откроется соответствующее окно с параметрами.
2. В этом окне нужно включить Рабочий стол удаленного ПК. Для этого выберите «Да» в разделе «Разрешить подключение удаленного рабочего стола к данному компьютеру». Нажмите на кнопку «Применить» и закройте окно.
3. Теперь необходимо добавить пользователей, которым будет разрешен доступ к удаленному столу. Для этого перейдите к пункту «Сведения о подключении» и нажмите на кнопку «Удаленные пользователи».
4. В открывшемся окне нажмите на кнопку «Добавить». Откроется окно для добавления пользователей.
5. Введите имя пользователя, которому нужно разрешить удаленный доступ к компьютеру. Чтобы добавить других пользователей, повторите этот шаг. Нажмите на кнопку «Проверить имена», чтобы убедиться, что имя пользователя указано правильно, и нажмите «ОК».
6. Теперь пользователи успешно добавлены. Чтобы подключиться к удаленному рабочему столу, следует использовать исходящий адрес компьютера. Имя компьютера можно найти в разделе «Сведения о компьютере» в настройках системы.
7. При первом подключении может потребоваться выполнить дополнительные шаги для настройки защитника. В случае, если будет выведено предупреждение от брандмауэра, позволяющее или блокирующее подключение, необходимо выбрать «Разрешить доступ».
8. Кроме того, важно помнить об учетных данных администратора. При подключении к удаленному рабочему столу может потребоваться ввод пароля администратора компьютера, на который вы подключаетесь.
9. Поздравляю! RDP на Windows 10 успешно настроен, и теперь вы можете подключиться к удаленному рабочему столу вашего компьютера с помощью другого устройства.
Подключение к удаленному рабочему столу в Windows 10
Подключение к удаленному рабочему столу (RDP) позволяет удаленно управлять компьютером или сервером с помощью Microsoft Remote Desktop Protocol (RDP). Это очень полезная функция, особенно если вам необходимо работать с удаленными компьютерами или оказывать техническую поддержку.
Настройка удаленного рабочего стола на компьютере с Windows 10
Чтобы использовать удаленный рабочий стол в Windows 10, сначала необходимо включить эту функцию на компьютере, к которому вы хотите удаленно подключиться. Для этого выполните следующие шаги:
- Откройте меню «Пуск» и введите «Удаленный рабочий стол»
- Нажмите на приложение «Подключение к удаленному рабочему столу», которое появится в открывшемся списке результатов поиска.
- В открывшемся окне удаленного рабочего стола нажмите на радиокнопку «Разрешить подключения с любых версий» или «Разрешить подключения только с ПК под управлением Remote Desktop with Network Level Authentication (рекомендуется)». Второй вариант предпочтительнее с точки зрения безопасности.
- Нажмите кнопку «ОК», чтобы сохранить изменения.
Настройка удаленного рабочего стола в системных параметрах
Также можно настроить удаленный рабочий стол через системные параметры. Для этого выполните следующие действия:
- Откройте «Параметры» в меню «Пуск».
- Выберите раздел «Система» и перейдите во вкладку «Удаленный доступ».
- В разделе «Удаленный доступ» включите параметр «Разрешить удаленное управление этим компьютером».
- Если вы хотите управлять этим компьютером с помощью RDP, оставьте включенной также опцию «Разрешить подключение только с использованием протокола RDP с авторизацией на уровне сети (NLA)».
Настройка маршрутизатора и проверка порта
Чтобы можно было удаленно подключаться к компьютеру через RDP, необходимо настроить маршрутизатор и проверить статус порта. Для этого выполните следующие шаги:
- Откройте командную строку в операционной системе, введите команду «ipconfig» и нажмите Enter. Найдите IPv4-адрес вашего компьютера.
- Откройте браузер и введите IPv4-адрес вашего компьютера в адресную строку.
- В открывшемся веб-интерфейсе маршрутизатора найдите раздел «Порты» или «Правила фильтрации» и добавьте правило для открытия порта 3389 (по умолчанию используется этот порт для RDP).
- Проверьте, что порт 3389 открыт на входящих и исходящих соединениях с помощью онлайн-инструмента проверки портов.
Подключение к удаленному рабочему столу в Windows 10
После настройки компьютера для удаленного доступа, вы можете подключиться к удаленному рабочему столу. Для этого выполните следующие шаги:
- На компьютере, с которого вы хотите подключиться к удаленному рабочему столу, откройте «Пуск» и введите «Удаленный рабочий стол»
- Выберите приложение «Подключение к удаленному рабочему столу».
- Введите IP-адрес или имя компьютера, к которому хотите подключиться.
- Нажмите кнопку «Подключить».
- В открывшемся окне введите имя пользователя и пароль для удаленной системы, к которой вы подключаетесь.
- Нажмите кнопку «ОК», чтобы подключиться к удаленному рабочему столу.
Теперь вы знаете, как настроить и подключиться к удаленному рабочему столу в операционной системе Windows 10.
Открытие прослушиваемого порта для RDP в брандмауэре Windows
В этом разделе мы рассмотрим, как открыть прослушиваемый порт для удаленного рабочего стола (RDP) в брандмауэре Windows. Подключаться к удаленной системе с помощью RDP входящим соединением возможно только в случае открытого порта.
Для начала, откройте меню «Пуск» и введите в строке поиска «Управление». Нажмите командную строку «Управление» в результате поиска, чтобы открыть окно Управления.
В окне Управления найдите и нажмите на ссылку «Брандмауэр Windows».
В левой части окна Брандмауэра Windows выберите «Разрешение входящих подключений».
Откроется окно Разрешение входящих подключений, где можно создать правило на основе параметров порта. Нажмите кнопку «Добавление порта…».
В открывшемся окне добавления порта введите имя порта, например, «RDP».
В поле номера порта введите число «3389» (стандартный порт RDP).
Выберите радиокнопку «Протокол TCP» и нажмите кнопку «ОК».
На этом этапе создается правило в брандмауэре для открытия порта RDP.
После добавления порта, вернитесь в окно Брандмауэра Windows.
В левой части окна Брандмауэра Windows выберите «Создание нового правила…».
В открывшемся окне Создание правила выберите тип правила «Программа» и нажмите кнопку «Далее».
В следующем окне выберите «Этот программный путь…» и воспользуйтесь кнопкой «Обзор…» для нахождения исполняемого файла RDP под названием «C:\Windows\System32\mstsc.exe». После нахождения файла, нажмите кнопку «ОК».
Настройте параметры действия для нового правила: выберите радиокнопку «Разрешить подключение» и нажмите кнопку «Далее».
Настройте для нового правила область применения. Убедитесь, что все разделы (доменные профили, частные профили и общественные профили) отмечены флажками. Нажмите кнопку «Далее».
В следующем окне введите имя правила, например, «Разрешение RDP». В поле Дополнительная информация вы также можете ввести описание правила. Нажмите кнопку «Готово», чтобы завершить создание нового правила.
После завершения настройки брандмауэра Windows для открытия порта RDP, обратите внимание на то, что некоторые дистрибутивы Windows могут отличаться в названии и расположении элементов управления. Если вы испытываете неполадки или проблемы, воспользуйтесь средствами Майкрософт или исходите из инструкций, предоставленных производителем вашей системы.
| Шаг | Действие |
|---|---|
| 1 | Откройте меню «Пуск» и введите в строке поиска «Управление». |
| 2 | Нажмите командную строку «Управление». |
| 3 | Откройте окно Управления. |
| 4 | Найдите и нажмите на ссылку «Брандмауэр Windows». |
| 5 | Выберите «Разрешение входящих подключений». |
| 6 | Нажмите кнопку «Добавление порта…». |
| 7 | Введите имя порта и номер порта. |
| 8 | Выберите радиокнопку «Протокол TCP» и нажмите кнопку «ОК». |
| 9 | Вернитесь в окно Брандмауэра Windows. |
| 10 | Выберите «Создание нового правила…». |
| 11 | Выберите тип правила «Программа» и нажмите кнопку «Далее». |
| 12 | Выберите «Этот программный путь…» и настройте параметры действия. |
| 13 | Настройте область применения и введите имя правила. |
| 14 | Нажмите кнопку «Готово», чтобы завершить создание правила. |
Устранение неполадок при подключении к удаленному рабочему столу
При настройке и использовании удаленного рабочего стола (RDP) на Windows 10 могут возникнуть различные проблемы и неполадки. Если у вас возникли проблемы при подключении, вам может понадобиться использовать следующие методы по устранению неполадок.
- Убедитесь, что удаленный рабочий стол (RDP) включен на целевом компьютере: откройте «Панель управления», перейдите в «Система и безопасность», затем в «Система» и выберите «Дополнительные параметры системы». В разделе «Удаленный доступ» убедитесь, что опция «Разрешить подключения к этому компьютеру» выбрана.
- Убедитесь, что удаленный рабочий стол (RDP) настроен для входящих подключений: откройте «Панель управления», перейдите в «Система и безопасность», затем в «Система». В разделе «Удаленный доступ» укажите, что тип подключения должен быть «Входящий».
- Проверьте порт удаленного рабочего стола (RDP): по умолчанию, порт RDP — 3389. Если вам нужно изменить порт, откройте командную строку с правами администратора и введите следующую команду:
netsh firewall set portopening TCP 3389 "Рабочий стол"(замените 3389 на нужный порт). - Убедитесь, что исходящие подключения RDP не блокируются: проверьте настройки защитника операционной системы Windows (Windows Defender) или используйте другую программу для защиты от вредоносных программ.
- Установите и настройте правила брандмауэра для RDP: откройте «Панель управления», перейдите в «Система и безопасность», затем в «Windows Defender Firewall». Нажмите «Дополнительные настройки» и выберите «Исходящие правила». Добавьте новое правило для подключения RDP.
- Проверьте параметры сети: убедитесь, что ваш компьютер подключен к сети и имеет доступ к интернету. Попробуйте подключиться с другого компьютера или проверьте настройки маршрутизатора.
- Воспользуйтесь дополнительными средствами для управления подключениями RDP: входящие подключения RDP могут быть ограничены настройками сети или политикой безопасности. Поэтому, для настройки более детальных параметров, вы можете использовать групповую политику или редактировать реестр.
- Добавление пользователя для подключения по RDP: откройте «Панель управления», перейдите в «Аккаунты пользователей», затем в «Учетные записи пользователей». Нажмите «Добавить», выберите «Пользователь» и следуйте инструкциям мастера для создания нового пользователя.
Если вы все еще испытываете проблемы при подключении к удаленному рабочему столу, рекомендуется обратиться к специалисту по поддержке или проконсультироваться с документацией и учебными материалами, чтобы получить более подробные инструкции по устранению неполадок с RDP.
Настройка RDP на Windows 10
Удаленный рабочий стол (RDP) позволяет подключиться к удаленному компьютеру, работающему под управлением операционной системы Windows. В этом разделе представлены сведения о том, как настроить RDP на Windows 10 для подключения к удаленному компьютеру.
1. Проверка настроек RDP
Прежде чем настраивать RDP, убедитесь, что у вас есть права администратора и пароль для удаленного компьютера. Также убедитесь, что удаленное управление включено на компьютере, к которому вы планируете подключиться.
2. Настройка брандмауэра
Откройте меню «Пуск», найдите «Настройка защиты брандмауэра Windows» и нажмите на него. В открывшемся окне выберите «Включить удаленный рабочий стол» во вкладке «Исходящие правила». При необходимости создайте новое правило.
3. Создание пользователя для RDP
Для подключения к удаленной машине, вам потребуется учетная запись, созданная в системе. Откройте «Панель управления» и выберите «Учетные записи пользователей». Нажмите «Создать новую учетную запись», введите имя пользователя и пароль.
4. Внесение изменений в реестр
Чтобы настроить подключение RDP через порт, отличный от значения по умолчанию, откройте редактор реестра, переместитесь в раздел HKEY_LOCAL_MACHINE\SYSTEM\CurrentControlSet\Control\Terminal Server\WinStations\RDP-Tcp и найдите значение «PortNumber». Измените его на требуемое значение порта (обратите внимание, что порт должен быть открыт в брандмауэре).
5. Подключение по RDP
Чтобы подключиться к удаленному компьютеру, откройте меню «Пуск», в строке поиска введите «Прослушиваемый адрес» и выберите «Прослушиваемый адрес TCP/IP» из результатов поиска. В открывшемся окне выберите «Подключения к удаленным компьютерам», затем «Удаленные рабочие столы» и нажмите «Добавить». Введите имя удаленного компьютера, созданного вами ранее, и нажмите «Ок».
Теперь, когда вы настроили RDP на Windows 10, вы можете подключаться к удаленному компьютеру и управлять им с помощью удаленного рабочего стола.
Изменение прослушиваемого порта для RDP в ОС Windows 10
При настройке удаленного рабочего стола (RDP) в операционной системе Windows 10 может потребоваться изменение порта, который будет прослушиваться для подключения к удаленному рабочему столу. Это может быть полезно в случае, если вы хотите использовать нестандартный порт для подключения или ограничить доступ к удаленному рабочему столу в сети.
Чтобы изменить прослушиваемый порт для RDP, следуйте следующим шагам:
- Перейдите в меню «Пуск» и найдите раздел «Настройка».
- В разделе «Настройка» найдите и нажмите на «Система».
- В окне «Система» выберите «Удаленный доступ».
- На странице «Удаленный доступ» найдите секцию «Удаленное управление» и перейдите к настройкам «Настройки».
- В разделе «Настройки» у вас появится радиокнопка «Дополнительные параметры». Нажмите на нее.
- В окне «Дополнительные параметры» выберите вкладку «Сеть».
- На вкладке «Сеть» вы найдете строку «Прослушиваемые порты RDP».
- По умолчанию, в этом поле указан порт 3389, который используется для подключения к удаленному рабочему столу. Если вы хотите изменить этот порт, укажите новое значение в поле.
- После изменения значения порта нажмите кнопку «ОК», чтобы сохранить настройки.
Теперь ваш RDP будет прослушивать новый порт для подключения к удаленному рабочему столу. Обратите внимание, что при изменении прослушиваемого порта вам может потребоваться настроить соответствующие правила в брандмауэре Windows или в сетевых устройствах, чтобы разрешить входящие подключения к новому порту.
Настройка и управление IP
1. Для начала откройте командную строку. Можно сделать это, нажав клавиши Win + R, в появившемся окне введите «cmd» и нажмите Enter.
2. В командной строке введите команду «ipconfig» и нажмите Enter. Система выведет информацию об IP-адресе вашего компьютера.
3. Для изменения IP-адреса выполните следующую команду: «netsh interface ip set address name=ваш_сетевой_адаптер static IP_адрес маска_подсети». Замените «ваш_сетевой_адаптер» на имя вашего сетевого адаптера, а «IP_адрес» и «маска_подсети» на соответствующие значения.
4. После ввода команды нажмите Enter. IP-адрес вашего компьютера будет изменен.
5. Также вы можете изменить IP-адрес через редактор реестра. Для этого откройте редактор реестра, нажав Win + R и ввода «regedit».
6. В редакторе реестра найдите раздел «HKEY_LOCAL_MACHINE\SYSTEM\CurrentControlSet\Services\Tcpip\Parameters\Interfaces». Найти нужный раздел можно по имени вашего сетевого адаптера.
7. Для создания нового значения в данном разделе нажмите правой кнопкой мыши и выберите «Создать» -> «Строковое значение». Задайте имя нового значения «IPAddress» и укажите нужный IP-адрес.
8. После добавления значения IP-адрес будет изменен.
Обратите внимание, что в случае использования дополнительных средств защиты, таких как брандмауэр Windows или антивирусное программное обеспечение, может потребоваться добавление правил для обеспечения доступа через RDP. Для этого откройте «Настройки» -> «Сеть и интернет» -> «Брандмауэр Windows». В открывшемся окне выберите «Разрешить приложения». Добавьте правило для RDP, указав порт и тип соединения.
Изменение прослушиваемого порта для RDP в реестре операционной системы Microsoft Windows 10
Для обеспечения безопасности удаленного доступа к вашему компьютеру через протокол RDP стандартно используется порт 3389. Однако в некоторых случаях может возникнуть необходимость изменить этот порт для прослушивания входящего трафика.
Шаг 1: Убедитесь, что ваша операционная система Windows 10 имеет правильные настройки
Перед изменениями в реестре убедитесь, что ваша операционная система Windows 10 имеет правильные настройки для подключения по RDP.
- Откройте меню «Пуск» и перейдите в «Параметры» (шестеренка).
- В окне «Параметры» выберите «Система» и перейдите в раздел «Удаленный доступ».
- Убедитесь, что включен пункт «Удаленный доступ к этому компьютеру».
- В разделе «Пользователи» проверьте, что ваше имя пользователя добавлено в список пользователей, которым разрешен доступ.
- Убедитесь, что в разделе «Безопасность» установлено значение пароля для входа.
Шаг 2: Настройка сетевого брандмауэра
Для изменения порта прослушивания RDP в реестре операционной системы Windows 10 необходимо настроить сетевой брандмауэр, чтобы он разрешал доступ через новый порт.
- Откройте меню «Пуск», найдите и запустите «Системные настройки» или «Настройка безопасности и защиты».
- В окне «Системные настройки» выберите «Сеть и интернет» и откройте «Защитник брандмауэра Windows».
- В окне «Защитник брандмауэра Windows» выберите «Разрешение приложений через брандмауэр».
- Найдите в списке приложение «SLsvc.exe» или «Terminal Services». Убедитесь, что галочки «Разрешить доступ» и «Частная» установлены.
Шаг 3: Создание параметра в реестре
Для изменения прослушиваемого порта RDP в операционной системе Windows 10 необходимо добавить соответствующий параметр в реестр операционной системы.
- Откройте меню «Пуск», найдите «Редактор реестра» и запустите его от имени администратора.
- В окне «Редактор реестра» перейдите к следующему пути:
HKEY_LOCAL_MACHINE\SYSTEM\CurrentControlSet\Control\Terminal Server\WinStations\RDP-Tcp. - Найдите параметр «PortNumber» и дважды кликните по нему.
- В окне «Изменение значений строки» выберите «Шестнадцатеричный» и введите новое значение порта в поле «Значение».
- Нажмите «ОК», чтобы сохранить изменения.
Шаг 4: Перезапуск службы RDP
После внесения изменений в реестр необходимо перезапустить службу RDP для применения нового порта прослушивания.
- Откройте меню «Пуск», найдите и запустите «Службы».
- В окне «Службы» найдите службу «Служба удаленных рабочих столов» или «Remote Desktop Service».
- Щелкните правой кнопкой мыши на службе и выберите «Перезапуск».
Теперь ваш компьютер будет прослушивать входящий RDP-трафик по новому порту. При подключении к удаленному рабочему столу укажите новый порт в поле «Имя компьютера» или «Имя пользователя» вместе с именем вашего компьютера.
Видео:
Удаленное подключение компьютера по локальной сети. Windows 10
Удаленное подключение компьютера по локальной сети. Windows 10 by CyberFan 18,448 views 4 years ago 6 minutes, 15 seconds