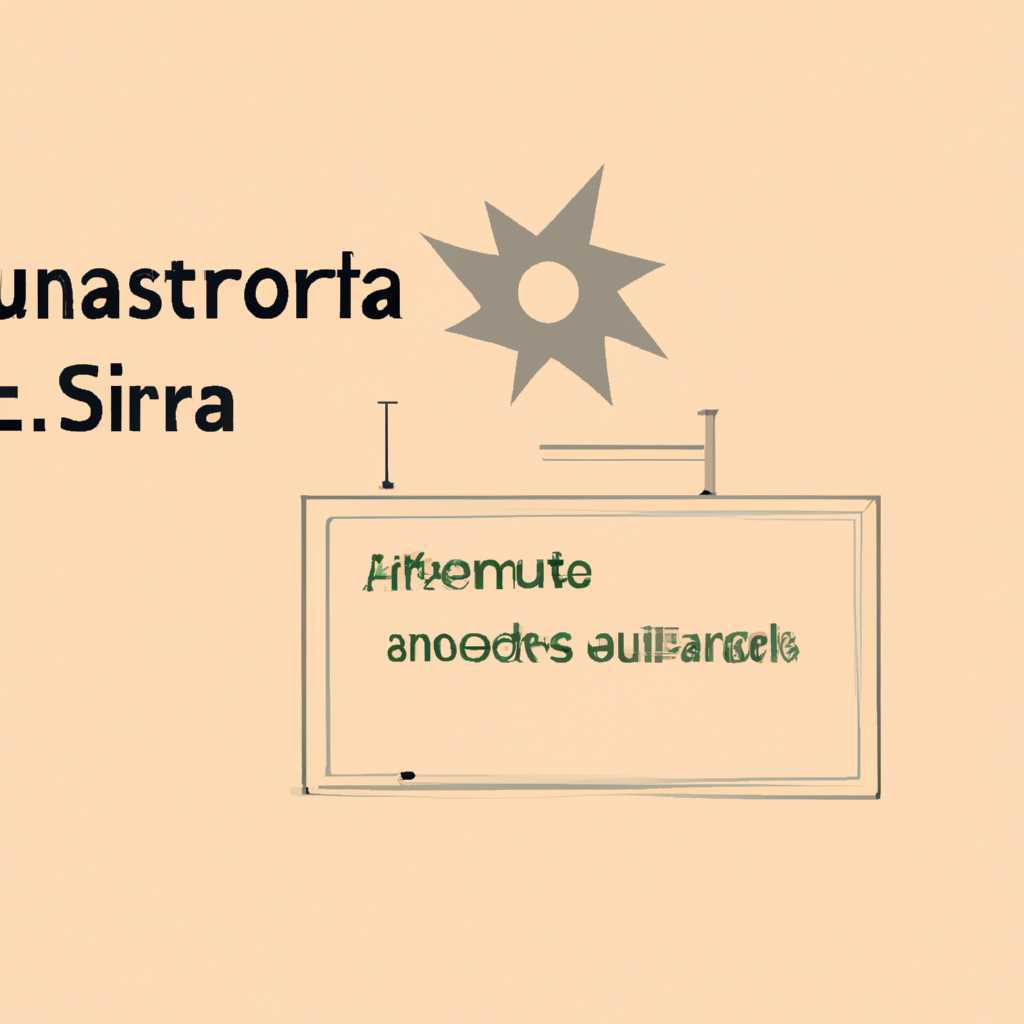- Настройка сетевого интерфейса Astra Linux Common Edition через SSH
- Установка операционной системы
- Подготовка установочного накопителя
- Подключение к серверу
- Настройка сетевого интерфейса
- Синхронизация времени с NTP-сервером
- Проверка настроек и завершение установки
- Как изменить параметры подключения к локальной сети
- Установка и настройка ОС Astra Linux Common Edition
- Установка системных компонентов
- 1. Установка операционной системы
- 2. Подготовка системы к настройке сети
- 3. Установка network-manager
- 4. Настройка network-manager
- 5. Проверка настройки сетевого интерфейса
- Загрузка дистрибутива ОС
- Подготовка накопителей
- Физические особенности и доступ к накопителям
- Создание разделов
- Форматирование разделов
- Монтирование разделов
- Настройка доступа к накопителям в сети
- Видео:
- How to install and enable SSH on Linux
Настройка сетевого интерфейса Astra Linux Common Edition через SSH
В данной статье мы рассмотрим процесс настройки сетевого интерфейса в Astra Linux Common Edition через SSH. Astra Linux Common Edition является операционной системой, разработанной специально для использования в системах безопасности.
Для начала настройки сетевого интерфейса в Astra Linux необходимо иметь доступ к системе по SSH. Для этого нужно знать ip-адрес вашего компьютера и иметь подключение к сети, в которой находится Astra Linux. Если у вас нет подключения к сети, необходимо его настроить перед началом настройки. Для установки Astra Linux Common Edition можно воспользоваться дистрибутивом, который доступен для скачивания на официальном сайте проекта https://www.astra-linux.ru.
По умолчанию Astra Linux Common Edition имеет название «localhost.localdomain» и ip-адрес «127.0.0.1». Однако, в большинстве случаев требуется изменить эти параметры, чтобы система корректно работала в сети. В Astra Linux Common Edition есть несколько способов настройки сети, в зависимости от особенностей вашей сети и компонентов вашего компьютера.
Установка операционной системы
При установке операционной системы Astra Linux Common Edition на любой сервер или компьютер, необходимо настроить сетевой интерфейс для подключения к сети. В этом разделе мы рассмотрим особенности настройки сетевого интерфейса через SSH.
Подготовка установочного накопителя
Перед началом установки необходимо подготовить установочный накопитель Astra Linux Common Edition. Для этого загрузите установочный образ операционной системы с официального сайта и создайте загрузочную флэшку или запись на DVD.
Подключение к серверу
Подключитесь к серверу, на который будет установлена Astra Linux Common Edition, используя SSH-клиент (например, PuTTY). Введите IP-адрес сервера, порт (по умолчанию 22) и нажмите «Open». В появившемся окне введите логин и пароль для доступа к серверу.
Настройка сетевого интерфейса
После успешной загрузки установочного накопителя Astra Linux Common Edition, выполните команду «ifconfig» для получения информации о сетевых устройствах и их IP-адресах. Определите нужный сетевой интерфейс и запишите его название (например, eth0).
Чтобы настроить сетевой интерфейс, выполните следующую команду:
| Команда | Описание |
|---|---|
| sudo nano /etc/network/interfaces | Открывает файл настроек сетевых интерфейсов |
В открывшемся редакторе настройки сетевых интерфейсов внесите следующие изменения:
auto eth0 iface eth0 inet static address ВАШ_IP_АДРЕС netmask ВАШ_МАСКА_ПОДСЕТИ gateway ВАШ_ШЛЮЗ dns-nameservers ВАШ_DNS_СЕРВЕР
Замените «eth0» на название вашего сетевого интерфейса. В поле «address» укажите свой IP-адрес, в поле «netmask» — маску подсети, в поле «gateway» — шлюз, а в поле «dns-nameservers» — адрес DNS-сервера.
После внесения всех необходимых изменений, сохраните и закройте файл. Для применения настроек выполните команду:
| Команда | Описание |
|---|---|
| sudo ifup eth0 | Активирует настройки для сетевого интерфейса |
Синхронизация времени с NTP-сервером
Для корректной работы операционной системы различных сетевых сервисов необходимо настроить синхронизацию времени с NTP-сервером. Для этого выполните следующие команды:
| Команда | Описание |
|---|---|
| sudo apt-get update | Обновляет информацию о репозиториях |
| sudo apt-get install ntp | Устанавливает ntp-сервер |
| sudo nano /etc/ntp.conf | Открывает файл настроек ntp-сервера |
В открывшемся редакторе настройки ntp-сервера замените содержимое файла следующим:
server ВАШ_NTP_СЕРВЕР
Замените «ВАШ_NTP_СЕРВЕР» на адрес NTP-сервера, который вы хотите использовать для синхронизации времени. Сохраните и закройте файл.
Для применения настроек выполните команду:
| Команда | Описание |
|---|---|
| sudo service ntp restart | Перезапускает ntp-сервер и применяет настройки |
Проверка настроек и завершение установки
Для проверки успешности настройки сетевого интерфейса выполните команду «ifconfig». В списке сетевых интерфейсов должен присутствовать указанный вами интерфейс с заданным IP-адресом.
Также можно проверить правильность синхронизации времени с NTP-сервером, выполнив команду:
| Команда | Описание |
|---|---|
| sudo ntpq -p |
После корректной настройки сетевого интерфейса и завершения всех настроек, можно продолжить установку операционной системы Astra Linux Common Edition.
Как изменить параметры подключения к локальной сети
1. Подготовка системы
Перед началом настройки рекомендуется выполнить следующие шаги для подготовки вашего компьютера:
- Установите Astra Linux Common Edition на ваш компьютер и выполните все необходимые настройки операционной системы.
- Обновите систему и установите все необходимые пакеты и репозитории.
- Проверьте наличие у вас необходимых сетевых интерфейсов для работы с локальной сетью.
- Посмотрите информацию о сетевых интерфейсах при помощи команды
ifconfig.
2. Настройка сетевого интерфейса
После подготовки системы, можно приступить к настройке сетевого интерфейса:
- Откройте терминал и выполните команду
ifconfig, чтобы посмотреть текущие параметры сетевого интерфейса. - Создайте новый раздел для изменения параметров подключения к локальной сети.
- Используя команду
nano, откройте файл/etc/network/interfacesдля редактирования его содержимого. - Внесите необходимые изменения в файл
/etc/network/interfaces, указав новые параметры сетевого интерфейса. - Сохраните файл и закройте его.
- Перезапустите сетевой интерфейс с помощью команды
/etc/init.d/networking restart.
3. Проверка настроек
После выполнения настройки сетевого интерфейса, рекомендуется проверить его работоспособность:
- Откройте терминал и выполните команду
ifconfig, чтобы посмотреть измененные параметры сетевого интерфейса. - Убедитесь, что изменения вступили в силу и сетевой интерфейс работает корректно.
В результате выполнения указанных выше действий, вы измените параметры подключения к локальной сети на операционной системе Astra Linux Common Edition.
Установка и настройка ОС Astra Linux Common Edition
Для установки и настройки ОС Astra Linux Common Edition вы можете использовать установочный диск или образ ISO, который можно скачать с официального сайта проекта по адресу https://astralinux.ru.
1. При загрузке системы выберите желаемый язык и нажмите «Enter».
2. Во время процесса установки выберите «Установить ОС Astra Linux Common Edition» и нажмите «Enter».
3. На странице установки выберите разделы жесткого диска, где будет установлена система. В случае использования RAID-массивов или SCSI-дисков, выберите соответствующую опцию.
4. При необходимости измените параметры сети в разделе «Сеть». Вы можете использовать DHCP или настроить статический IP-адрес. Для этого отредактируйте файл /etc/network/interfaces, например, с помощью команды «sudo nano /etc/network/interfaces», и приведите параметры подключения к сети в соответствующей секции файла. Для настройки DNS-серверов вам также придется изменить файл /etc/resolv.conf, например, с помощью команды «sudo nano /etc/resolv.conf», и добавить параметр «dns-nameservers» с указанием нужных DNS-серверов.
5. Выберите роли системы и параметры установки в соответствии с вашими потребностями, а затем нажмите «Продолжить».
6. После завершения установки можно изменить дополнительные параметры с помощью команды «sudo astralinux-setup».
7. Для синхронизации времени в системе можно использовать NTP-серверы. Для этого откройте файл /etc/ntp.conf, например, с помощью команды «sudo nano /etc/ntp.conf», и добавьте IP-адреса NTP-серверов.
Подробная информация о установке и настройке ОС Astra Linux Common Edition содержится в официальной документации по адресу https://astralinux.ru.
Установка системных компонентов
Перед настройкой сетевого интерфейса в Astra Linux Common Edition через SSH, необходимо установить и подготовить системные компоненты. В этом разделе будет описан процесс установки и настройки необходимых компонентов.
1. Установка операционной системы
Для начала необходимо установить Astra Linux Common Edition на ваш компьютер. Выберите дистрибутив, скачайте его с официального сайта https://astralinux.ru/ и следуйте инструкциям по установке. В процессе установки вы должны ввести пароль для root-пользователя и выбрать язык системы.
2. Подготовка системы к настройке сети
После установки системы, необходимо подготовить ее к настройке сетевого интерфейса. Для этого выполните следующие действия:
- Откройте терминал и введите следующую команду для редактирования файла настроек:
sudo nano /etc/network/interfaces
auto lo iface lo inet loopback auto eth0 iface eth0 inet static address ВАШ_АДРЕС netmask ВАША_МАСКА gateway ВАШ_ШЛЮЗ dns-nameservers ВАШИ_DNS_СЕРВЕРА
Замените ВАШ_АДРЕС на IP-адрес вашего компьютера, ВАША_МАСКА — на маску сети, ВАШ_ШЛЮЗ — на IP-адрес шлюза, ВАШИ_DNS_СЕРВЕРА — на IP-адреса DNS-серверов.
3. Установка network-manager
Для удобства настройки сетевого интерфейса рекомендуется установить пакет network-manager. Для этого выполните следующую команду:
sudo apt-get install network-manager
4. Настройка network-manager
После установки network-manager выполните следующие действия для его настройки:
- Откройте терминал и введите следующую команду для редактирования файла настроек:
sudo nano /etc/NetworkManager/NetworkManager.conf
[ifupdown] managed=true
sudo service network-manager restart
5. Проверка настройки сетевого интерфейса
После завершения настройки, выполните следующие действия для проверки настроек сетевого интерфейса:
ifconfig
После успешного выполнения всех этих действий, ваш сетевой интерфейс будет настроен и готов к использованию.
Загрузка дистрибутива ОС
Перед началом процесса установки Astra Linux Common Edition необходимо загрузить дистрибутив ОС. Для этого вы можете скачать его с официального сайта по ссылке astralinux.ru. Дистрибутив будет представлен в виде образа на физическом носителе или в виде ISO-образа.
После загрузки дистрибутива ОС нужно подготовить систему к установке. Если используется физический носитель, необходимо вставить его в соответствующий накопитель (например, в привод DVD-ROM).
Если дистрибутив предоставлен в виде ISO-образа, то его нужно смонтировать в системе. Для этого можно воспользоваться командой mount:
mount -o loop path/to/iso /mntВ данном случае, path/to/iso — путь к скачанному ISO-образу, а /mnt — место монтирования.
После монтирования дистрибутива можно приступить к установке Astra Linux Common Edition.
Подготовка накопителей
Перед началом настройки сетевого интерфейса Astra Linux Common Edition через SSH, необходимо подготовить накопители данных. В этом разделе мы рассмотрим особенности и команды для подготовки разделов и устройств хранения на вашей системе.
Физические особенности и доступ к накопителям
При настройке сетевых интерфейсов обеспечения доступа к данным вам может понадобиться указать параметры доступа к физическим накопителям. С помощью команды fdisk -l вы можете увидеть список всех дисков и разделов на вашей системе.
Например, чтобы узнать информацию о конкретном диске devsdb, введите в терминале команду fdisk -l /dev/sdb .
Создание разделов
Перед загрузкой и установкой дистрибутива Astra Linux Common Edition рекомендуется создать разделы для загрузчика, операционных систем и других данных. Вы можете использовать команду fdisk для создания разделов.
Например, чтобы создать раздел /dev/sdb1, введите следующие команды:
fdisk /dev/sdb
Command (m for help): n
Command action
e extended
p primary partition (1-4)
e
Selected partition 2
First sector (2048-104857599, default 2048):
Using default value 2048
Last sector, +sectors or +size{K,M,G,T,P} (2048-104857599, default 104857599):
Using default value 104857599
Форматирование разделов
После создания разделов вы можете форматировать их с использованием соответствующей команды (например, mkfs.ext4 ).
Например, для форматирования раздела /dev/sdb1 исполните следующую команду:
mkfs.ext4 /dev/sdb1
Монтирование разделов
После форматирования разделов можно их смонтировать с помощью команды mount . Команда mount принимает два аргумента: точку монтирования и путь до раздела.
Например, чтобы смонтировать раздел /dev/sdb1 в папку /mnt, используйте следующую команду:
mount /dev/sdb1 /mnt
Если вы хотите добавить монтирование раздела в файл /etc/fstab , чтобы раздел автоматически монтировался при загрузке системы, добавьте следующую строку в файл:
/dev/sdb1 /mnt ext4 defaults 0 0
Настройка доступа к накопителям в сети
При настройке сетевого интерфейса Astra Linux Common Edition через SSH вы можете указать параметры доступа к сетевым разделам и репозиториям. Для этого отредактируйте файл /etc/network/interfaces с помощью любого текстового редактора. Ниже приведена примерная настройка интерфейса:
auto eth0
iface eth0 inet static
address 192.168.1.100
netmask 255.255.255.0
gateway 192.168.1.1
dns-nameservers 8.8.8.8 8.8.4.4
Вместо указанных значений адреса, маски подсети, шлюза и DNS-серверов введите соответствующие значения для вашей локальной сети. Если требуется подключение к ntp-серверу, добавьте строку:
ntp-servers 0.pool.ntp.org 1.pool.ntp.org 2.pool.ntp.org
После внесения изменений сохраните файл и перезапустите сетевые интерфейсы с помощью команды ifdown интерфейс && ifup интерфейс , где интерфейс — имя вашего сетевого интерфейса.
Теперь вы готовы приступить к настройке сетевого интерфейса Astra Linux Common Edition через SSH и использованию его для обеспечения доступа к сетевым репозиториям и другим данным.
Видео:
How to install and enable SSH on Linux
How to install and enable SSH on Linux by ITProTV 13,011 views 3 years ago 5 minutes, 26 seconds