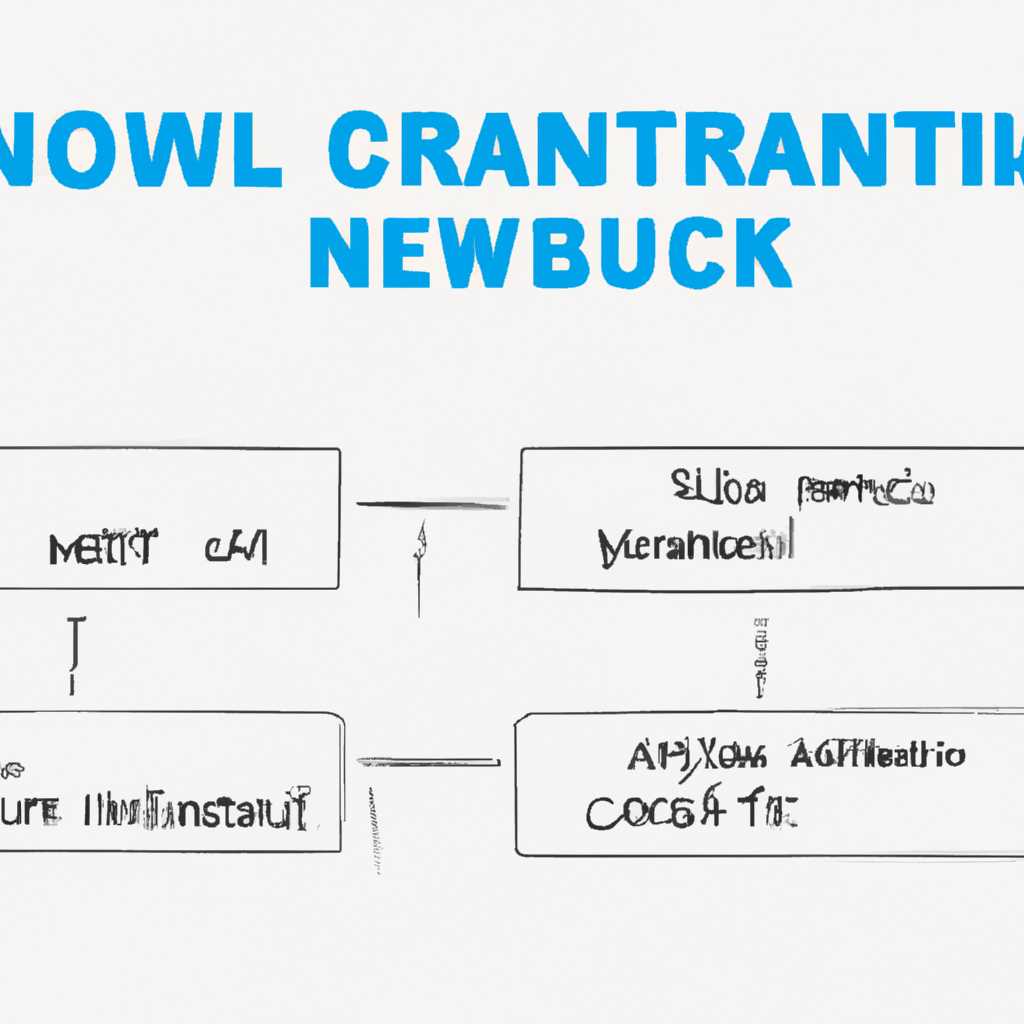- Как настроить сетевые настройки с помощью командной строки
- Установка FreePBX 14, Linux 75 и Asterisk 13 или 15: полный гайд
- Загрузка дистрибутива
- Запись диска
- Windows
- Linux
- Завершение
- Инсталяция дистрибутива
- Настройка сетевых настроек через командную строку
- Авторизация в PBXact
- FreePBX 13 больше не бета
- Шаг 1: Установка FreePBX
- Шаг 2: Настройка сетевых подключений
- Шаг 3: Активация модулей и настройка зон
- Создание статического IP из командной строки
- Видео:
- Как сбросить настройки сети TCP/IP и DNS в Windows 7?
Как настроить сетевые настройки с помощью командной строки
Настройка сетевых настроек может быть сложной задачей, особенно если вы не знакомы с командной строкой. В этой статье мы рассмотрим, как настроить сетевые настройки на сервере с использованием командной строки.
Прежде всего, убедитесь, что у вас установлена операционная система CentOS на вашем сервере. Если у вас установлена другая операционная система Linux, вам может потребоваться немного адаптировать эти шаги.
Первым шагом является подключение к вашему серверу через программу для работы с удаленным доступом. Если у вас установлена ОС Windows, вы можете использовать PuTTY. Если у вас ОС Linux или Mac, вы можете использовать встроенный терминал.
Установка FreePBX 14, Linux 75 и Asterisk 13 или 15: полный гайд
Если вы ищете полный гайд по установке FreePBX 14, Linux 75 и Asterisk 13 или 15, то вы попали по адресу. В этой статье мы расскажем вам, как установить все необходимые компоненты и настроить их с помощью командной строки.
Перед тем как начать установку, убедитесь, что у вас есть следующие компоненты: сервер с установленной операционной системой Linux 75, дистрибутив FreePBX 14, а также пакет Asterisk 13 или 15. Если у вас нет этих компонентов, их можно скачать с официальных сайтов.
После того, как все необходимые компоненты у вас есть, можно приступить к установке. Вот пошаговая инструкция:
- Загрузите дистрибутив FreePBX 14 на ваш компьютер. Это можно сделать с помощью программы Unetbootin или записи образа на USB-флешку.
- Подключите USB-флешку к серверу и загрузите дистрибутив с нее.
- После загрузки выберите опцию «Install FreePBX 14» и нажмите Enter.
- Вы будете попрошены ввести логин и пароль. Введите «root» в качестве логина и нажмите Enter. Затем введите пароль и нажмите Enter.
- Если у вас есть подключение к Интернету, вы можете воспользоваться командой «ping» для проверки соединения с сервером или другими устройствами в сети.
- Используйте команду «wget» для загрузки пакета Asterisk. Например, «wget http://downloads.asterisk.org/pub/telephony/asterisk/asterisk-15-current.tar.gz».
- Продолжайте установку, следуя инструкциям на экране.
- После установки перезагрузите сервер.
- Подключитесь к серверу с помощью команды «ssh» или воспользуйтесь локальным подключением через консоль.
- После входа в систему введите команду «fwconsole setup», чтобы завершить установку FreePBX 14.
- Затем следуйте инструкциям на экране, чтобы настроить язык, административные данные и другие параметры.
- После завершения настройки введите команду «fwconsole restart», чтобы перезапустить FreePBX.
- Теперь вы можете управлять и настраивать свою систему с помощью веб-интерфейса FreePBX 14.
Вот и все! Теперь у вас полностью установлен и настроен FreePBX 14, Linux 75 и Asterisk 13 или 15. Вы можете использовать этот продукт для развертывания и управления своей системой телефонии. Удачной работы!
Загрузка дистрибутива
Для установки и настройки сетевых настроек через командную строку вам понадобится загрузить дистрибутив операционной системы. В этом разделе мы расскажем вам, как загрузить дистрибутив на ваш компьютер.
1. Перед началом загрузки дистрибутива, убедитесь, что у вас есть подключение к интернету. Для этого проверьте, есть ли доступ к сети, используя команду ping.
2. Откройте командную строку и введите следующую команду:
wget [URL]Вместо [URL] введите URL-адрес, с которого вы хотите скачать дистрибутив. Например, если вы хотите скачать дистрибутив FreePBX, команда будет выглядеть примерно так:
wget http://downloads.freepbxdistro.org/ISO/SNG7-PBX-64bit-2104-1.iso3. После того, как загрузка завершена, вы можете проверить загруженный файл с помощью команды ls. Если файл найден, это означает, что загрузка прошла успешно.
Теперь вы можете переходить к настройке сетевых настроек вашего сервера. В следующих разделах мы расскажем вам, как настроить сетевое подключение и провести необходимые настройки для вашего сервера.
Запись диска
Для установки Asterisk на вашу машину необходимо записать дистрибутив на диск или на USB-устройство. В этом разделе мы рассмотрим, как выполнить этот процесс. Для начала, вы можете скачать дистрибутив с официального сайта Asterisk по следующей ссылке:
Ссылка: https://www.asterisk.org/downloads
Windows
Если вы пользуетесь Windows, у вас есть несколько вариантов для записи диска или USB-устройства. Мы рекомендуем использовать программу UNetbootin, которая позволяет быстро создать загрузочное устройство. Скачайте UNetbootin с официального сайта по ссылке:
Ссылка: https://unetbootin.github.io/
После установки UNetbootin, запустите приложение и следуйте инструкциям на экране. Выберите дистрибутив Asterisk и укажите ваше USB-устройство в качестве целевого. Нажмите кнопку «OK» и дождитесь окончания процесса записи.
Linux
Если вы пользуетесь Linux, то у вас есть несколько вариантов для записи диска или USB-устройства. Один из способов — использовать команду dd в командной строке. Пример команды:
sudo dd if=/path/to/asterisk.iso of=/dev/sdX bs=4M status=progress
Замените «/path/to/asterisk.iso» на путь к скачанному дистрибутиву Asterisk, а «/dev/sdX» на путь вашего USB-устройства. Будьте внимательны при вводе команды, чтобы избежать ошибок.
Завершение
После записи диска или USB-устройства, вы готовы к установке Asterisk. Полная установка и настройка Asterisk выходит за рамки данной статьи, однако вы можете найти подробные инструкции на официальном сайте FreePBX.
Ссылка: https://www.freepbx.org/support/documentation/installation
Установка Asterisk — это важный этап в создании вашей телефонной системы. Будьте внимательны при выполнении всех шагов, чтобы избежать возможных ошибок и проблем.
Инсталяция дистрибутива
Перед тем как приступить к настройке сетевых настроек через командную строку, необходимо установить дистрибутив Asterisk и FreePBX на ваш компьютер или сервер.
Для начала, убедитесь, что ваша система соответствует требованиям по аппаратному и программному обеспечению. Посетите страницу с документацией по ссылке (здесь ссылка на страницу с требованиями системы).
Если ваша система соответствует требованиям, можете приступать к инсталляции дистрибутива. Ниже приведены шаги, которые нужно выполнить:
1. Загрузите дистрибутив Asterisk и FreePBX с официального сайта. Для использования FreePBX вместе с Asterisk, рекомендуется загрузить «FreePBX Distro».
2. Запустите команду «wget» для загрузки дистрибутива FreePBX. Ниже пример команды:
wget http://mirror.freepbx.org/modules/packages/freepbx/freepbx-версия_дистрибутива.tar.gz
Замените «версия_дистрибутива» на актуальную версию дистрибутива.
3. После того, как загрузка завершится, выполните команду «tar» для извлечения содержимого архива:
tar zxvf freepbx-версия_дистрибутива.tar.gz
4. Перейдите в папку с извлеченным содержимым дистрибутива:
cd freepbx-версия_дистрибутива
5. Запустите установочную программу FreePBX:
./install
6. Программа установки будет запущена и вы будете подробно проведены через процесс настройки. Нажмите клавишу «Enter» для продолжения.
7. Введите свои данные, когда будете приглашены к этому. Необходимо будет задать имя пользователя и пароль для входа в интерфейс FreePBX.
8. После завершения настройки, приступите к настройке сетевых настроек. Следуйте инструкциям для настройки статического IP-адреса вашей системы или подключения по DHCP.
9. Перезагрузите ваш сервер или компьютер:
reboot
После перезагрузки, ваш дистрибутив Asterisk и FreePBX будет готов к работе! Вы можете получить доступ к веб-интерфейсу FreePBX, открыв веб-браузер и перейдя по адресу http://IP_адрес_вашей_системы/admin.
Вход в интерфейс FreePBX будет выполнен с использованием вашего имени пользователя и пароля, которые были заданы во время настройки.
Теперь, после успешно выполненных инструкций, вы сможете настроить сетевые настройки вашего дистрибутива Asterisk и FreePBX. Продолжайте настройку и наслаждайтесь использованием этого гибкого и мощного программного обеспечения!
Настройка сетевых настроек через командную строку
Прежде всего, убедитесь, что все необходимые службы и программы включены и работают должным образом. Для этого введите команду «services.msc» в командной строке или найдите соответствующую ссылку в меню «Пуск». Проверьте наличие и состояние служб, связанных с сетью.
Если вы настраиваете сервер Windows, рекомендуется проверить наличие необходимых модулей ядра (kernel modules). Для этого введите команду «lsmod» в командной строке или воспользуйтесь ссылкой в меню «Пуск».
Далее, для проверки подключения к сети, можете использовать команду «ping» в командной строке. Введите «ping <адрес сайта или IP-адрес>» и нажмите клавишу Enter. Если все настроено правильно, вы увидите ответ от сервера.
Для настройки сетевых настроек можно использовать программу «network configuration» или команду «netsh» в командной строке. С помощью них можно добавить или изменить настройки сети, такие как IP-адрес, маску подсети, шлюз и DNS-серверы.
Если вы установили сервер FreePBX, удалите файл «dahdi-fw-a4b.bin» из директории «/lib/firmware/», чтобы разрешить инсталляцию последней версии.
После завершения настройки сети, можно приступить к настройке сервера FreePBX. Для этого откройте веб-браузер и введите IP-адрес вашего сервера FreePBX. Вам будет предложено ввести логин и пароль.
По умолчанию логин «admin», а пароль «admin». Если у вас уже есть учетная запись администратора, войдите под своими учетными данными. В случае неправильного ввода логина или пароля, вы можете изменить пароль в командной строке с помощью команды «freepbx-cli».
После успешного входа в систему вы увидите экран «System Setup». Здесь можно настроить различные параметры системы FreePBX, такие как язык интерфейса, часовой пояс и модули.
Воспользуйтесь предоставленными ниже инструкциями для настройки системы FreePBX. После завершения настройки, нажмите кнопку «Apply Config» для сохранения изменений и перезагрузки системы.
Теперь вы готовы использовать ваш сервер FreePBX для настройки и управления вашей телефонной системой.
Авторизация в PBXact
Для начала установки необходимо скачать PBXact с официального веб-сайта. После скачивания и установки продукта, вы можете войти в систему.
Чтобы войти в PBXact, вам необходимо выполнить следующие действия:
- Откройте браузер и введите IP-адрес вашего сервера PBXact в адресной строке.
- После открытия страницы входа в систему введите имя пользователя и пароль администратора.
- Нажмите кнопку «Войти», чтобы войти в систему.
Если вы уже вошли в систему, но забыли пароль администратора, вы можете изменить его через командную строку:
- Войдите в консоль с помощью имени пользователя и пароля вашего сервера.
- Введите команду «ip a» или «ifconfig», чтобы узнать IP-адрес вашего сервера.
- Откройте новое окно командной строки и введите «ssh root@ip_адрес_вашего_сервера», чтобы подключиться к серверу по SSH.
- Введите свой пароль, когда будет запрошено.
- Введите «mysql -u root» для входа в MySQL.
- Введите «use asterisk» для переключения на базу данных Asterisk.
- Введите «update ampusers set password_sha1=SHA1(‘новый_пароль’) where username=’admin’;», чтобы изменить пароль администратора.
- Введите «quit», чтобы выйти из MySQL.
- Введите «exit», чтобы закрыть SSH-соединение.
После изменения пароля администратора вы можете зайти в PBXact с использованием нового пароля.
Если у вас возникли проблемы с авторизацией в PBXact, проверьте следующее:
- Убедитесь, что вы правильно ввели имя пользователя и пароль.
- Проверьте свое подключение к сети.
- Возможно, на вашем сервере произошла ошибка. Попробуйте перезапустить сервер или связаться с технической поддержкой.
Если все остальное не помогло, вы можете попробовать проверить сетевые настройки, выполнив следующие шаги:
- Откройте командную строку.
- Введите «ping ip_адрес_вашего_сервера», чтобы проверить соединение с сервером.
- Введите «traceroute ip_адрес_вашего_сервера», чтобы проверить маршрут до сервера.
Если вы обнаружили ошибку в PBXact или не нашли нужных настроек, вам следует проконсультироваться со специалистом или обратиться в поддержку PBXact.
FreePBX 13 больше не бета
Шаг 1: Установка FreePBX
Для установки FreePBX 13 необходимо скачать дистрибутив с официального сайта проекта. После загрузки дистрибутива на сервер можно приступить к установке. Для этого выполните следующую команду:
wget -O - http://mirror.freepbx.org/install.php | bash
По завершении установки FreePBX 13, выполните вход в панель администратора, введя веб-адрес вашего сервера с портом 80 в браузере. Например, «http://my-server-ip». Вы увидите страницу входа в административную панель FreePBX.
Примечание: Для успешного входа в административную панель введите логин «admin» и пароль, который был создан во время установки.
Шаг 2: Настройка сетевых подключений
Перед настройкой сетевых подключений, убедитесь, что ваш сервер имеет активное подключение к сети. Для этого проверьте настройки сети, выполнив следующую команду:
ip a | grep eth0
inet my-ip-address/24 brd my-broadcast-address scope global eth0
Значит, ваш сервер успешно подключен к сети.
Далее, настройте статический IP-адрес для вашего сервера. Для этого отредактируйте файл сетевых настроек:
vi /etc/network/interfaces
Замените содержимое файла на следующий:
auto eth0 iface eth0 inet static address my-ip-address netmask 255.255.255.0 gateway my-gateway-address
Примечание: Вместо «my-ip-address», «my-broadcast-address» и «my-gateway-address» введите соответствующие значения для вашей сети.
После внесения изменений, перезагрузите сетевые настройки с помощью следующей команды:
/etc/init.d/networking restart
Теперь ваш сервер должен быть успешно настроен для подключения к сети с использованием статического IP-адреса.
Шаг 3: Активация модулей и настройка зон
Для начала работы с FreePBX 13 необходимо активировать несколько модулей. Перейдите в административную панель FreePBX и зайдите в раздел «Admin» -> «Module Admin».
Выберите все модули, которые требуется активировать, и нажмите кнопку «Submit». После активации модулей перезагрузите FreePBX 13, чтобы изменения вступили в силу.
После активации модулей, настройте зоны для вашей телефонной системы. Для этого перейдите в раздел «Admin» -> «Asterisk SIP Settings». Введите необходимые данные и сохраните изменения.
Теперь ваша FreePBX 13 готова к использованию. Вы можете настраивать различные параметры и функции, включая подключение к сети, конфигурацию SIP-шлюзов и многое другое, используя административную панель FreePBX.
Создание статического IP из командной строки
Для настройки сетевых настроек вашего сервера через командную строку вам потребуется следовать ряду шагов. В этом разделе мы рассмотрим, как создать статический IP.
- Войдите в систему под учетной записью администратора.
- Откройте командную строку, нажав сочетание клавиш Windows + R, затем введите «cmd» и нажмите клавишу Enter.
- В командной строке введите следующую команду:
ipconfig. Она покажет вам список доступных сетевых интерфейсов. - Найдите сетевой интерфейс, к которому подключен ваш компьютер с помощью кабеля RJ45.
- Затем введите следующую команду:
netsh interface ip set address name="Имя интерфейса" static IP_адрес Маска_подсети Шлюз, замените «Имя интерфейса», «IP_адрес», «Маска_подсети» и «Шлюз» на соответствующие значения. - После ввода команды нажмите клавишу Enter.
- Проверьте наличие подключения, введя в командной строке команду
ping IP_адрес, замените «IP_адрес» на ваш новый статический IP.
Теперь вы можете использовать ваш новый статический IP для различных сетевых задач и подключений.
Видео:
Как сбросить настройки сети TCP/IP и DNS в Windows 7?
Как сбросить настройки сети TCP/IP и DNS в Windows 7? Автор: Дневник Сисадмина 35 042 просмотра 4 года назад 7 минут 28 секунд