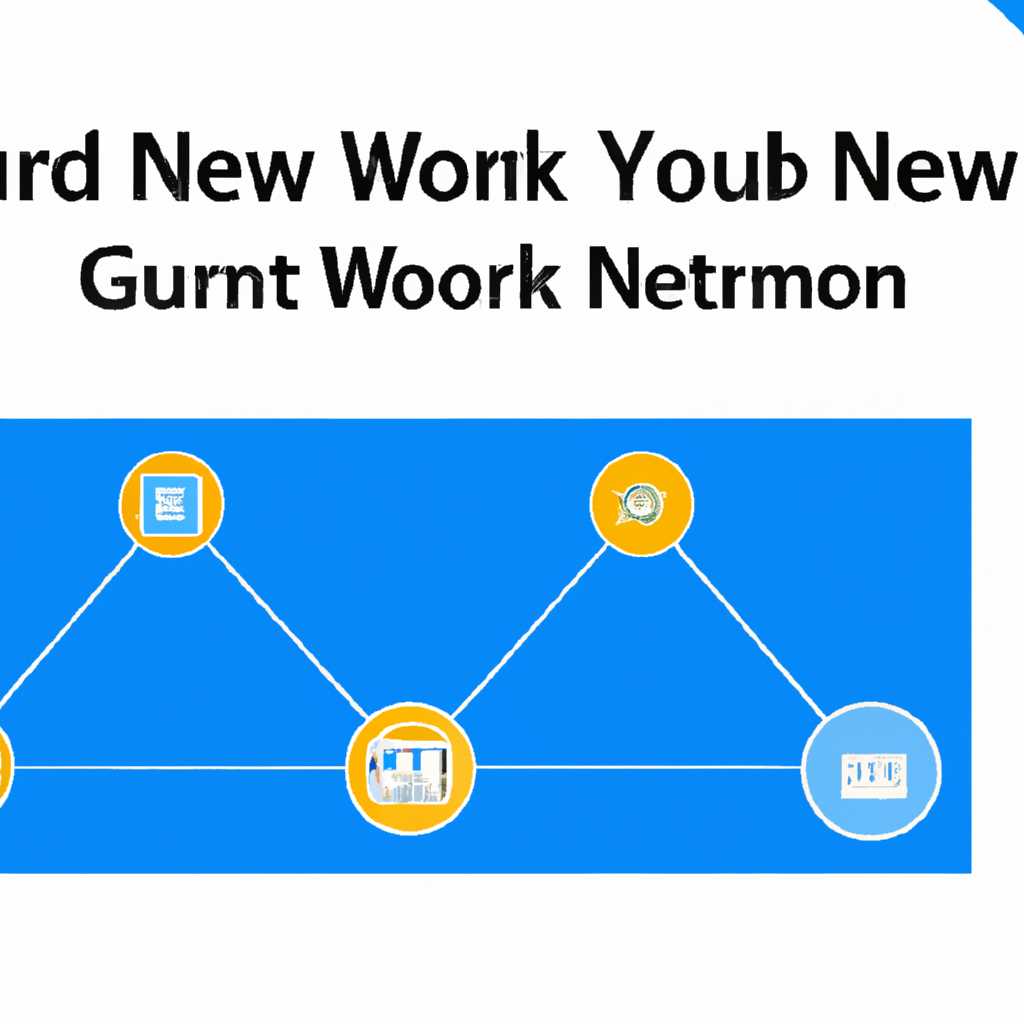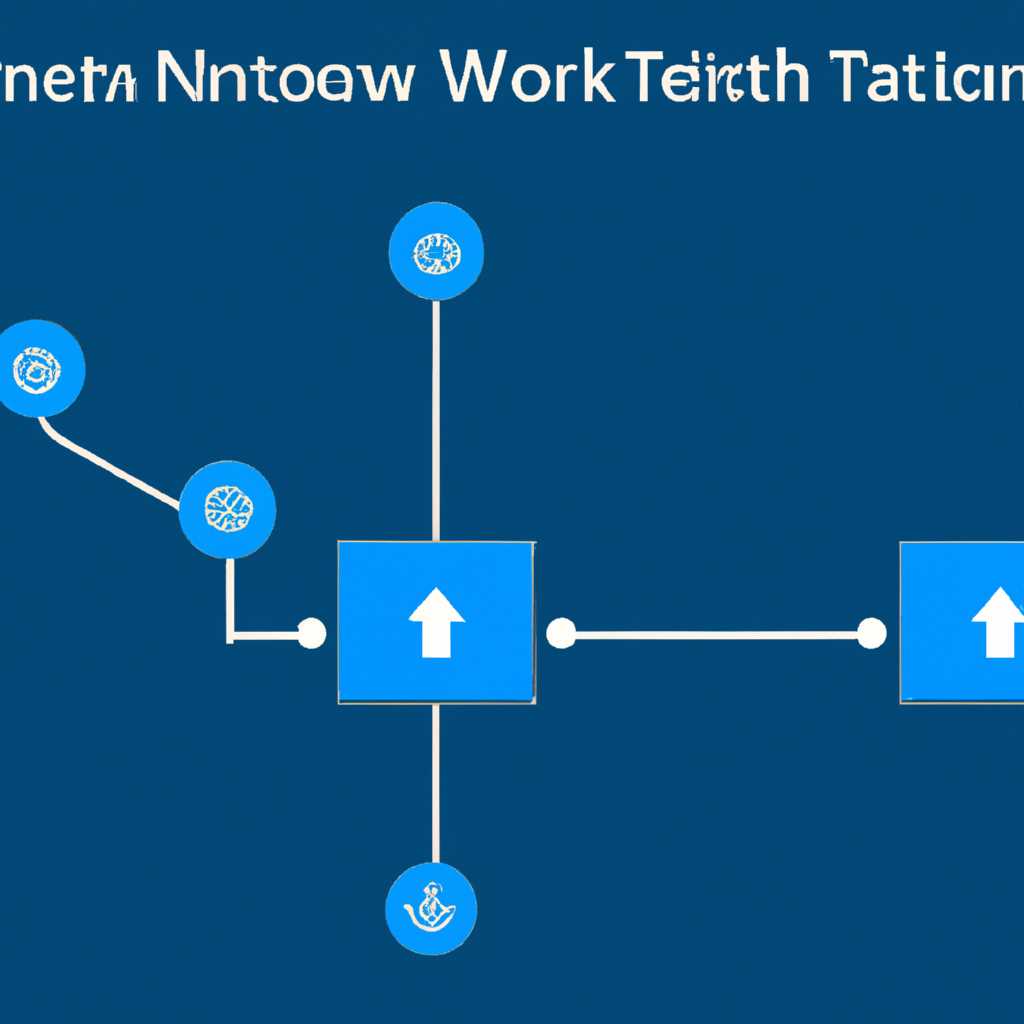- Полное руководство по настройке сетевых параметров в Windows 10: шаг за шагом
- Протокол IP версии 4 (TCPIPv4)
- Ping: проверка подключения устройства
- Tracert: диагностика активности потери пакетов
- Пример использования tracert:
- NSLookup: настройка протокола TCPIP в Windows 10
- NSLookup
- Шаг 1: Запуск NSLookup через командную строку
- Шаг 2: Ввод команды NSLookup
- Основные команды NSLookup:
- Дополнительные инструменты диагностики сети:
- NetStat: экспорт и импорт конфигурации сети
- Экспорт конфигурации сети
- Импорт конфигурации сети
- ARP: обновление настроек DNS
- Route: сброс системного сетевого стека
- Проверка стека и настройки маршрутизации
- Netsh: включение и отключение брандмауэра
- Общий доступ: импорт конфигурации сети
- Как начать
- Проверка подключения
- Видео:
- Сетевой адаптер "Ethernet" не имеет допустимых параметров настройки IP
Полное руководство по настройке сетевых параметров в Windows 10: шаг за шагом
Настройка сетевых параметров в операционной системе Windows 10 может быть необходима в различных ситуациях. Начать можно с удаленного доступа к текущим настройкам с помощью инструмента netstat, который используется для просмотра сетевой статистики и обнаружения возможных проблем.
Если у вас возникла проблема с подключением, то первым шагом будет просмотреть текущие настройки подключения и протестировать соединение с помощью команды arp. Эта команда позволяет проверить сетевое соединение и диагностировать возможные неполадки.
Для настройки сетевых параметров в Windows 10 выберите пункт «Панель управления» из общего меню, а затем откройте «Сеть и интернет». Затем перейдите к разделу «Просмотреть состояние и настройку сетевых подключений» и выберите «Изменение настроек адаптера» под соответствующим пунктом.
Протокол IP версии 4 (TCPIPv4)
Для настройки протокола IP версии 4, необходимо открыть окно настройки сети, нажав на значок «Сеть и Интернет» в системной панели управления. Затем выберите «Центр управления сетями и общим доступом» и нажмите на имя вашего подключения к Интернету.
В открывшемся окне «Статус подключения» нажмите на кнопку «Свойства», чтобы открыть окно настройки службы TCP/IP версии 4 (TCPIPv4).
В окне «Свойства TCP/IP версии 4 (TCPIPv4)» можно настроить доступ к серверам DNS, адрес IP вашего устройства и другие параметры. Наиболее важными настройками являются:
- Назначение IP-адреса: выберите «Получить IP-адрес автоматически» для автоматического назначения IP-адреса или «Использовать следующий IP-адрес:», чтобы ввести адрес вручную.
- Настройка DNS: выберите «Получить адрес сервера DNS автоматически» для автоматической настройки DNS или «Использовать следующие адреса серверов DNS:», чтобы ввести адреса DNS вручную.
После внесения необходимых изменений в настройки протокола IP версии 4 (TCPIPv4), нажмите кнопку «ОК», чтобы применить изменения.
Одним из инструментов, который можно использовать для проверки доступа к серверу и конфигурации сети, является команда ping. Запустите командную строку Windows и введите команду «ping google.com», чтобы отправить эхо-запросы на сервер google.com и отследить доступ к нему.
Если возникает проблема с вашим подключением к сети, можно использовать команду tracert для поиска пути, который пакеты данных проходят от вашего устройства до удаленного сервера. Запустите командную строку Windows и введите команду «tracert google.com», чтобы увидеть таблицу пути данных до сервера google.com.
Еще одним полезным инструментом для отслеживания состояния вашего подключения и проблем в сети является команда netstat. Запустите командную строку Windows и введите команду «netstat -a», чтобы просмотреть все доступные подключения и состояния сети на вашем устройстве.
Всего протокол IP версии 4 (TCPIPv4) предлагает множество инструментов и настроек для управления сетевыми соединениями в операционной системе Windows 10. Правильная настройка этих параметров позволит обеспечить стабильное и безопасное подключение к Интернету.
Ping: проверка подключения устройства
Если у вас возникли проблемы с подключением, можно использовать следующие команды для диагностики сетевых настроек вашей системы:
- ipconfig — отображает конфигурацию сетевых интерфейсов, включая IP-адреса, маски подсети и шлюзы.
- netstat — показывает состояние сетевых соединений вашего компьютера.
- route — позволяет просматривать и изменять таблицу маршрутизации вашей системы.
- netsh — предоставляет доступ к настройкам сетевого стека и позволяет выполнить дополнительные операции.
При возникновении проблем с подключением и устранении проблемы, следующую информацию можно предоставить специалисту:
- Результаты команды ping, показывающие потерю пакетов и временные задержки.
- Информацию о текущей сетевой конфигурации: IP-адреса, маски подсети, шлюзы.
- Состояние сетевого стека операционной системы.
Tracert: диагностика активности потери пакетов
Когда у вас возникают проблемы с сетевым подключением на компьютере, может быть полезно протестировать активность потери пакетов, чтобы установить, где возникают проблемы сети. Для этой задачи вы можете использовать команду tracert.
Чтобы выполнить tracert и просмотреть путь, который пакеты данных проходят от вашего компьютера к указанному адресу назначения, выполните следующие действия:
- Наберите «cmd» в поле поиска Windows и выберите «Командная строка».
- В окне командной строки введите «tracert», а затем ай-пи адрес или доменное имя, к которому вы хотите подключиться, например:
tracert google.com. - Нажмите клавишу Enter, чтобы выполнить команду tracert.
Tracert начнет анализировать путь между вашим компьютером и указанным адресом назначения, отображая каждый узел на пути в таблице. Таблица будет отображать время в миллисекундах, затраченное на передачу пакета между каждым узлом, а также адрес и имя узла.
Пример использования tracert:
Вы хотите установить, где возникают проблемы с подключением к сайту google.com. Чтобы это сделать, вы можете выполнить команду tracert google.com. Следующая таблица покажет результаты этой команды:
| № | Время (ms) | Адрес | Имя узла |
|---|---|---|---|
| 1 | 4 | 192.168.0.1 | Локальный айпи-адрес |
| 2 | 15 | 10.0.0.1 | Устройство между локальной сетью и инетом |
| 3 | 27 | 74.125.21.104 | google.com |
В этом примере мы видим, что пакеты данных передаются успешно через несколько узлов, пока они достигают google.com. Если бы на любом из узлов значения времени были значительно больше, чем ожидалось, это может указывать на проблемы с сетевым подключением.
Tracert — это полезный инструмент для диагностики проблем сетевого подключения. Он позволяет узнать, где именно возникают проблемы, связанные с потерей пакетов. Если у вас есть проблемы с сетевым подключением, не беспокойтесь, вы можете использовать команду tracert для обнаружения и устранения проблем.
NSLookup: настройка протокола TCPIP в Windows 10
NSLookup
NSLookup (сокращение от «name server lookup») — это утилита командной строки, используемая для диагностики сети. Она позволяет выполнять различные операции связанные с DNS (Domain Name System), такие как проверка правильности настройки DNS-сервера, получение информации о хосте по его имени и определение IP-адреса по имени хоста.
Для использования утилиты NSLookup в Windows 10 нужно выполнить следующие шаги:
Шаг 1: Запуск NSLookup через командную строку
Откройте командную строку, нажав сочетание клавиш WIN + R и введя команду cmd, или с помощью поиска в меню «Пуск».
Шаг 2: Ввод команды NSLookup
Введите команду nslookup и нажмите клавишу Enter. Откроется окно утилиты NSLookup, где можно будет выполнять различные операции.
Основные команды NSLookup:
1. Для получения IP-адреса по имени хоста введите название хоста:
nslookup hostname
2. Для получения DNS-сервера, ответственного за хост, введите:
nslookup -type=ns hostname
3. Для определения всех записей DNS для хоста введите:
nslookup -type=all hostname
4. Для просмотра полной конфигурации DNS-сервера введите:
nslookup -type=any hostname
5. Для проверки доступности адреса сервера используют «эхо-запросы»:
nslookup -type=a hostname
6. Чтобы отслеживать текущий маршрут до хоста, используйте команду tracert:
tracert hostname
Дополнительные инструменты диагностики сети:
1. Можно использовать утилиту netsh, чтобы настроить сетевые параметры:
netsh interface tcpipv4 show config
2. Чтобы посмотреть статистику сетевого соединения, воспользуйтесь командой netstat:
netstat -a
3. Для просмотра текущего MAC-адреса и другой информации о сетевом интерфейсе:
ipconfig /all
В случае возникновения сетевых неполадок, рекомендуется проверить конфигурацию сетевых настроек и использовать указанные инструменты для устранения проблем. При необходимости можно выполнять дополнительные диагностические действия, включая обновление драйверов сетевых карт, отключение и повторное подключение к сети, а также проверку доступа к конкретному устройству с помощью команды ping.
NetStat: экспорт и импорт конфигурации сети
Когда речь идет о настройке сетевых параметров в Windows 10, иногда может возникнуть необходимость экспортировать или импортировать конфигурацию сети. Это может быть полезно, если вы хотите сохранить текущую конфигурацию сети для последующей установки или перемещения на другой компьютер.
NetStat предлагает несколько команд, которые позволяют экспортировать и импортировать конфигурацию сети в Windows 10. Вот наиболее полное руководство по выполнению этой задачи.
Экспорт конфигурации сети
- Откройте командную строку, нажав правой кнопкой мыши на кнопке «Пуск» и выбрав «Командная строка» из списка. Вы также можете нажать клавишу Win + X и выбрать «Командная строка» из списка.
- Введите команду
netsh interface ipv4 show config > C:и нажмите клавишу Enter. Эта команда экспортирует конфигурацию сети в текстовый файл network-config.txt на диске C.
etwork-config.txt
Теперь у вас есть файл, содержащий все настройки сети Windows 10.
Импорт конфигурации сети
- Откройте командную строку, следуя шагам 1-2 из предыдущего раздела.
- Введите команду
netsh -f C:и нажмите клавишу Enter. Эта команда импортирует конфигурацию сети из файла network-config.txt в вашу систему.
etwork-config.txt
Теперь у вас настроена конфигурация сети, которая была экспортирована ранее.
Однако, помимо использования команды NetStat, существуют и другие полезные команды для управления сетевыми параметрами в Windows 10:
- Команда
ipconfigпозволяет вывести информацию о сетевых подключениях и настройках IP-адресов. - Команда
arp -aотображает таблицу ARP (Address Resolution Protocol), которая связывает физический адрес с IP-адресом. - Команда
netstat -anпозволяет проверить состояние сетевых подключений и открытых портов. - Команда
netsh interface ipv4 resetсбрасывает все настройки сети TCP/IP и восстанавливает параметры по умолчанию.
Вы можете использовать любую из этих команд для диагностики и управления сетевыми параметрами в Windows 10.
ARP: обновление настроек DNS
Когда устройство пытается установить связь с другим устройством в локальной сети, оно отправляет эхо-запрос, чтобы проверить доступность устройства. Если устройство не получает ответ, оно добавляет запись в таблицу ARP и соответствующим образом настраивает свои настройки сети.
Для обновления настроек DNS и решения проблемы с соответствием устройств в таблице ARP можно выполнить следующие действия:
- Откройте командную строку с правами администратора.
- Введите команду
netsh interface show interfaceдля отображения информации о сетевых интерфейсах вашего компьютера. Запомните имя интерфейса, с которым у вас возникла проблема. - Введите команду
netsh interface ipv4 show interfacesдля отображения информации о настройках IPv4 вашего компьютера. Запомните LAN-интерфейс, который используется для подключения к сети. - Введите команду
netsh interface ipv4 show routeдля отображения таблицы маршрутизации IPv4 вашего компьютера. Запомните IP-адрес шлюза по умолчанию. - Введите команду
arp -aдля отображения текущей таблицы ARP. Проверьте соответствие устройств в таблице с физическими адресами устройств в вашей сети. - При необходимости измените таблицу ARP вручную, чтобы исправить некорректные соответствия устройств.
- Проверьте настройки DNS, введя команду
ipconfig /all. Убедитесь, что настройки DNS-сервера соответствуют требуемым. - Выполните команду
pingс IP-адресом устройства, с которым возникла проблема, чтобы проверить связь. - При необходимости выполните очистку кэша DNS, введя команду
ipconfig /flushdns. - Проверьте активность сети с помощью команды
netstat -rn. Убедитесь, что нет неправильных настроек маршрутизации или ненужных соединений. - Используйте инструменты, такие как
ping, для отслеживания активности сети и проверки подключения к устройствам. - При необходимости выполните перезагрузку или отключение и снова подключите LAN-интерфейс или устройство.
- Экспортируйте настройки сети в файл, чтобы сохранить конфигурацию и восстановить ее в случае проблемы.
Настройка сетевых параметров может быть сложной задачей, особенно при устранении проблем. Однако, следуя этим рекомендациям и протестировав каждый шаг, вы сможете успешно настроить сетевые параметры в Windows 10 и решить проблемы с подключением к сети или интернету.
Route: сброс системного сетевого стека
Для настройки сетевых параметров в Windows 10 иногда может понадобиться вмешательство с помощью команды «route». Эта команда позволяет работать с таблицей маршрутизации, которая определяет, каким образом происходит доступ к различным сетевым устройствам и ресурсам.
Перед выполнением любой диагностики или обновления сетевых настроек, всегда рекомендуется сбросить системный сетевой стек, чтобы обеспечить чистое окружение. Для этого используйте следующую команду:
netsh int ip resetКак только команда будет выполняться, будет передана информация о конфигурации протокола, обновление таблицы маршрутизации и сброс настроек TCP/IP. Обычно, после выполнения этого шага, ваш компьютер будет автоматически перезагружен.
Проверка стека и настройки маршрутизации
После перезагрузки компьютера, вы можете проверить стек и маршруты с помощью следующих команд:
netstat -r: показывает состояние таблицы маршрутизации.nslookup <адрес>: позволяет проверить доступность конкретного DNS-сервера или хоста.
Выполнение этих команд даст вам общую информацию о состоянии сетевых настроек на вашем компьютере и подтвердит, что стек и таблицы маршрутизации были успешно сброшены.
Если у вас все еще возникают проблемы с доступом к сети или какие-либо другие проблемы с настройками сети, то можно использовать следующие инструменты:
- Командная строка:
ipconfig /all— показывает все настройки IP-конфигурации для всех устройств на операционной системе Windows.ping <адрес>— позволяет проверить доступность устройства или хоста по сети.tracert <адрес>— отображает маршрут, который пакет следует от вашего компьютера до конкретного хоста или адреса назначения.- Брандмауэр Windows: проверьте его настройки, чтобы убедиться, что доступ к определенным портам или службам не блокируется.
Путем выполнения этих шагов и устранения любых проблем, которые могут возникнуть в стеке IP и маршрутизации, вы сможете выяснить причину проблемы и восстановить доступ к вашей сети.
Netsh: включение и отключение брандмауэра
В Windows 10 можно использовать командную строку и инструмент Netsh для управления сетевыми параметрами, включая настройку брандмауэра. Netsh предоставляет доступ к различным возможностям настройки сети и может быть полезен для администраторов или пользователей, которым нужно изменить настройки подключений.
Для начала включения или отключения брандмауэра с помощью Netsh, откройте командную строку. Нажмите клавишу Win + R и введите «cmd», затем нажмите Enter.
Для включения брандмауэра выполните следующую команду:
netsh advfirewall set allprofiles state on
Для отключения брандмауэра выполните следующую команду:
netsh advfirewall set allprofiles state off
После выполнения команды брандмауэр будет включен или отключен соответственно.
Если вы хотите просмотреть текущее состояние брандмауэра, выполните следующую команду:
netsh advfirewall show allprofiles
Netsh также предоставляет возможность экспорта и импорта настроек брандмауэра. Например, чтобы экспортировать настройки брандмауэра в текстовый файл, выполните следующую команду:
netsh advfirewall export "C:\путь\к\файлу\настроек.txt"
В результатах будет создан файл с настройками брандмауэра, который можно использовать для импорта на другой компьютер.
Использование Netsh для настройки брандмауэра может быть полезно в различных ситуациях. Например, если у вас возникли проблемы с подключением к интернету, вы можете проверить, включен ли брандмауэр.
Netsh также предоставляет другие возможности настройки сетевых параметров, такие как изменение ip-адреса, настройка таблицы маршрутизации и многое другое. Для получения полного списка команд и функций Netsh, введите «netsh» в командной строке.
Если вам нужны дополнительные инструменты для управления сетевыми настройками, вы также можете воспользоваться другими командными инструментами, такими как ipconfig, nslookup или route.
Независимо от того, какие инструменты для настройки сетевых параметров вы выбрали, помните, что правильная настройка сети может быть важна для обеспечения безопасности и доступа к сети. Если вы не уверены, какие настройки вам нужны, не беспокойтесь — Windows 10 обычно автоматически получает настройки для доступа к интернету. Если у вас возникли проблемы с сетью, вполне возможно, что вам нужно перезагрузить роутер или проверить физическое подключение. Если проблемы связаны с настройками протокола или DNS, вы можете выполнить диагностику сетевой активности или проверить сетевое подключение с помощью эхо-запроса.
Общий доступ: импорт конфигурации сети
Импорт конфигурации сети позволяет вам использовать текущую конфигурацию сети на других устройствах или в других операционных системах Windows. Это может быть полезно, когда вам необходимо настроить множество устройств или устранить проблемы с сетевым подключением на вашем компьютере.
Как начать
Чтобы импортировать конфигурацию сети, следуйте этой инструкции:
- Нажмите на кнопку «Пуск» в левом нижнем углу экрана Windows.
- Введите «cmd» в поле поиска и нажмите клавишу «Enter», чтобы открыть командную строку.
- В командной строке введите «netsh interface ipv4 show config», чтобы отобразить текущую конфигурацию сети. Запишите информацию о текущем адресе IP, маске подсети, шлюзе по умолчанию и DNS-серверах.
- Перейдите на устройство, на котором вы хотите импортировать конфигурацию сети, и запустите командную строку.
- В командной строке введите «netsh interface ipv4 set address name=CONNECTION_NAME static IP_ADDRESS SUBNET_MASK GATEWAY», где CONNECTION_NAME — название подключения, IP_ADDRESS — новый адрес IP, SUBNET_MASK — новая маска подсети и GATEWAY — новый шлюз по умолчанию. Нажмите клавишу «Enter».
- В командной строке введите «netsh interface ipv4 set dns name=CONNECTION_NAME source=static address=DNS_SERVER», где CONNECTION_NAME — название подключения и DNS_SERVER — новый адрес DNS-сервера. Нажмите клавишу «Enter».
- Перезагрузите устройство, чтобы изменения вступили в силу.
Проверка подключения
Чтобы убедиться, что ваша новая конфигурация сети правильно работает, выполните следующие действия:
- Откройте командную строку, как описано выше.
- Введите «ping DESTINATION_ADDRESS», где DESTINATION_ADDRESS — адрес назначения. Нажмите клавишу «Enter». Если получите ответы на пакеты, значит подключение работает.
- Для проверки DNS-сервера введите «nslookup WEBSITE_ADDRESS», где WEBSITE_ADDRESS — адрес веб-сайта. Нажмите клавишу «Enter». Если получите информацию о веб-сайте, значит DNS-сервер работает правильно.
Необязательные инструменты:
- Адреса IP и DNS-сервера
- Количество устройств, с которыми вы будете работать
Экспорт и импорт конфигурации сети в Windows 10 может быть полезным при настройке множества устройств или устранении проблем с сетевым подключением. Следуя этому руководству, вы сможете без проблем настроить конфигурацию сети на других устройствах.
Видео:
Сетевой адаптер "Ethernet" не имеет допустимых параметров настройки IP
Сетевой адаптер "Ethernet" не имеет допустимых параметров настройки IP by Максим Фатум 172,875 views 8 years ago 1 minute, 19 seconds