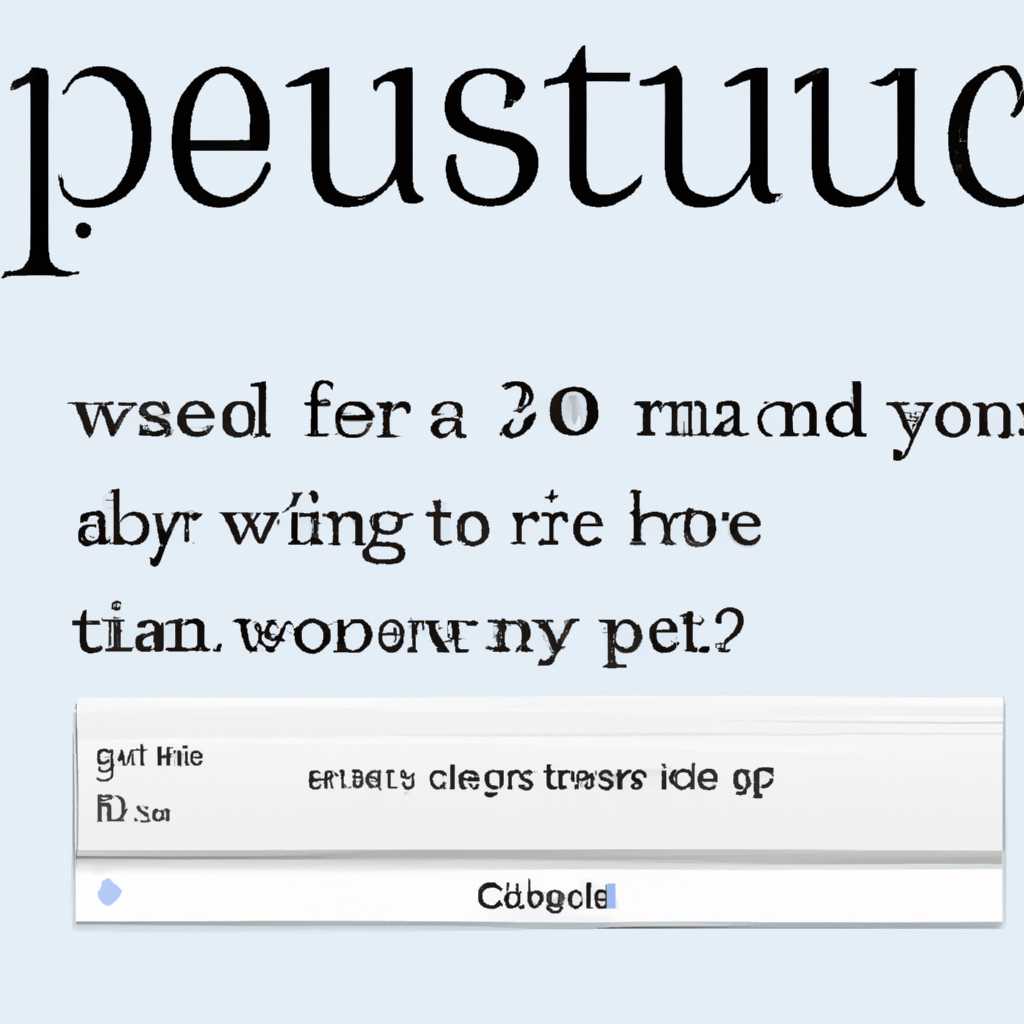- Как настроить шрифт на Mac: простые шаги
- Как увеличить размер шрифта на дисплее Mac macOS
- Как увеличить размер шрифта на Mac путем изменения разрешения экрана
- Шаг 1: Проверьте текущее разрешение экрана
- Шаг 2: Изменение разрешения экрана
- Как увеличить размер шрифта на Mac увеличив масштаб экрана
- 1. Откройте системные настройки
- 2. Перейдите в раздел «Дисплеи»
- 3. Увеличьте масштаб экрана
- 4. Изменение размера шрифта в программе
- Установка и удаление шрифтов на компьютере Mac
- Установка шрифта на Mac
- Удаление шрифта на Mac
- Как изменить системный шрифт на Lucida Grande в macOS Mojave
- Удаление шрифтов
- Отключение шрифтов
- Видео:
- Как ИДЕАЛЬНО настроить новый MacBook? + Скрытая настройка MacOS
Как настроить шрифт на Mac: простые шаги
macOS Lucida Grande – шрифт, который по умолчанию используется на компьютерах iMac и Mac. Однако, у вас может возникнуть необходимость изменить его размер или заменить его на другой шрифт, чтобы улучшить отображение текста на экране вашего Mac.
Информация о шрифте, который используется на вашем компьютере Mac, может быть полезна во многих случаях. Например, при установке нового шрифта или удалении старого вы можете использовать значения размеров шрифтов для правки лонгридов или изменения шрифта в программе Mac OS.
Чтобы изменить шрифт на Mac, просто щелкните на окне или кнопку экрана Mac OS и нажмите на кнопку «Настройки». Откроется окно Настройки, где вы можете изменить шрифт, увеличить или уменьшить его размер, а также выбрать другой шрифт для отображения на вашем компьютере Mac.
В Mac OS можно изменить шрифт непосредственно на экране путем увеличения или уменьшения его размера. Для этого в области разрешения экрана нажмите на поле «Разрешение» и выберите дополнительную опцию «Увеличить размер шрифта». Вы можете также отключить эту функцию, нажав на поле «Отключить масштаб» и выбрав «Откл. дисплее» в меню.
Как увеличить размер шрифта на дисплее Mac macOS
Для изменения размера шрифта на дисплее вашего компьютера Mac с помощью операционной системы macOS можно использовать дополнительную коллекцию шрифтов под названием Lucida Grande. Шрифты Lucida Grande предоставляют различные варианты размеров и стилей для выбора. В этом разделе мы рассмотрим простые шаги по увеличению размера шрифта на экране вашего Mac, путем изменения шрифтом Lucida Grande.
Шаг 1: Откройте окно «Шрифты» на вашем Mac. Для этого нажмите на значок «Шрифты» в папке «Система» или воспользуйтесь функцией поиска.
Шаг 2: В окне «Шрифты» выберите шрифт Lucida Grande. Щелкните по нему, чтобы выделить.
Шаг 3: В меню «Действия», расположенном в верхней части окна, выберите «Увеличить масштаб шрифтов» или «Изменить размер шрифта». Вы также можете использовать комбинацию клавиш Command + «+» для увеличения размера шрифта.
Шаг 4: В открывшемся окне «Размеры шрифтов» выберите желаемое значение размера шрифта, либо введите собственное значение в поле. Нажмите кнопку «OK», чтобы подтвердить изменения.
После выполнения этих шагов размер шрифта на дисплее вашего Mac будет увеличен с использованием шрифта Lucida Grande. Вы также можете изменить размер шрифтов и другими способами, например, отключить сглаживание шрифтов, изменить разрешение экрана или использовать другие системные шрифты.
Обратите внимание, что доступные варианты шрифтов и размеров могут незначительно отличаться в зависимости от версии macOS, которую вы используете. Например, в macOS Yosemite и более поздних версиях также доступна коллекция шрифтов San Francisco, вместо Lucida Grande. Установка и удаление шрифтов на Mac также может быть выполнена через окно «Шрифты».
Как увеличить размер шрифта на Mac путем изменения разрешения экрана
Если вам не нравится размер шрифтов на вашем Mac, вы можете увеличить его путем изменения разрешения экрана. Ниже приведены простые шаги для увеличения размера шрифта на Mac.
Шаг 1: Проверьте текущее разрешение экрана
Сначала вам необходимо узнать текущее разрешение экрана на вашем компьютере Mac. Перейдите в меню «Apple» в левом верхнем углу экрана и выберите «О программе». В открывшемся окне «О программе» найдите раздел «Обзор» и щелкните на кнопке «Системный отчет». В системном отчете найдите раздел «Графика/Дисплеи» и найдите значение «Разрешение». Запишите это значение, так как вам понадобится его позже.
Шаг 2: Изменение разрешения экрана
Теперь мы перейдем к изменению разрешения экрана, чтобы увеличить размер шрифтов на вашем Mac.
- Перейдите в меню «Apple» и выберите «Системные настройки».
- В окне «Системные настройки» выберите «Мониторы».
- Выберите вкладку «Отображение».
- Выберите желаемое разрешение экрана из списка доступных разрешений. Помните, что чем выше значение разрешения экрана, тем меньше будет отображаться текст и другие элементы.
- Ваш экран автоматически изменится на новое разрешение. Если вам не нравится новое разрешение или текст все еще отображается слишком маленьким, вы можете повторить шаги 3-4, чтобы выбрать другое разрешение.
Обратите внимание, что увеличение разрешения экрана может сделать все элементы на вашем экране меньше, включая не только шрифты, но и значки, кнопки и т. д. Поэтому будьте осторожны со значением разрешения, которое вы выбираете.
Если вы хотите вернуться к старому разрешению экрана или если изменение разрешения не дало желаемого результата, вы можете вернуться к исходным настройкам, следуя тем же шагам.
Важно помнить, что изменение разрешения экрана может повлиять на качество отображения изображений и видео на вашем Mac, поэтому убедитесь, что выбранное разрешение соответствует вашим потребностям.
Это всего лишь один из способов увеличить размер шрифта на Mac. Существует много других способов редактирования и изменения шрифтов на Mac, таких как установка новых шрифтов, изменение шрифта по умолчанию и т. д. Для более подробной информации вы можете загрузить программу для правки шрифтов или обратиться к дополнительной информации, доступной на официальном веб-сайте Mac OS.
Как увеличить размер шрифта на Mac увеличив масштаб экрана
Одно из решений для увеличения размера шрифта на Mac можно найти путем увеличения масштаба экрана. Данное действие позволит вам увеличить размер всех элементов в интерфейсе, включая шрифт. Вот простая инструкция:
1. Откройте системные настройки
Для начала, откройте системные настройки, нажав на значок «Приложения» в Dock и выбрав пункт «Настройки».
2. Перейдите в раздел «Дисплеи»
В окне настроек выберите раздел «Дисплеи». Здесь вы найдете настройки разрешения и масштабирования экрана.
3. Увеличьте масштаб экрана
На вкладке «Опции дисплея» найдите поле «Масштабирование» и увеличьте значение до требуемого размера. По умолчанию, значение равно «Стандартный». Вы можете выбрать размеры «Увеличить текст» или «Еще больше пространства» в зависимости от предпочтений.
Также, вы можете изменить размер шрифтов внутри конкретных программ путем использования настроек в самой программе:
4. Изменение размера шрифта в программе
В большинстве программ, вы можете увеличить размер шрифта, выбрав сочетание клавиш Command+ или Command-. Это позволит увеличить или уменьшить размер шрифта в текущем окне программы.
Если вы хотите изменить размер шрифта в программе по умолчанию, например, для текстового редактора, вы можете открыть программу, нажать на кнопку «Пользовательский шрифт» или «Настройки шрифта» и выбрать новый размер шрифта из списка.
В целом, для изменения размеров шрифтов на Mac есть несколько действий, которые можно сделать. Вы можете изменить разрешение экрана, использовать другой системный шрифт, увеличив значения масштабирования экрана или в самой программе увеличить размер шрифта. Учитывайте, что некоторые программы или веб-сайты могут ограничивать выбор размеров шрифтов или иметь свои собственные настройки шрифтов.
Установка и удаление шрифтов на компьютере Mac
На компьютере Mac вы можете устанавливать и удалять шрифты, чтобы изменить внешний вид текста в различных программах. В этом разделе мы расскажем вам, как выполнить эти действия.
Установка шрифта на Mac
Чтобы установить новый шрифт на компьютере Mac, следуйте этим простым шагам:
- Загрузите программу для установки шрифтов на Mac, такую как Font Book. Это системная программа, поэтому она будет доступна на вашем Mac по умолчанию.
- Откройте программу Font Book, щелкнув на значке строки меню, а затем выберите «Шрифты». В открывшемся окне вы увидите список установленных шрифтов на вашем компьютере Mac.
- Нажмите на кнопку «+» в нижнем левом углу окна Font Book, чтобы добавить новый шрифт.
- Выберите шрифт, который вы хотите установить, в окне выбора шрифтов. Например, если у вас есть файл с расширением .otf (OpenType), выберите его для установки.
- Нажмите кнопку «Открыть», чтобы установить выбранный шрифт. После этого шрифт будет добавлен в список установленных шрифтов в окне Font Book.
Примечание: Если вы используете macOS Catalina или более позднюю версию операционной системы, шрифты можно установить путем двойного щелчка на файле шрифта и нажатия кнопки «Установить шрифт».
Удаление шрифта на Mac
Если вам не нужен определенный шрифт на вашем компьютере Mac и вы хотите удалить его, выполните следующие действия:
- Откройте программу Font Book, запустив ее через поиск Spotlight или из папки «Приложения».
- Выберите шрифт, который вы хотите удалить, в окне Font Book.
- Щелкните правой кнопкой мыши на выбранном шрифте и выберите «Удалить» из контекстного меню.
- Подтвердите удаление шрифта, нажав «Удалить» в появившемся диалоговом окне. Шрифт будет удален с вашего компьютера Mac.
Таким образом, вы можете устанавливать и удалять шрифты на компьютере Mac, чтобы изменить внешний вид текста в различных программах, таких как Pages, TextEdit и многие другие.
Как изменить системный шрифт на Lucida Grande в macOS Mojave
Масштаб и размеры шрифта на вашем компьютере Mac имеют большое значение для вашего удобства. Шрифт Lucida Grande, являющийся системным шрифтом по умолчанию в macOS Mojave, может быть не всем по вкусу. Если вы хотите изменить системный шрифт на Lucida Grande или любой другой шрифт, вам потребуется выполнить несколько простых действий.
Прежде чем начать, убедитесь, что у вас установлен шрифт Lucida Grande на вашем компьютере. Если шрифт отсутствует, вы можете загрузить его из Интернета или установить через программу шрифтов.
1. Щелкните на значке Apple в верхнем левом углу экрана и выберите «Системные настройки».
2. В открывшемся окне Системные настройки выберите «Внешний вид».
3. В открывшемся окне Внешний вид перейдите на вкладку «Шрифты».
4. В поле «Системный шрифт» выберите шрифт Lucida Grande из раскрывающегося списка.
5. Увеличьте размер шрифта, нажав на кнопку «+» или «-» например, чтобы удовлетворить ваше личное предпочтение и разрешение дисплея вашего Mac.
6. Для дополнительной настройки можно нажать на кнопку «Дополнительная коллекция шрифтов» и использовать другие шрифты вместо Lucida Grande.
7. После выполнения изменений нажмите кнопку «ОК» для сохранения настроек шрифта.
После перезагрузки вашего Mac системный шрифт будет изменен на Lucida Grande или выбранный вами шрифт. Обратите внимание, что эти действия могут отличаться в зависимости от версии macOS, так что убедитесь, что вы следуете инструкциям соответствующей версии.
Для отклонения изменений и возврата к старому системному шрифту достаточно просто выбрать «Отклонить изменение» в поле «Системный шрифт».
Теперь вы знаете, как изменить системный шрифт на Lucida Grande в macOS Mojave. Наслаждайтесь новым шрифтом и продолжайте настраивать ваш компьютер Mac по вашему вкусу!
Удаление шрифтов
Если у вас на компьютере Mac установлены много шрифтов, вы можете удалить ненужные или редко используемые шрифты, чтобы улучшить производительность и освободить память на жестком диске. Процесс удаления шрифтов на Mac довольно простой:
- Откройте программу «Шрифты», выбрав «Правка» и затем «Шрифты» в основном меню или нажав комбинацию клавиш «Cmd + T».
- На экране откроется окно «Шрифты» с информацией о всех установленных на вашем компьютере шрифтах.
- Выберите шрифт, который вы хотите удалить, щелкнув на нем один раз.
- Затем нажмите правую кнопку мыши и выберите «Удалить» из контекстного меню.
- Можете использовать функцию «Отключение шрифтов» для временного удаления шрифта, а не полного удаления. Нажмите правую кнопку мыши на шрифте и выберите «Отключение шрифта».
- Если вы хотите удалить несколько шрифтов одновременно, удерживайте клавишу «Cmd» и щелкните на каждом шрифте, а затем нажмите правую кнопку мыши и выберите «Удалить» или «Отключить шрифт».
Обратите внимание, что при удалении шрифтов системный шрифт Lucida Grande, используемый по умолчанию в macOS, не может быть удален. Однако вы можете изменить размеры шрифтов, путем выбора «Правка» > «Изменить размер шрифта» в основном меню.
Если у вас установлена новая версия macOS, такая как Yosemite, El Capitan, Mojave и т. д., вы можете загрузить дополнительные шрифты с разрешением Retina, такие как Lucida Grande, Lucida Grande Bold и Lucida Grande Italic, чтобы улучшить четкость шрифтов на экране.
Удаление ненужных шрифтов на Mac может быть полезным решением для увеличения производительности вашего компьютера и освобождения дополнительного места на жестком диске. Пользуйтесь функцией удаления шрифтов в приложении «Шрифты» для выборочного удаления неиспользуемых шрифтов на вашем компьютере Mac.
Отключение шрифтов
1. Прежде всего, откройте «Системные настройки» на вашем компьютере Mac. Вы можете нажать на значок «яблока» в верхнем левом углу экрана и выбрать «Системные настройки» в выпадающем меню, или просто нажать на его значок в папке Launchpad.
2. В окне «Системные настройки» щелкните на пункте «Шрифты». Откроется окно со списком всех шрифтов, установленных на вашем компьютере.
3. Чтобы отключить шрифт, просто удалите его из коллекции шрифтов на вашем Mac. Выделите ненужный шрифт, например, «Lucida Grande», и нажмите на кнопку «–» в нижней части окна. Будет отображена информация о том, что шрифт будет отключен, но не удален с вашего компьютера.
4. Если вы решите восстановить отключенный шрифт в будущем, вам нужно будет загрузить его обратно. Это можно сделать путем установки старой программы или коллекции шрифтов, в которой содержится нужный шрифт.
5. Также вы можете отключить шрифты непосредственно на экране вашего Mac без необходимости заходить в «Системные настройки». Для этого щелкните правой кнопкой мыши на шрифте, который вам необходимо отключить, и выберите «Откл. этот шрифт» в контекстном меню.
6. Если у вас установлены более одного экрана или вы хотите изменить размеры шрифтов только на определенном экране, таком как iMac с добавочным дисплеем, вы можете использовать программу «Параметры Отображения». В ней есть дополнительные функции настройки шрифтов и масштабирования для конкретного экрана.
Итак, отключение шрифтов на Mac — простое решение, которое позволяет вам удалить ненужные шрифты или временно отключить их использование на вашем компьютере. Выбирайте нужные шрифты для использования по умолчанию и настраивайте их размеры для комфортного отображения информации на экране.
Видео:
Как ИДЕАЛЬНО настроить новый MacBook? + Скрытая настройка MacOS
Как ИДЕАЛЬНО настроить новый MacBook? + Скрытая настройка MacOS door Яблочный Маньяк 251.631 weergaven 1 jaar geleden 13 minuten en 10 seconden