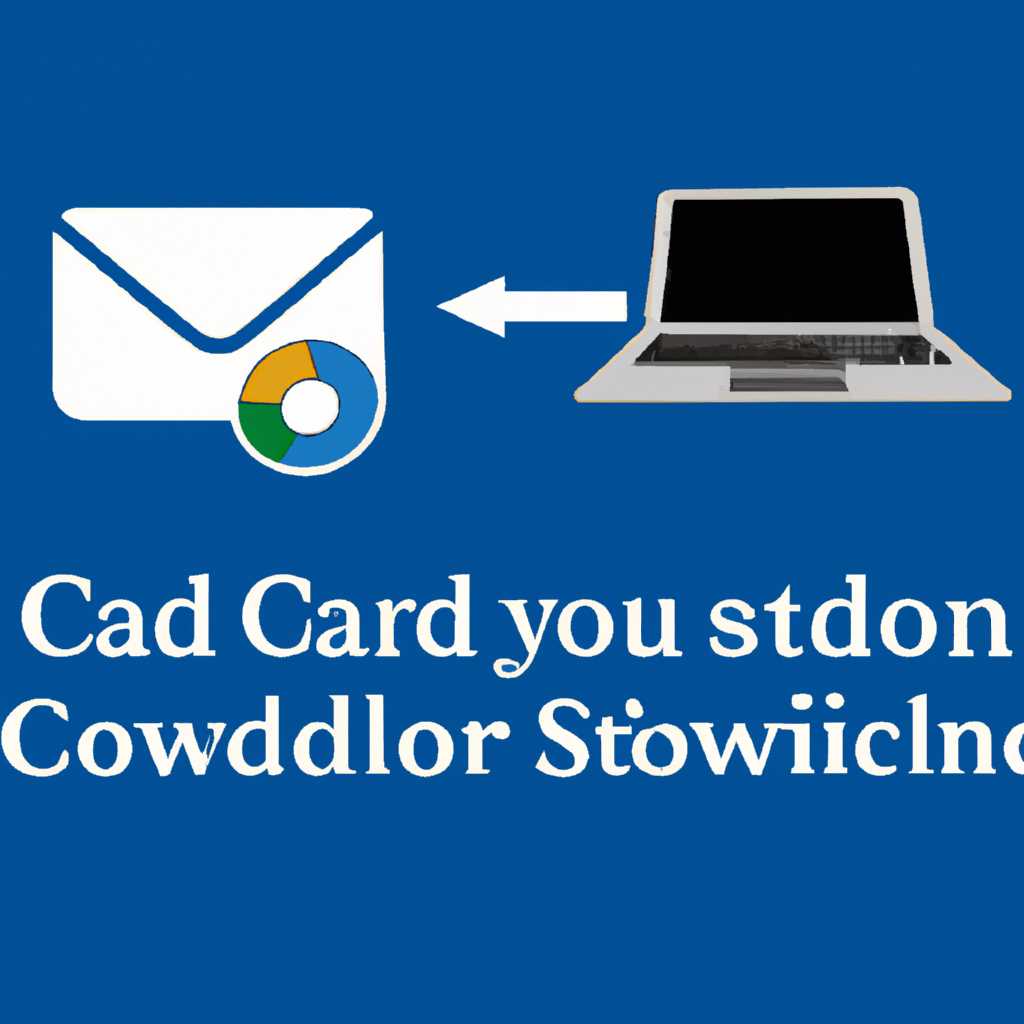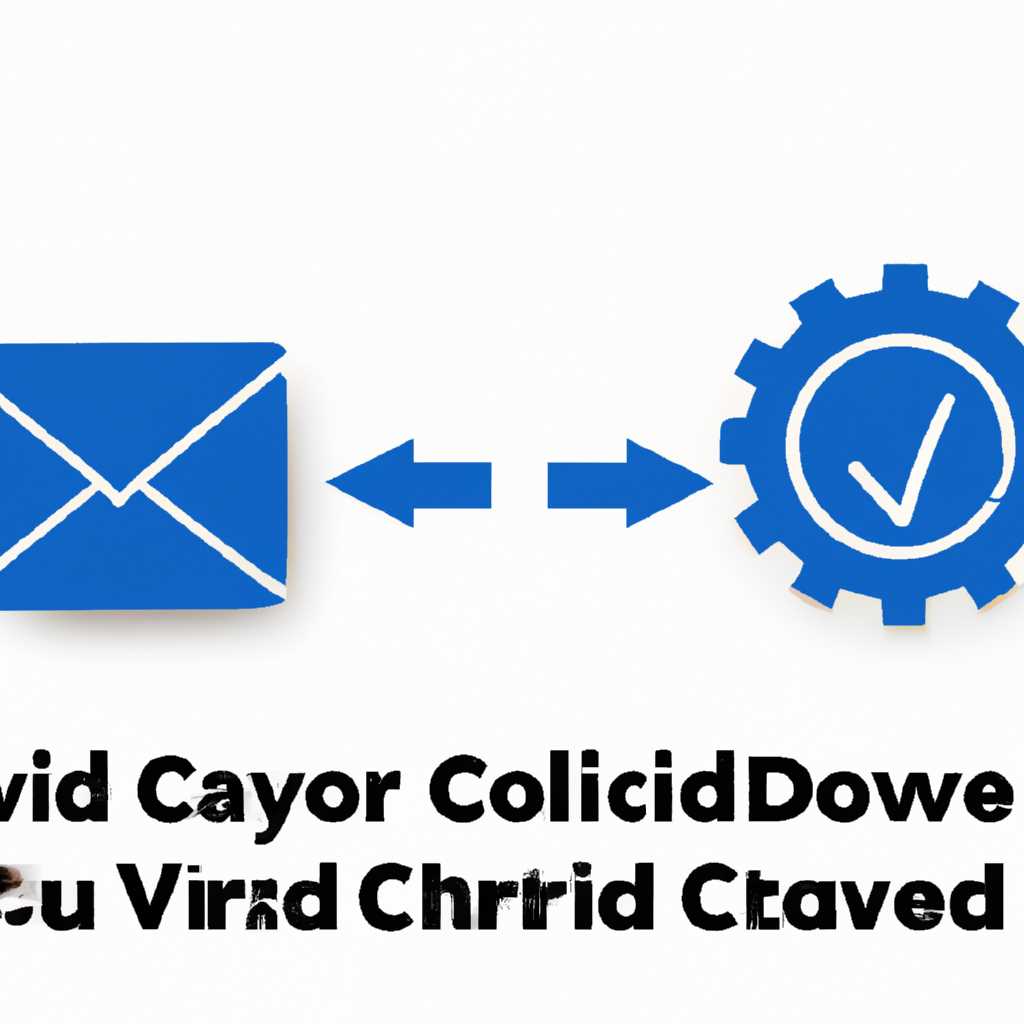Как настроить синхронизацию Microsoft Outlook с помощью CalDAV Synchronizer
Microsoft Outlook — это один из самых популярных клиентов электронной почты и органайзеров. Однако, по умолчанию Outlook не поддерживает протокол CalDAV для синхронизации календарей. Но с помощью расширения CalDAV Synchronizer вы можете настроить синхронизацию ваших календарей из Outlook с помощью CalDAV-сервера.
Сначала вам нужно установить CalDAV Synchronizer. Вы можете найти последние версии расширения на официальном сайте. После установки расширение появится в разделе «Добавить-ин».
После установки расширения вам нужно будет настроить профили для подключения к вашему CalDAV-серверу. В настройках профиля вы можете указать URL-адрес сервера, порт, аутентификационные данные и другие параметры соединения.
Обратите внимание, что для безопасного соединения с сервером используйте транспортный уровень защищенного сокета (TLS). В настройках профиля установите соответствующую опцию. Это поможет защитить ваши данные и предотвратить возможные утечки информации.
Когда вы настроили профили, вы можете начать синхронизацию ваших календарей. Вы можете указать, какие папки и какие данные вы хотите синхронизировать. Вы можете выбрать папку «Отправленные» для синхронизации отправленных писем, а также изменить хранение своих данных, если хотите.
Однако, обратите внимание на осторожность при изменении хранения данных, особенно если у вас есть повторяющиеся события. Некоторые серверы могут иметь ограничения на количество данных, которые можно изменить за один раз. Если вы вносите большие изменения в свои записи, это может привести к ошибкам и проблемам с синхронизацией.
Если у вас есть сложные встречи, где присутствуют участники и проекты, вам может потребоваться внести изменения в свои настройки. Вы можете изменить свой профиль и добавить свойства, которые помогут синхронизировать эти данные.
Также, вы можете настроить автоматическую синхронизацию и указать, какие папки и данные должны быть синхронизированы. При каждом изменении данных, CalDAV Synchronizer будет автоматически обновлять информацию на сервере, чтобы ваши календари и задачи были всегда актуальными.
Важно помнить, что во время синхронизации некоторые данные могут не быть синхронизированы полностью. Это может быть связано с ограничениями сервера или с тем, что Microsoft Outlook не поддерживает некоторые функции или свойства календарей. Поэтому рекомендуется регулярно проверять синхронизацию и в случае необходимости вносить изменения в настройки.
Об этом руководстве
Данное руководство представляет собой подробное описание процесса настройки синхронизации Microsoft Outlook с помощью CalDAV Synchronizer. Оно содержит полезные инструкции, которые помогут вам настроить синхронизацию между двумя этими программами.
Microsoft Outlook — это популярное оконное приложение для управления электронной почтой, контактами и календарем. CalDAV Synchronizer — это бесплатное дополнение (аддон) для Outlook, позволяющее синхронизировать календарь Outlook с CalDAV-сервером.
В этом руководстве вы найдете пошаговые инструкции, которые помогут вам настроить синхронизацию в обоих направлениях: с Outlook на CalDAV-сервер и наоборот. Вы также узнаете о возможных проблемах и способах их устранения.
Прежде чем начать настройку, будьте готовы предоставить данные о вашей учетной записи Outlook и настройках CalDAV-сервера. Имейте в виду, что CalDAV Synchronizer не поддерживает автодискавери (автоматическое определение параметров сервера), поэтому вам может потребоваться указать некоторые настройки вручную.
Важно быть внимательным и ознакомиться с документацией CalDAV Synchronizer, поскольку она содержит полезную информацию об известных проблемах, а также предупреждает о возможных проблемах безопасности, которые могут возникнуть при использовании этого дополнения.
В процессе настройки вам придется создать новую папку-фильтр в Outlook, которая будет использоваться для синхронизации календарных событий. Помимо этого, вам может потребоваться настроить SSL/TLS-соединение для обеспечения безопасности передачи данных между Outlook и CalDAV-сервером.
Если вы возникли проблемы с настройкой или синхронизацией, обратитесь к документации CalDAV Synchronizer по вопросам отладки и поддержки.
Ознакомьтесь с предупреждениями и аккуратно следуйте инструкциям, чтобы избежать потери данных или других проблем. Например, будьте осторожны при работе с ресурсами и используйте функции резервного копирования перед синхронизацией.
В этом руководстве вы также найдете описание особенностей синхронизации, таких как синхронизация категорий, 5 минутные напоминания и участники, а также узнаете, как вводить даты и участников событий в правильном формате.
Не упустите возможность настроить синхронизацию Microsoft Outlook с помощью CalDAV Synchronizer и воспользуйтесь всеми ее преимуществами!
Статус синхронизации
Когда синхронизация между Microsoft Outlook и CalDAV Synchronizer настроена, вы можете проверить статус синхронизации, чтобы убедиться, что все работает должным образом. В этом разделе рассмотрим некоторые функции и опции, связанные со статусом синхронизации.
Если синхронизация настроена на автоматический режим, CalDAV Synchronizer будет периодически синхронизировать данные между Outlook и сервером CalDAV. Вы можете настроить интервал синхронизации и количество запусков в разделе «General settings».
CalDAV Synchronizer поддерживает функцию отладки и устранения неполадок, которая может быть активирована в настройках. В случае возникновения проблем с синхронизацией, вы можете открыть окно отладки и увидеть список событий, связанных со синхронизацией.
Если вы хотите отключить синхронизацию для определенных распределений или групп, вы можете включить функцию «Exceptions» в настройках. Это позволит вам выбирать, какие распределения или группы должны быть исключены из синхронизации.
Вы также можете проверить статус и настройки синхронизации, нажав на кнопку «Setup» на ленте обновлений в Outlook. Здесь вы найдете различные опции для настройки синхронизации, форматирования данных и других функций.
При создании и отправке встреч вы можете выбрать опцию «Sync» для автоматической синхронизации с сервером CalDAV. Это гарантирует, что встречи будут синхронизированы с вашим локальным профилем Outlook и на сервере CalDAV.
Если у вас возникли проблемы с синхронизацией, убедитесь, что у вас правильно настроены серверы CalDAV и CardDAV, а также что вся необходимая информация, такая как имя пользователя, пароль, адрес электронной почты и другое, введена правильно. Также учтите, что CalDAV Synchronizer поддерживает только версии Outlook, начиная с 2007 года.
Если вы отправляете встречу или приглашение, убедитесь, что все участники синхронизированы с вашим сервером CalDAV. Если участник не является пользователем CalDAV Synchronizer, то вы можете отправить приглашение по электронной почте и пригласить его присоединиться к проекту.
Теперь, когда вы знаете о функциях и настройках, связанных со статусом синхронизации, вы готовы начать использование CalDAV Synchronizer и настроить его так, чтобы он соответствовал вашим потребностям.
Установка
Перед началом настройки синхронизации Microsoft Outlook с помощью CalDAV Synchronizer, убедитесь, что у вас установлены все необходимые компоненты.
Предварительные требования
Для работы CalDAV Synchronizer необходимо установить следующие компоненты:
- iana: Вам потребуется импортировать корневые сертификаты iana в ваше хранилище сертификатов.
- password: У вас должен быть настроен пароль для пользователя, который будет использоваться для синхронизации.
- configured: Убедитесь, что ваш пользователь настроен для работы с CalDAV Synchronizer.
Шаги установки
Чтобы настроить синхронизацию Microsoft Outlook с помощью CalDAV Synchronizer, выполните следующие шаги:
- Скачайте и установите последнюю версию CalDAV Synchronizer из официального сайта.
- После завершения установки, откройте файл настроек CalDAV Synchronizer (*.caldav) в текстовом редакторе.
- Внесите необходимые изменения в файл настроек, такие как имя пользователя, пароль, путь к ресурсу CalDAV и т. д.
- Сохраните и закройте файл настроек.
- Запустите Microsoft Outlook.
- В меню CalDAV Synchronizer выберите пункт «Настройки» и откройте вкладку «Расширенные».
- Включите опцию «Отправлять заголовки с body» и «Использовать небезопасный парсинг заголовков».
- Перезапустите Microsoft Outlook.
- Проверьте настройки синхронизации и убедитесь, что все параметры сконфигурированы правильно.
После завершения установки и настройки, вы можете начать синхронизацию Microsoft Outlook с помощью CalDAV Synchronizer. Убедитесь, что все измененные и добавленные события, задачи и напоминания будут автоматически синхронизированы между Outlook и CalDAV-сервером.
Видео:
Email sync for Gmail and Outlook 365 | OnePageCRM How To
Email sync for Gmail and Outlook 365 | OnePageCRM How To by OnePageCRM 3,628 views 2 years ago 1 minute, 26 seconds