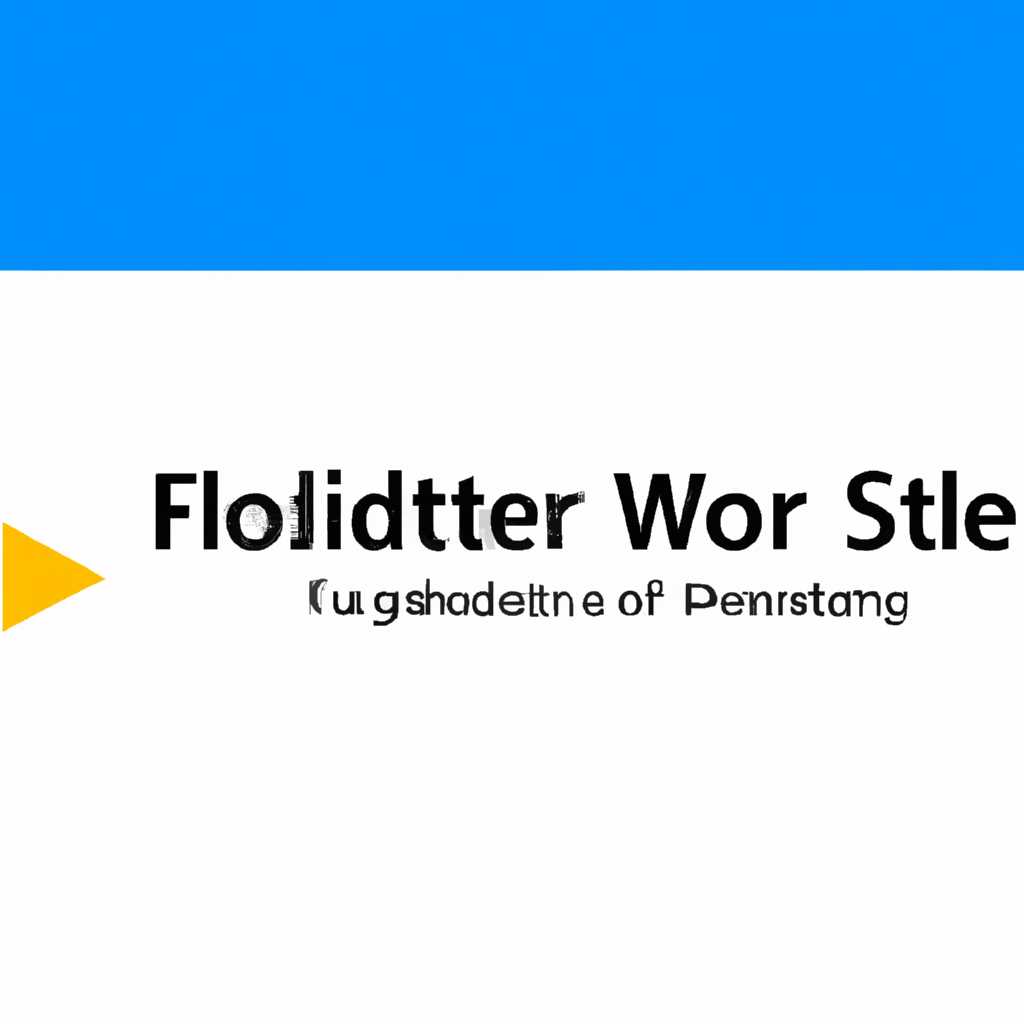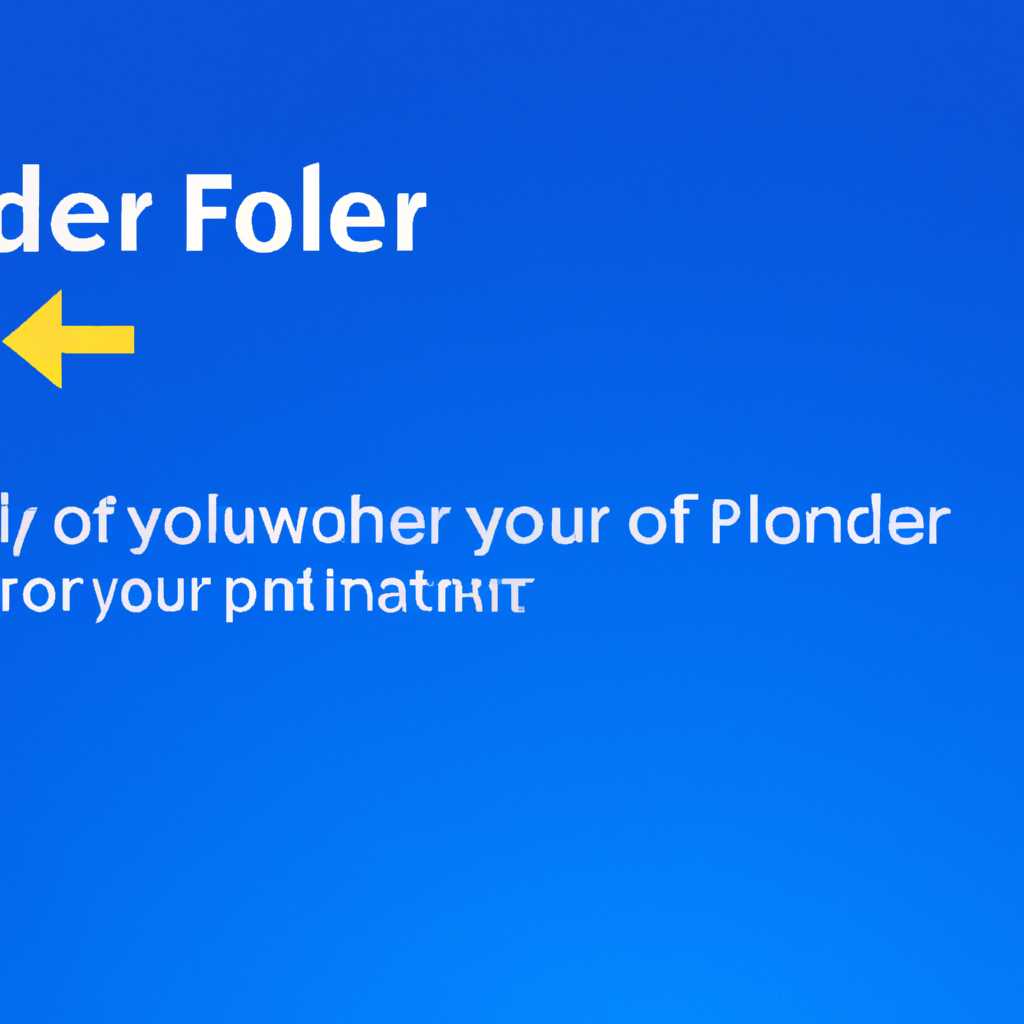- Как настроить синхронизацию папок в Windows 10: подробная инструкция
- Как настроить синхронизацию папок в Windows 10
- Шаг 1: Настройка Sync Center
- Шаг 2: Настройка автоматической синхронизации
- Подробная инструкция по настройке синхронизации папок в Windows 10
- Синхронизация параметров на устройствах с Windows 10
- Шаг 1: Настройка Синхронизации
- Шаг 2: Выбор папок для синхронизации
- Шаг 3: Настройка синхронизации файлов
- Простой и эффективный способ синхронизации папок в Windows 10
- Шаг 1: Включение синхронизации папок
- Шаг 2: Выбор папок для синхронизации
- Шаг 3: Настройка автоматической синхронизации
- Настройка синхронизации папок и файлов в Windows 10
- Использование встроенных параметров синхронизации
- Использование сторонних программ для синхронизации
- Эффективная синхронизация папок в Windows 10 с помощью SyncToy
- Настройка файлов в Центре синхронизации Windows 10
- Как настроить синхронизацию файлов с помощью Windows Sync Center в Windows 10
- Шаг 1: Включение Windows Sync Center
- Шаг 2: Выбор папок для синхронизации
- Шаг 3: Настройка расписания синхронизации
- Шаг 4: Завершение настройки синхронизации
- Полезные советы по синхронизации папок в Windows 10
- Выбор папок для синхронизации
- Использование специальных инструментов
- Синхронизация на одном устройстве
- Видео:
- Как открыть параметры папок в Windows 10
Как настроить синхронизацию папок в Windows 10: подробная инструкция
Синхронизация файлов на разных устройствах – эффективная возможность Windows 10, которая позволяет автоматически синхронизировать выбранные папки и файлы между различными устройствами. Если вы хотите настроить синхронизацию папок в операционной системе Windows 10, этот процесс прост и удобен.
Одним из способов настроить синхронизацию папок в Windows 10 является использование функции синхронизации в центре синхронизации. Для этого на компьютере с Windows 10 нужно выбрать пункт «Настройка синхронизации папок» в Центре синхронизации. Вам также необходимо выбрать параметры синхронизации и задать пары папок для синхронизации.
Еще одним способом настройки синхронизации папок в Windows 10 является использование приложения SyncToy от Microsoft. Это бесплатная программа, которая позволяет синхронизировать папки и файлы на разных устройствах. С помощью SyncToy вы можете настроить автоматическую синхронизацию папок и файлов или синхронизировать их вручную по выбору.
Как настроить синхронизацию папок в Windows 10
Синхронизация папок в Windows 10 позволяет автоматически синхронизировать файлы между разными устройствами. Это эффективная настройка, которая поможет вам сохранить все ваши записи и последние изменения файлов одновременно на разных устройствах.
Шаг 1: Настройка Sync Center
Для начала настроим Sync Center — центр синхронизации файлов в Windows 10. Этот параметр позволяет выбрать папки, которые вы хотите синхронизировать.
- Откройте Sync Center, нажав на кнопку «Пуск» и введя «Sync Center» в поле поиска.
- В левой панели выберите «Настройка синхронизации файлов».
- Выберите папки, которые вы хотите синхронизировать, и нажмите «OK».
Шаг 2: Настройка автоматической синхронизации
Теперь, когда вы настроили папки для синхронизации, можно настроить автоматическую синхронизацию файлов в Windows 10.
- Зайдите в панель управления и откройте Sync Center.
- В левой панели выберите «Настройка синхронизации файлов».
- В параметрах синхронизации выберите «Автоматически» и нажмите «OK».
Теперь Windows 10 будет автоматически синхронизировать файлы в выбранных папках при соединении с сетью.
Например, если у вас есть несколько устройств с Windows 10, и вы хотите, чтобы файлы находились в синхронизации между ними, Sync Center поможет вам настроить эту функцию.
Подробная инструкция по настройке синхронизации папок в Windows 10
Синхронизация папок в Windows 10 позволяет вам создавать эффективную синхронизацию между различными устройствами. Если вы хотите настроить синхронизацию папок, вот подробная инструкция, которая поможет вам в этом процессе.
Шаг 1: Установка SyncToy
Прежде чем начать настраивать синхронизацию папок, необходимо установить SyncToy, программу, которая позволяет синхронизировать файлы между папками. Вы можете найти SyncToy на официальном сайте Microsoft.
Шаг 2: Запуск SyncToy
После установки SyncToy, запустите программу. В левой части окна будут отображены все доступные папки, а в правой части — пары, которые вы создадите для синхронизации файлов. Нажмите на кнопку «Create New Folder Pair» для создания новой пары.
Шаг 3: Выбор папок для синхронизации
После нажатия кнопки «Create New Folder Pair» появится окно выбора папок для синхронизации. Выберите папку на вашем компьютере, которая будет служить первой папкой для синхронизации, и нажмите на кнопку «Browse» в левой части окна. Затем выберите папку на устройстве, с которым вы хотите синхронизировать файлы, нажав кнопку «Browse» в правой части окна. После выбора папок нажмите кнопку «ОК».
Шаг 4: Настройка параметров синхронизации
После выбора папок для синхронизации, настройте параметры синхронизации. Вы можете выбрать один из следующих параметров:
| Параметр | Описание |
|---|---|
| Synchronize | Синхронизирует последнюю версию файлов в обоих папках. |
| Echo | Синхронизирует только новые и измененные файлы из левой папки в правую папку. |
| Contribute | Синхронизирует только новые и измененные файлы из обеих папок, но не удаляет файлы. |
Выберите параметр, который вам больше подходит, и нажмите кнопку «Next».
Шаг 5: Завершение настройки
На последнем шаге вы должны назвать вашу пару папок и нажать кнопку «Finish», чтобы завершить настройку синхронизации.
Теперь ваша синхронизация папок настроена! SyncToy будет автоматически синхронизировать выбранные папки в соответствии с параметрами синхронизации, которые вы выбрали.
Синхронизация параметров на устройствах с Windows 10
Синхронизация файлов и папок между устройствами с операционной системой Windows 10 может быть осуществлена с помощью встроенного в систему центра синхронизации. Если вы хотите настроить синхронизацию папок, следуйте этой пошаговой инструкции.
Шаг 1: Настройка Синхронизации
1. Откройте Центр синхронизации, набрав в строке поиска «Центр синхронизации» и выбрав его из списка результатов.
2. В Центре синхронизации выберите «Настройка синхронизации».
3. В левой панели выберите «Синхронизация параметров».
4. Поставьте галочку рядом с параметрами, которые вы хотите синхронизировать на своих устройствах с Windows 10.
Шаг 2: Выбор папок для синхронизации
1. В Центре синхронизации выберите «Настройка синхронизации».
2. В левой панели выберите «Синхронизация папок».
3. Поставьте галочку рядом с папками, которые вы хотите синхронизировать на своих устройствах с Windows 10.
Шаг 3: Настройка синхронизации файлов
Если вы хотите настроить синхронизацию файлов на выбранных папках, вы можете использовать инструменты, такие как SyncToy или Windows Sync Center.
1. SyncToy — это бесплатная программа от Microsoft, которая помогает синхронизировать файлы и папки. Вы можете скачать ее с официального сайта Microsoft.
2. Windows Sync Center — это инструмент, встроенный в операционную систему Windows 10 для синхронизации файлов и папок между устройствами. Вы можете найти его в разделе «Параметры» в меню «Пуск».
Выберите наиболее подходящий вариант для ваших потребностей и следуйте инструкциям для настройки синхронизации файлов.
Благодаря последней синхронизации, ваши параметры будут автоматически синхронизированы на других устройствах с Windows 10, когда вы войдете в систему. Вы можете синхронизировать файлы и папки на своих устройствах и работать с ними автономно, даже если вы находитесь вне сети. Используйте эту инструкцию, чтобы настроить синхронизацию параметров и файлов на устройствах с Windows 10.
Простой и эффективный способ синхронизации папок в Windows 10
Настройка синхронизации папок в Windows 10 позволяет автоматически синхронизировать файлы между различными устройствами с помощью центра синхронизации. Если вы хотите настроить синхронизацию папок, следуйте инструкциям ниже.
Шаг 1: Включение синхронизации папок
- Откройте настройки Windows 10, нажав на значок «Параметры» в левой части панели задач.
- В окне «Параметры» выберите «Устройства».
- В списке слева выберите «Синхронизация папок».
- Настройка синхронизации папок доступна только для аккаунта Microsoft. Если вы еще не вошли в свой аккаунт Microsoft, выполните вход на этой странице.
- Включите опцию «Синхронизировать папки на этом устройстве» для выбора, какие папки вы хотите синхронизировать.
Шаг 2: Выбор папок для синхронизации
После включения синхронизации папок вы можете выбрать, какие папки хотите синхронизировать на своих устройствах. Чтобы выбрать папки:
- Нажмите на кнопку «Добавить папку» и выберите папку, которую хотите синхронизировать.
- Повторите этот шаг для всех папок, которые вы хотите синхронизировать.
Шаг 3: Настройка автоматической синхронизации
Чтобы настроить автоматическую синхронизацию папок, выполните следующие действия:
- Нажмите на папку, которую вы хотите настроить.
- Включите опцию «Синхронизировать автоматически при изменении файлов».
После завершения этих шагов Windows синхронизирует выбранные папки автоматически при изменении файлов.
Важно отметить, что Windows 10 также предлагает другие инструменты для синхронизации папок, например, SyncToy или Sync Center. Вы можете использовать эти инструменты для более гибкой настройки синхронизации папок в Windows 10.
Настройка синхронизации папок и файлов в Windows 10
Синхронизация папок и файлов в Windows 10 позволяет вам хранить актуальные версии ваших данных на разных устройствах. Если вы хотите, чтобы ваши файлы автоматически синхронизировались между компьютерами, но не хотите использовать облачное хранилище, вы можете настроить эту функцию вручную. В этой статье мы рассмотрим шаги, как настроить синхронизацию папок и файлов в Windows 10.
Использование встроенных параметров синхронизации
Windows 10 предлагает несколько параметров синхронизации, которые можно настроить для выбора папок и файлов, которые нужно синхронизировать на разных устройствах. Настройка этих параметров очень проста. Вот последовательность действий:
- Откройте центр синхронизации Windows 10. Для этого щелкните правой кнопкой мыши значок центра синхронизации в правом нижнем углу панели задач и выберите «Открыть центр синхронизации».
- Нажмите на кнопку «Настроить синхронизацию папок…».
- Выберите папки и файлы, которые хотите синхронизировать, из списка доступных папок и файлов.
- Щелкните на кнопку «ОК».
Использование сторонних программ для синхронизации
Если вы хотите более гибкую настройку синхронизации и работу с автономными папками и файлами, вы можете воспользоваться сторонней программой синхронизации, например, SyncToy. Эта программа позволяет создавать пары папок на разных устройствах и настраивать параметры синхронизации для каждой пары папок.
Вот как настроить синхронизацию с помощью SyncToy:
- Загрузите и установите SyncToy на ваш компьютер с Windows 10.
- Откройте программу SyncToy и нажмите на кнопку «Создать пару».
- Выберите первую папку для синхронизации, щелкнув на кнопку «Просмотр» и выбрав папку в проводнике.
- Выберите вторую папку для синхронизации, выполнив те же шаги, что и для первой папки.
- Настройте параметры синхронизации для созданной пары папок, например, выберите режим синхронизации (например, замещение файлов или дополнение файлов) и определите, какие файлы должны быть синхронизированы.
- Щелкните на кнопку «ОК».
SyncToy позволяет вам создать несколько пар папок с различными параметрами синхронизации. Вы можете также настроить расписание автоматической синхронизации, если хотите, чтобы SyncToy выполнял синхронизацию в определенное время или с определенной периодичностью.
В результате, настройка синхронизации папок и файлов в Windows 10 является эффективным способом синхронизировать ваши данные на разных устройствах. С использованием встроенных параметров синхронизации или сторонних программ, таких как SyncToy, вы можете легко настроить процесс синхронизации и обеспечить актуальность ваших файлов и данных.
Эффективная синхронизация папок в Windows 10 с помощью SyncToy
SyncToy – это бесплатное приложение от Microsoft, которое синхронизирует файлы и папки между различными местами на вашем компьютере. Программа позволяет настроить параметры синхронизации и автоматически выполнять синхронизацию на заданной основе.
Вот пошаговая инструкция по настройке синхронизации папок в Windows 10 с помощью SyncToy:
- Скачайте и установите SyncToy на ваш компьютер с официального сайта Microsoft.
- Запустите приложение SyncToy и выберите две папки для синхронизации. Например, левая папка – «Документы» на вашем компьютере, а правая папка – «Документы» на внешнем устройстве.
- Выберите тип синхронизации на следующем шаге. SyncToy предлагает несколько вариантов, таких как «Синхронизация», «Зеркало», «Положение и имя». Например, параметр «Синхронизация» синхронизирует только измененные файлы, а параметр «Зеркало» делает правую папку полностью идентичной с левой.
- Настройте параметры синхронизации, если нужно. SyncToy позволяет выбрать, какие файлы и папки синхронизировать или исключить из синхронизации.
- Нажмите кнопку «Следующий» и SyncToy выполнит первую синхронизацию выбранных папок.
- Последнюю запись о синхронизации можно увидеть в центре SyncToy, где отображается информация о последней синхронизации папок.
Таким образом, с помощью SyncToy вы можете настроить эффективную синхронизацию папок в Windows 10. Это позволяет вам иметь последнюю версию файлов на всех устройствах, которые участвуют в синхронизации, без необходимости ручной копирования и обновления файлов.
Настройка файлов в Центре синхронизации Windows 10
Центр синхронизации Windows 10 предоставляет удобный способ синхронизировать файлы и папки между различными устройствами. Настройка синхронизации файлов в Центре синхронизации Windows 10 довольно проста и позволяет вам выбрать папки, которые вы хотите синхронизировать.
Для настройки синхронизации файлов в Центре синхронизации Windows 10 выполните следующие шаги:
- Откройте Центр синхронизации Windows 10. Вы можете найти его в меню «Пуск» или в системном трее, щелкнув правой кнопкой мыши на значке сетевого соединения.
- В Центре синхронизации Windows 10 выберите параметр «Настроить новую синхронизацию».
- В появившемся окне выберите папки, которые вы хотите синхронизировать. Например, вы можете выбрать папку «Документы» и папку «Изображения».
- Выберите последнюю опцию «Включить синхронизацию».
- Щелкните кнопку «Далее» и выберите устройства, с которыми вы хотите синхронизировать файлы. Например, вы можете выбрать свой компьютер и свой смартфон.
- При необходимости выберите дополнительные параметры синхронизации, например, автоматическую синхронизацию или синхронизацию только в определенное время.
- Нажмите кнопку «Готово», чтобы завершить настройку синхронизации файлов в Центре синхронизации Windows 10.
Теперь Центр синхронизации Windows 10 будет автоматически синхронизировать выбранные папки и файлы между выбранными устройствами. Например, если вы внесете изменения в файл на одном устройстве, эти изменения автоматически синхронизируются с другими устройствами при следующей синхронизации.
Настройка синхронизации файлов в Центре синхронизации Windows 10 — это эффективная полезная функция, которая позволяет вам легко синхронизировать папки и файлы между различными устройствами с помощью Windows 10. Левой записи файл и папок между устройствами с помощью Центра синхронизации Windows 10.
Как настроить синхронизацию файлов с помощью Windows Sync Center в Windows 10
Шаг 1: Включение Windows Sync Center
Первым шагом необходимо включить Windows Sync Center на вашем устройстве. Чтобы это сделать, перейдите в «Панель управления» и найдите «Центр синхронизации Windows». Щелкните по нему дважды, чтобы открыть его.
Шаг 2: Выбор папок для синхронизации
После открытия Windows Sync Center вы увидите список доступных папок для синхронизации. Щелкните правой кнопкой мыши на нужной папке и выберите «Настраиваемые параметры синхронизации».
В открывшемся окне выберите параметр «Синхронизировать все файлы и папки». Вы также можете выбрать другие параметры синхронизации, например, синхронизацию только выбранных типов файлов или синхронизацию автономными записями.
Шаг 3: Настройка расписания синхронизации
После выбора папок для синхронизации, настройте расписание синхронизации. Вы можете выбрать автоматическую синхронизацию в определенное время или синхронизировать файлы вручную.
Выберите параметр «Автоматически» для запуска синхронизации в фоновом режиме или «По требованию» для запуска синхронизации только по вашей команде.
Шаг 4: Завершение настройки синхронизации
После настройки параметров синхронизации и расписания нажмите кнопку «OK», чтобы завершить процесс настройки синхронизации. Теперь Windows Sync Center автоматически синхронизирует файлы и папки, которые вы выбрали, на вашем устройстве.
Если вы захотите изменить параметры синхронизации или добавить новые папки, вы можете вернуться в Windows Sync Center и выполнить соответствующие настройки.
В результате, настройка синхронизации файлов с помощью Windows Sync Center в Windows 10 является эффективной и простой задачей. Следуйте шагам этой инструкции и настройте синхронизацию файлов в своей операционной системе Windows 10.
Полезные советы по синхронизации папок в Windows 10
Если вы хотите настроить синхронизацию папок в Windows 10, то вам потребуется использовать специальные функции и параметры, доступные в системе. В этой статье мы расскажем о нескольких полезных советах, которые помогут вам сделать синхронизацию папок более эффективной и удобной.
Выбор папок для синхронизации
Настройка синхронизации папок в Windows 10 осуществляется с помощью параметра «Центр синхронизации». Чтобы начать настройку, перейдите в «Параметры» (Settings) -> «Синхронизация» (Sync), затем выберите папку, которую вы хотите синхронизировать.
Например, вы можете синхронизировать папку с документами между несколькими устройствами, чтобы иметь доступ к вашим файлам везде и всегда. При этом важно помнить, что синхронизируются не сами файлы, а их копии, поэтому изменения в одном устройстве отразятся на других.
Использование специальных инструментов
Помимо встроенного в Windows 10 центра синхронизации, существуют и другие инструменты, которые позволяют более гибко настраивать синхронизацию папок. Например, программы SyncToy или FreeFileSync позволяют выбирать папки для синхронизации, настраивать параметры синхронизации, а также выполнять синхронизацию автоматически.
Шаги для настройки синхронизации с использованием этих программ обычно похожи: сначала выбирается папка и параметры синхронизации, затем выполняется первая синхронизация, а далее программа автоматически синхронизирует выбранные папки при выполнении определенных условий.
Синхронизация на одном устройстве
Если вам нужна синхронизация папок на одном устройстве, то это также можно настроить с помощью встроенных средств Windows 10. Например, вы можете использовать функцию «Очистка диска» (Disk Cleanup), чтобы удалить ненужные файлы с вашего жесткого диска и освободить место.
Также, вы можете воспользоваться функцией «Автономные файлы» (Offline Files), которая позволяет работать с файлами, даже когда вы не подключены к сети. Чтобы включить эту функцию, перейдите в «Параметры» (Settings) -> «Система» (System) -> «Хранение» (Storage) -> «Автономные файлы» (Offline Files) и выберите нужные папки для автономной работы.
В итоге, настройка синхронизации папок в Windows 10 может быть достаточно гибкой и удобной при помощи доступных функций и инструментов. Вам нужно только выбрать наиболее подходящий метод и параметры синхронизации в зависимости от вашей ситуации и потребностей.
Видео:
Как открыть параметры папок в Windows 10
Как открыть параметры папок в Windows 10 by Василий Прохоров 17,200 views 2 years ago 5 minutes, 4 seconds