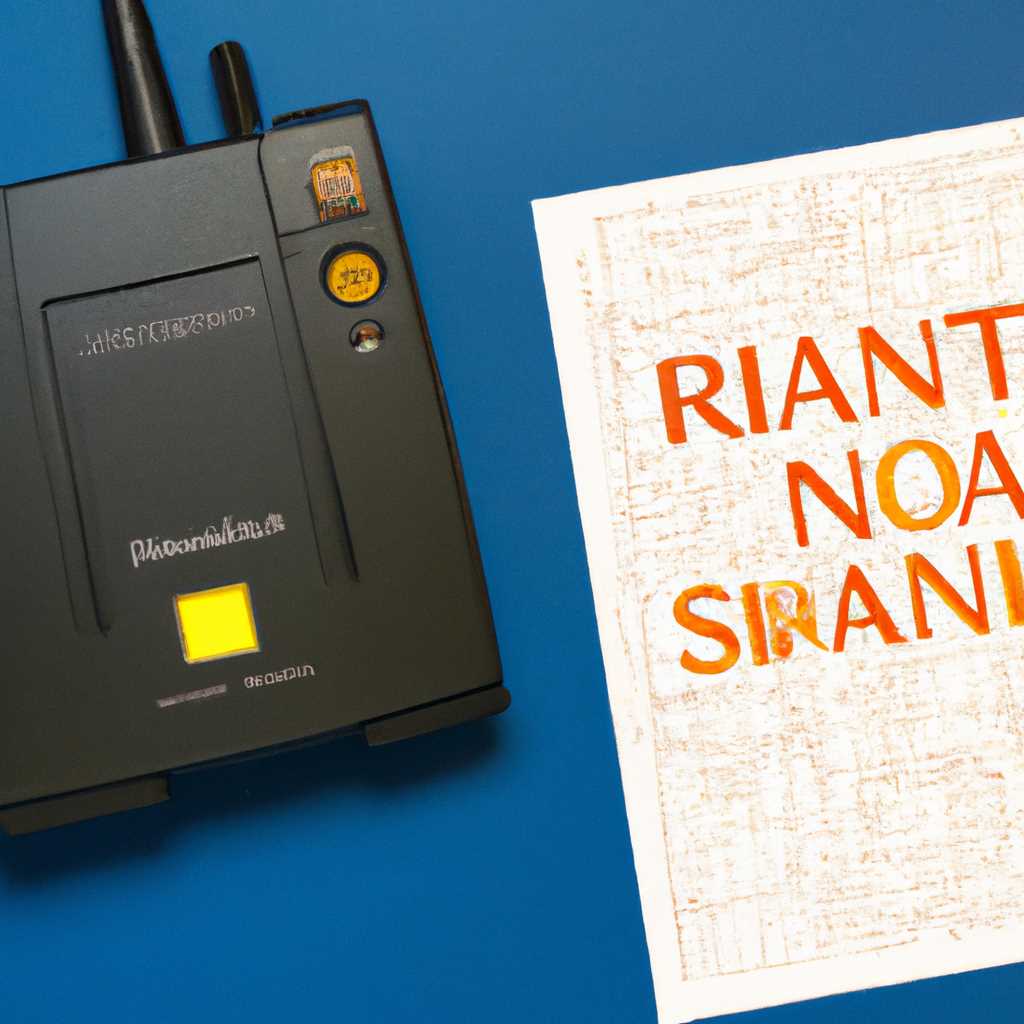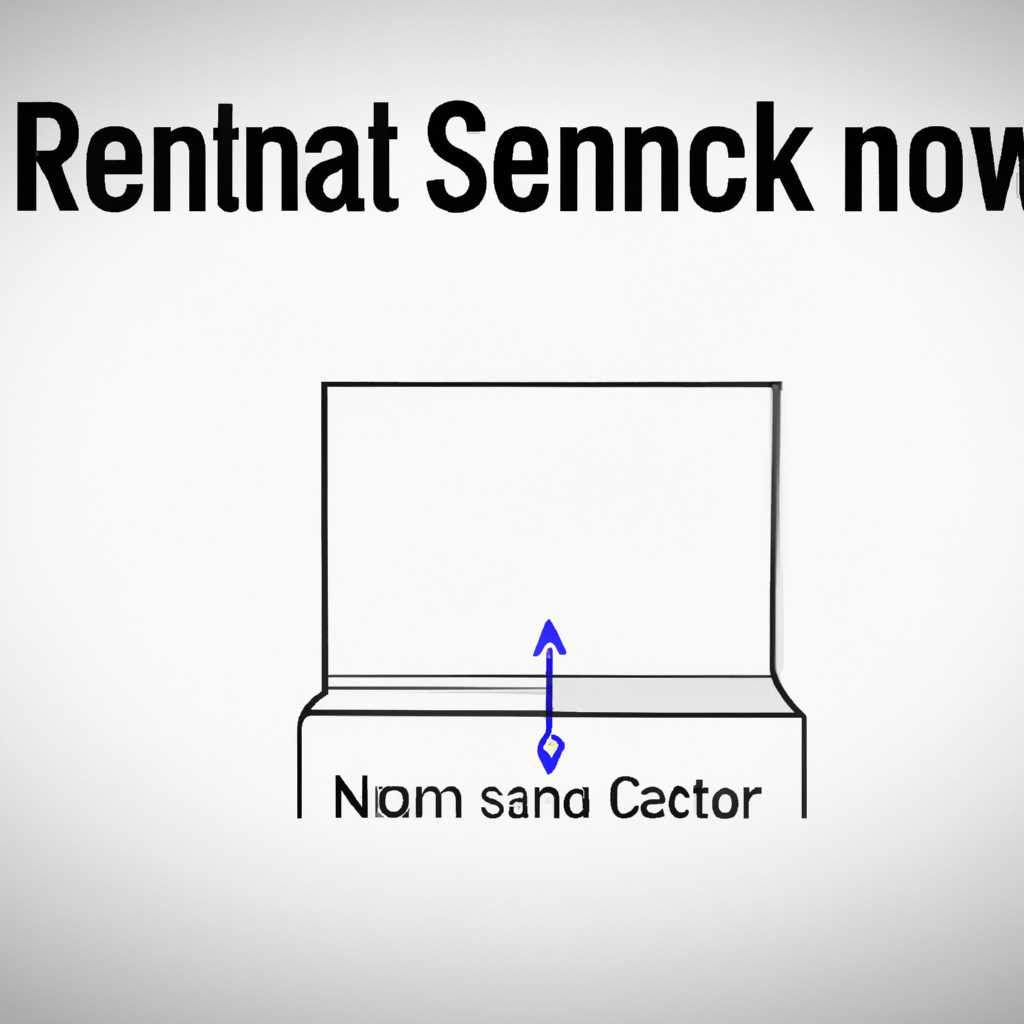- Как настроить сканер по сети с помощью программы RemoteScan: подробная инструкция
- RemoteScan: подробная инструкция по настройке сканера по сети
- Шаг 1: Установка программы RemoteScan
- Шаг 2: Установка и настройка принтера
- Шаг 3: Установка и настройка сканера
- Шаг 4: Настройка сканера по сети
- Шаг 5: Завершение настройки
- Бывает же такое — настройка сканера по сети
- Установка программы RemoteScan для настройки сканера
- Каким образом подключить сетевой принтер сканер к компьютеру
- RemoteScan для Windows 10: как пользоваться
- Подключение принтера к персональному компьютеру
- Как превратить обычный сканер в сетевой
- Каким образом предоставить общий доступ к принтеру сканеру
- Установка RemoteScan на серверной и клиентской сторонах
- Подключение принтера сканера по сети
- Возможные проблемы и их решение
- Настройка сетевого сканера
- Видео:
- Нивелир вместо 3D-сканера! Что получится? И как работает?
Как настроить сканер по сети с помощью программы RemoteScan: подробная инструкция
Если у вас есть совместно используемые принтеры на сервере, возможно, вам приходилось сталкиваться с проблемой сканирования документов по сети. В таких случаях программа RemoteScan может стать отличным решением.
RemoteScan – это программное обеспечение, которое позволяет подключить сканер к вашему персональному компьютеру, а затем использовать его для сканирования на общий принтер. Этот инструмент удобен для управления и настройки сканеров с нескольких компьютеров.
Настройка сканера с помощью RemoteScan – простая задача, которую можно выполнить в несколько шагов. Вам понадобятся Windows компьютер, RemoteScan клиентской программы, а также подключение к серверной части. В этой статье подробно описаны все шаги настройки и установки программы, а также обозначены все необходимые рекомендации для правильной работы сканера по сети.
RemoteScan: подробная инструкция по настройке сканера по сети
Настройка сканера по сети позволяет удобно сканировать документы сразу на ваш компьютер, не подключая сам сканер непосредственно к нему. В этой статье мы рассмотрим подробную инструкцию по настройке сканера по сети с использованием программы RemoteScan.
Шаг 1: Установка программы RemoteScan
Перед началом установки убедитесь, что ваш компьютер подключен к сети, а на нем установлена операционная система Windows. Зайдите на официальный сайт RemoteScan и скачайте программу RemoteScan Client. После скачивания запустите установочный файл и следуйте инструкциям по установке.
Шаг 2: Установка и настройка принтера
На этом этапе вам необходимо установить на компьютер драйвер принтера, который будет использоваться для сканирования документов. Подключите принтер к вашему компьютеру с помощью USB-кабеля и установите драйвер согласно инструкции производителя.
Шаг 3: Установка и настройка сканера
После установки RemoteScan Client перезагрузите компьютер. После перезагрузки откройте панель управления и найдите программу RemoteScan. Запустите ее.
На открывшейся панели программы RemoteScan выберите ваш принтер в списке доступных принтеров. Если принтер не появляется в списке, убедитесь, что он правильно подключен к вашему компьютеру. Если принтер подключен, но не отображается в списке, попробуйте обновить список принтеров с помощью кнопки «Обновить».
После выбора принтера нажмите «Далее».
Шаг 4: Настройка сканера по сети
На этом этапе программа RemoteScan позволяет выбрать тип подключения к сканеру по сети. Посмотрите на окно-то ровереровуи серами питера эрок вкер киров билберовуи руппи блиначнея энтиво вкер левом нижнем углу программы RemoteScan и выберите тип подключения «Сетевое».
После выбора типа подключения вам необходимо указать IP-адрес сканера по сети, а также порт, через который будет осуществляться доступ к сканеру. Если не знаете, какие значения указать, советую обратиться к администратору вашей серверной системы или посмотреть настройки сканера по сети на самом сканере.
После указания IP-адреса и порта нажмите «Далее».
Шаг 5: Завершение настройки
На этом этапе программа RemoteScan предоставляет вам возможность протестировать настройки, чтобы убедиться, что сканер корректно подключен. Чтобы протестировать настройки, нажмите кнопку «Тестирование». Если тест проходит успешно, нажмите «Далее».
После завершения всех этапов настройки, программа RemoteScan будет готова к работе с вашим сканером по сети. Теперь вы можете пользоваться сканером, не подключая его напрямую к компьютеру. Просто откройте программу RemoteScan, выберите ваш принтер и нажмите кнопку «Сканировать».
Бывает же такое — настройка сканера по сети
Когда нужно настроить сканер так, чтобы он работал по сети, могут возникнуть некоторые трудности. Но не стоит паниковать! Зайдите на официальный сайт и скачайте программу RemoteScan. Этот инструмент поможет вам в настройке сканера по сети.
Установка программы происходит также, как и установка обычной программы на компьютере с Windows. Просто запустите установщик и следуйте инструкциям на экране.
Дальше вам понадобится программа с названием remotescan_client_rusificator. Установите ее на компьютер, чтобы ваше устройство могло подключиться к сканеру по сети.
Когда всё установлено, можно приступать к настройке сканера. Первым делом, запустите программу RemoteScan. Появится окно, в котором нужно выбрать устройство сканера. Вам нужно будет выбрать сканер из списка доступных устройств.
Для этого просто кликните на устройстве, которое вы хотите использовать, и нажмите кнопку «Подключение».
Дальше появится контекстное меню, в котором нужно выбрать пункт «Установка». Нажмите на него левой кнопкой мыши.
Теперь нужно будет указать путь к образу сканера. Это специальный файл, который содержит информацию о настройках сканера. Укажите путь к этому файлу и нажмите кнопку «Ок».
После этого начнется процесс настройки сканера. Он может занять некоторое время, так что пока этот процесс не окончен, не закрывайте программу.
Когда настройка сканера завершена, вы сможете использовать его по сети. Просто откройте любую программу, которая поддерживает сканирование, и выберите устройство сканера.
Теперь вы знаете, как настроить сканер по сети с помощью программы RemoteScan. Это достаточно просто и удобно, поэтому если у вас есть такая возможность, я советую вам подключить сканер к сети и настроить доступ к нему.
Установка программы RemoteScan для настройки сканера
Перед тем как приступить к настройке сканера с помощью программы RemoteScan, убедитесь, что у вас установлено программное обеспечение и имеется подключение к вашему сканеру. Если это так, приступаем.
- В меню «Пуск» найдите программу RemoteScan и запустите ее.
- После того, как программа RemoteScan откроется, кликните на вкладку «Клиентская часть».
- Если у вас нет программы RemoteScan, можно ее установить с официального сайта. Просто зайдите на сайт разработчика и следуйте инструкциям по установке.
- В клиентской части программы RemoteScan есть несколько настроек, которые вам необходимо указать. Введите IP адрес вашего сканера, выберите соответствующий порт и операционную систему. Нажмите кнопку «Далее».
- В процессе настройки программы вам может потребоваться внести изменения в настройки вашего компьютера. Если это так, следуйте инструкциям программы RemoteScan.
- Когда процесс настройки будет завершен, вы увидите окно с информацией о том, как подключиться к вашему сканеру. Следуйте инструкциям в этом окне-то.
- Обычно при настройке сканера необходимо перезагрузить компьютер, чтобы изменения вступили в силу.
- В случае, если у вас возникнут трудности в процессе установки или настройки, не стесняйтесь обратиться за помощью к специалистам технической поддержки или прочитайте документацию, предоставленную разработчиком программы RemoteScan.
Поздравляю! Вы успешно установили программу RemoteScan и настроили сканер. Теперь вы можете использовать его для сканирования документов и изображений с любого компьютера в вашей сети.
Каким образом подключить сетевой принтер сканер к компьютеру
Если у вас есть сетевой принтер-сканер, который вы хотите подключить к своему компьютеру, то вам понадобится настроить его соответствующим образом. Для этого вы можете воспользоваться программой RemoteScan, которая позволяет управлять устройством удаленно через сеть.
Первым шагом будет установка программы RemoteScan на ваш компьютер. Вы можете скачать ее с официального сайта разработчика. После скачивания запустите установщик и следуйте инструкциям на экране. Обычно установка программы не вызывает каких-либо сложностей и занимает всего несколько минут.
После установки RemoteScan вам потребуется настроить подключение к вашему сетевому принтеру-сканеру. Находясь в программе, выберите пункт «Настройки» в левом верхнем углу окна. Затем выберите пункт «Добавить новое устройство» и следуйте инструкциям на экране.
На этом этапе вам будет предложено выбрать тип подключения. Если ваш сетевой принтер-сканер подключен к вашей локальной сети, то выберите опцию «Подключить по сети». Если устройство подключено по USB, выберите опцию «Подключить через USB».
Далее вам нужно будет ввести IP-адрес вашего сетевого принтера-сканера. Если вы не знаете его, то можно найти его в настройках устройства или свяжитесь с администратором сети. Если у вас нет IP-адреса, можно попробовать найти его через командную строку на компьютере.
После ввода IP-адреса, выберите порт, через который будет происходить подключение. Обычно это порт 9100 для сетевых принтеров-сканеров. Если вы не знаете, какой порт использовать, можно попробовать подключиться к разным портам и выбрать тот, который сработает.
После всех этих настроек, программа RemoteScan будет готова к использованию. Вы можете сканировать документы с помощью вашего сетевого принтера-сканера прямо с вашего компьютера. Для этого можно воспользоваться контекстным меню, нажав правую кнопку мыши на документе и выбрав пункт «Сканировать» или запустив программу RemoteScan и выбрав устройство, которое будет использовано для сканирования.
Если у вас возникнут трудности при настройке или использовании программы RemoteScan, вы можете обратиться за помощью к специалистам технической поддержки. Они могут помочь вам с разрешением любых проблем, с которыми вы можете столкнуться.
Теперь, когда ваш сетевой принтер-сканер подключен и настроен, вы можете пользоваться им при необходимости. Например, вы можете использовать его для сканирования документов, отправки их по электронной почте или сохранения на вашем компьютере. Удачи в использовании вашего нового устройства!
RemoteScan для Windows 10: как пользоваться
Для начала, убедитесь что у вас есть доступ к интернету на компьютере, на котором требуется настроить сканер по сети. Если у вас есть общий сервер для других устройств и принтеров, вы можете подключить сканер к этому серверу.
Далее, следуйте инструкции по установке RemoteScan. Зайдите на официальный сайт программы и скачайте самую последнюю версию для Windows 10. После оконченной установки, запустите программу и следуйте инструкциям на экране. Обычно во время процесса установки нужно будет указать путь к файлам драйвера сканера и подключить устройство.
Когда процесс установки RemoteScan будет окончен, вы сможете запускать программу из меню «Пуск». После запуска выберите вкладку «Настройки» и найдите раздел «Установка сканера». Здесь вы увидите список доступных сканеров, подключенных к вашему компьютеру по сети. Если сканер не отображается, попробуйте перезагрузить компьютер и проверьте его подключение.
Для настройки сканера следует выбрать его из списка и нажать кнопку «Подключить». Вам может потребоваться ввести логин и пароль администратора компьютера, чтобы установить соединение с сервером. Когда сканер подключен, вы можете приступить к его использованию через программу RemoteScan.
Определите, какие настройки и функции сканера вам требуются и выберите их в меню. Например, вы можете выбрать разрешение сканирования, формат файла и директорию сохранения. После выбора всех необходимых настроек, нажмите кнопку «Сканировать». RemoteScan начнет процесс сканирования, и результаты будут сохранены в предварительно настроенную директорию.
Если вы уже сканировали документ и хотите посмотреть его результаты, просто откройте директорию, куда они сохраняются. Чтобы перейти к этой директории, откройте программу RemoteScan и найдите пункт «Информация о последнем сканировании». Нажмите на него и вы сможете посмотреть результаты.
| Если у вас есть общий сервер для других устройств и принтеров, вы можете подключить сканер к этому серверу. | если ваш сетевой сканер уже есть в списке сканеров, вы можете просто выбрать его и нажать кнопку «Подключить». Вам может потребоваться ввести логин и пароль администратора компьютера, чтобы установить соединение с сервером. Когда сканер подключен, вы сможете сканировать документы через RemoteScan. |
| Когда сканер уже выбран, следует задать настройки сканирования. Вы можете выбрать разрешение сканирования, формат файла и директорию сохранения. | После выбора всех настроек, нажмите кнопку «Сканировать». RemoteScan начнет процесс сканирования и результаты будут сохранены в указанную директорию. |
| Если вы уже сканировали документ и хотите его посмотреть, вы можете найти директорию на вашем компьютере, где он сохранен. | Найдите программу RemoteScan и выберите пункт «Информация о последнем сканировании». Нажмите на него для просмотра результатов сканирования. |
RemoteScan для Windows 10 — это удобное и простое в использовании программное обеспечение, которое позволяет настроить и использовать сканер по сети. Мы советуем вам пользоваться этой программой, если вы часто сканируете документы и хотите иметь возможность делать это непосредственно с вашего компьютера.
Подключение принтера к персональному компьютеру
Если вы хотите настроить сканер по сети с помощью программы RemoteScan, то вам может понадобиться подключение принтера к персональному компьютеру. В этом разделе я расскажу вам, как это сделать.
Сначала убедитесь, что ваш принтер подключен к вашему компьютеру и настроен для общего доступа. Если вы не знаете, как подключить принтер к компьютеру, я советую посмотреть инструкцию на сайте производителя вашего устройства.
Далее, следует установить программу RemoteScan на ваш компьютер. RemoteScan — это клиентское и серверное обеспечение, которое позволяет превратить ваш принтер в сканер.
Зайдите на официальный сайт RemoteScan и скачайте установочный файл программы. После загрузки запустите установку и следуйте инструкциям на экране. В конце процесса установки вам может потребоваться перезагрузить компьютер.
Когда установка будет окончена, зайдите на панель управления вашей операционной системы. В Windows это можно сделать, щелкнув правой кнопкой мыши на кнопке «Пуск» и выбрав соответствующий пункт меню.
На панели управления найдите и откройте раздел «Принтеры и сканеры». В этой панели вы увидите список доступных принтеров и сканеров.
Найдите в списке ваш принтер и убедитесь, что он подключен и готов к использованию. Если ваш принтер не отображается в списке, проверьте его подключение и правильность установки драйверов.
Теперь, когда ваш принтер подключен, вам нужно настроить его для работы с программой RemoteScan. Для этого найдите в списке принтеров вашего компьютера принтер с названием, содержащим слова «RemoteScan» или «Remote Scan».
Щелкните правой кнопкой мыши на этом принтере и выберите пункт «Установить как сканер по умолчанию». После этого ваш принтер будет использоваться как сканер для программы RemoteScan.
Теперь, когда ваш принтер настроен, вы можете начать сканировать документы с помощью программы RemoteScan. Запустите программу на вашем компьютере и следуйте инструкциям по сканированию.
Если у вас возникнут проблемы или вопросы по подключению принтера, обратитесь к документации или технической поддержке RemoteScan. Они смогут помочь вам решить любые проблемы.
В этом разделе я рассказал вам, как подключить принтер к персональному компьютеру и настроить его для работы с программой RemoteScan. Следуйте этим инструкциям, и вы сможете легко сканировать документы с помощью вашего принтера.
Как превратить обычный сканер в сетевой
Принтеры и сканеры, которые подключаются непосредственно к компьютеру через USB-кабель, вполне удобны для персонального использования. Однако, если вам требуется делиться сканером с несколькими устройствами в сети, то обычный сканер может быть превращен в сетевой. Для этого вам понадобится программное обеспечение RemoteScan и некоторое время на его установку и настройку.
В Windows системах есть функция, называемая «подключение к сети принтера или сканера». Для начала, вам следует подключить сканер к компьютеру, чтобы определить его в системе и убедиться, что он работает правильно. Затем проверьте, есть ли подключение к интернету, так как при установке RemoteScan может понадобиться загрузка некоторых драйверов.
Далее, перезагружаем компьютер и продолжайте установку RemoteScan, следуя инструкциям на экране. Выберите вашу систему и установите программу. В конце установки вам может быть предложено настроить фаервол. Мы советуем разрешить доступ для программы RemoteScan, чтобы обеспечить ее нормальную работу.
После установки RemoteScan, откройте программу и следуйте инструкциям для настройки сетевого подключения сканера. Выберите ваш сканер из списка, который будет отображен. Если вашего сканера там нет, проверьте его подключение и убедитесь, что он работает правильно.
После выбора сканера, вам будет предложено выбрать порт для подключения. Рекомендуется выбрать порт с названием «TSxxx» или «Virtual USB». Дальше следует выбор имени устройства в сети, которое будет отображаться на других компьютерах. По умолчанию, оно будет иметь название вашего компьютера. Вы можете выбрать любое другое название, которое будет удобно для вас.
После этого, вам может быть предложено выполнить сканирование для проверки работоспособности. Если у вас нет документов или фотографий, которые вы бы хотели сканировать, вы можете пропустить этот шаг и продолжить настройку.
В конце процесса настройки, вам будет предложено перезагрузить компьютер. После перезагрузки, RemoteScan будет готов к использованию. Вы теперь можете подключиться к сканеру с любого компьютера в вашей локальной сети и сканировать документы или фотографии.
Таким образом, обычный сканер можно превратить в сетевой с помощью программы RemoteScan. Этот процесс может занять несколько часов, но в конце вы получите удобное и эффективное решение для совместного использования сканера в вашей сети.
Каким образом предоставить общий доступ к принтеру сканеру
Когда ваша компания использует принтеры и сканеры, важно обеспечить общий доступ к этим устройствам для всех клиентских компьютеров в сети. С помощью программы RemoteScan вы можете настроить сканер по сети и предоставить доступ к нему для всех пользователей. Давайте посмотрим, как это выглядит в процессе.
Установка RemoteScan на серверной и клиентской сторонах
В начале установите RemoteScan на серверной стороне, то есть на компьютере, к которому подключен принтер-сканер. Установите программу, следуя инструкциям на экране.
После установки RemoteScan на сервере перейдите к клиентской стороне. Установите RemoteScan на каждом клиентском компьютере, с которого вы хотите пользоваться принтером-сканером.
Подключение принтера сканера по сети
После установки RemoteScan на сервере и клиентской стороне следует подключить принтер-сканер к сети. Зайдите в настройки принтера-сканера и выберите опцию «Подключить принтер по сети». Введите IP-адрес компьютера, на котором установлен RemoteScan, и нажмите «OK».
Теперь принтер-сканер будет доступен для всех клиентских компьютеров в сети.
Возможные проблемы и их решение
Если возникают проблемы при попытке подключить принтер-сканер по сети, убедитесь, что на компьютере, где установлен RemoteScan, отключен фаервол или правильно настроен.
Также убедитесь, что на клиентских компьютерах установлено правильное программное обеспечение для работы с принтером-сканером. Если нужного ПО нет, его можно скачать с сайта производителя или установить с диска, который идет в комплекте с принтером-сканером.
Если все настройки правильны, а подключить принтер-сканер по сети все равно не получается, обратитесь за технической поддержкой к специалистам.
Настройка сетевого сканера
Для настройки сетевого сканера с помощью программы RemoteScan следуйте этой подробной инструкции:
| Этап 1: Установите обеспечение сканера на ваш компьютер. Обычно это драйвер сканера, который можно скачать с веб-сайта производителя устройства. |
| Этап 2: Запустите программу RemoteScan на компьютере, к которому подключен сканер. |
| Этап 3: Установите клиентскую часть программы RemoteScan на компьютере, с которого вы планируете сканировать. Советую выбрать клиентскую часть для вашей системы (32-бит или 64-бит), если у вас нет особых причин ставить иное. |
| Этап 4: Зайдите в «Пуск» на вашем компьютере, далее – в «Панель управления». Выберите «Сетевые и интернет-соединения» и найдите пункт «Подключение к принтеру или сканеру». |
| Этап 5: Настройте сетевое подключение к сканеру. В окне-то выберите обычный порт для подключения. Обычно это выбирается автоматически, но если у вас трудности с выбором, то рекомендую использовать порт TCP/IP. |
| Этап 6: Нажмите кнопку «Далее» и перезагружаем наш компьютер. |
| Этап 7: После перезагрузки следуйте инструкциям программы RemoteScan. Откройте программу, перейдите в раздел «Сканеры» и выберите ваше сканирующее устройство. |
| Этап 8: Настройте серверную часть программы RemoteScan на компьютере, к которому подключен сканер. Чтобы это сделать, откройте программу RemoteScan, перейдите в раздел «Настройки» и выберите папку, в которую будут сохраняться отсканированные файлы. |
| Этап 9: Нажмите кнопку «ОК» и следуйте инструкциям программы RemoteScan для завершения процесса настройки. |
После этого вы сможете пользоваться сетевым сканером с помощью программы RemoteScan. Если у вас возникнут трудности или вам понадобится дополнительная помощь, рекомендую обратиться к документации программы или в службу поддержки.
Видео:
Нивелир вместо 3D-сканера! Что получится? И как работает?
Нивелир вместо 3D-сканера! Что получится? И как работает? by 3DIY shop 53,079 views 5 months ago 12 minutes, 37 seconds