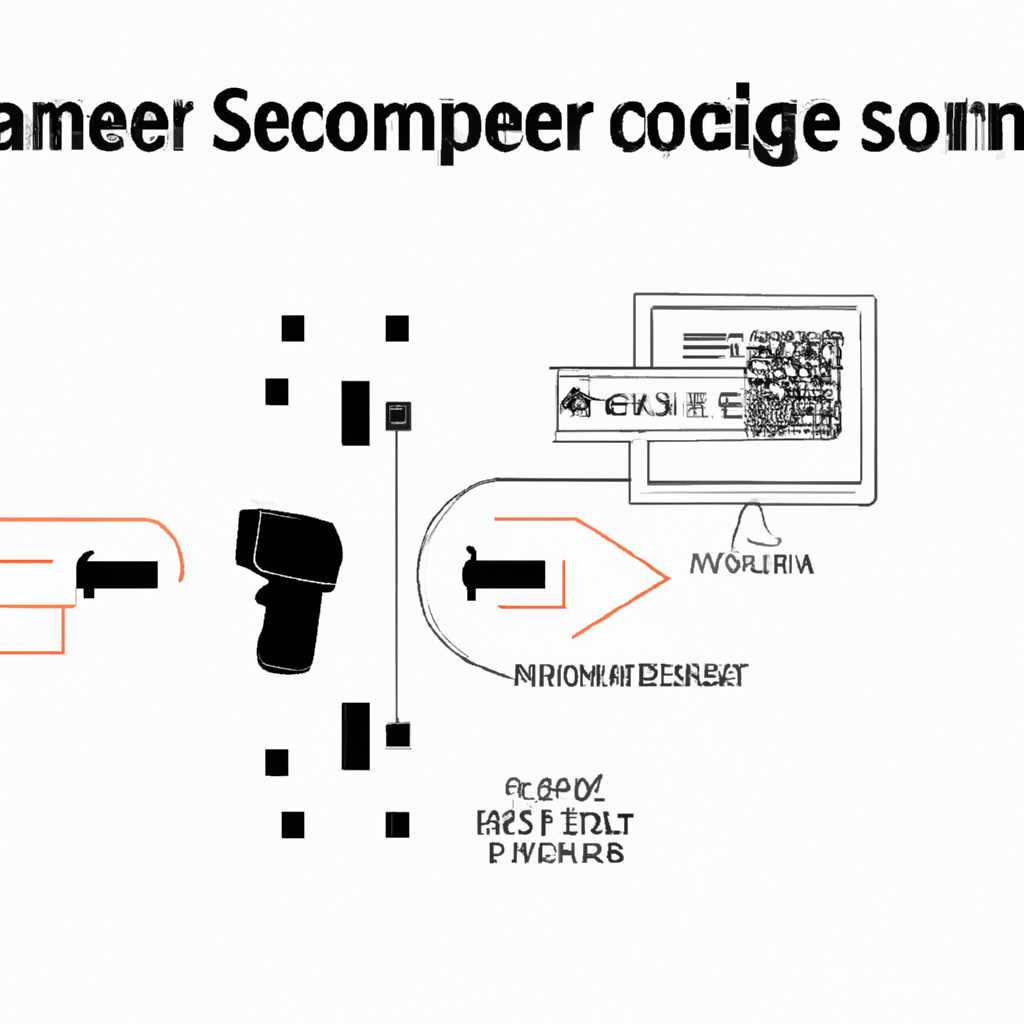Настройка сканера штрих-кодов в режиме эмуляции COM порта
Сканеры штрих-кодов – устройства, позволяющие считывать информацию с штрихкодов всех маркировок. Они находят широкое применение в различных сферах, от диагностики и контроля до помощи в складском учете. Но что делать, если у вас нет возможности использовать сканер напрямую через USB, а вам нужно эмулировать работу COM порта для работы с программами, необходимыми в вашей компании?
Настройка сканера для эмуляции COM порта – это самое простое и удобное решение. Большинство сканеров штрих-кодов имеют возможность передатчика в режим эмуляции COM порта, что позволяет легко настроить соединение с помощью специальных драйверов. Для этого вам потребуется материнская плата, которая поддерживает эту функцию, а также программа-конвертер COM порта.
Если у вас есть сканер штрих-кодов, первым делом, проверьте его работу с помощью программы-конвертера. В Windows 10 можно воспользоваться программой «COMTest» или «CommTest», они позволят проверить работоспособность сканера и убедиться в правильной настройке коммуникационных портов. Эти программы работают с текстовыми файлами, так что вы сможете увидеть данные сканера своими глазами, даже без подключения к вашему компьютеру.
Настройка сканера штрих-кодов в режим эмуляции COM порта включает в себя следующие шаги:
- Установите драйвера устройства на ваш компьютер.
- Подключите сканер к материнской плате, используя кабель USB.
- Затем откройте программу-конвертер и укажите номер COM порта, который соответствует вашему сканеру. Этот номер можно найти в Диспетчере устройств, в разделе Порты (COM и LPT).
- Выберите вариант сканирования, подходящий для вашей модели сканера. Некоторые модели могут иметь дополнительные настройки, такие как префикс и суффикс, чтобы добавить дополнительные символы к считанным кодам.
- Установите флажки для типов штрих-кодов, которые ваш сканер будет считывать. Обычно в списке присутствуют коды DataMatrix, QR Code и другие популярные типы.
- Запустите программу-конвертер и отсканируйте штрих-коды на этикетках, чтобы проверить правильность настройки порта.
Теперь, когда вы знаете, как настроить сканер штрих-кодов в режим эмуляции COM порта, вы можете использовать его для чтения штрих-кодов любого типа. Этот вариант настройки особенно полезен, если у вас есть смартфон с поддержкой сканера штрих-кодов или если ваш стационарный компьютер имеет несколько разных коммуникационных портов.
Теперь у вас есть все необходимые знания о настройке сканера штрих-кодов в режим эмуляции COM порта. Пользуйтесь этой информацией для оптимизации работы вашего сканера и упрощения процесса считывания штрих-кодов на рабочем месте.
Установка драйвера эмуляции COM-порта
Для настройки сканера штрих-кодов в режим эмуляции COM порта существуют несколько шагов, которые можно выполнить самостоятельно. Перед началом установки драйвера обязательно проверьте, что все управляющие порты на материнской плате вашего компьютера работоспособны.
- Первое, что необходимо сделать для установки драйвера, – это проверить, есть ли на вашем компьютере драйвера эмуляции COM-порта. Для этого откройте панель управления и перейдите в раздел «Устройства и принтеры». В списке устройств найдите свой сканер и щелкните правой кнопкой мыши по его значку. В контекстном меню выберите «Свойства».
- Открывается окно свойств сканера. Перейдите на вкладку «Порты». Здесь вы увидите список всех портов, используемых в вашей системе. Проверьте, что порт COM нужного сканера отсутствует в списке.
- Чтобы проверить работоспособность портов, вы можете воспользоваться командой «CommTest». Для этого зайдите на официальный сайт производителя вашего сканера, найдите раздел «Поддержка» или «Драйвера» и скачайте программу «CommTest». Настройте ее для вашей операционной системы (например, для Windows). Запустите программу и проверьте все порты на вашем компьютере. Если один из портов не работает, значит, проблема в компьютере – возможно, в самой материнской плате.
- После проверки и диагностики всех портов можно приступать к установке драйвера эмуляции COM-порта. Для этого скачайте соответствующий драйвер с сайта производителя сканера. Обычно он представляет собой исполняемый файл. Запустите его и следуйте инструкциям на экране.
- После установки драйвера необходимо изменить настройки сканера. Для этого откройте программу, предназначенную для настройки сканера. Обычно она называется «Настройки сканера» или «Настройки эмуляции COM порта» и поставляется вместе с драйвером. Если вы не можете найти данную программу, попробуйте найти ее в папке с установленным драйвером или в папке «Программы» в меню «Пуск».
- В программе настройки сканера найдите соответствующие параметры для эмуляции COM-порта. Обычно они помечены значком в виде земли и передатчика (TX/RX). Установите необходимые значения и сохраните изменения. Возможно, потребуется перезагрузка компьютера.
- Чтобы проверить работоспособность эмулированного порта, можно воспользоваться программой Mertech. Запустите ее и выберите созданный эмулированный порт из списка доступных портов. Создайте новую сессию и введите штрих-коды или этикетки для проверки. Если сканер работает корректно, вы увидите результаты сканирования в программе.
Установка драйвера эмуляции COM-порта важна для работы сканера штрих-кодов в режиме эмуляции. Хотя процесс может показаться сложным на первый взгляд, с помощью этих шагов вы сможете быстро настроить и проверить работоспособность сканера.
COM порт глазами ремонтника: Ремонт, настройка, диагностика
Для ремонтников, занимающихся настройкой и diagnostika COM портов, важно понимать особенности работы этих устройств. В основном COM порт используется для подключения различных периферийных устройств к компьютеру, таких как сканеры штрих-кодов. Часто бывает так, что эти устройства работают через эмуляцию COM порта для связи с компьютером, вместо использования физических портов.
Однако при диагностике и настройке сканеров штрих-кодов в режиме эмуляции COM порта, могут возникать различные проблемы. Честный ремонтник должен проверить работоспособность порта и убедиться, что сканер читает штрих-коды. Иногда бывает так, что порт работает исправно, но сканер неисправен. Чтобы проверить это, можно установить специальные программы, такие как CommTest или Mertech. Они помогут проверить настройку и работу сканера в режиме эмуляции COM порта.
Для настройки сканера штрих-кодов в режиме эмуляции COM порта на компьютере с Windows можно воспользоваться следующими шагами:
- Установить драйвер для сканера на компьютере. Обычно драйверы доступны на официальном сайте производителя.
- Подключить сканер к компьютеру через USB порт.
- Зайти в панель управления Windows и выбрать «Устройства и принтеры».
- Найти устройство сканера в списке устройств и правой кнопкой мыши выбрать «Свойства».
- Перейти на вкладку «Порты» и выбрать нужный COM порт для эмуляции.
- Нажать на кнопку «Настроить порт…» и выбрать скорость передачи.
- Поставить флажок «Включить управление потоком RTS/CTS».
- Сохранить изменения и закрыть окно свойств устройства.
Вся суть настройки сводится к выбору нужного COM порта и определению его параметров работы. После этого сканер должен начать работать в режиме эмуляции COM порта.
Но следует учитывать, что настройка сканера в режиме эмуляции COM порта может иметь свои преимущества и недостатки. Во-первых, сканер будет вести себя как обычное устройство подключенное к COM порту, что удобно для совместной работы с другими устройствами использующими этот порт. Однако, скорость передачи данных может быть ниже, чем в случае использования других интерфейсов.
Таким образом, настройка сканера штрих-кодов в режиме эмуляции COM порта имеет свои плюсы и минусы. В любом случае, для ремонтника важно понимать, что это возможно и знать все особенности работы данного устройства.
Часть 2: Диагностика на компьютере
После настройки сканера штрих-кодов в режим эмуляции COM порта, необходимо проверить его работу на компьютере. В данном разделе мы рассмотрим диагностику устройства и возможные проблемы, которые могут возникнуть.
Для начала, подключите сканер к компьютеру с помощью специального шнура, который поставляется в комплекте. Обратите внимание на правильную установку драйвера сканера. В большинстве случаев, Windows автоматически установит необходимый драйвер, однако, если у вас возникла проблема с установкой, следует обратиться к ремонтнику или изучить инструкцию по установке драйвера, предоставленную производителем.
После установки драйвера, вам необходимо настроить сканер штрих-кодов для работы в режиме эмуляции COM порта. Программы для настройки сканера могут предоставляться разными производителями устройств. В этом случае, следуйте инструкциям программы для включения режима эмуляции COM порта.
Однако, перед тем как проверить сканер на вашем компьютере, следует установить диагностическую программу для контроля работоспособности устройства. Такая программа поможет проверить считывание штрих-кода, контакты маркировки и устройства передатчика и приемника.
Для этого вам необходимо открыть папку со сканирующей программой и найти файл «mertech». Запустите его и на экране появятся разные варианты настройки для сканера. Проверка rx-tx флажки, обнаружила проблему: ваш сканер не читает штрих-коды. Возможно, это связано с неправильной настройкой сканера или неисправностью самого устройства. Для решения этой проблемы необходимо проверить все контакты на материнских планках устройства на предмет возможных повреждений. Также, следует проверить работоспособность порта на вашем компьютере. Для этого вам необходимо провести проверку порта на передачу и прием информации.
Если проверка порта показала, что он исправен, а сканер все равно не читает штрих-коды, возможно, вам потребуется обратиться к квалифицированному ремонтнику, который сможет помочь вам с этой проблемой.
Проверка штрих-кода на компьютере
Для проверки работы сканера штрих-кодов на компьютере можно использовать различные программы и приложения. Наиболее распространенным вариантом является установка приложения Metrologic. Это программа, которая позволяет в режиме реального времени отслеживать считывание штрих-кодов.
Заключение
Настройка сканера штрих-кодов в режим эмуляции COM порта — довольно сложная и многогранная задача. Однако, следуя инструкциям и проводя необходимую диагностику, можно успешно настроить сканер для работы на компьютере. Есть несколько вариантов программ для проверки работы сканера и считывания штрих-кодов, выберите наиболее подходящий для вашей ситуации. Если все мероприятия по настройке и диагностике были проведены должным образом, и сканер все равно не работает, не стесняйтесь обратиться за помощью к специалисту или ремонтнику.
Видео:
Настройка сканера штрих кода Symbol LS2208
Настройка сканера штрих кода Symbol LS2208 by ремонт ПК своими руками 468 views 4 months ago 5 minutes, 48 seconds