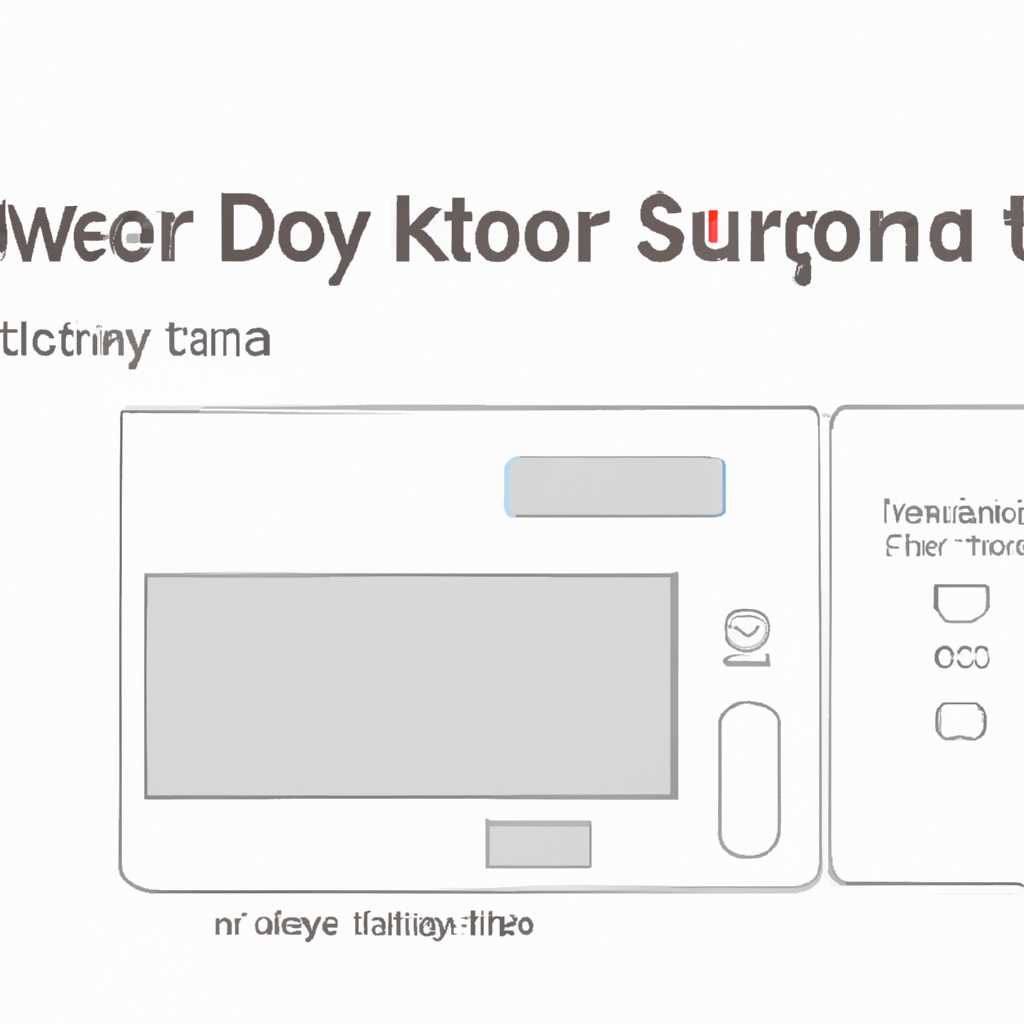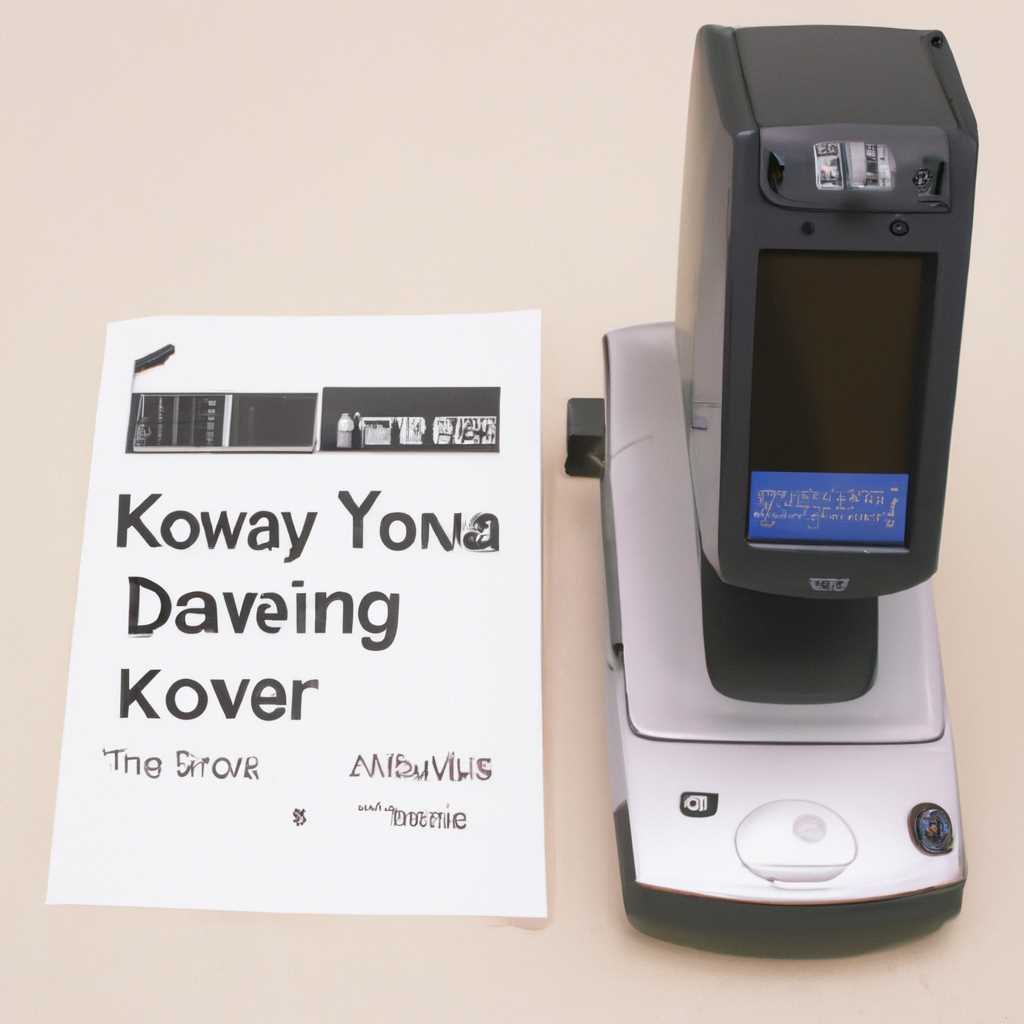- Как настроить сканирование с помощью TWAIN-драйвера для принтера KYOCERA
- Что такое TWAIN драйвер
- Какие преимущества предлагает TWAIN драйвер:
- Как настроить сканирование через TWAIN драйвер:
- Создание настройки сканирования
- Установка драйвера
- Подключение к МФУ
- Подключение через сетевой драйвер
- Настройка сетевого сканирования
- Подключение через USB
- Конфигурирование TWAIN драйвера
- Настройка сетевого сканирования
- Через что можно сканировать в сети?
- Выбор источника сканирования
- Настройка параметров сканирования
- Пошаговая инструкция
- Часто встречающиеся ошибки и их устранение
- Советы по сетевому сканированию
- Проверка соединения
- Какие проблемы могут возникнуть при проверке соединения?
- Как настроить и проверить соединение?
- Резервное копирование настроек сканирования
- Видео:
- 🔥 Где скачать и как установить драйвера для сканера #Kyocera (#WIA или #TWAIN )?
Как настроить сканирование с помощью TWAIN-драйвера для принтера KYOCERA
Вы поставили себе задачу настроить сканирование документов через TWAIN драйвер на МФУ Kyocera, но не знаете, с чего начать? Мы поможем вам разобраться!
Сканирование документов и их сохранение прямо в нужные вам папки — важная задача, которую можно легко решить, если знать правильные настройки. Наши специалисты подготовили подробную инструкцию, которая поможет вам настроить сканирование на вашем устройстве Kyocera.
Для этого вам понадобится программа WinScan2PDF, которая обладает множеством полезных функций и позволяет работать сетевым сканером Kyocera.
Какие преимущества установки и настройки WinScan2PDF для сканирования через TWAIN драйвер Kyocera? Утилита WinScan2PDF:
- позволяет сканировать как сетевые, так и USB МФУ Kyocera;
- имеет понятный интерфейс и легкий в освоении;
- позволяет выбрать папку для сохранения файлов после сканирования;
- позволяет настроить автоматическую передачу сканированных файлов по сети;
- умеет работать с паролем разделения доступа;
- позволяет установить настройки по умолчанию для всех задач;
- онлайн-поддержка ответит на все ваши вопросы по работе с программой и настройке сканирования.
Если в вашей сети есть МФУ Kyocera или если вы ищете программу для сканирования на компьютере с сетевым сканером Kyocera, то вы на правильном пути!
Читайте инструкцию ниже, чтобы настроить сканирование через TWAIN драйвер на МФУ Kyocera:
Что такое TWAIN драйвер
Драйверы TWAIN обеспечивают прямую связь между сканером и приложением на компьютере. Они позволяют пользователю легко управлять сканированием, выбирать различные настройки и сохранять отсканированные документы в нужном формате.
Какие преимущества предлагает TWAIN драйвер:
- Простота использования: TWAIN драйвер легок в настройке и использовании. Вам не нужно быть опытным пользователем для того, чтобы настроить сканирование через TWAIN.
- Универсальность: TWAIN драйвер поддерживается большинством сканеров и операционных систем, включая Windows. Это позволяет использовать TWAIN драйвер на разных компьютерах и со множеством моделей сканеров.
- Разнообразие настроек: TWAIN драйвер предлагает пользователю множество настроек сканирования, таких как разрешение, цветовой режим, ориентация и размер бумаги, яркость и контрастность и другие.
- Прямое сканирование в приложения: TWAIN драйвер позволяет провести сканирование напрямую в приложение, без необходимости сохранения документов на жесткий диск или в другую папку.
Как настроить сканирование через TWAIN драйвер:
Для сканирования через TWAIN драйвер на устройствах Kyocera, вы можете использовать программу Winscan2pdf, которая предлагает несколько способов сканирования, включая сканирование через сеть.
- Установите программу Winscan2pdf на компьютере с операционной системой Windows.
- Настройте сетевой сканер Kyocera FS-1035MFP/DP для работы через TWAIN драйвер. Для этого вам понадобятся определенные настройки, такие как адрес сети и пароль доступа к сканеру. Подробную инструкцию по настройке вы можете найти в документации к устройству.
- Запустите программу Winscan2pdf и выберите нужные настройки сканирования, такие как разрешение, цветовой режим и формат файла.
- Подключите сетевую папку на компьютере, в которую будут сохраняться отсканированные документы.
- Настройте программу Winscan2pdf, чтобы автоматически открывалась сетевая папка после сканирования.
- Нажмите кнопку «Сканировать» и следуйте пошаговой инструкции.
- После завершения сканирования, отсканированный файл появится в указанной сетевой папке.
Если у вас возникли ошибки в процессе настройки или сканирования через TWAIN драйвер, вы можете попробовать использовать программу Winscan2pdf для устранения проблем. В программе есть функции, позволяющие восстанавливать настройки по умолчанию и выполнять другие действия для исправления ошибок.
Таким образом, TWAIN драйвер — это важный компонент для работы с сетевыми сканерами Kyocera, который позволяет легко и удобно сканировать документы и сохранять их в нужном формате.
Создание настройки сканирования
Для того чтобы настроить сканирование на вашем сканере KYOCERA через TWAIN драйвер, следуйте этой пошаговой инструкции.
1. В первую очередь, выберите программу, в которой будете работать со сканером. Она должна поддерживать TWAIN стандарт для сканирования.
2. Настройте сетевую папку на вашем компьютере, куда будут передаваться отсканированные документы. Для этого создайте новую папку и установите на нее разрешения доступа.
3. Заведите пароль для сетевого сканера, чтобы обеспечить безопасность передачи данных.
4. Когда все настройки готовы, подключите сканер к компьютеру с помощью USB-кабеля или настройте его для работы через сеть (в зависимости от модели сканера KYOCERA).
5. Запустите программу для сканирования на компьютере (например, Kyocera Winscan2PDF или другую аналогичную утилиту).
6. В программе выберите TWAIN драйвер и настройки сканирования в соответствии с вашими предпочтениями (цветность, разрешение и т.д.).
7. Нажмите кнопку «Сканировать» или аналогичную, чтобы начать процесс сканирования.
8. При возникновении ошибок или вопросов по настройке сканирования через TWAIN драйвер Kyocera, обратитесь к руководству пользователя или посетите официальный сайт производителя для получения подробной информации.
Удачной работы со сканером Kyocera!
Установка драйвера
Для работы сетевого сканера KYOCERA по сети вам необходимо установить и настроить соответствующий драйвер, который позволит вам сканировать документы прямо на ваш компьютер. В этом разделе мы расскажем вам о том, как правильно установить драйвер для сканирования через TWAIN.
Шаг 1: Скачайте программу winscan2pdf
Перед началом установки драйвера вам необходимо скачать и установить программу winscan2pdf. Это удобная утилита для сканирования, которая поможет вам в работе со сканером KYOCERA. Вы можете найти эту программу на официальном веб-сайте KYOCERA или в любом другом надежном источнике.
Шаг 2: Установите драйвер
После того, как вы скачали программу winscan2pdf, запустите ее установку, следуя пошаговой инструкции. Удостоверьтесь, что выбрали правильную операционную систему (Windows) и указали путь, куда программа будет установлена.
Шаг 3: Настраиваем программу для сканирования
После установки программы winscan2pdf на ваш компьютер, откройте ее и настройте для работы со сканером KYOCERA. Для этого выполните следующие действия:
- Нажмите на кнопку «Настройки» в главном меню программы.
- Во вкладке «Сканер» выберите «KYOCERA» из списка сетевых сканеров.
- Выберите сетевое устройство KYOCERA, которое вы хотите использовать для сканирования.
- Укажите путь к папке, в которую будут сохраняться отсканированные файлы.
- Настройте другие параметры сканирования в соответствии с вашими предпочтениями.
- Нажмите «OK», чтобы сохранить настройки.
Шаг 4: Проверьте настройки и сканируйте
После настройки программы, вы можете приступить к сканированию документов через TWAIN драйвер KYOCERA. Убедитесь, что ваш компьютер и сетевой сканер KYOCERA находятся в одной сети, а затем выполните следующие действия:
- Разместите документ, который вы хотите отсканировать, на стекле сканера или в податчике документов.
- Откройте программу winscan2pdf и нажмите кнопку «Сканировать».
- Выберите сетевой сканер KYOCERA из списка доступных сканеров.
- Настройте необходимые параметры сканирования.
- Нажмите «Сканировать», чтобы начать процесс сканирования.
- После завершения сканирования, файл будет сохранен в указанную вами папку.
Если у вас возникнут вопросы, ошибки или проблемы при установке и настройке драйвера, воспользуйтесь пошаговой инструкцией KYOCERA или обратитесь в службу технической поддержки. Сетевое сканирование посредством TWAIN драйвера KYOCERA является удобным и эффективным способом сканировать документы прямо через сеть.
Подключение к МФУ
Для использования функции сканирования на МФУ Kyocera Taskalfa FS-1035MFP/DP на компьютере вам необходимо настроить подключение через TWAIN драйвер
Подключение через сетевой драйвер
1. Выберите сетевой драйвер в списке доступных принтеров при установке программного обеспечения МФУ.
2. Установите МФУ в сеть и введите его IP-адрес или имя сетевого узла.
3. Настройте сетевой драйвер МФУ на компьютере с помощью пошаговой инструкции.
Настройка сетевого сканирования
1. Нажмите на иконку утилиты «Настройка сетевого сканирования», которая по умолчанию находится на рабочем столе.
2. В открывшемся окне настройки сети найдите раздел «Сетевой сканер» и выберите его.
3. Настройте сетевое сканирование МФУ с помощью пошаговой инструкции.
| Когда возникнут ошибки в настройке сетевого сканирования: |
|
Подключение через USB
1. Подключите МФУ к компьютеру с помощью USB-кабеля.
2. Установите драйвер для МФУ, если его нет на компьютере.
3. Запустите программу сканирования, выберите МФУ в списке доступных сканеров и настройте параметры сканирования.
Чтобы пользоваться всеми функциями сканера Kyocera Taskalfa FS-1035MFP/DP, настройте его подключение как сетевое или через USB. При возникновении проблем или ошибок в настройке обратитесь к пошаговой инструкции, которая есть в документации к МФУ. Для сканирования документов также можно воспользоваться программами типа WinScan2PDF или другой программой, поддерживающей сканирование через TWAIN интерфейс.
Конфигурирование TWAIN драйвера
Для настройки сканирования через TWAIN драйвер на устройствах KYOCERA необходимо решить несколько вопросов. По умолчанию установлены сетевые настройки сканирования, однако иногда могут возникнуть проблемы, когда программа сканирования не может обнаружить устройство KYOCERA.
Настройка сетевого сканирования
Чтобы настроить сетевое сканирование, выполните следующие шаги:
- Подключите устройство KYOCERA к компьютеру с помощью сетевого кабеля или USB-кабеля.
- Убедитесь, что установлены все необходимые драйверы и программное обеспечение для устройства KYOCERA.
- Настройте сетевое сканирование в программе сканирования. Для этого откройте программу сканирования, выберите модель устройства KYOCERA (например, FS-1035MFP/DP или TASKalfa 280i) и нажмите кнопку «Настройка сети» или подобную ей.
- В настройках сетевого сканирования выберите папку назначения для сохранения отсканированных документов. Вы также можете указать несколько папок назначения для различных типов сканирования (например, одну папку для сканирования через сеть и другую для сканирования через USB).
- Сохраните настройки и закройте программу сканирования.
Если при настройке сетевого сканирования возникнут ошибки или проблемы, ознакомьтесь с инструкцией по устранению неполадок, которая поставляется вместе с устройством KYOCERA, либо обратитесь в службу поддержки.
Через что можно сканировать в сети?
Существует несколько способов сканирования документов через сеть с устройств KYOCERA:
- Использование TWAIN драйвера, который позволяет сканировать документы напрямую с устройства KYOCERA и передавать их на компьютер через сеть.
- Использование утилиты WinScan2PDF для сканирования и сохранения документов в формате PDF с возможностью передачи их по сети.
- Использование сетевого сканера KYOCERA, который может сканировать документы напрямую в сетевую папку на компьютере или на сервере.
| Программа | Описание |
|---|---|
| TWAIN драйвер | Позволяет сканировать документы с устройства KYOCERA через сеть и передавать их на компьютер. |
| WinScan2PDF | Утилита для сканирования и сохранения документов в формате PDF с возможностью передачи по сети. |
| Сетевой сканер KYOCERA | Устройство, которое может сканировать документы напрямую в сетевую папку на компьютере или на сервере. |
В случае возникновения вопросов или проблем при настройке и использовании TWAIN драйвера на устройстве KYOCERA, обратитесь в службу поддержки. Мы с радостью поможем вам разобраться в этой теме и настроить сканирование через сеть.
Выбор источника сканирования
При настройке сканирования KYOCERA через TWAIN драйвер вам необходимо выбрать источник сканирования, то есть указать, откуда будет производиться сканирование.
Вариантов выбора источника сканирования может быть несколько:
- Выберите источник файла. Если вы хотите сканировать документ или изображение с уже сохраненного файла, то выберите этот источник. Нажмите на кнопку «Поиск» и укажите путь к нужному файлу.
- Выберите программу. Если вы хотите сканировать документ или изображение с помощью определенной программы, то выберите этот источник. Нажмите на кнопку «Обзор» и укажите путь к нужной программе.
- Выберите сетевой сканер. Если у вас есть сетевой сканер, то вы можете настроить его как источник сканирования. Выберите этот источник и укажите имя или IP-адрес сетевого сканера.
Для удобства сканирования рекомендуется использовать утилиту winscan2pdf, которая помогает настроить передачу сканированных файлов сразу в папку или программу по умолчанию.
Если возникнут вопросы или ошибки при настройке сканирования, читайте инструкцию к сканеру или обратитесь к специалисту по компьютерам. Ошибки при сканировании часто связаны с неправильной настройкой источника сканирования или некорректной работой программы.
Настройка параметров сканирования
Когда вы настраиваете сканирование на компьютере через TWAIN драйвер Kyocera, могут возникнуть вопросы и испытывать ошибки. В этом разделе я расскажу о том, как настроить параметры сканирования для работы вашего устройства Kyocera.
Пошаговая инструкция
Вот пошаговая инструкция по настройке сканирования на компьютере с помощью TWAIN драйвера Kyocera:
- Выберите программу сканирования, которой вы будете пользоваться. Вы можете использовать программу, по умолчанию установленную с драйвером TWAIN, или загрузить и установить другую.
- Откройте программу сканирования и найдите настройки сканирования.
- Нажмите настройки сканирования и выберите устройство Kyocera из списка доступных устройств.
- Настройте параметры сканирования в соответствии с вашими потребностями. Некоторые из основных параметров включают разрешение сканирования, формат файлов и папку назначения для сохранения отсканированных документов.
- Если вы хотите сканировать документы на сетевую папку, введите путь к папке и укажите учетные данные для доступа к ней.
- После всех настроек нажмите кнопку «Сканировать», чтобы начать процесс сканирования.
Часто встречающиеся ошибки и их устранение
При настройке сканирования через TWAIN драйвер Kyocera могут возникнуть следующие ошибки:
- Ошибка при подключении к сети: Проверьте соединение сети и убедитесь, что устройство Kyocera находится в одной сети с компьютером.
- Ошибка при передаче данных: Убедитесь, что путь к сетевой папке указан правильно и у вас есть необходимые разрешения для записи в эту папку.
- Ошибка в настройках программы сканирования: Проверьте настройки программы сканирования и убедитесь, что они соответствуют настройкам устройства Kyocera.
- Ошибка сканера: В случае возникновения ошибки сканера перезагрузите устройство Kyocera и проверьте его подключение.
Если у вас возникнут проблемы в процессе настройки сканирования, не стесняйтесь обратиться в службу технической поддержки Kyocera для получения дополнительной помощи.
Не забудьте сохранить изменения после настройки параметров сканирования, чтобы воспользоваться ими в следующий раз при сканировании документов.
Советы по сетевому сканированию
Если у вас есть компьютер с сетевым сканером KYOCERA и вы хотите настроить его для сетевого сканирования, вам пригодятся следующие рекомендации.
1. Перед началом работы, убедитесь, что на вашем компьютере установлены все необходимые драйвера для сканера. Вы можете скачать их с официального сайта KYOCERA.
2. По умолчанию сканирование через сетевой сканер KYOCERA делается через TWAIN драйвер. Откройте программу TWAIN и выберите необходимые настройки сканирования.
3. Чтобы настроить сканирование через сетевое подключение, откройте программу Winscan2pdf или аналогичную утилиту. Нажмите настройки и найдите раздел «Сетевое сканирование».
4. Введите IP-адрес сетевого сканера KYOCERA и выберите сетевую папку, в которую будут сохраняться файлы сканирования. Установите пароль для защиты доступа к сканеру, чтобы предотвратить несанкционированный доступ.
5. При первом сканировании через сетевой сканер KYOCERA может потребоваться настройка. Следуйте инструкции, отображаемой на экране, чтобы установить и протестировать соединение сканера с компьютером. Если возникнут трудности, обратитесь к руководству по настройке сканера KYOCERA.
6. Не рекомендуется использовать USB-подключение для сетевого сканирования. Это может вызвать проблемы с соединением и периодическим отключением сканера.
7. Если при сканировании возникли ошибки или проблемы, проверьте настройки сети и убедитесь, что у вас есть доступ к сетевой папке, в которую вы сохраняете файлы сканирования.
| Проблема | Возможное решение |
|---|---|
| Ошибка в аутентификации | Проверьте правильность введенного пароля и логина для доступа к сетевой папке. Может потребоваться сброс пароля в настройках сканера. |
| Невозможно найти сетевую папку | Проверьте адрес и доступность сетевой папки. Убедитесь, что папка существует и достаточно места для сохранения файлов сканирования. |
| Периодическое отключение сканера | Проверьте стабильность сетевого соединения. Убедитесь, что сканер и компьютер подключены к одной сети. |
Следуя этим простым советам, вы сможете успешно настроить и работать со сетевым сканером KYOCERA через TWAIN драйвер. Если у вас возникли дополнительные вопросы или проблемы, обращайтесь за помощью к специалистам службы поддержки KYOCERA.
Проверка соединения
Перед тем, как приступить к настройке сканирования через TWAIN драйвер на KYOCERA, необходимо убедиться в исправности соединения между вашим устройством и компьютером. В случае возникновения ошибок в работе сканера, проверка соединения может помочь устранить проблемы и повысить эффективность сканирования.
Какие проблемы могут возникнуть при проверке соединения?
При попытке сканирования может возникнуть ошибка, которая указывает на проблемы в соединении между устройством KYOCERA и компьютером. Проблемы могут быть связаны с неправильной настройкой сетевых параметров или неполадками в работе драйвера сканера.
Как настроить и проверить соединение?
- Установите драйвер KYOCERA на ваш компьютер или обновите текущую версию до последней доступной.
- Подключите устройство KYOCERA к компьютеру с помощью сетевого или USB-кабеля, в зависимости от типа сканера.
- Настройте сетевое соединение, если выбрали сетевое подключение, или настройте параметры USB, если используете USB-соединение. Для получения подробной инструкции по настройке сетевого соединения прочитайте руководство пользователя вашего устройства KYOCERA.
- Откройте программу для сканирования, например, Winscan2PDF, или используйте встроенное в Windows приложение для сканирования.
- Выберите папку, в которую хотите сканировать файлы. Убедитесь, что у вас есть доступ к этой папке и права на запись.
- При необходимости, введите пароль для доступа к папке или делегируйте права доступа другим пользователям.
- Выберите настройки сканирования, такие как разрешение, формат файла и цветность.
- Нажмите кнопку «Сканировать» и дождитесь окончания процесса сканирования.
Если у вас возникнут вопросы по настройке или встретятся ошибки при работе с сетевым сканером KYOCERA, обратитесь к руководству пользователя или в техническую поддержку компании KYOCERA для получения дополнительной помощи.
Резервное копирование настроек сканирования
При настройке сканирования через TWAIN драйвер на KYOCERA, очень важно делать резервное копирование ваших настроек сканирования. Такая копия может быть полезна, если случится сбой в системе или вы потеряете настройки по другим причинам.
Чтобы создать резервную копию настроек сканирования, следуйте этой пошаговой инструкции:
- Откройте программу для сканирования KYOCERA на вашем компьютере. Если у вас еще нет этой программы, вы можете скачать ее с официального сайта KYOCERA.
- Настройте сетевое подключение для вашего сканера. Если вы уже настроили сетевое подключение, пропустите этот шаг. Если нет, читайте инструкцию, прилагаемую к вашему устройству KYOCERA или обратитесь к специалистам службы технической поддержки.
- После настройки сети, запустите программу для сканирования KYOCERA.
- В программе найдите и выберите пункт меню «Настройки сканирования» или похожий, в зависимости от версии программы.
- В открывшемся окне выберите вкладку «Резервное копирование настроек».
- В этой вкладке найдите опцию «Создать резервную копию настроек сканирования».
- Нажмите на эту опцию и выберите папку на вашем компьютере, в которую будет сохранена копия настроек сканирования. Рекомендуется создать отдельную папку для этих целей.
- После выбора папки, нажмите кнопку «Создать» или «ОК», чтобы начать процесс создания резервной копии. Вам может потребоваться ввести пароль администратора, если это требуется.
- Дождитесь завершения процесса создания резервной копии. Это может занять некоторое время, в зависимости от размера настроек сканирования и скорости вашего компьютера.
- Поздравляю! Теперь у вас есть резервная копия важных настроек сканирования, которую вы можете использовать в случае необходимости.
Чтобы восстановить настройки сканирования, просто запустите программу для сканирования KYOCERA, найдите пункт меню «Резервное восстановление настроек сканирования» и следуйте инструкциям.
Не забывайте делать регулярные резервные копии настроек сканирования, особенно если вы часто изменяете или обновляете их. Это поможет избежать потери данных и сэкономит ваше время и усилия в случае возникновения ошибок или сбоев в системе.
Видео:
🔥 Где скачать и как установить драйвера для сканера #Kyocera (#WIA или #TWAIN )?
🔥 Где скачать и как установить драйвера для сканера #Kyocera (#WIA или #TWAIN )? by nibbl 14,092 views 2 years ago 7 minutes, 34 seconds