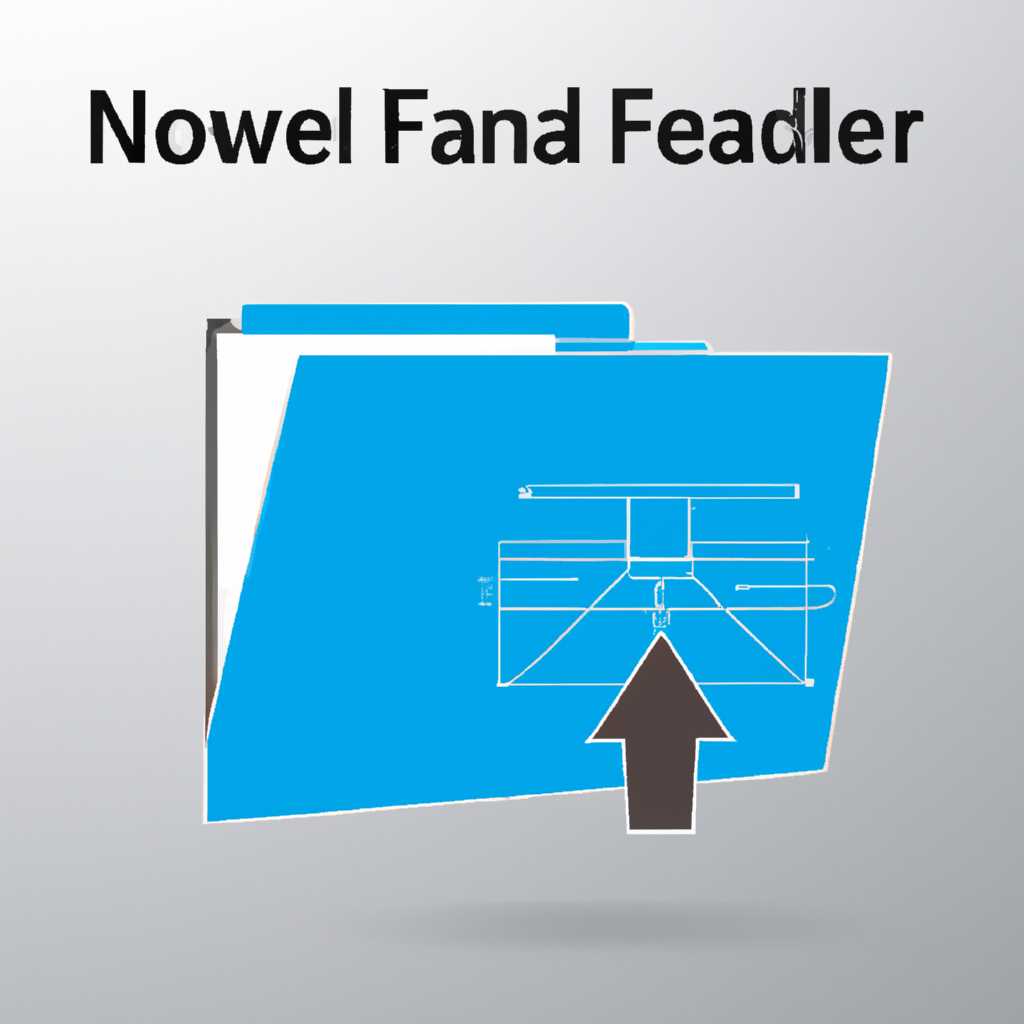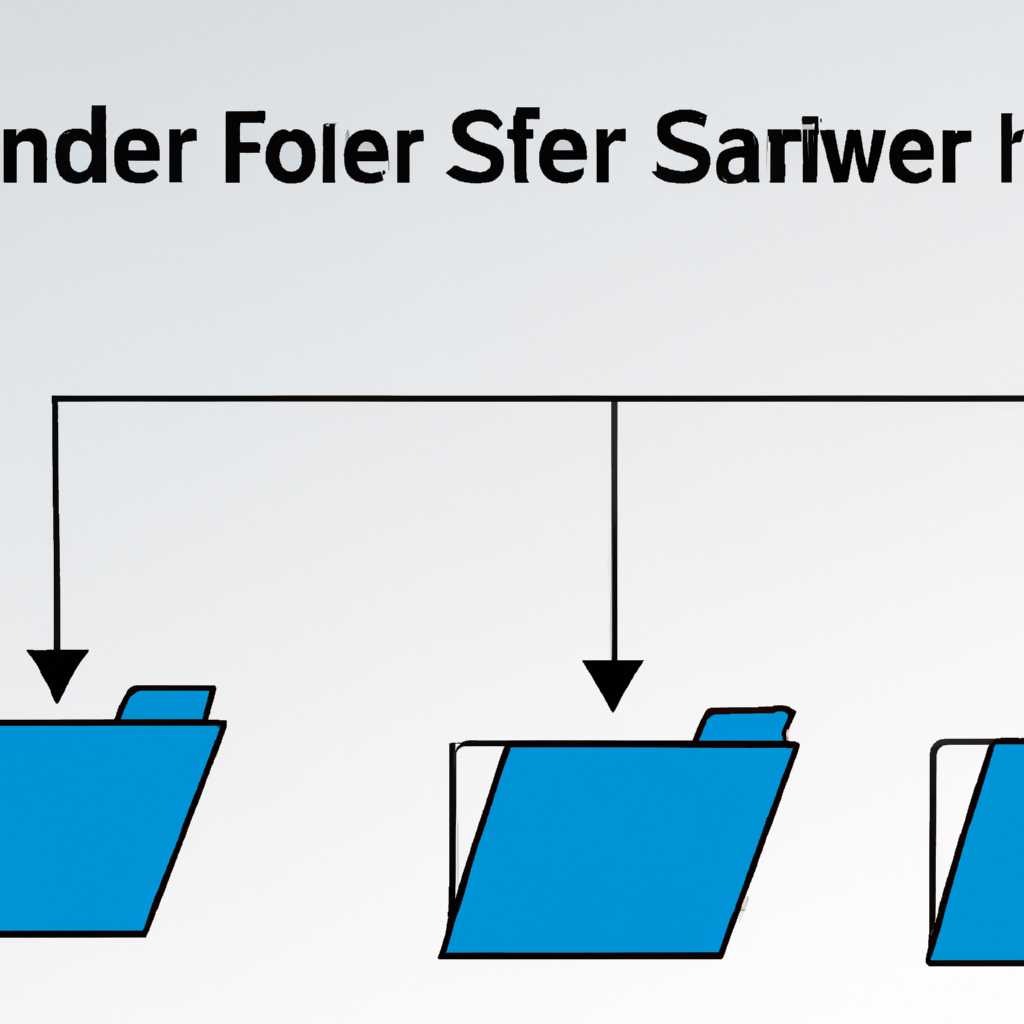- Как настроить сканирование в сетевую папку: подробная инструкция
- Подключение сканера по локальной сети
- Как «расшарить» настроить общий доступ
- Подключение сканера к сети
- Установка драйверов и программы сканирования
- Создание серверной папки для сканирования
- Настройка сканера на компьютере
- Проверка настроек и начало сканирования
- XnView
- Создание сетевой папки
- Установка драйверов сканера
- Настройка сканирования в XnView
- Попробуйте другие утилиты
- Программы для создания сервера сканирования
- 1. Установка драйверов сканера
- 2. Настройка сканирования на сервере
- Можно ли сканировать по сети Windows server 2012r2
- WinScan2Pdf
- Типы подключения
- Подключение сканера через локальную программу
- Подключение сканера через программу на сервере
- Инструкция по установке и настройке сканера для удаленного сетевого сканирования
- Шаг 1: Установка драйверов сканера
- Шаг 2: Создание общей сетевой папки на сервере
- Шаг 3: Настройка сканирования на сервере
- Шаг 4: Настройка подключения к удаленному серверу
- Шаг 5: Настройка доступа к удаленной сетевой папке
- Шаг 6: Проверка сканирования на сервере
- Утилиты для сканирования
- Видео:
- Добавление ярлыка сканера МФУ на рабочий стол
Как настроить сканирование в сетевую папку: подробная инструкция
Для сканирования документов и сохранения результатов на сетевом устройстве, таком как сервер или общий сетевой диск, вам потребуется настроить соответствующие утилиты сканирования на вашем компьютере или оборудовании. В этой подробной инструкции мы рассмотрим, как правильно настроить сканирование в сетевую папку, чтобы сохранить время и упростить процесс.
Первым шагом является выбор типа сканера. Если у вас уже есть сетевое устройство для сканирования, то вам следует проверить, можно ли его настроить для сохранения сканированных файлов на сетевом диске. Если вы пока не имеете такого устройства, попробуйте выбрать сканер с сетевыми возможностями, чтобы избежать лишних сложностей и дополнительной конфигурации.
Для начала настройке сетевой папки, вам необходимо установить программу для сканирования на вашем компьютере. В Windows, популярной программой для сканирования на сетевой диск является WIA (Windows Image Acquisition). После установки программы, ее можно найти в разделе «Сканеры и камеры» в панели управления. Она позволит вам сканировать документы и сохранять их прямо в сетевую папку.
Однако, если вы хотите более гибкую настройку сканирования, рекомендуется использовать сторонние утилиты, такие как WinScan2PDF или XnView. Утилиты позволяют настроить различные параметры сканирования и легко сохранять результаты в сетевую папку. Установка таких программ обычно не вызывает сложностей, и они обладают более широким спектром функций по сравнению с стандартными программами сканирования, установленными по умолчанию.
Подключение сканера по локальной сети
Для настройки сканирования в сетевую папку необходимо «расшарить» папку на сервере, на котором установлен сканер. В этом разделе представлена инструкция по настройке подключения сканера по локальной сети.
1. Установите на рабочем устройстве программу для сканирования. Один из вариантов – WinScan2PDF — удобная и бесплатная утилита. Вы можете скачать ее с официального сайта.
2. Узнайте имя сервера, на котором расположена папка, в которую будет производиться сканирование.
3. Запустите программу для сканирования и выберите тип подключения к устройству. В данном случае выбираем «TWAIN».
4. В программе откройте файл сканирования или выберите путь к папке, в которую будут сохраняться сканированные документы.
5. Нажмите на кнопку «Подключение» и выберите пункт «Удаленный сервер». В открывшемся окне введите имя сервера и папку, к которой нужно получить доступ (например, \\alektest\scan).
6. Нажмите на кнопку «Подключение» и выберите пункт «Сетевой сканер». Укажите тип сканера (Ethernet) и введите IP-адрес устройства.
7. Введите имя пользователя и пароль для доступа к удаленному серверу.
8. Попробуйте сканировать документ. Если у вас возникают проблемы, проверьте правильность введенных данных (имя сервера, путь к папке, имя пользователя и пароль).
Таким образом, подключение сканера по локальной сети на сервере может быть произведено с помощью программы для сканирования с настройками «TWAIN» и указанием пути к сетевой папке.
Как «расшарить» настроить общий доступ
Если у вас есть сканер, подключенный к серверной или рабочей станции, и вы хотите настроить его так, чтобы можно было сканировать документы в сетевую папку, то для этого немного потребуется времени и настройки. В данной статье будет рассказана подробная инструкция о том, как настроить сканирование в сетевую папку.
Подключение сканера к сети
Первым этапом перед настройкой сканирования в сетевую папку является подключение сканера к сети. Для этого потребуется подключить сканер к сетевому порту на вашем роутере или коммутаторе с помощью Ethernet-кабеля.
Установка драйверов и программы сканирования
После подключения сканера к сети необходимо установить драйвера для сканера на компьютеры, которые будут использовать сканер. Драйверы можно скачать с официального сайта производителя сканера.
После установки драйверов необходимо установить программу сканирования. Вариантов программ может быть несколько, однако одной из самых популярных программ является программа Winscan2pdf.
Создание серверной папки для сканирования
Для сохранения отсканированных документов в сетевую папку необходимо создать серверную папку на компьютере или сервере, который будет использоваться как репозиторий для сканированных файлов. Самый простой способ создания серверной папки — щелкните правой кнопкой мыши по папке и выберите пункт «Создать новую папку».
Настройка сканера на компьютере
После установки драйверов и программы сканирования, вам необходимо настроить сканер на компьютере. Для этого откройте программу сканирования и в настройках выберите опцию «Настройка сканера» или «Настройка подключения». Затем выберите тип подключения «Сетевое подключение» или «Подключение через сеть».
Далее укажите путь к серверной папке, которую вы создали на предыдущем этапе. Укажите имя пользователя и пароль, если они требуются для доступа к серверной папке.
После указания всех настроек сохраните изменения и закройте программу сканирования.
Проверка настроек и начало сканирования
Чтобы убедиться, что настройка сканирования в сетевую папку произведена правильно, откройте программу сканирования и нажмите кнопку «Сканировать» или «Начать сканирование». Попробуйте сканировать документ и сохранить его в созданную вами серверную папку.
Если сканирование производится успешно и файл сохраняется в сетевую папку, значит настройка сканирования в сетевую папку выполнена корректно.
XnView
Если у вас есть сканер и вы хотите настроить сканирование в сетевую папку, то для этого можно воспользоваться утилитой XnView. Данная программы довольно проста в использовании и имеет множество полезных функций.
Для начала нужно установить XnView на компьютер, на котором установлен сканер. Программа поддерживает операционные системы Windows, включая Windows Server 2012R2.
После установки XnView нужно выполнить несколько шагов для настройки сканирования в сетевую папку.
Создание сетевой папки
Перед началом сканирования важно создать сетевую папку, к которой будет осуществлять доступ сканер. Для этого можно использовать либо локальную папку на компьютере, либо сетевую папку на сервере.
Если выбран вариант сетевой папки на сервере, то следует узнать доступ к этой папке для сканера. Возможно, потребуется изменить настройки доступа или «расшарить» папку.
Установка драйверов сканера
После создания сетевой папки нужно установить драйвера сканера. Для этого можно воспользоваться драйверами, которые идут в комплекте со сканером, или скачать их с сайта производителя.
По умолчанию, в системе Windows уже установлены драйвера TWAIN, которые позволяют сканировать документы с помощью программы XnView. Если драйверы не установлены, их можно скачать с официального сайта производителя сканера.
Настройка сканирования в XnView
После установки драйверов сканера нужно запустить программу XnView и выполнить настройку сканирования. Для этого откройте меню «Scan» и выберите вариант сканирования.
Во время настройки вы можете выбрать файл, в который будут сохраняться отсканированные документы, а также указать параметры сканирования, такие как разрешение и цветность.
Теоретически, после завершения настройки и запуска сканирования, документы будут сохраняться в выбранную сетевую папку. Однако, в некоторых случаях могут возникнуть проблемы с подключением к папке или сети.
Попробуйте другие утилиты
Если у вас возникли проблемы с настройкой сканера в XnView, попробуйте воспользоваться другими утилитами, такими как WinScan2PDF или Blind Scanner. Эти программы также позволяют сканировать документы и сохранять их в сетевую папку.
В зависимости от вашей конкретной сети и настроек, различные утилиты могут работать по-разному, поэтому инструкцию по настройке каждой программы можно найти на сайте её разработчика.
Программы для создания сервера сканирования
Для настройки сканирования в сетевую папку на компьютере с операционной системой Windows существует несколько программ, позволяющих создать сервер сканирования по Ethernet или другой сети. В этом разделе мы рассмотрим несколько вариантов программ для настройки сканирования на сетевом сканере.
1. Установка драйверов сканера
Первым шагом при настройке сканирования в сетевую папку необходимо установить драйвера сканера на ваше устройство. В зависимости от модели сканера, эти драйвера могут быть установлены самим производителем или они могут быть доступны на официальном сайте производителя. Установка драйверов позволит вашему устройству корректно работать и взаимодействовать с сервером сканирования.
2. Настройка сканирования на сервере
После установки драйверов сканера необходимо настроить сканирование на сервере. Для этого вам потребуется знать IP-адрес устройства в сети, а также наличие доступа к серверу, где будет располагаться папка с результатами сканирования.
Чтобы настроить сканирование на сервере, вам нужно:
- Включить устройство сканирования и подключить его к локальной сети.
- Установить необходимое ПО для создания сервера сканирования на вашем компьютере (например, программу Blind Scan или TWAIN).
- Произвести установку и настройку ПО согласно инструкции, предоставляемой разработчиком программы.
- Настроить подключение к вашему сетевому сканеру, указав его IP-адрес и другие необходимые параметры.
- Создать или указать папку на сервере, куда будут сохраняться отсканированные документы.
- Установить права доступа к этой папке, чтобы другие пользователи имели возможность просматривать и использовать результаты сканирования.
После завершения всех настроек вы сможете сканировать документы на удаленном сервере. Это позволит вам создать централизованное хранилище всех отсканированных документов и обеспечить доступ к ним другим пользователям в сети.
Варианты программ для настройки сканирования в сетевую папку на сервере могут отличаться в зависимости от типа оборудования и операционной системы. Если у вас возникли сложности с установкой или настройкой программы сканирования, рекомендуется обратиться за помощью к разработчику или консультанту. Также, перед установкой и настройкой программ, ознакомьтесь с официальной инструкцией производителя и следуйте данной инструкции.
Итак, если вы хотите настроить сканирование в сетевую папку, следуйте инструкциям по установке драйверов и настройке программы сканирования на сервере. Будьте внимательны при выполнении всех шагов и не забывайте о необходимости обеспечить общий доступ к папке на сервере для всех пользователей.
Можно ли сканировать по сети Windows server 2012r2
Первый вариант – использование специальной программы для сканирования, которая установлена на сервере. В этом случае, установите на сервер программу сканирования, такую как Winscan2PDF, XnView или Blind. Далее, настройте программу для работы с вашим сетевым сканером и сканируйте необходимые документы.
Второй вариант – использование утилиты Twain для создания удаленного доступа к сканеру. Для этого вам понадобятся драйвера сканера и установленная на сервере программа, поддерживающая Twain. В этом случае, вам нужно будет потом настроить подключение к сканеру через сеть, следуя инструкциям, предоставленным производителем оборудования.
Третий вариант – использование серверного сканирования. Если ваш сервер поддерживает сканирование по сети, вы можете использовать эту функцию. В этом случае, вам необходимо установить серверную программу для сканирования и настроить ее для работы со сканером. Далее, сканирование будет производиться на сервере, а результаты будут доступны для просмотра и обработки на вашем компьютере.
В любом случае, для сканирования документов по сети с использованием Windows server 2012r2 важно, чтобы у вас было подходящее оборудование и установлены необходимые драйверы и программы. Если у вас возникнут проблемы с установкой или настройкой, попробуйте найти подробную инструкцию на сайте производителя вашего сканера или программы сканирования.
WinScan2Pdf
Если у вас установлен сетевой сканер и вы хотите настроить сканирование в сетевую папку, то для этого можно использовать утилиту WinScan2Pdf. Эта программа позволяет создать PDF-файлы на основе сканированных документов с помощью сетевого сканера.
Для начала убедитесь, что ваш сетевой сканер установлен и настроен правильно. Проверьте, подключено ли оборудование к серверу по Ethernet или другим типам соединения и запущена ли программа-сканер.
В настройках сканера найдите опцию «расшарить» или «делиться» и настройте доступ к сканеру для других устройств в сети.
Теперь перейдите на серверное устройство, на котором установлена программа WinScan2Pdf. В этом примере будет использоваться Windows 2012R2.
Сначала установите драйвера для сетевых сканеров, если это необходимо. Затем запустите программу WinScan2Pdf и перейдите в раздел «Настройки». В этом разделе вы найдете варианты настройки для сканирования в сеть.
Выберите вариант, который соответствует вашей сетевой настройке. Если у вас есть общий ресурс, настройте путь для сохранения сканированных файлов. Если у вас есть несколько сканеров в сети, выберите нужный сканер для сканирования.
После настройки нажмите кнопку «Сканировать» и программа начнет сканирование документов.
Если вы хотите изменить настройки сканирования, вы можете обратиться к инструкции пользователя или попробовать другие варианты программы WinScan2Pdf для создания PDF-файлов с использованием сетевого сканера.
В общем, процесс настройки сканирования в сетевую папку с использованием WinScan2Pdf может быть несколько сложным, но при правильной установке и настройке программы вы сможете легко сканировать документы в сетей.
Типы подключения
При настройке сканирования в сетевую папку на серверной операционной системе Windows Server 2012r2 вам следует узнать, какой тип подключения используется вашим сканером. Этот тип указывает на то, какая программа будет производить сканирование и каким образом будет осуществляться доступ к файлам на сервере.
Существует несколько вариантов подключения сканера к сетевому папке. Первый вариант заключается в установке программы-сканера на рабочем месте пользователя. В этом случае сканирование производится через локальную программу, а файлы сохраняются в общей сетевой папке, к которой у всех пользователей есть доступ.
Второй вариант подключения осуществляется через программу-сканер, установленную на сервере. В этом случае сканирование производится непосредственно на сервере, а файлы сохраняются в указанной папке на сервере. Пользователи могут получить доступ к сканированным файлам по сети.
Подключение сканера через локальную программу
Для настройки сканирования через локальную программу следует установить драйвера сканера на рабочем месте пользователя. Это можно сделать с помощью диска с драйверами, который поставляется вместе с устройством сканера. После установки драйверов, сканер будет доступен в программе-сканере, например, XnView или IrfanView.
Однако, если у вас есть сканер с поддержкой протокола TWAIN, то можно воспользоваться программой-сканером, установленным на сервере Windows Server 2012r2. Для этого вам потребуется установить на сервере утилиту Scan Blind, которая позволяет сканировать через сеть с помощью протокола TWAIN.
Подключение сканера через программу на сервере
Чтобы настроить сканирование через программу, установленную на сервере, сначала нужно узнать, поддерживает ли ваш сканер такой вариант подключения. Если да, то следует установить на сервере программу-сканер, например, XnView или IrfanView. После установки программы, нужно настроить доступ к сетевой папке, в которую будут сохраняться сканированные файлы.
Для создания общей сетевой папки на сервере следует выполнить следующие шаги:
| Шаг | Действие |
|---|---|
| 1. | Открываем проводник на сервере и переходим в директорию, где будет создана сетевая папка. |
| 2. | Жмем правую кнопку мыши и выбираем пункт «Новый -> Папка». |
| 3. | Вводим имя папки и нажимаем Enter. |
| 4. | Жмем правую кнопку мыши на созданной папке и выбираем пункт «Свойства». |
| 5. | Переходим на вкладку «Общий доступ» и нажимаем кнопку «Дополнительно». В открывшемся окне выбираем вариант «Разрешить сетевым пользователям изменять мои файлы». |
| 6. | Нажимаем кнопку «Применить» и «ОК». |
После создания общей сетевой папки на сервере, в программе-сканере следует настроить путь к этой папке в настройках сканирования.
Таким образом, рассмотрены два основных типа подключения сканера к сетевой папке. Выбор конкретного варианта зависит от устройства сканера и ваших предпочтений.
Инструкция по установке и настройке сканера для удаленного сетевого сканирования
Если вам необходимо сканировать документы и сохранять их в удаленную сетевую папку, следуйте этой подробной инструкции для установки и настройки сканера. В этом руководстве мы рассмотрим процесс настройки сканирования на сервере Windows Server 2012r2.
Шаг 1: Установка драйверов сканера
В первую очередь установите драйвера для вашего сканера на сервер. Узнайте, какая программа поставляется с вашим сканером и установите ее на сервер.
Шаг 2: Создание общей сетевой папки на сервере
Для сканирования в удаленную сетевую папку вам необходимо подключиться к серверу, на котором установлена эта папка. Создайте общую сетевую папку на сервере с правильными разрешениями доступа.
Шаг 3: Настройка сканирования на сервере
Теперь настройте сканирование на сервере. Для этого можно воспользоваться программой, поставляемой с вашим сканером, или попробуйте другие программы, такие как Scan или XnView.
Шаг 4: Настройка подключения к удаленному серверу
Чтобы сканировать и сохранять документы в удаленную сетевую папку, необходимо настроить подключение к серверу. Откройте утилиту сканирования и выберите тип подключения, который вы хотите использовать (например, Ethernet).
Шаг 5: Настройка доступа к удаленной сетевой папке
Настройте доступ к удаленной сетевой папке, чтобы сканировать и сохранять документы. Введите путь к удаленной папке и укажите учетные данные для доступа.
Шаг 6: Проверка сканирования на сервере
После настройки сканирования на сервере выполните сканирование тестового документа, чтобы убедиться, что все работает корректно. Жмем на кнопку «Сканировать» и выберите путь к сетевой папке.
Вам может потребоваться сменить настройки программы сканирования на самом сканере. Узнайте настройки сканирования на вашем устройстве и доведите их до соответствия требованиям удаленного сетевого сканирования.
Вот и все! Теперь вы можете устанавливать и настраивать сканер для удаленного сетевого сканирования. Если вам потребуется сканировать на сервере, подключенном к этому сканеру, используйте эту инструкцию для настройки сканирования на сервере.
Утилиты для сканирования
Для начала, следует установить программу «alektest» на ваш компьютер. После установки, запускаем программу и настраиваем сканирование.
Первый шаг – установка драйверов сканера. В этом вам поможет программа «xnview», которую можно скачать из интернета. Установите «xnview» на ваше устройство и настройте подключение сканера к рабочему серверу.
Далее, для сканирования в сетевую папку, вам понадобится программа «winscan2pdf». Эта утилита доступна для скачивания из интернета, после чего ее следует установить на компьютер.
После установки «winscan2pdf», откройте программу и узнайте IP-адрес вашего сервера. Введите этот IP-адрес в настройках программы, чтобы установить соединение с сервером.
Если ваш сервер является «расшаренным», то вам необходимо «расшарить» папку для сканирования. Это можно сделать через настройки Windows.
После настройки сканера и сервера, можно приступать к сканированию. Запустите программу «winscan2pdf» и жмем кнопку «Scan», чтобы начать сканирование.
По умолчанию, сканирование производится по Ethernet-подключению. Если у вас есть другие типы подключения, такие как «blind» или «twain», то о них можно узнать в настройках программы «winscan2pdf».
Теперь, после настройки и установки нужных программ и утилит, вы можете сканировать файлы через сетевую папку. Если у вас есть другие устройства сканирования в сети, то вы также можете изменить настройки для их подключения и сканирования.
Видео:
Добавление ярлыка сканера МФУ на рабочий стол
Добавление ярлыка сканера МФУ на рабочий стол by Михаил Поликанов 27,624 views 7 years ago 49 seconds