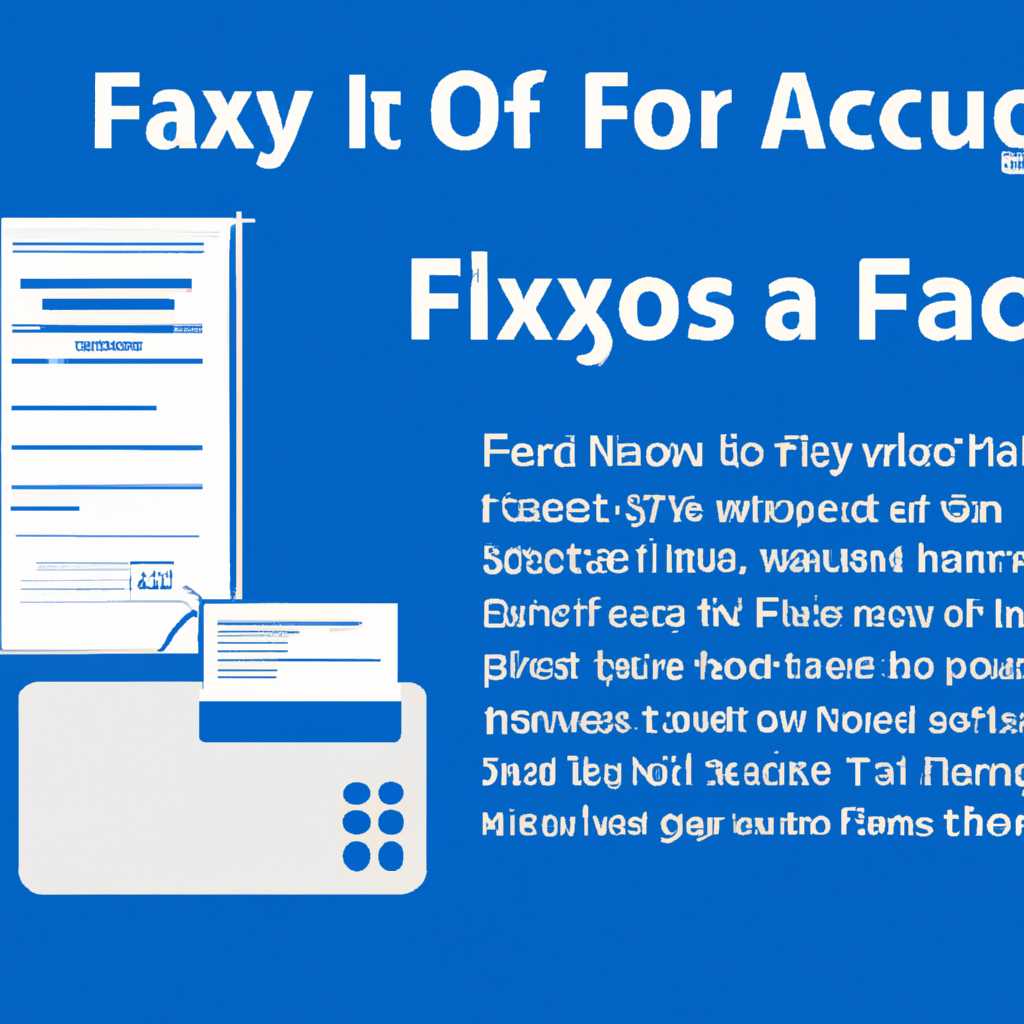- Настройка службы факсов в Windows Server 2019: полное руководство
- Как настроить службу факсов в Windows Server 2019
- Установка и обновления факс-сервера
- Настройка факс-сервера
- Отключение службы факсов
- Windows Server 2019 сканирование документов
- Заключение
- Настройка имени и домена в Windows Server 2019
- Шаг 1: Установка Windows Server 2019
- Шаг 2: Подключение к серверу
- Шаг 3: Включение службы Active Directory
- Шаг 4: Указание имени и домена
- Шаг 5: Проверка наличия контроллера домена
- Настройка Windows Server 2019 с нуля
- Установка обновлений в Windows Server 2019
- Настройка сервера распределенного сетевого сканирования на Windows Server 2012 R2
- Установка и активация роли сервера распределенного сетевого сканирования
- Управление сервером распределенного сетевого сканирования
- Видео:
- #22. Настройка файлового сервера на Windows Server 2019.
Настройка службы факсов в Windows Server 2019: полное руководство
Windows Server 2019 R2 предлагает множество возможностей для настройки службы факсов. Если вы хотите использовать факс-сервер в своей сети, настройка службы факсов в Windows Server 2019 является одним из основных этапов этого процесса. В этой статье мы рассмотрим подробное руководство по настройке службы факсов в Windows Server 2019 и все этапы, необходимые для включения и настройки факсового сервера.
Прежде всего, убедитесь, что на вашем сервере установлена операционная система Windows Server 2019 и что у вас есть права администратора. Подключитесь к серверу с помощью учетной записи администратора и откройте «Управление сервером». Для начала настройки службы факсов перейдите в раздел «Установка и настройка» и выберите «Установка ролей и функций».
Когда откроется мастер установки ролей и функций, выберите «роль сервера» и нажмите «Далее». Затем выберите «Role-based or feature-based installation» и нажмите «Далее». Установите флажок напротив вашего сервера в активной доменной сети и нажмите «Далее». На следующем этапе выберите роль «Служба факсов» и установите флажок «Средства управления сервером» (если требуется).
Как настроить службу факсов в Windows Server 2019
Настройка службы факсов в Windows Server 2019 может быть полезна для организаций, которым требуется отправлять и получать факсы. В этом руководстве представлены методы настройки факсимильного сервера в сети Windows Server 2019.
Установка и обновления факс-сервера
Первым этапом настройки факс-сервера в Windows Server 2019 является его установка и обновление. Чтобы установить службу факсов, выполните следующие действия:
- Откройте Диспетчер серверов.
- Выберите команду «Добавление ролей и компонентов», затем установите требуемые компоненты факс-сервера.
- После установки факс-сервера установите все обновления операционной системы, чтобы обеспечить его работу в соответствии с последними патчами безопасности.
Настройка факс-сервера
Когда факс-сервер установлен и обновлен, перейдите к его настройке. Чтобы настроить факс-сервер в Windows Server 2019, выполните следующие действия:
- Откройте Диспетчер серверов и перейдите в раздел «Службы факсов».
- В контекстном меню службы факсов выберите пункт «Настройка факс-сервера».
- На вкладке «Общие» вы можете указать имя факс-сервера и настройки дискового пространства для хранения факсимильных документов.
- На вкладке «Сеть» вы можете указать сетевые настройки факс-сервера, такие как IP-адрес и порт.
- На вкладке «Установка» вы можете выбрать, какие пользователи или группы могут отправлять и получать факсы, а также настроить права доступа.
Отключение службы факсов
В случае, если вам необходимо отключить службу факсов на Windows Server 2019, выполните следующие действия:
- Откройте Диспетчер серверов и перейдите в раздел «Службы факсов».
- В контекстном меню службы факсов выберите пункт «Настройка факс-сервера».
- На вкладке «Установка» снимите флажок «Разрешить отправку и прием факсов» и сохраните изменения.
Теперь вы знаете, как настроить службу факсов в Windows Server 2019. С помощью этих методов вы можете настроить сервер для отправки и получения факсов, а также организовать сканирование документов с использованием сетевого сканера.
Windows Server 2019 сканирование документов
В Windows Server 2019 предусмотрена возможность осуществления сетевого сканирования документов. Если вы знаете, как настроить службу факсов, то сможете использовать этот метод без необходимости дополнительной настройки.
Для начала, откройте Диспетчер сервера, нажав на кнопку Пуск и выбрав службу «Диспетчер сервера» из открывшемся меню.
Когда откроется окно Диспетчера сервера, дважды щелкните на «Службы и приложения» и выберите «Факсимильный диспетчер» из списка служб.
В настройках службы «Факсимильный диспетчер» установите флажок «Управлять факсовыми сообщениями сети» и выберите «Сеть» в выпадающем меню.
Затем, откройте Службы факсимильного диспетчера, набрав в поисковой строке «службы» и выбрав «Службы» из результатов.
В окне Службы факсимильного диспетчера, выделите службу Факсимильного диспетчера и выберите «Свойства» из контекстного меню.
В открывшемся окне свойств службы Факсимильного диспетчера перейдите на вкладку «Доступ».
Установите флажок «Разрешить методы аутентификации на основе учетной записи сервера SharePoint» и нажмите «ОК».
Для дальнейшей настройки сканирования документов нужно установить SharePoint Server 2019 или SharePoint Foundation 2019. Если это уже сделано, то продолжайте настройку.
В Панели управления Windows Server 2019 выберите «Установка серверных ролей или функций» и выберите «Службы факсов» в списке доступных ролей.
В окне «Добавить роли и функции» щелкните «Далее», выберите сервер, на котором хотите установить службу факсов, и нажмите «Далее» еще раз.
Выберите службу «Службы факсов», установите флажок «Набор факс-сервер» и нажмите «Далее» для установки роли.
После установки роли, щелкните «Закрыть» и перезагрузите сервер для применения настроек.
В случае, если вы настраиваете службу факсов с нуля на Windows Server 2019, вам следует также установить и настроить службу Active Directory Domain Services.
При этом, не забудьте установить все последние обновления Windows Server 2019.
После перезагрузки сервера откройте Диспетчер сервера и выберите «Службы факсов» из списка служб.
Откроется окно Службы факсов, в котором следует выбрать «Факсы» в распределенном списке служб, и щелкнуть правой кнопкой мыши на службе «Факсы».
Затем выберите «Свойства» из контекстного меню, и на вкладке «Документы» выберите «Сканирование документа в SharePoint» из выпадающего списка типов документов.
Укажите путь к серверу SharePoint в поле «Путь документа» и нажмите «ОК».
Теперь вы можете управлять сканированными документами через службу факсов в Windows Server 2019.
Заключение
Настройка службы сканирования документов в Windows Server 2019 может показаться сложной задачей, но с использованием данного руководства вы сможете успешно настроить и использовать эту функцию.
Если у вас возникли вопросы или проблемы в процессе настройки, не стесняйтесь обращаться в службу поддержки Windows Server 2019 для получения помощи.
Настройка имени и домена в Windows Server 2019
Для настройки имени и домена в Windows Server 2019 вам потребуется выполнить следующие шаги:
Шаг 1: Установка Windows Server 2019
Перед настройкой имени и домена вам необходимо установить операционную систему Windows Server 2019 на ваш сервер. Выберите установку «Сетевого нуля» или установку с помощью ISO-образа.
Шаг 2: Подключение к серверу
Когда установка Windows Server 2019 закончена, подключитесь к серверу с помощью учетной записи администратора.
Шаг 3: Включение службы Active Directory
Для настройки домена в Windows Server 2019 включите службу Active Directory. Для этого откройте «Диспетчер сервера», затем выберите «Добавить роли и компоненты». В окне установки выберите «Установка на основе ролей или функций». Затем выберите «Серверные роли» и установите флажок рядом с «Службы домена AD DS» и следуйте инструкциям мастера установки.
Шаг 4: Указание имени и домена
После установки службы Active Directory настройте имя и домен вашего сервера. Для этого откройте «Серверный диспетчер» и выберите вкладку «Сервер». Щелкните дважды по имени вашего сервера, чтобы открыть его свойства. В окне свойств вашего сервера выберите вкладку «Идентификация» и наберите желаемое имя сервера и домена. Затем нажмите «Применить» и перезагрузите сервер.
Шаг 5: Проверка наличия контроллера домена
После перезагрузки сервера откройте «Серверный диспетчер». В разделе «Серверные менеджмент» выберите «Active Directory» и затем «Пользователи и компьютеры Active Directory». Если контроллер домена отображается, то настройка имени и домена в Windows Server 2019 выполнена успешно.
Теперь вы успешно настроили имя и домен в Windows Server 2019 и готовы использовать свой сервер для управления вашей системой.
Настройка Windows Server 2019 с нуля
При установке Windows Server 2019 с нуля вам потребуется выполнить несколько шагов для настройки сервера. Этот раздел предоставляет полное руководство по установке и настройке различных сервисов на Windows Server 2019.
Установка операционной системы:
| 1. | Вставьте установочный диск или подключите USB-накопитель с Windows Server 2019 к вашему серверу. |
| 2. | Включите сервер и выберите нужный загрузочный устройство (CD/DVD или USB). |
| 3. | Следуйте инструкциям на экране для установки Windows Server 2019. |
| 4. | После установки операционной системы войдите в систему под учетной записью администратора. |
Сетевые настройки:
| 1. | Откройте «Сетевое подключение» в панели управления. |
| 2. | Выберите сетевое подключение, которое вы хотите настроить. |
| 3. | Щелкните правой кнопкой мыши и выберите «Свойства». |
| 4. | Установите IP-адрес, маску подсети, а также адрес DNS-сервера в соответствии с настройками вашей сети. |
Установка службы факсов:
| 1. | Откройте «Управление» в меню «Пуск» и выберите «Сервер. |
| 2. | Наберите «диспетчер сервера» в поиске и откройте «Диспетчер сервера». |
| 3. | На панели сервера выберите «Установка ролей и компонентов». |
| 4. | Выберите «Службы факсов» и установите их на сервере. |
| 5. | Следуйте инструкциям на экране для настройки службы факсов. |
Настройка службы сканирования:
| 1. | Установите драйверы для вашего сканера на сервер. |
| 2. | Откройте «Службы» в панели управления и найдите службу сканирования. |
| 3. | Убедитесь в наличии необходимых процессов сканирования. |
| 4. | Настройте параметры сканирования в соответствии с вашими требованиями. |
После завершения настройки Windows Server 2019 с нуля вы сможете использовать сервер для различных задач, таких как установка SharePoint, настройка домена Active Directory и многое другое.
Установка обновлений в Windows Server 2019
Существует несколько методов установки обновлений в Windows Server 2019:
- Автоматическая установка обновлений через службу Windows Update.
- Установка обновлений вручную с помощью инструментов, предоставляемых Microsoft.
- Установка обновлений через командную строку с использованием команды wusa.exe.
По умолчанию, Windows Server 2019 настроен на автоматическую установку обновлений через службу Windows Update. Однако, если вы предпочитаете управлять процессом обновления самостоятельно, можно изменить настройки этой службы.
Чтобы включить или выключить автоматическую установку обновлений, выполните следующие действия:
- Откройте «Панель управления» и выберите «Службы».
- В окне «Службы» найдите «Windows Update» и дважды щелкните на нем.
- В открывшемся окне «Свойства: Служба Windows Update» перейдите на вкладку «Общие».
- В разделе «Статус службы» выберите нужную опцию: «Автоматически», «Отключено» или «Вручную».
- Нажмите «ОК» для сохранения изменений.
В случае, если вы хотите установить обновления вручную, можно воспользоваться инструментами, предоставляемыми Microsoft. Например, в Windows Server 2019 есть «Диспетчер обновлений», который позволяет выполнить сканирование системы и установить все доступные обновления.
Для установки обновлений с помощью «Диспетчера обновлений» выполните следующие действия:
- Откройте «Панель управления».
- В разделе «Система и безопасность» выберите «Диспетчер обновлений».
- В окне «Диспетчер обновлений» нажмите кнопку «Проверить наличие обновлений».
- После сканирования системы откроется список доступных обновлений. Выделите нужные обновления и нажмите «Установить».
- Дождитесь завершения установки обновлений и перезагрузите сервер при необходимости.
Также можно установить обновления через командную строку с использованием команды «wusa.exe». Для этого выполните следующие действия:
- Откройте командную строку от имени администратора.
- Введите команду «wusa.exe путь_к_обновлению.msu» и нажмите Enter.
- Дождитесь завершения установки обновления и перезагрузите сервер при необходимости.
Важно отметить, что перед установкой обновлений рекомендуется выполнить сканирование системы для обнаружения и удаления возможных уязвимостей. Для сканирования системы можно использовать антивирусные программы или специальные инструменты, предоставляемые Microsoft.
Установка обновлений в Windows Server 2019 поможет обеспечить безопасность и стабильность вашего сервера, а также внедрить новые функции и исправить ошибки.
Настройка сервера распределенного сетевого сканирования на Windows Server 2012 R2
Установка и активация роли сервера распределенного сетевого сканирования
Чтобы включить сервер распределенного сетевого сканирования, выполните следующие шаги:
- Откройте «Диспетчер сервера» из панели «Пуск» или наберите «Диспетчер сервера» в строке поиска.
- Выделите ваш сервер в списке серверов.
- Щелкните правой кнопкой мыши на вашем сервере и выберите «Добавить роли и особенности».
- В окне «Добавить роли и особенности» выберите «Сервер распределенного сетевого сканирования» и нажмите «Далее».
- Пройдите по всем этапам установки, указав необходимые параметры и нажав «Установить».
- После установки роли, убедитесь, что флажок «Запустить установку узлов-сканеров» установлен, затем нажмите «Далее».
- В следующем окне будет предложено настроить обновления. Вы можете указать, какие обновления вы хотите получать и как часто проверять их наличие. Нажмите «Далее», чтобы продолжить.
- На этом этапе необходимо указать учетную запись, от имени которой будут выполняться сканирования. Выберите нужную учетную запись и нажмите «Далее».
- После этого будет предложено создать задания сканирования, которые будут автоматически выполняться на сервере. Вы можете создать новые задания или использовать уже существующие. Затем нажмите «Далее».
- В следующем окне укажите методы доступа к сканированным документам. Вы можете выбрать место хранения на сервере или настроить доступ к общим папкам. Нажмите «Далее», чтобы продолжить.
- После завершения настройки, нажмите «Установить», чтобы начать процесс установки сервера распределенного сетевого сканирования.
Управление сервером распределенного сетевого сканирования
После установки и настройки сервера распределенного сетевого сканирования вы сможете управлять им с помощью инструментов и служб Windows Server 2012 R2.
Если вам необходимо включить или отключить службу распределенного сетевого сканирования, выполните следующие действия:
- Откройте «Диспетчер сервера» из панели «Пуск» или наберите «Диспетчер сервера» в строке поиска.
- Выделите ваш сервер в списке серверов.
- Щелкните правой кнопкой мыши на вашем сервере и выберите «Управление» -> «Службы и приложения» -> «Службы».
- В окне «Службы» найдите службу «Server Network Scanning» и дважды щелкните на ней.
- В окне свойств службы «Server Network Scanning» выберите вкладку «Общие» и установите флажок «Запустить службу» в случае его отсутствия.
- Нажмите «Применить», а затем «ОК», чтобы сохранить изменения.
Теперь вы сможете использовать сервер распределенного сетевого сканирования для управления и сканирования документов с помощью сетевых сканеров в вашей сети Windows Server 2012 R2.
Видео:
#22. Настройка файлового сервера на Windows Server 2019.
#22. Настройка файлового сервера на Windows Server 2019. by Компьютер — это просто! 11,727 views 1 year ago 13 minutes, 55 seconds