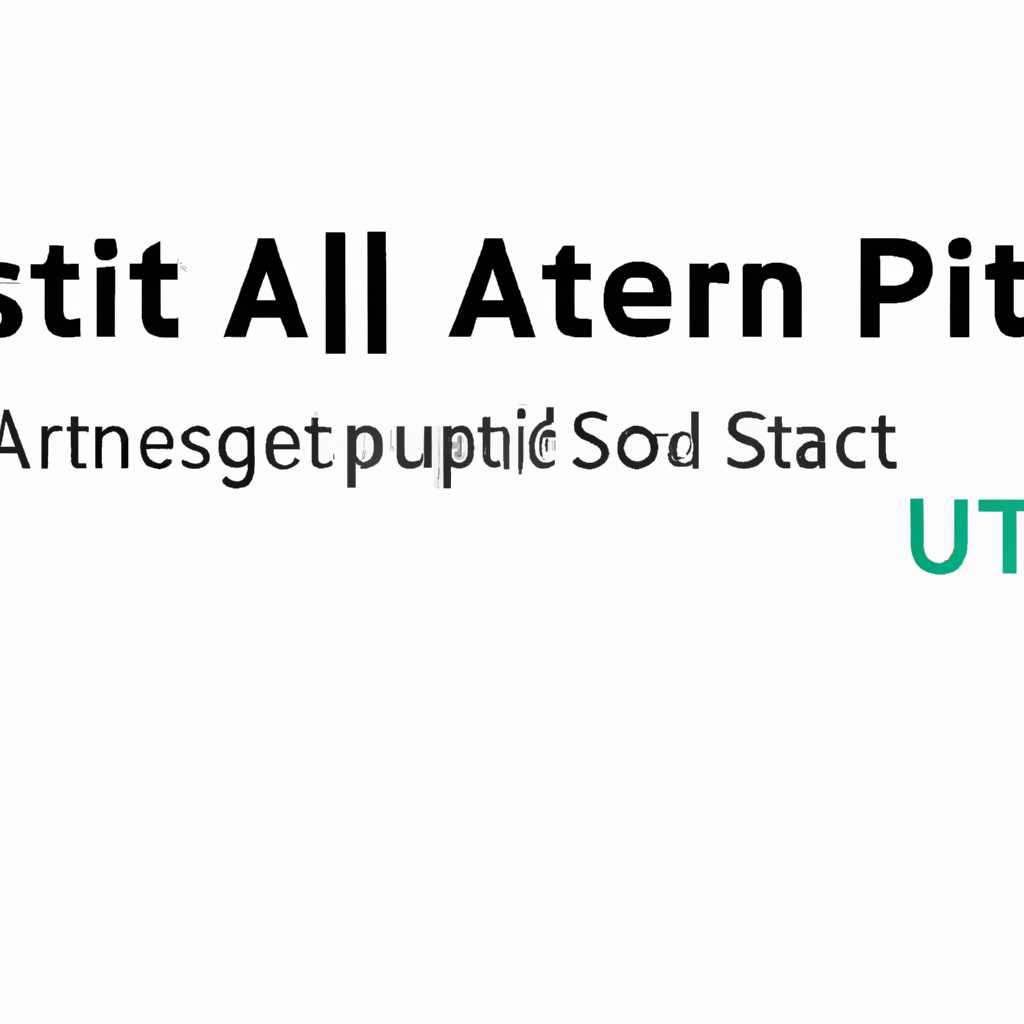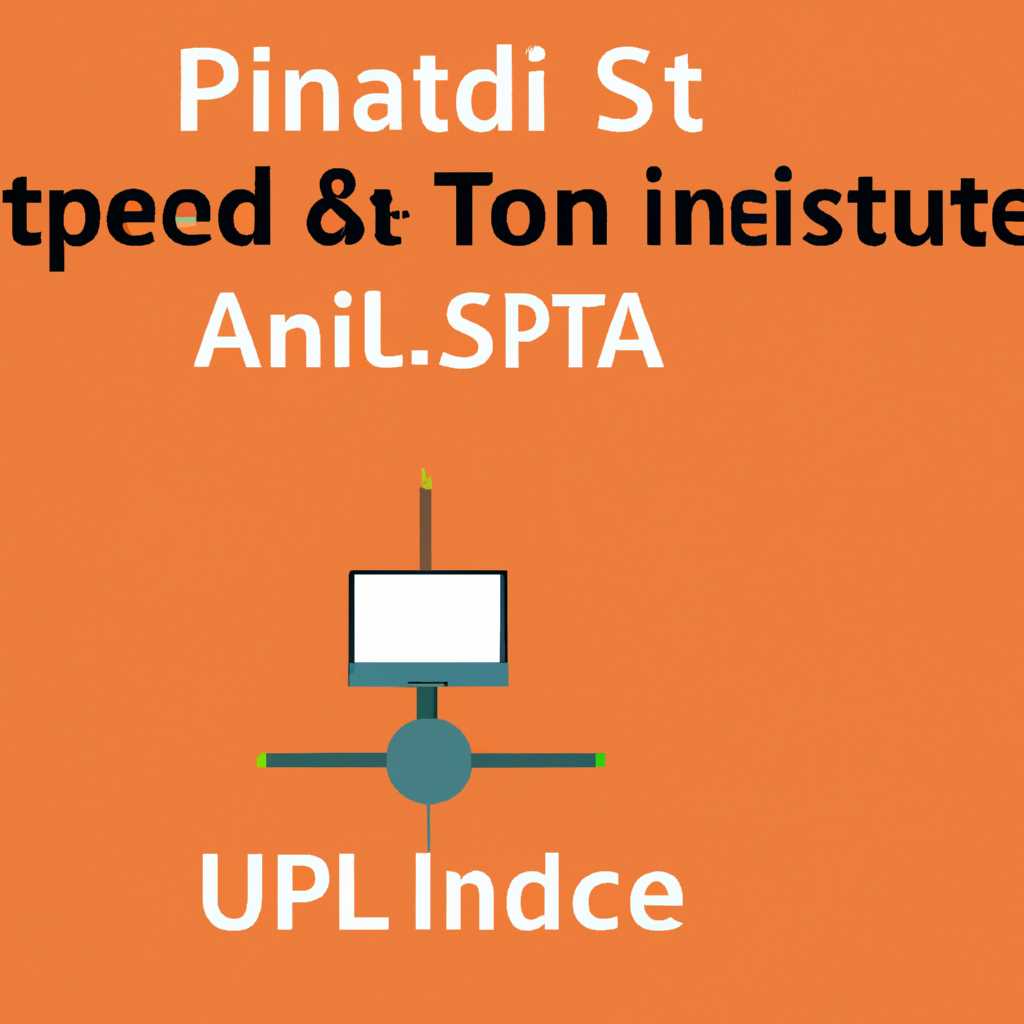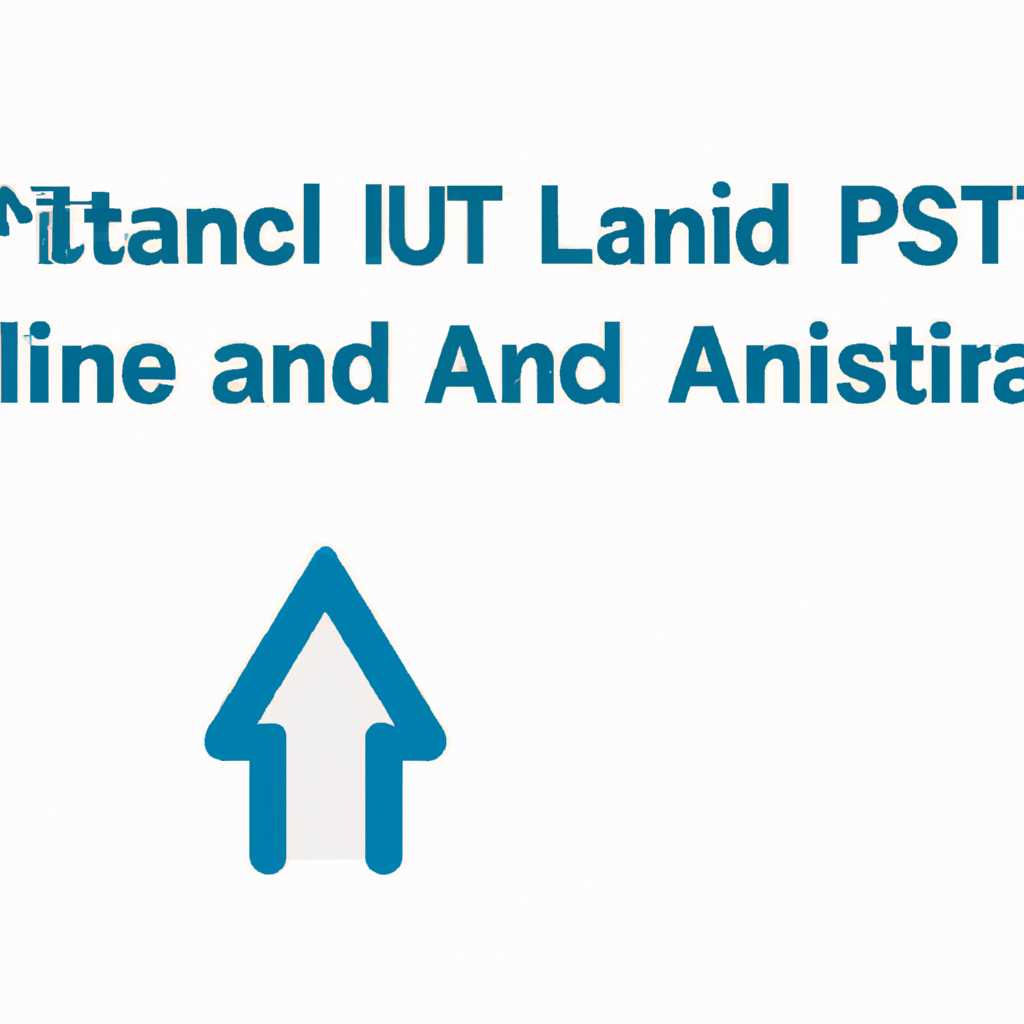- Настройка статического IP-адреса в Alpine Linux
- Что такое статический IP-адрес?
- Рекомендации по настройке статического IP-адреса в Alpine Linux:
- Пример файла конфигурации:
- Почему использовать статический IP-адрес в Alpine Linux?
- 1. Надежность
- 2. Упрощенная настройка
- 3. Улучшение безопасности
- 4. Управление сетью
- Основные преимущества статического IP-адреса в Alpine Linux
- Шаг 1: Открытие конфигурационного файла etc/ntpd.conf
- Шаг 2: Настройка IP-адреса в файле ntpd.conf
- 1. Создание файла ntpd.conf
- 2. Настройка IP-адресов и подсетей
- 3. Настройка режима работы
- 4. Разрешение пересылки пакетов
- 5. Настройка списков доступа
- 6. Создание правил фильтрации пакетов
- 7. Настройка сервера времени
- 8. Сохранение изменений
- Шаг 3: Сохранение и закрытие файла ntpd.conf
- Проверка корректности настройки статического IP-адреса
- 1. Проверка файла /etc/network/interfaces
- 2. Проверка сетевого подключения
- 3. Проверка доступности локальных ресурсов
- Использование команды ifconfig
- Проверка соединения с помощью ping
- Возможные проблемы при настройке статического IP-адреса и их решения
- Видео:
- No network after changing static IP address on Alpine Linux on Raspberry Pi
Настройка статического IP-адреса в Alpine Linux
Alpine Linux — минималистичный дистрибутив Linux, который широко используется в сетевых приложениях, маршрутизации трафика и других задачах. Он оптимизирован для работы с ресурсами и имеет маленький размер образа. Однако, настройка статического IP-адреса в Alpine Linux может потребовать некоторых дополнительных шагов.
Когда вы устанавливаете Alpine Linux, по умолчанию настройка сети осуществляется через DHCP. Это обычно удобно для большинства пользователей, однако, если вы хотите использовать статический IP-адрес, вам необходимо изменить эту настройку.
Прежде всего, вам следует загрузить Alpine Linux и установить его на вашу систему. Затем, когда система загружена, вы должны войти в нее в качестве root-пользователя. Теперь вы можете начинать настройку статического IP-адреса.
Первым шагом является открытие файла /etc/network/interfaces в текстовом редакторе. В этом файле вы найдете настройки сетевого интерфейса, включая данные о DHCP. Измените соответствующие строки так, чтобы они выглядели следующим образом:
iface eth0 inet static
address ваш_статический_IP-адрес
netmask ваш_сетевой_маска
gateway ваш_шлюз_по_умолчанию
Замените «ваш_статический_IP-адрес», «ваш_сетевой_маска» и «ваш_шлюз_по_умолчанию» на соответствующие значения для вашей сети. Сохраните изменения и закройте файл.
Теперь необходимо выполнить команду «rc-service networking restart», чтобы перезапустить конфигурацию сети. После этого ваш статический IP-адрес должен быть успешно настроен.
Установка статического IP-адреса в Alpine Linux — важный шаг для настройки сети и обеспечения стабильности соединения. Будьте внимательны при внесении изменений в файл настройки, чтобы не прервать доступ к сети.
Что такое статический IP-адрес?
Статический IP-адрес отличается от динамического IP-адреса, который изменяется каждый раз, когда вы подключаетесь к сети. Динамические IP-адреса назначаются автоматически вашим провайдером Интернета и могут меняться в зависимости от настроек сети.
Использование статического IP-адреса имеет ряд преимуществ. Во-первых, это может быть полезно для ограничения доступа к вашему устройству. Поскольку IP-адрес остается постоянным, вы можете настроить фильтры и блокировку для определенных IP-адресов или подсетей, ограничивая доступ к вашему устройству.
Кроме того, использование статического IP-адреса может быть полезно при настройке определенных сервисов или приложений. Некоторые программы или устройства требуют статического IP-адреса для правильной работы или безопасности.
Статический IP-адрес обычно настраивается вручную при помощи специальных настроек в вашей операционной системе или маршрутизаторе. Вы должны указать IP-адрес, маску подсети, шлюз по умолчанию и DNS-серверы, чтобы ваше устройство могло связываться с другими устройствами в сети и Интернетом.
Однако в Alpine Linux можно установить дополнительные инструменты, такие как OpenNTPD, чтобы автоматически синхронизировать время на вашем устройстве. Также существуют другие инструменты, такие как openvpn, для настройки статического IP-адреса внутри виртуальной частной сети.
Рекомендации по настройке статического IP-адреса в Alpine Linux:
1. Первым шагом является установка и настройка необходимого программного обеспечения, такого как OpenNTPD для синхронизации времени и OpenVPN для настройки VPN-соединений.
2. Затем необходимо создать файл конфигурации, в котором указывается статический IP-адрес, маска подсети, шлюз по умолчанию и другие настройки.
Пример файла конфигурации:
| Опция | Значение |
|---|---|
| address | 192.168.1.100 |
| netmask | 255.255.255.0 |
| gateway | 192.168.1.1 |
| dns-nameservers | 8.8.8.8 8.8.4.4 |
3. После создания файла конфигурации, выполните команду для применения настроек:
sudo ifconfig eth0 192.168.1.100 netmask 255.255.255.0
4. Проверьте, что настройки были применены, выполнив команду:
ifconfig
5. В этом случае, статический IP-адрес 192.168.1.100 был назначен для интерфейса eth0.
В результате вы сможете использовать статический IP-адрес в Alpine Linux без необходимости настройки каждый раз при подключении к сети.
Почему использовать статический IP-адрес в Alpine Linux?
Вот несколько преимуществ использования статического IP-адреса в Alpine Linux:
1. Надежность
Статический IP-адрес обеспечивает непрерывное подключение к сети. Он позволяет устройству иметь постоянный и уникальный идентификатор в сети, что полезно при настройке сервера или доступе к сетевым ресурсам.
2. Упрощенная настройка
Использование статического IP-адреса упрощает настройку сети. Вы можете явно указать адрес, маску подсети, шлюз по умолчанию и DNS-сервера, что облегчает подключение вашего устройства к сети.
3. Улучшение безопасности
Статический IP-адрес может помочь в улучшении безопасности вашей сети. Вы можете настроить возможность фильтрации, блокировки и мониторинга трафика, используя статический IP-адрес. Это обеспечивает дополнительный уровень защиты от внешних угроз и атак в сети.
4. Управление сетью
Использование статического IP-адреса позволяет вам полностью контролировать вашу сеть. Вы можете управлять своими сетевыми ресурсами, настраивать маршрутизацию, выполнять резервное копирование и осуществлять другие действия, обеспечивающие эффективное использование сети.
В итоге, установка статического IP-адреса в Alpine Linux является базовым шагом для обеспечения стабильной и надежной сети. Закрепление IP-адреса позволяет упростить администрирование сети, повысить безопасность и иметь полный контроль над своими сетевыми настройками.
Основные преимущества статического IP-адреса в Alpine Linux
В Alpine Linux статический IP-адрес предоставляет ряд преимуществ, которые могут быть особенно полезными для администраторов сети и разработчиков:
- Статический IP-адрес позволяет точно настроить адресацию в подсети, что делает управление сетью и отладку более удобными.
- Конфигурация статического IP-адреса не зависит от других устройств и сетей, что гарантирует стабильную работу устройства.
- Статический IP-адрес позволяет более гибко настроить таблицы маршрутизации и межсетевые экраны, что обеспечивает более точное управление сетевым трафиком.
- Статический IP-адрес упрощает настройку различных служб, таких как серверы, DNS, DHCP и других, и предоставляет больше возможностей для настройки и оптимизации.
- Статический IP-адрес исключает необходимость использования службы DHCP и упрощает процесс установки и настройки операционной системы и других пакетов.
- Статический IP-адрес обеспечивает более надежное соединение, особенно для серверов и других критически важных систем.
- Статический IP-адрес может быть использован как резервное соединение для беспроводных сетей, что позволяет подключиться к устройству в случае проблем с Wi-Fi или другими видами подключения.
- Добавление статического IP-адреса обеспечивает более гибкую маршрутизацию трафика, позволяя разрешить или запретить доступ к другим устройствам или сетям, таким как VPN или туннели.
В целом, использование статического IP-адреса в Alpine Linux предлагает более надежное, гибкое и удобное управление сетью, что может быть особенно полезным для разработчиков и администраторов.
Шаг 1: Открытие конфигурационного файла etc/ntpd.conf
Чтобы открыть файл etc/ntpd.conf, выполните следующую команду в терминале:
- Откройте терминал (если вы еще не открыли его).
- Введите команду
vi /etc/ntpd.confи нажмите клавишу Enter.
После выполнения этой команды откроется файл ntpd.conf в текстовом редакторе.
Внутри файла вы найдете различные настройки, такие как:
- server: Определяет NTP-серверы, с которыми ваш компьютер будет синхронизироваться.
- driftfile: Определяет путь к файлу, в котором будет сохраняться текущее смещение времени.
- restrict: Определяет правила доступа к NTP-серверам.
Вы можете отредактировать эти настройки, чтобы указать свои предпочтения. Например, вы можете добавить или удалить серверы, настроить фильтрацию пакетов или включить расширенные функции.
После завершения редактирования файла ntpd.conf, сохраните изменения и закройте редактор. Теперь вы готовы перейти к следующему шагу в настройке статического IP-адреса в Alpine Linux.
Шаг 2: Настройка IP-адреса в файле ntpd.conf
1. Создание файла ntpd.conf
Перейдите в директорию /etc/ и создайте файл ntpd.conf с помощью команды:
$ sudo nano ntpd.confПримечание: Если у вас уже есть файл ntpd.conf, отредактируйте его, открыв его с помощью команды sudo nano ntpd.conf.
2. Настройка IP-адресов и подсетей
В файле ntpd.conf найдите раздел, содержащий конфигурацию IP-адресов и подсетей (restrict). Вы можете использовать поиск в тексте, чтобы быстро найти этот раздел.
Раскомментируйте строки, начинающиеся с restrict, чтобы разрешить доступ к определенным IP-адресам и подсетям. Вам следует также удалить строку со знаком # в начале строки, чтобы разрешить доступ к IP-адресу 127.0.0.1 (localhost).
Примеры:
restrict default kod nomodify notrap nopeer noquery
restrict -6 default kod nomodify notrap nopeer noquery
restrict 127.0.0.1
restrict -6 ::1Вы можете добавить другие IP-адреса и подсети в этот список, размещая их на новых строках.
3. Настройка режима работы
Далее, в файле ntpd.conf найдите раздел, отвечающий за режим работы (mode), и задайте значение server, чтобы указать, что ваш сервер будет получать время от других источников.
Пример:
server4. Разрешение пересылки пакетов
Чтобы разрешить пересылку пакетов, в файле /etc/sysctl.d/local.conf раскомментируйте строку net.ipv4.ip_forward=1 (или добавьте ее, если она отсутствует).
Пример:
net.ipv4.ip_forward=15. Настройка списков доступа
В файле /etc/unbound/unbound.conf вы можете настроить списки доступа, чтобы разрешить или запретить доступ к различным IP-адресам и подсетям.
Помимо этого, вы можете отредактировать файл /etc/dnscrypt-proxy/dnscrypt-proxy.toml, чтобы выбрать, с какими DNS-серверами вы хотите работать. Если у вас нет особых предпочтений, не изменяйте этот файл, и DNS-сервера будут выбраны автоматически.
6. Создание правил фильтрации пакетов
Вы также можете создать правила фильтрации пакетов, чтобы разрешить или блокировать определенные домены или IP-адреса. Для этого используйте утилиту firewall.
Пример:
# Разрешаем доступ к HTTP и HTTPS
firewall allow tcp to any port "http https"
# Блокируем доступ к определенным доменам
firewall deny to any domain "example.com"
firewall deny to any domain "bad-website.org"
# Разрешаем доступ только к определенным доменам
firewall allow to any domain "good-website.org"Примечание: Проверьте установлен ли пакет firewall, и если нет, установите его перед настройкой правил фильтрации пакетов.
7. Настройка сервера времени
Перейдите в файл /etc/ntpd.conf и добавьте следующую строку в конец файла:
server 0.pool.ntp.orgЭто указывает серверу времени использовать NTP-сервер 0.pool.ntp.org для синхронизации времени.
8. Сохранение изменений
Сохраните изменения в файле ntpd.conf и закройте редактор.
Ctrl + OУбедитесь, что все изменения сохранены, и закройте редактор:
Ctrl + XТеперь ваш IP-адрес настроен в файле ntpd.conf, и сервер времени будет использовать этот адрес для связи с другими узлами в сети.
Шаг 3: Сохранение и закрытие файла ntpd.conf
После того, как вы внесли необходимые изменения в файл ntpd.conf, сохраните его и закройте. Для этого выполните следующие действия:
1. Нажмите Ctrl+O, чтобы сохранить файл.
2. Нажмите Enter, чтобы подтвердить текущее имя файла (ntpd.conf).
3. Затем нажмите Ctrl+X, чтобы закрыть редактор.
После сохранения и закрытия файла ntpd.conf в Alpine Linux ваш статический IP-адрес будет настроен.
Проверка корректности настройки статического IP-адреса
После настройки статического IP-адреса в Alpine Linux необходимо провести проверку, чтобы убедиться в правильности настроек. В этом разделе мы рассмотрим несколько проверок, которые помогут вам убедиться, что статический IP-адрес настроен правильно.
1. Проверка файла /etc/network/interfaces
Первым шагом проверки является осмотр файла /etc/network/interfaces. Убедитесь, что в этом файле правильно указан статический IP-адрес для вашего Ethernet-устройства. Если вы работаете с Wi-Fi, то соответствующий файл будет называться /etc/network/interfaces.wlan0 (для интерфейса wlan0). Проверьте, что адрес, маска подсети и шлюз указаны правильно.
2. Проверка сетевого подключения
Следующим шагом является осмотр сетевого подключения, чтобы убедиться в его статусе и правильности настроек.
| Команда | Описание |
|---|---|
ifconfig eth0 | Просмотр информации о сетевом подключении eth0, включая IP-адрес, маску подсети и шлюз. |
ping -c 3 google.com | Проверка доступности внешнего ресурса (например, google.com). |
3. Проверка доступности локальных ресурсов
Также стоит проверить доступность других локальных ресурсов в вашей сети. Вы можете попытаться установить соединение с другими компьютерами или сетевыми устройствами в вашей сети. Используйте следующую команду, заменив 192.168.0.1 на IP-адрес другого сетевого устройства:
ping -c 3 192.168.0.1Если пинг успешен, значит, вы можете установить соединение с другими устройствами в вашей локальной сети. Если возникают проблемы с доступностью локальных ресурсов, проверьте настройки сетевой конфигурации и убедитесь, что все параметры указаны корректно.
С помощью этих проверок вы можете убедиться в правильности настройки статического IP-адреса в Alpine Linux и гарантировать, что ваше сетевое подключение работает без ошибок.
Использование команды ifconfig
Команда ifconfig в Alpine Linux используется для настройки сетевых интерфейсов и отображения информации о сетевых соединениях. Это очень полезная утилита, которая помогает в настройке и отладке сетевых проблем.
Чтобы использовать команду ifconfig, откройте терминал и введите следующую команду:
ifconfigКогда вы вводите эту команду, Alpine Linux покажет вам информацию о вашем сетевом подключении. Это включает в себя IP-адрес, подсеть, маску подсети, MAC-адрес и другую специфическую информацию о вашем интерфейсе.
Команда ifconfig также имеет различные опции и аргументы, которые вы можете использовать для настройки и управления сетевыми соединениями. Некоторые из наиболее часто используемых опций включают:
ifconfig eth0 up— активирует сетевой интерфейс eth0.ifconfig eth0 down— деактивирует сетевой интерфейс eth0.ifconfig eth0 ip_address netmask subnet_mask— устанавливает IP-адрес и маску подсети для сетевого интерфейса eth0.ifconfig eth0 broadcast broadcast_address— устанавливает широковещательный адрес для сетевого интерфейса eth0.
Опции и аргументы команды ifconfig могут варьироваться в зависимости от вашей конкретной ситуации и конфигурации сети. Более подробную информацию о доступных опциях и аргументах вы можете найти в документации Alpine Linux.
Команда ifconfig также работает в паре с другими утилитами и модулями, такими как netcat6, iptables, iproute2, dnscrypt-proxy, и т. д. Эти инструменты позволяют вам настраивать брандмауэр, маршрутизацию, безопасность сети и другие аспекты сетевой инфраструктуры.
Использование команды ifconfig в Alpine Linux может быть очень полезным для настройки и администрирования сетевых соединений. Она дает вам возможность проверить настройки сетевых интерфейсов, установить нужные IP-адреса и настроить различные параметры сетевых подключений.
Проверка соединения с помощью ping
Чтобы использовать утилиту ping, вам понадобится root-доступ к системе Alpine Linux. Откройте терминал или консоль и введите команду:
ping <IP-адрес>
Где <IP-адрес> — это адрес удаленного хоста, с которым вы хотите установить соединение. Например, чтобы проверить доступность Google, вы можете использовать команду:
ping 8.8.8.8
Проверка соединения с помощью ping является первым шагом при настройке статического IP-адреса в Alpine Linux, так как позволяет убедиться в правильности сетевых настроек и доступности удаленного хоста. Продолжайте использовать этот метод для проверки соединения при внесении изменений в сетевую конфигурацию и отслеживания проблем сети в Alpine Linux.
Возможные проблемы при настройке статического IP-адреса и их решения
При настройке статического IP-адреса в Alpine Linux могут возникнуть некоторые проблемы. Ниже приведены некоторые из них и возможные решения:
1. Некорректные настройки клиентов: Если настройки статического IP-адреса не работают на клиентских машинах, убедитесь, что они правильно сконфигурированы для использования статического IP-адреса. Проверьте настройки сетевых адаптеров и убедитесь, что они соответствуют настройкам на сервере.
2. Проблемы с генерацией случайных чисел: Alpine Linux может использовать генератор случайных чисел, чтобы обеспечить безопасность и шифрование. Если возникают проблемы с генерацией случайных чисел, установите пакет rng-tools, чтобы улучшить генерацию случайных чисел.
3. Статический IP-адрес не маршрутизируется: Если статический IP-адрес не маршрутизируется, убедитесь, что у вас настроен правильный маршрут для данного IP-адреса. Используйте команду «ip route show» или «lbu package list» для проверки текущих маршрутов.
4. Проблемы с файлом /etc/hosts: Если файл /etc/hosts не обновляется после настройки статического IP-адреса, проверьте, включена ли утилита etc-update, чтобы автоматически обновлять файл /etc/hosts при изменении IP-адресов.
5. Блокировка портов или записей IP: Некоторые файрволлы и другие сетевые устройства могут блокировать определенные порты или IP-адреса. Убедитесь, что не установлена блокировка портов или IP-адресов, которые могут препятствовать настройке статического IP-адреса.
6. Проблемы с маршрутизацией: Если статический IP-адрес не может связываться с другими устройствами в сети, возможно, проблема в настройках маршрутизации. Убедитесь, что правильно настроены маршруты для сети и подсети, в которой находится ваш статический IP-адрес.
7. Проблемы с DNS: Если у вас есть проблемы с DNS, убедитесь, что файл /etc/unbound/unbound.conf правильно сконфигурирован для ваших DNS-серверов. Проверьте также файл /etc/resolv.conf, чтобы убедиться, что правильно настроены DNS-серверы.
Обратите внимание, что эти проблемы могут возникнуть при настройке статического IP-адреса в Alpine Linux, и решение для каждой проблемы может быть индивидуальным. Подробнее о возможных решениях проблемы вы можете найти в документации или в онлайн-форумах.
Видео:
No network after changing static IP address on Alpine Linux on Raspberry Pi
No network after changing static IP address on Alpine Linux on Raspberry Pi by Roel Van de Paar 67 views 2 years ago 2 minutes, 33 seconds