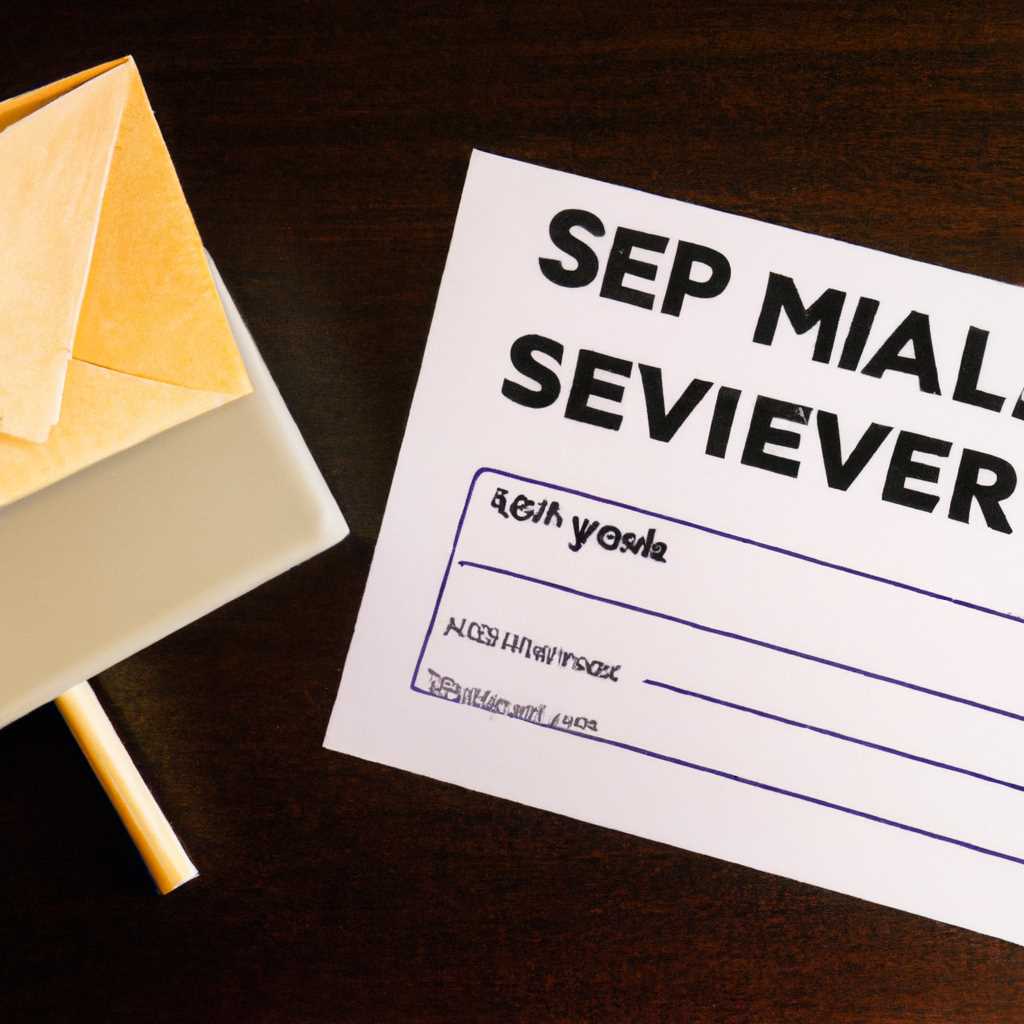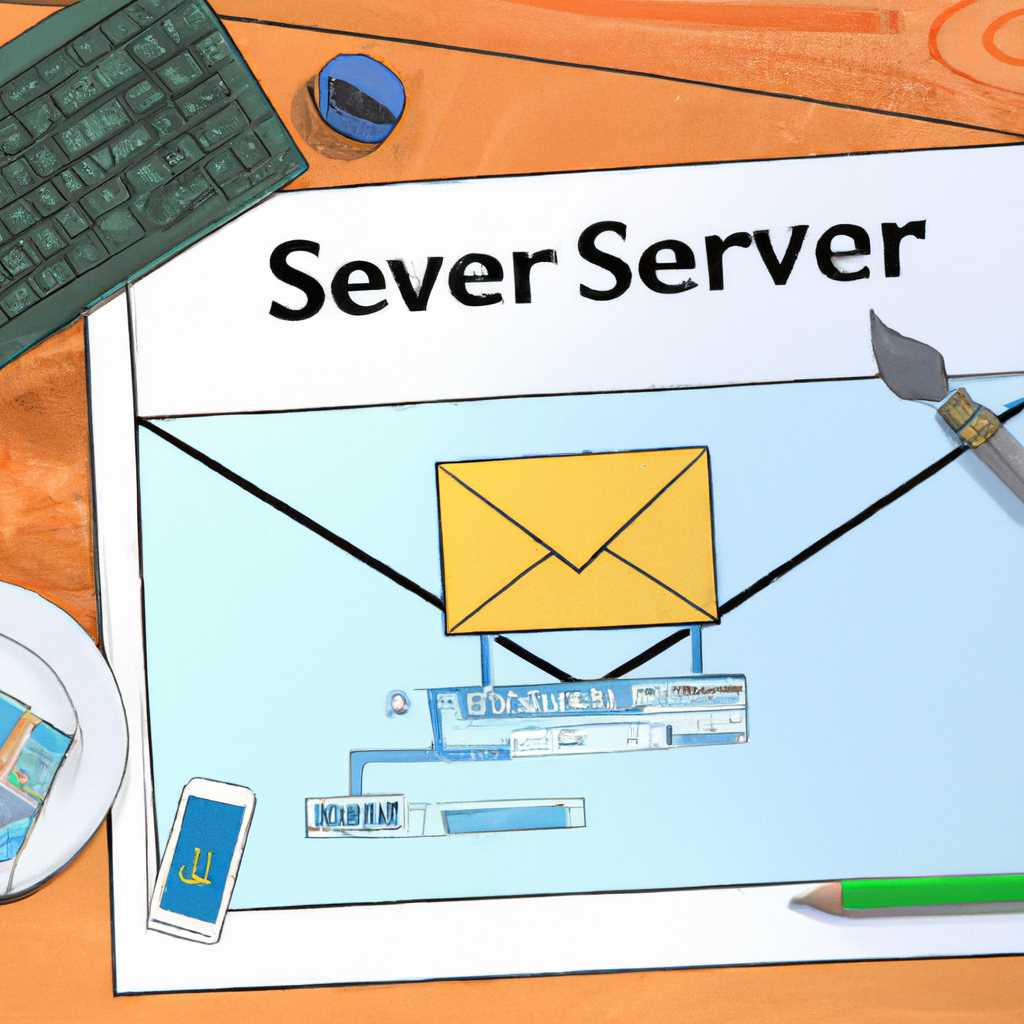- Как настроить свой почтовый сервер: пошаговая инструкция для начинающих
- Известные проблемы
- 1. Проблемы установки
- 2. Проблемы с базой данных
- 3. Проблемы с отправкой писем
- 4. Проблемы с получением писем
- 5. Проблемы с защитой от спама
- Что нужно для настройки персонального почтового сервера
- 1. Домен и система DNS
- 2. Почтовый сервер
- 3. Настройка сервера
- Установка hMailServer
- Как настроить почтовый сервер
- Установка hMailServer
- Ссылки
- Создание ссылок на веб-почту
- Создание ссылки на базу данных
- Создание ссылки на внешний SMTP-сервер
- Видео:
- Трекер заявок. Часть первая — как настроить отправку писем с сервера Linux (postfix)
Как настроить свой почтовый сервер: пошаговая инструкция для начинающих
Запустить свой собственный почтовый сервер может показаться сложной задачей, требующей специальных знаний и навыков. Однако, с помощью нашей пошаговой инструкции даже начинающий администратор сможет успешно настроить свой почтовый сервер и наслаждаться его преимуществами.
Первым шагом, который необходимо предпринять, это установка программного обеспечения, которое будет использоваться в качестве почтового сервера. В данной инструкции мы будем использовать hMailServer – бесплатный почтовый сервер для Windows. hMailServer обладает простым и интуитивно понятным интерфейсом, что делает его идеальным выбором для начинающих администраторов.
Чтобы начать установку, следуйте подробным инструкциям на официальном сайте hMailServer. После завершения установки, следует настроить сервер в соответствии со своими потребностями. Для этого необходимо выполнить следующие шаги:
1. Перейдите в раздел настроек hMailServer и выберите вкладку «На вкладке «Настройки SMTP» укажите «smtp-сервер» — это имя вашего сервера. В поле «Список доменных имен» укажите список доменов, через запятую, для которых будет доступна почта. Пример: example.com, example.net, example.org
2. Далее, перейдите на вкладку «Настройки IMAP» и укажите «imap-сервер» — имя вашего сервера для работы с протоколом IMAP. Затем, настройте параметры доступа к папке спама и папке удаленных писем.
3. После настройки сервера, следует создать новую базу данных MSSQL. Для этого необходимо установить Microsoft SQL Server и создать новую базу данных. Для облегчения процесса установки и настройки MSSQL, рекомендуется использовать установочный пакет SQL Server Express Edition или установить SQL Server Management Studio.
4. Далее, следует установить и настроить программу, которая будет использоваться для отправки и получения электронных писем. Одним из самых популярных клиентов электронной почты является Microsoft Outlook. Для установки Outlook, просто скачайте его с официального сайта Microsoft и следуйте инструкциям установки.
После завершения установки, откройте Outlook и настройте аккаунт электронной почты, используя параметры, указанные при настройке вашего почтового сервера hMailServer. Введите вашу учетную запись электронной почты, пароль и адрес сервера в формате «smtp.example.com». Затем нажмите кнопку «Далее» и, если все настройки верны, Outlook установит соединение с вашим почтовым сервером.
На этом этапе вы можете сохранить вашу настроенную учетную запись электронной почты и начать отправку и получение электронных писем через ваш личный почтовый сервер. Теперь у вас есть полный контроль над вашими электронными сообщениями и полную конфиденциальность.
Как видно из данной инструкции, настройка собственного почтового сервера не такая уж сложная задача. При следовании этой пошаговой инструкции вы сможете создать и настроить свой собственный почтовый сервер, который будет абсолютно соответствовать вашим потребностям.
Известные проблемы
При настройке своего почтового сервера могут возникнуть некоторые проблемы, с которыми следует быть готовым столкнуться. В этом разделе мы рассмотрим несколько из таких проблем.
1. Проблемы установки
Установка почтового сервера может быть вызвана несколькими факторами, такими как неправильные настройки вашей операционной системы или конфликтующие программы и библиотеки. Поэтому перед установкой почтового сервера вам следует убедиться, что все необходимые библиотеки и программы установлены и обновлены до последней версии.
2. Проблемы с базой данных
Почтовый сервер hMailServer использует базу данных для хранения информации о почтовых ящиках и письмах. Если при установке вы выберете Microsoft SQL Server в качестве базы данных, убедитесь, что у вас установлена и настроена соответствующая версия Microsoft SQL Server.
3. Проблемы с отправкой писем
Если у вас возникли проблемы с отправкой писем через ваш почтовый сервер, убедитесь, что вы правильно настроили сервер SMTP. Проверьте, что ваша система не блокирует отправку писем по причине спама или других ограничений.
4. Проблемы с получением писем
Если у вас возникли проблемы с получением писем через ваш почтовый сервер, убедитесь, что вы правильно настроили сервер POP3 или IMAP. Некоторые программы электронной почты, например Microsoft Outlook, могут требовать дополнительных настроек для работы с веб-почтой.
5. Проблемы с защитой от спама
Ваш почтовый сервер может стать мишенью для спамеров, поэтому важно настроить защиту от спама для предотвращения нежелательной почты. Для этого вы можете использовать встроенные функции hMailServer или установить дополнительные программы и фильтры.
Запуская собственный почтовый сервер, будьте готовыми к возможным проблемам и заранее изучите необходимую документацию и веб-ресурсы для быстрого решения проблем. Создайте резервные копии важных данных, чтобы сохранить информацию и обеспечить безопасность вашего сервера.
Что нужно для настройки персонального почтового сервера
Настройка персонального почтового сервера может быть полезной, если у вас есть свой домен и вы хотите иметь полный контроль над отправкой и получением писем. Для настройки персонального почтового сервера вам потребуются следующие компоненты:
1. Домен и система DNS
Первое, что вам понадобится для настройки почтового сервера — это доменное имя, которое будет использоваться для отправки и получения писем. Вы можете купить домен или использовать уже имеющееся имя. Кроме того, вам нужна система DNS, которая будет отслеживать адреса вашего домена и направлять письма на правильный сервер.
2. Почтовый сервер
Для установки почтового сервера мы рекомендуем использовать hMailServer — это бесплатная и простая в использовании программа, которая позволяет настроить почту на вашем собственном сервере. Выберите правильную версию для вашей операционной системы (32-битная или 64-битная) и загрузите дистрибутив с официального сайта hMailServer.
3. Настройка сервера
После установки hMailServer вам нужно будет выполнить его настройку. Запустите программу hMailServer Administrator от имени администратора и выберите опцию «Setup» в окне приветствия.
| Шаг | Действие |
|---|---|
| 1 | Выберите сервер, на котором будете настраивать почту, и нажмите «Next». |
| 2 | Укажите доменное имя, которое вы создали, и нажмите «Next». |
| 3 | Установите пароль администратора и нажмите «Next». |
| 4 | Выберите, какие дополнительные компоненты hMailServer установить, и нажмите «Next». |
| 5 | Установите базы данных для хранения почтовых данных и нажмите «Next». |
| 6 | Настройте параметры SMTP и POP3/IMAP серверов и нажмите «Next». |
| 7 | Проверьте настройки и нажмите «Finish» для завершения установки. |
После завершения установки вы можете использовать программы электронной почты или веб-почты для отправки и получения писем через ваш новый почтовый сервер. Просто настройте клиент почты, указав необходимые настройки сервера (например, адрес сервера, имя пользователя и пароль).
Вот и все! Теперь у вас есть свой собственный почтовый сервер, и вы можете полностью контролировать процесс отправки и получения писем. Если у вас возникнут проблемы или вопросы в процессе настройки, вы всегда можете обратиться к документации hMailServer или к другим полезным ссылкам.
Установка hMailServer
Шаг 1: Загрузка и установка
Перейдите на официальный сайт hMailServer и скачайте последнюю версию распространяемого пакета. Запустите установочный файл и следуйте инструкциям мастера установки. Если у вас уже установлена 32-битная версия Microsoft SQL Server Express Edition, вы можете выбрать установку этого компонента для поддержки хранения данных hMailServer. В противном случае выберите опцию «No» и hMailServer будет использовать встроенный движок базы данных для своей работы.
Шаг 2: Настройка
После завершения установки откройте hMailServer Administrator (администратор hMailServer). Введите пароль администратора, который вы указали во время установки, и нажмите кнопку «Connect» (Подключиться).
Шаг 3: Создание домена
На вкладке «Domains» (Домены) вы можете создать новый домен для вашего почтового сервера. Нажмите кнопку «Add» (Добавить) и введите имя домена, например, «example.com». Затем сохраните изменения.
Шаг 4: Создание почтового аккаунта
На вкладке «Accounts» (Аккаунты) нажмите кнопку «Add» (Добавить), чтобы создать новый почтовый аккаунт для вашего домена. Введите информацию о пользователе, такую как имя, адрес электронной почты и пароль. Затем сохраните изменения.
Шаг 5: Настройка SMTP-сервера
На вкладке «Settings» (Настройки) выберите вкладку «Protocols» (Протоколы) и выберите «SMTP» в качестве активного протокола. Затем введите необходимые настройки, такие как адрес внешнего сервера SMTP, порт и метод аутентификации. Сохраните изменения.
Шаг 6: Настройка IMAP-сервера
На вкладке «Settings» (Настройки) выберите вкладку «Protocols» (Протоколы) и выберите «IMAP» в качестве активного протокола. Введите необходимые настройки, такие как порт и метод аутентификации. Сохраните изменения.
Поздравляем! Теперь вы можете использовать свой собственный почтовый сервер, чтобы отправлять и получать электронные письма с вашего домена. При необходимости вы можете настроить дополнительные параметры и функции hMailServer, используя доступные ссылки и инструменты администратора.
Как настроить почтовый сервер
Настройка почтового сервера необходима для возможности отправки и приема электронных писем. В этом разделе мы рассмотрим, как настроить почтовый сервер с использованием протоколов SMTP и IMAP.
Шаг 1: Выбрать почтовый сервер
Перед началом установки почтового сервера необходимо выбрать подходящий вариант для вашей системы. Существует множество известных почтовых серверов, таких как hMailServer, MailEnable и другие. В этой инструкции мы рассмотрим установку и настройку hMailServer.
Шаг 2: Установка hMailServer
Заранее скачайте установочный пакет hMailServer с официального сайта. Запустите установку и следуйте инструкциям мастера установки. Установщик также предложит установить библиотеку Microsoft SQL Server, необходимую для хранения данных hMailServer. Если у вас уже есть установленная библиотека, можете пропустить этот шаг.
Шаг 3: Создание домена и почтового аккаунта
После завершения установки запустите hMailServer Administrator. В окне администратора выберите «Add domain» и создайте новый домен для вашего сервера. Затем выберите «Add account» и создайте почтовый аккаунт внутри домена.
Шаг 4: Настройка SMTP-сервера
В окне администратора выберите «Settings» и затем «Protocols» -> «SMTP». Установите необходимые настройки, например, выберите порт, на котором будет запущен SMTP-сервер.
Шаг 5: Настройка IMAP-сервера
В окне администратора выберите «Settings» и затем «Protocols» -> «IMAP». Установите необходимые настройки, например, выберите порт, на котором будет запущен IMAP-сервер.
Шаг 6: Настройка клиента электронной почты
Теперь, когда ваш почтовый сервер настроен, можно использовать любой почтовый клиент, например Outlook, для работы с электронной почтой. В настройках клиента укажите информацию о сервере и учетные данные вашего почтового аккаунта.
Шаг 7: Сохраните настройки и запустите сервер
После настройки всех необходимых параметров сохраните изменения и запустите почтовый сервер. Теперь ваш сервер готов к использованию.
Установка hMailServer
Прежде чем начать, вам потребуется заранее подготовить некоторые вещи. Сначала убедитесь, что у вас уже есть доменное имя для вашей электронной почты. Кроме того, выберите электронную почту (например, Outlook или веб-почту), которую вы хотите использовать для получения и отправки писем.
Теперь перейдем к установке hMailServer. Вам потребуется скачать дистрибутив hMailServer с официального сайта разработчика. Затем запустите установочный пакет и следуйте инструкциям пошаговой установки.
На первом шаге установки выберите язык для установки сервера. Важно выбрать язык, который вы понимаете наиболее комфортно, чтобы избежать проблем с установкой. Затем нажмите кнопку «Next».
На следующем шаге вы увидите список компонентов hMailServer, которые будут установлены внутри сервера. Обычно вам не нужно что-то менять в этом списке, поэтому просто нажмите кнопку «Next».
Далее вам будет предложено выбрать папку для установки hMailServer. По умолчанию она будет установлена в папку «C:\Program Files (x86)\hMailServer», но вы можете выбрать другую папку по своему усмотрению. Щелкните кнопку «Next» для продолжения установки.
На следующем шаге установщик предложит вам выбрать тип установки hMailServer. Если вы новичок в установке и настройке почтовых серверов, рекомендуется выбрать «Full» edition. Она включает все необходимые компоненты и настройки для правильной работы сервера. Нажмите кнопку «Next».
Теперь установка hMailServer завершена и вы можете начать настраивать сервер. В диалоговом окне администратора сервера hMailServer введите пароль для администратора и подтвердите его. Обязательно запомните этот пароль, поскольку он понадобится вам для доступа к административным функциям сервера. После ввода пароля щелкните кнопку «Next».
На следующем шаге вы должны указать адрес электронной почты администратора, который будет использоваться для отправки системных уведомлений и сообщений об ошибках. Введите адрес электронной почты и нажмите кнопку «Next».
Теперь выберите режим использования базы данных для хранения информации о пользователях, письмах и других объектах. Наиболее распространенным выбором является встроенная база данных и рекомендуется использовать ее в качестве начинающего администратора. Щелкните кнопку «Next» для продолжения.
Завершая установку, установщик hMailServer попросит вас сохранить библиотеку базы данных для обеспечения устойчивости сервера. Щелкните кнопку «Next» и выберите местоположение для сохранения библиотеки. Вы также можете выбрать другие параметры, затем нажмите кнопку «Next».
На последнем шаге установки hMailServer вам будет предложено запустить сервер. Для запуска просто нажмите кнопку «Finish». Теперь hMailServer установлен и готов к настройке!
Мы рассмотрели весь процесс установки hMailServer. Теперь вы можете приступить к настройке сервера в соответствии с вашими потребностями и предпочтениями. В следующем разделе мы подробнее рассмотрим настройки hMailServer и опции, которые вы можете использовать для улучшения работы сервера. Используйте наши рекомендации и настройте свой собственный почтовый сервер!
Ссылки
При настройке своего почтового сервера необходимо учесть ряд важных аспектов. В этом разделе мы рассмотрим использование ссылок для облегчения настройки и работы вашего почтового сервера.
Создание ссылок на веб-почту
Один из важных аспектов настройки почтового сервера — возможность получать доступ к электронной почте через веб-интерфейс. Для этого вам нужно создать ссылку на веб-почту.
| Шаг | Действие |
|---|---|
| 1 | Откройте ваш почтовый клиент и перейдите в настройки. |
| 2 | Найдите раздел настройки веб-почты. |
| 3 | Создайте новую ссылку на веб-почту, выбрав опцию «Создать». |
| 4 | Введите адрес вашего почтового сервера в качестве ссылки. |
| 5 | Сохраните настройки. |
Теперь у вас будет ссылка на веб-почту, через которую вы сможете получать и отправлять письма в вашем почтовом клиенте.
Создание ссылки на базу данных
Во время установки и настройки почтового сервера может возникнуть необходимость в создании ссылки на базу данных. Вот примеры шагов по созданию ссылки на базу данных для сервера hMailServer:
| Шаг | Действие |
|---|---|
| 1 | Запустите hMailServer и перейдите в раздел «Настройки». |
| 2 | Выберите вкладку «База данных». |
| 3 | Нажмите на кнопку «Создать» для создания новой ссылки на базу данных. |
| 4 | Выберите тип базы данных, например MS SQL, если у вас уже установлена соответствующая система управления базами данных. |
| 5 | Введите необходимые данные для подключения к базе данных. |
| 6 | Сохраните настройки. |
В результате будет создана ссылка на базу данных, которая будет использоваться вашим почтовым сервером для хранения данных о почте.
Создание ссылки на внешний SMTP-сервер
Если вы хотите использовать внешний SMTP-сервер для отправки писем с вашего почтового сервера, вам нужно создать ссылку на этот сервер. Ниже приведены примеры шагов для создания ссылки на внешний SMTP-сервер:
| Шаг | Действие |
|---|---|
| 1 | Откройте настройки вашего почтового сервера. |
| 2 | Перейдите в раздел настройки SMTP-сервера. |
| 3 | Нажмите на кнопку «Создать» для создания новой ссылки на внешний SMTP-сервер. |
| 4 | Введите данные вашего внешнего SMTP-сервера, например адрес и порт. |
| 5 | Сохраните настройки. |
Теперь ваш почтовый сервер будет использовать внешний SMTP-сервер для отправки писем.
Использование ссылок при настройке почтового сервера может существенно упростить этот процесс, а также решить некоторые проблемы, например, с отправкой и получением почты или с защитой от спама. Убедитесь, что вы заранее знаете, какие ссылки вам понадобятся, и следуйте указанным выше шагам для их создания.
Видео:
Трекер заявок. Часть первая — как настроить отправку писем с сервера Linux (postfix)
Трекер заявок. Часть первая — как настроить отправку писем с сервера Linux (postfix) by Kirill Semaev 24,723 views 7 years ago 16 minutes