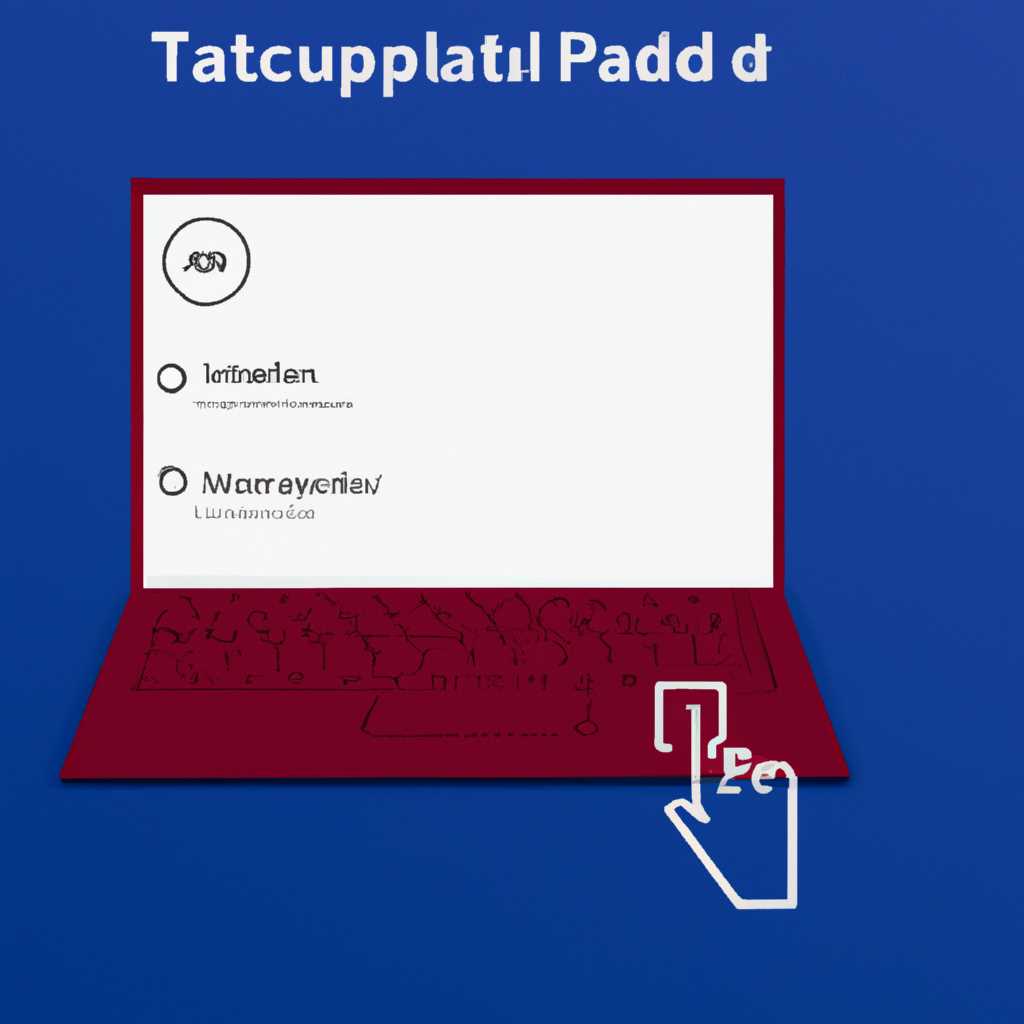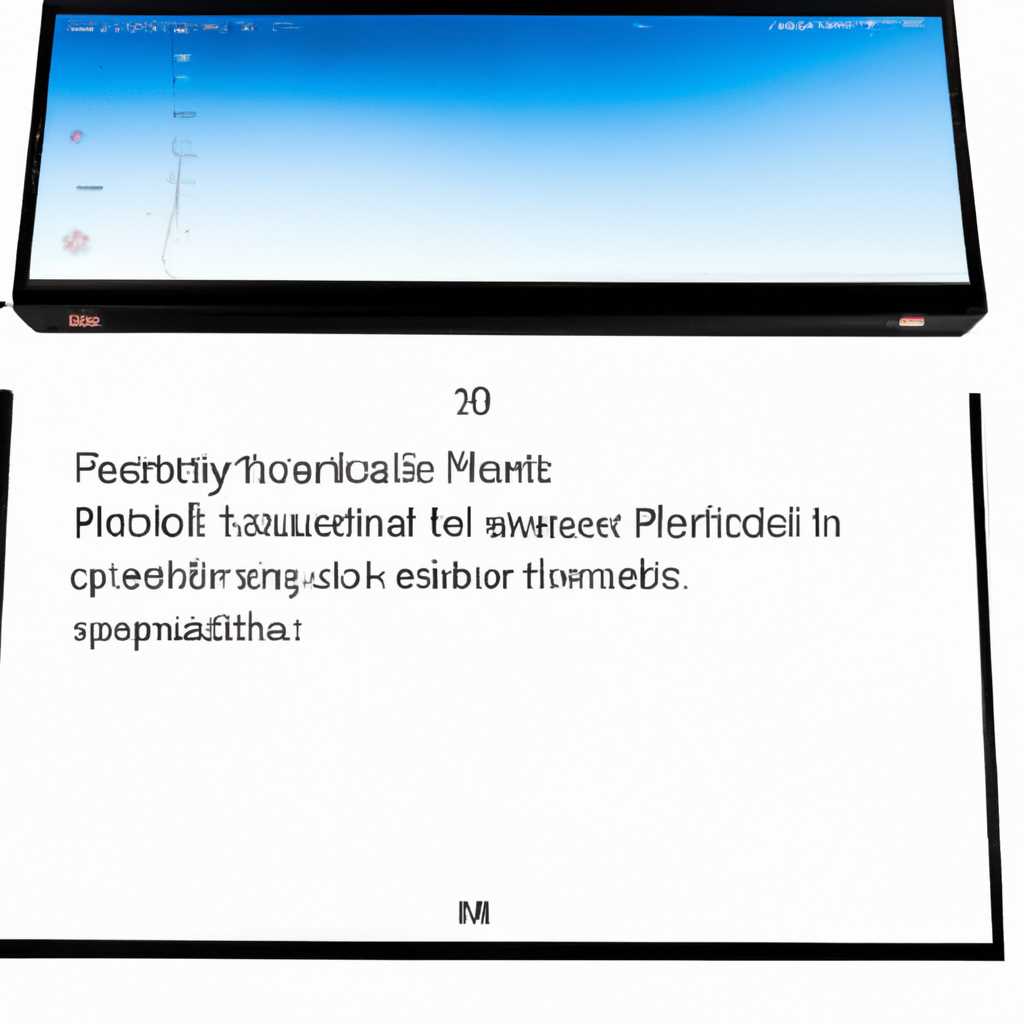- Как настроить тачпад на ноутбуке с Windows 10: подробная инструкция
- Что делать если ничего не помогло
- Удаление вирусов
- Через настройки системы
- Проверка драйверов
- Настройка жестов тачпада
- Изменение чувствительности тачпада
- Проверка наличия вирусов
- Включение, отключение и настройка жестов тачпада в Windows 10
- Решение проблем с тачпадом
- Видео:
- Windows 10: перестал работать тачпад на ноутбуке: РЕШЕНИЕ
Как настроить тачпад на ноутбуке с Windows 10: подробная инструкция
Настройка тачпада на ноутбуке с Windows 10 может показаться сложной задачей, особенно если вы раньше не сталкивались с подобной задачей. Здесь мы подробно рассмотрим процесс и расскажем, как настроить тачпад на ноутбуке с Windows 10 так, чтобы он работал максимально комфортно для вас.
Внимание: перед настройкой тачпада обязательно сохраните все открытые документы и приложения, чтобы избежать потери данных.
Для начала откройте панель параметров Windows 10. Сделать это можно через панель задач, нажав на значок «Пуск» в левом нижнем углу экрана и выбрав «Настройки». Если на панели задач вы не видите значка «Пуск», то нажмите правой кнопкой мыши на панели задач и выберите пункт «Панель задач» -> «Настройки».
Что делать если ничего не помогло
В случае, если ваш тачпад перестал работать после всех предыдущих проверок и настроек, вам стоит выполнить следующие действия:
- Проверьте, что драйверы для тачпада установлены и актуальны. Для этого перейдите на страницу устройства и проверьте, есть ли нужная драйверов установленная на вашем ноутбуке.
- Проверьте, включена ли функция использования тачпада. Настройки включения тачпада могут быть разными для разных моделей ноутбуков, поэтому изучите документацию к своему устройству или посетите сайт производителя для получения инструкций.
- Проверьте настройки тачпада на наличие включения или отключения жестов и других функций. Это можно сделать через панель управления или настройки мыши в системе.
- Проверьте чувствительность тачпада. Если тачпад слишком чувствителен или слишком нечувствителен, это может вызывать проблемы с перемещением курсора. Используйте панель управления или настройки тачпада для увеличения или уменьшения чувствительности.
- Проверьте физическое состояние тачпада. Возможно, на него попала пыль или посторонние предметы, которые могут мешать его работе. Очистите тачпад и проверьте его работу.
- Проверьте систему на наличие вирусов. Вредоносное программное обеспечение может повлиять на работу тачпада или его функций. Выполните сканирование системы антивирусной программой, чтобы исключить эту возможность.
- Попробуйте удалить и переустановить драйверы тачпада. Иногда драйверы могут быть повреждены или некорректно установлены, что может вызывать проблемы с работой тачпада. Удалите драйверы и переустановите их с официального сайта производителя ноутбука.
- Если ничего не помогло, оставьте комментарий в соответствующем разделе или обратитесь за помощью к специалисту. Он сможет проанализировать вашу проблему более детально и найти решение.
Удаление вирусов
Если ваш ноутбук с Windows 10 заразился вирусом, то это может серьезно повлиять на работу тачпада и настройки его параметров. Чтобы решить эту проблему, вам может потребоваться выполнить одно или несколько действий:
- В первую очередь рекомендуется проверить наличие вирусов на вашем компьютере при помощи антивирусной программы, установленной на ноутбуке. Откройте программу и выполните полную проверку системы.
- Если антивирусная программа не обнаружила вирусов, то возможно, проблема связана с неправильными настройками тачпада. Проверьте параметры тачпада через панель управления или в разделе настроек Windows 10. Настройка чувствительности, жестов и других параметров может помочь решить проблему.
- Если все вышеперечисленные действия не привели к решению проблемы, то можно попробовать переустановить драйверы тачпада. Для этого зайдите на страницу поддержки компании-производителя вашего ноутбука, найдите там драйвера для вашей модели и устройства тачпада. Следуйте инструкции по установке драйверов.
- Если ничего из приведенного выше не помогло, то можно попробовать отключить и затем включить тачпад ноутбука через BIOS. Для этого при включении ноутбука нажмите определенную клавишу (обычно это Del, F2 или Esc) для загрузки в BIOS. Найдите раздел настройки устройств или устройств ввода, найдите там опцию отключения тачпада, нажмите Enter, чтобы выбрать отключение. Затем сохраните настройки и перезагрузите ноутбук.
- Если после выполнения всех вышеперечисленных действий проблема с тачпадом не ушла, возможно, причина кроется в физической поломке тачпада. В этом случае лучше обратиться к профессиональным сервисным центрам для решения проблемы.
Таким образом, удаление вирусов с ноутбука может помочь восстановить нормальное функционирование тачпада. Обратите внимание, что проблемы с настройками тачпада могут также вызывать некорректную работу или отключение некоторых кнопок или жестов тачпада. Если вы не знаете, что делать, пожалуйста, обратитесь за помощью к специалистам или воспользуйтесь подробными инструкциями, доступными на страницах поддержки компании-производителя вашего ноутбука.
Через настройки системы
Проверка драйверов
Перед тем как делать какие-либо изменения в настройках тачпада, сначала проверьте, установлены ли последние драйверы для вашего тачпада. Для этого откройте «Меню Пуск» и найдите раздел «Диспетчер устройств». В меню Диспетчера устройств раскройте категорию «Устройства ввода» и найдите свой тачпад. Если рядом с тачпадом есть значок восклицательного знака или красного крестика, значит, у вас есть проблема с драйверами. В таком случае вам понадобится переустановка или обновление драйверов.
Настройка жестов тачпада
Windows 10 предлагает возможность настройки жестов тачпада. Это может быть полезно, чтобы быстро переключаться между открытыми окнами и прокручивать страницы веб-сайтов.
Чтобы включить или отключить эту функцию, выполните следующие действия:
- Нажмите правой кнопкой мыши на «Панель задач» и выберите «Настройка тачпада».
- Откройте вкладку «Дополнительные настройки тачпада».
- В открывшемся окне выберите «Настройка жестов».
- Включите или отключите жесты, которые вам нужны.
После этой настройки вы сможете использовать жесты тачпада, такие как прокрутку страниц влево или вправо, а также другие востребованные жесты.
Изменение чувствительности тачпада
Если ваш тачпад слишком чувствителен или недостаточно чувствителен, вы также можете настроить его параметры в Windows 10.
Для этого выполните следующие действия:
- Нажмите правой кнопкой мыши на «Панель задач» и выберите «Настройка тачпада».
- Откройте вкладку «Дополнительные настройки тачпада».
- В открывшемся окне выберите «Настройка параметров тачпада».
- Настройте нужную вам чувствительность тачпада, перемещая ползунок.
После настройки чувствительности тачпада ваш ноутбук будет реагировать на прикосновения так, как вам будет удобно.
Проверка наличия вирусов
Если ваш тачпад продолжает работать неправильно даже после настройки и обновления драйверов, а также изменения параметров, проверьте компьютер на наличие вирусов. Некоторые вредоносные программы могут повлиять на работу тачпада и других устройств ввода.
Для проверки вашей системы на наличие вирусов выполните сканирование антивирусным программным обеспечением. Если при сканировании обнаружены вирусы, удалите их, а затем проверьте, работает ли тачпад.
Помимо приведенных выше методов, есть и другие решения проблем с тачпадом на ноутбуке. Если ничего из этого не помогло, вы можете заглянуть в комментарии в Интернете или обратиться в поддержку компании-производителя ноутбука для получения дополнительной помощи.
Включение, отключение и настройка жестов тачпада в Windows 10
Для начала, чтобы проверить, есть ли у вас тачпад и активированы ли соответствующие драйвера, откройте «Панель управления» и перейдите в раздел «Устройства и принтеры». Если в списке устройств присутствует «Тачпад», значит, все необходимые драйверы установлены.
Для включения/отключения тачпада ноутбука в Windows 10 вы можете использовать комбинацию клавиш Fn+F6, Fn+F8 или Fn+F9 (в зависимости от производителя и модели вашего ноутбука). Если такие комбинации не срабатывают, можно воспользоваться следующими шагами.
1. Откройте «Параметры» Windows 10, нажав сочетание клавиш Win+I.
2. В открывшемся окне «Настройки» выберите «Устройства».
3. В левой части окна выберите раздел «Сенсорная панель». Если у вас нет такого раздела, значит, ваш ноутбук не поддерживает функцию тачпада.
4. Убедитесь, что включен параметр «Включение тачпада при подключении мыши». Если этот параметр выключен, система автоматически отключает тачпад при подключении внешней мыши.
5. Настройте чувствительность тачпада, перемещая ползунок «Чувствительность указателя». Вы можете увеличить или уменьшить чувствительность, в зависимости от своих предпочтений.
6. Если вам не нужны некоторые жесты тачпада, например, жест «свайп» для переключения между приложениями, вы можете отключить их. Нажмите на ссылку «Дополнительные параметры сенсорной панели» и в открывшемся окне выберите желаемые параметры во вкладке «Настройки жестов».
7. Нажмите кнопку «Сохранить», чтобы применить изменения.
Теперь у вас есть возможность включать, отключать и настраивать жесты тачпада в Windows 10. Если у вас возникли проблемы с тачпадом или настройками, пожалуйста, обратитесь в комментариях. Также, применение других устройств, таких как мышь, ноутбуком, может привести к отключению тачпада, поэтому проверьте, отключен ли другие устройства при использовании тачпада.
Решение проблем с тачпадом
Если на вашем ноутбуке тачпад перестал работать, не отображает курсор или не реагирует на нажатие, то эти проблемы могут быть вызваны разными причинами.
- Сначала убедитесь, что тачпад включен. На большинстве ноутбуков кнопка включения/отключения тачпада находится непосредственно рядом с ним
- Если тачпад все-таки не работает, проверьте драйверы. Откройте панель управления и перейдите в раздел «Устройства» или «Мышь и сенсорные устройства». Правой кнопкой мыши нажмите на тачпад и выберите «Обновить драйвер».
- Если обновление драйверов не помогло, можно попробовать отключить и снова включить тачпад. Откройте панель управления, найдите раздел «Устройства» или «Мышь и сенсорные устройства», найдите там тачпад и щелкните по нему правой кнопкой мыши. Выберите «Отключить», затем еще раз правой кнопкой мыши нажмите на него и выберите «Включить».
- Если вы используете стандартные настройки тачпада, попробуйте увеличить чувствительность. Это можно сделать в разделе «Устройства» или «Мышь и сенсорные устройства» в панели управления.
- Также обратите внимание на наличие вирусов на вашем компьютере. Выполните сканирование системы и клавиатуры для выявления возможных угроз.
- Если все вышеперечисленные методы не помогли, то возможно, проблема с тачпадом связана с аппаратной неисправностью. В этом случае рекомендуем обратиться в сервисный центр.
Надеемся, что эти рекомендации помогут вам решить возникшие проблемы с тачпадом на вашем ноутбуке. Если у вас есть вопросы, пожалуйста, обратитесь к документации компании-производителя вашего ноутбука.
Видео:
Windows 10: перестал работать тачпад на ноутбуке: РЕШЕНИЕ
Windows 10: перестал работать тачпад на ноутбуке: РЕШЕНИЕ by Video FAQ 33,857 views 5 years ago 1 minute, 30 seconds