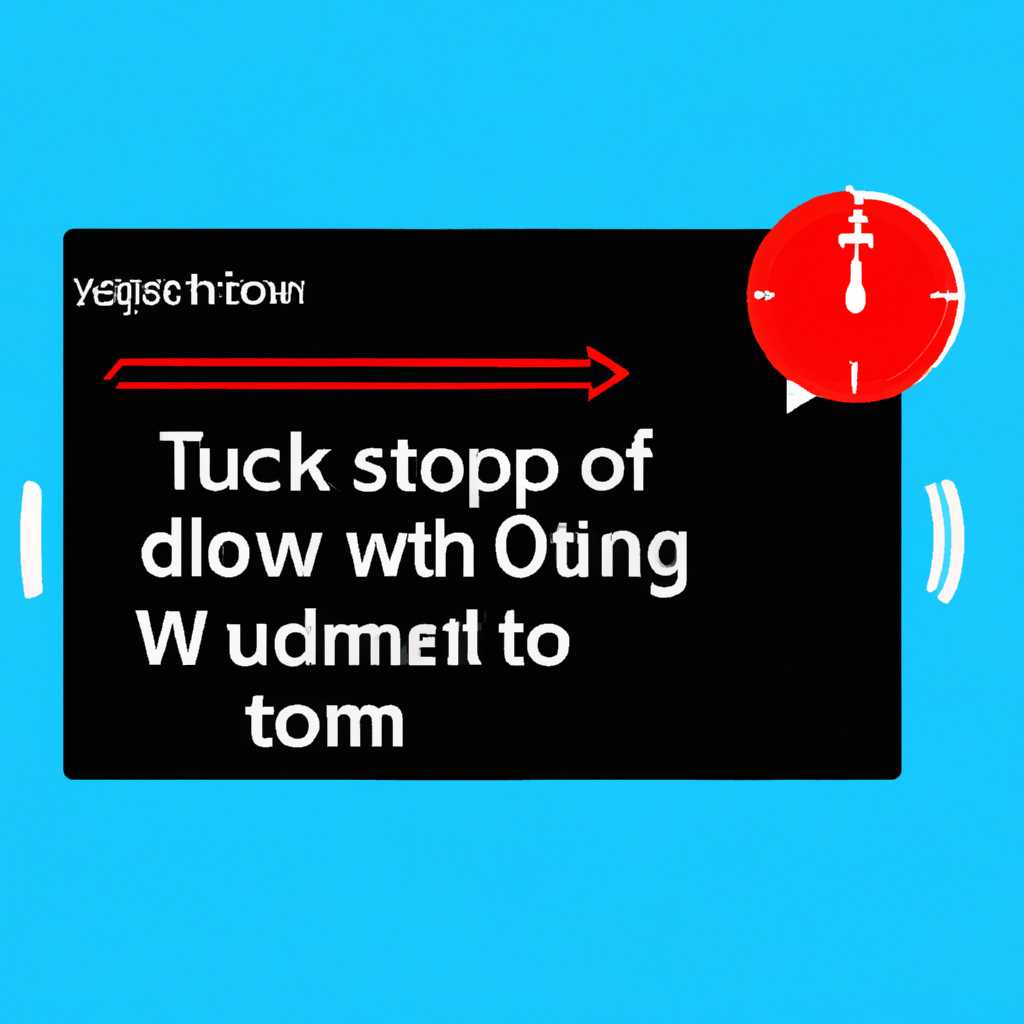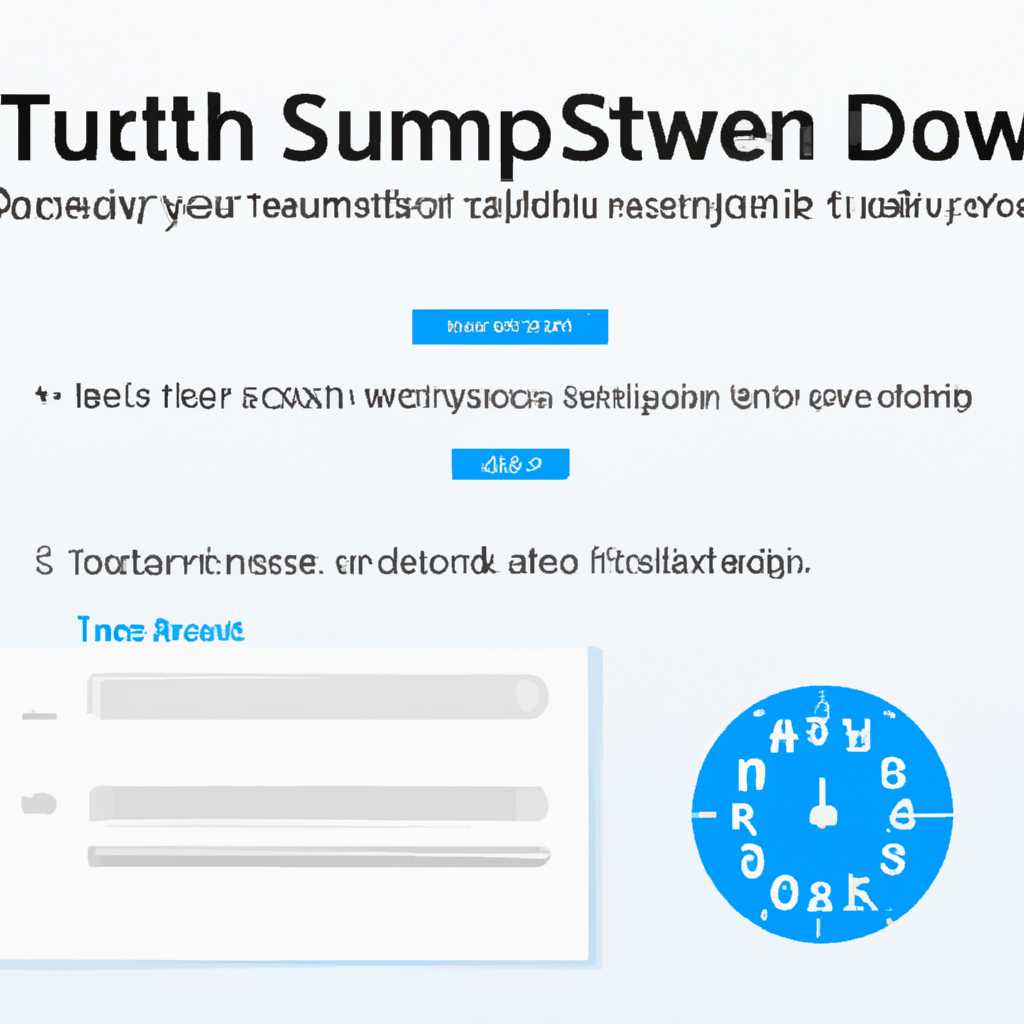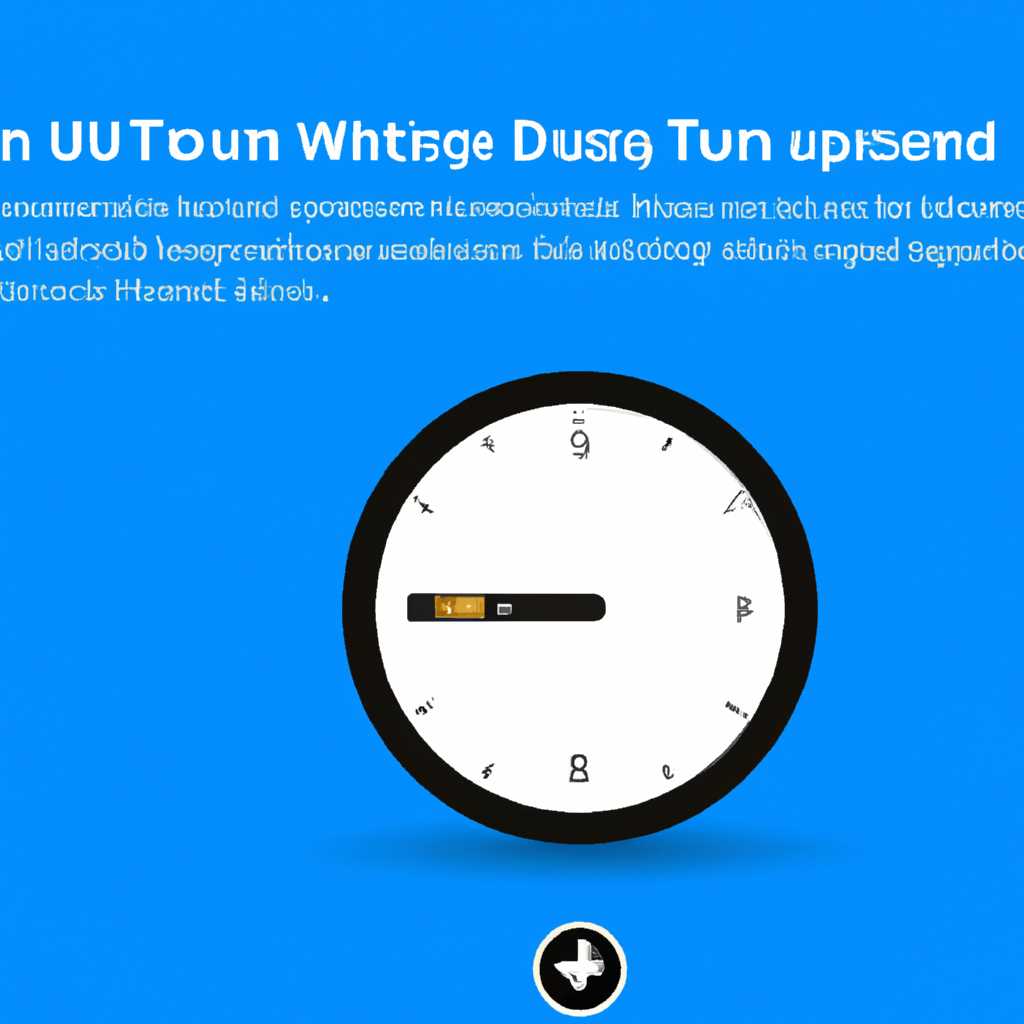- Пошаговая инструкция: Как настроить таймер выключения компьютера в операционной системе Windows 10
- Как настроить таймер выключения компьютера Windows 10?
- Шаг 1: Откройте окно Настройка задач по расписанию
- Шаг 2: Создайте новую задачу
- Шаг 3: Выставьте время выполнения задачи
- Шаг 4: Выберите действие по завершении задачи
- Шаг 5: Проверьте настройки и завершите создание задачи
- Пошаговая инструкция для настройки таймера выключения компьютера Windows 10
- Способ 1: Использование командной строки
- Способ 2: Использование планировщика задач
- Таймер выключения компьютера Windows 10: использование средств ОС
- Таймер выключения компьютера Windows 10: использование посторонних программ
- Шаг 1: Откройте меню «Пуск» и выберите «Параметры»
- Шаг 2: В разделе «Система» выберите «Питание и спящий режим»
- Шаг 3: В разделе «Расписание сна» нажмите на ссылку «Дополнительные параметры питания»
- Шаг 4: В окне «Дополнительные параметры питания» выберите «Создать задачу»
- Видео:
- Как поставить таймер выключения компьютера в Windows 11, 10
Пошаговая инструкция: Как настроить таймер выключения компьютера в операционной системе Windows 10
Программа таймера выключения компьютера в операционных системах Windows может быть очень полезной функцией для автоматического завершения работы вашего компьютера или ноутбука после выполнения определенной задачи или в заданное время. Существует несколько вариантов настройки таймера выключения, и в этой статье мы подробно рассмотрим, как это делается в Windows 10.
Прежде чем перейти к настройкам таймера выключения, необходимо убедиться, что ваш компьютер или ноутбук работает на операционной системе Windows 10. В Windows 10 есть несколько параметров, которые позволяют вам задать таймер выключения в минутах или даже в секундах. Основной способ настройки таймера выключения — это через командную строку приложения «cmd.exe».
Для начала, нажмите комбинацию клавиш «Win + R» на вашей клавиатуре, чтобы открыть окно «Выполнить». В расположенном снизу окне «Выполнить» введите команду «cmd» и нажмите «Enter». В открывшемся окне командной строки вам необходимо выполнить следующую команду: shutdown /s /t 60, где «60» — это количество секунд, через которое операционная система автоматически выключит компьютер.
Если вы хотите выключить компьютер через определенное время в минутах, то вы можете выставить заданный срок, устанавливая значение в секундах. Например, если вы хотите, чтобы ваш компьютер выключился через 10 минут, то параметр времени будет равен 600 секундам.
Как настроить таймер выключения компьютера Windows 10?
Выключение компьютера через определенное время может быть полезным в различных ситуациях. Например, если у вас запланировано скачивание или просмотр видео, или вы просто хотите, чтобы ваше устройство автоматически выключалось после выполнения заданной задачи.
В Windows 10 существует несколько способов настройки таймера выключения компьютера. Один из них — использование встроенной утилиты, которая называется «Задача по расписанию». Этот способ подходит для операционных систем Windows 7, 8 и 10.
Шаг 1: Откройте окно Настройка задач по расписанию
Для этого откройте меню «Пуск» и введите в строку поиска название «Задача по расписанию». После этого выберите приложение «Задача по расписанию» из списка результатов. Если вы используете Windows 7, выполните команду «taskschd.msc» через командную строку или окно «Выполнить».
Шаг 2: Создайте новую задачу
В окне «Задача по расписанию» выберите «Создать базовое задание». В появившемся окне введите название для задачи и нажмите кнопку «Далее».
Шаг 3: Выставьте время выполнения задачи
Выберите вариант «Ежедневно» или «Однократно» в зависимости от ваших нужд. Затем выберите время выключения в формате Часы:Минуты:Секунды и нажмите кнопку «Далее».
Шаг 4: Выберите действие по завершении задачи
Выберите вариант «Завершить задачу» и нажмите кнопку «Далее». В следующем окне выберите возврат в «Последней задаче» и нажмите кнопку «Далее».
Шаг 5: Проверьте настройки и завершите создание задачи
Проверьте настройки задачи в окне «Задача по расписанию» и нажмите кнопку «Готово». Затем введите учетные данные администратора и нажмите кнопку «ОК».
Теперь ваш компьютер будет выключен в выбранное время. Вы также можете создать несколько задач с разными временами выключения.
Пошаговая инструкция для настройки таймера выключения компьютера Windows 10
Настройка таймера выключения компьютера в операционной системе Windows 10 довольно проста и не требует сложных операций. Благодаря этой функции можно настроить автоматическое выключение компьютера через определенное время или по достижении определенной даты, что может быть очень полезно, например, при просмотре фильма перед сном или выполнении других задач. В этой статье мы расскажем вам о том, как выставить таймер автоматического выключения компьютера в Windows 10, используя разные способы.
Способ 1: Использование командной строки
1. Нажмите комбинацию клавиш Win + R, чтобы открыть окно «Выполнить».
2. Введите «cmd» и нажмите Enter, чтобы открыть командную строку.
3. В командной строке введите следующую команду: shutdown -s -t ХХХ (где ХХХ — количество секунд до автоматического выключения компьютера).
4. Нажмите Enter, чтобы запустить команду. Компьютер будет выключен через указанное количество секунд.
Способ 2: Использование планировщика задач
1. Нажмите комбинацию клавиш Win + X и выберите «Панель управления».
2. В Панели управления выберите «Административные инструменты» и откройте «Планировщик задач».
3. В левой панели выберите «Создание базовой задачи».
4. Введите название и описание задачи, а затем нажмите «Далее».
5. Выберите сценарий выполнения задачи, например, «Ежедневно», и нажмите «Далее».
6. Введите необходимое время для выполнения задачи и нажмите «Далее».
7. Выберите «Запустить программу» и нажмите «Далее».
8. Введите путь к программе, которую нужно выполнить (например, «C:\Program Files\AIMP\AIMP.exe») и нажмите «Далее».
9. Нажмите «Завершить», чтобы завершить настройку задачи.
10. Теперь ваш компьютер будет автоматически выключаться в заданное время.
Эти два способа позволяют настроить таймер выключения компьютера в Windows 10. Вы можете выбрать наиболее удобный для вас способ в зависимости от своих предпочтений и потребностей.
Таймер выключения компьютера Windows 10: использование средств ОС
Для настройки таймера выключения компьютера в Windows 10 можно воспользоваться встроенными средствами операционной системы. Ниже представлена пошаговая инструкция:
1. Создание ярлыка для командной строки
- На рабочем столе щелкните правой кнопкой мыши и выберите пункт «Создать».
- В контекстном меню выберите «Ярлык».
- В поле «Местоположение элемента» введите командную строку
%windir%\system32\shutdown.exe -s -t XXX, где XXX — количество секунд до выключения компьютера. Например, если вы хотите, чтобы компьютер выключился через 10 минут, введите600(10 минут = 600 секунд). - Дайте ярлыку необходимое имя и нажмите кнопку «Закрыть».
2. Запуск задания через Планировщик задач
- Откройте командную строку, нажав комбинацию клавиш
Win + R. - Введите команду
taskschd.mscи нажмите клавишу «Enter». - В окне «Планировщик задач» откройте папку «Действия», щелкнув правой кнопкой мыши.
- В контекстном меню выберите пункт «Создать действие».
- Во вкладке «Общие» введите имя задания и описание.
- Перейдите на вкладку «Триггеры» и нажмите кнопку «Новый».
- Выберите необходимое время и настройте таймер выключения.
- Перейдите на вкладку «Действия» и нажмите кнопку «Новый».
- Выберите «Запуск программы» и найдите созданный ранее ярлык командной строки.
- Нажмите «ОК» и закройте все окна.
Теперь ваш компьютер будет автоматически выключаться после указанного времени.
Обратите внимание: если не хотите создавать ярлык командной строки, вы можете создать bat-файл с необходимыми командами. Затем добавьте его в планировщик задач, следуя вышеуказанной инструкции.
Таймер выключения компьютера Windows 10: использование посторонних программ
Если вы хотите использовать таймер выключения компьютера в Windows 10 без необходимости выполнять сложные действия, вы можете воспользоваться посторонними программами. Они позволяют настроить автоматическое выключение компьютера через определенное время или выполнить другие задачи.
Одной из таких программ является Airytec Switch Off. Для его использования необходимо:
- Скачать и установить программу Airytec Switch Off на компьютер.
- Открыть программу и выбрать вкладку «Выключение».
- В поле «Время» указать, через сколько часов, минут и секунд компьютер должен выключиться.
- Нажать на кнопку «Добавить задачу», чтобы задать таймер выключения.
- Нажать на кнопку «ОК», чтобы сохранить настройки таймера.
После указанного времени компьютер самостоятельно выключится. Эта программа также позволяет установить таймер перезагрузки и задать другие параметры работы компьютера.
Еще одна удобная программа для автоматического выключения компьютера в Windows 10 — это команда «shutdown» в командной строке. Для использования этой команды необходимо:
- Нажать на кнопки «Windows» и «R» одновременно, чтобы открыть строку запуска.
- В строке запуска ввести команду «shutdown -s -t ХХХ», где «ХХХ» — количество секунд до выключения компьютера.
- Нажать на кнопку «ОК», чтобы выполнить команду.
После введенного времени компьютер полностью выключится. Если вы хотите отменить автоматическое выключение, необходимо использовать команду «shutdown -a».
Используя посторонние программы или команды, вы можете значительно упростить процесс автоматического выключения компьютера в Windows 10 и повысить эффективность своей работы.
Шаг 1: Откройте меню «Пуск» и выберите «Параметры»
Для настроек таймера выключения компьютера в Windows 10 следуйте указаниям ниже:
- Нажмите кнопку «Пуск» в левом нижнем углу экрана.
- В открывшемся меню «Пуск» выберите «Параметры».
После выполнения этих действий откроется окно «Параметры». Здесь вы сможете настроить таймер выключения компьютера.
Шаг 2: В разделе «Система» выберите «Питание и спящий режим»
После того, как установленных компьютер будет настроен для автоматического выключения, создать задачу, используя команду планировщика задач Windows 10, которая будет выполняться в определенное время. Вам потребуется утилита Command Prompt для выполнения этой задачи.
1. Откройте меню «Пуск» в нижнем левом углу экрана Windows 10 и найдите строку поиска.
2. В строке поиска введите «taskschd.msc» и нажмите клавишу «Enter».
3. Откроется окно «Планировщик задач».
4. В левой части окна выберите «Создать базовое задание».
5. Откроется окно «Мастер создания базового задания».
6. Введите имя для задачи, например, «Автоматическое выключение компьютера».
7. Нажмите кнопку «Далее».
8. Введите описание для задачи (необязательно).
9. Нажмите кнопку «Далее».
10. В разделе «Включить задачу» выберите опцию «Ежедневно».
11. Нажмите кнопку «Далее».
12. В разделе «Время» введите время, когда компьютер должен быть полностью выключен (например, 22:30).
13. Нажмите кнопку «Далее».
14. В разделе «Действие» выберите опцию «Закрыть программу».
15. Нажмите кнопку «Далее».
16. В разделе «Загрузка задачи» выберите опцию «Подключенный пользователь» и нажмите кнопку «Далее».
17. Введите пароль для подключенного пользователя (если требуется).
18. Нажмите кнопку «Далее».
19. Нажмите кнопку «Готово».
Теперь у вас есть настроенное автоматическое выключение компьютера в заданное время с помощью планировщика задач Windows 10. При наступлении заданного времени компьютер будет полностью выключен, и вы сможете наслаждаться своими фильмами или просто спать спокойно вечером.
Шаг 3: В разделе «Расписание сна» нажмите на ссылку «Дополнительные параметры питания»
После того, как вы установили временной интервал для автоматического выключения компьютера и настроили основные параметры работы таймера, вам также необходимо поставить галочку в строке «Дополнительные параметры питания».
При выборе данного варианта работы таймера открывается интерфейс для указания дополнительных команд, которые будут выполняться перед выключением компьютера. В этом разделе имеются стандартные настройки, а также возможность добавить свои собственные.
Чтобы открыть указанный раздел, нажмите комбинацию клавиш Win + R на клавиатуре, после чего введите «taskschd.msc» и нажмите клавишу Enter. В открывшемся окне «Планировщик задач» найдите рабочее место, в которое нужно вставить дополнительные команды. Щелкните правой кнопкой мыши на это место и выберите пункт «Создание базовой с задачи».
Откроется окно настройки задачи, в котором следующим шагом остается указание команды, которая будет выполняться перед выключением компьютера. Для этого в поле «Добавить действие» введите команду, которую желаете выполнить. Например, если требуется проиграть мелодию, укажите путь к файлу с мелодией.
Чтобы указать команду в bat-файле, нажмите кнопку «Обзор» и укажите расположение bat-файла. Если у вас нет необходимости в указании дополнительных команд, вы можете убрать галочку в строке «Дополнительные параметры питания». После этого нажмите кнопку «ОК».
Шаг 4: В окне «Дополнительные параметры питания» выберите «Создать задачу»
После того, как вы перешли в настройки питания, вам нужно будет выбрать «Создать задачу» в окне «Дополнительные параметры питания». Этот сценарий позволит вам автоматизировать отключение компьютера через определенное время или после выполнения определенных условий.
Создание задачи позволит вам использовать командную строку или утилиту для настройки таймера выключения. Например, вы можете использовать команду «Shutdown.exe -s -t 3600» для отключения компьютера через один час.
Если вы предпочитаете использовать программу с интерфейсом, вместо командной строки, вы можете нажать на кнопку «Обзор» и выбрать программу, которая будет выполнять отключение компьютера.
При создании задачи вы можете указать время, через которое компьютер должен быть выключен, или указать точное время, когда это должно произойти. Вы также можете указать, что компьютер должен перезагрузиться, а не выключиться, или использовать другие стандартные параметры отключения.
После создания задачи вам может отобразиться сообщение на экране компьютера за определенное количество времени до отключения. Это удобно, если вы хотите завершить работу с программами или сохранить открытый документ перед отключением компьютера.
Версии Windows 10 предлагают возможность создавать задачи для отключения через командную строку или с использованием программ с простым интерфейсом. Обратите внимание, что для создания задачи необходимы права администратора.
| Команда | Описание |
|---|---|
Shutdown.exe -s -t секунды | Отключить компьютер через указанное количество секунд |
Shutdown.exe -r -t секунды | Перезагрузить компьютер через указанное количество секунд |
Shutdown.exe -l | Завершить сеанс пользователя и вернуться на экран приветствия |
Shutdown.exe -a | Отменить запланированное отключение |
Чтобы создать задачу через командную строку, откройте командную строку от имени администратора и введите нужную вам команду.
Видео:
Как поставить таймер выключения компьютера в Windows 11, 10
Как поставить таймер выключения компьютера в Windows 11, 10 by ALEXSHER _IT 726 views 1 year ago 6 minutes, 26 seconds