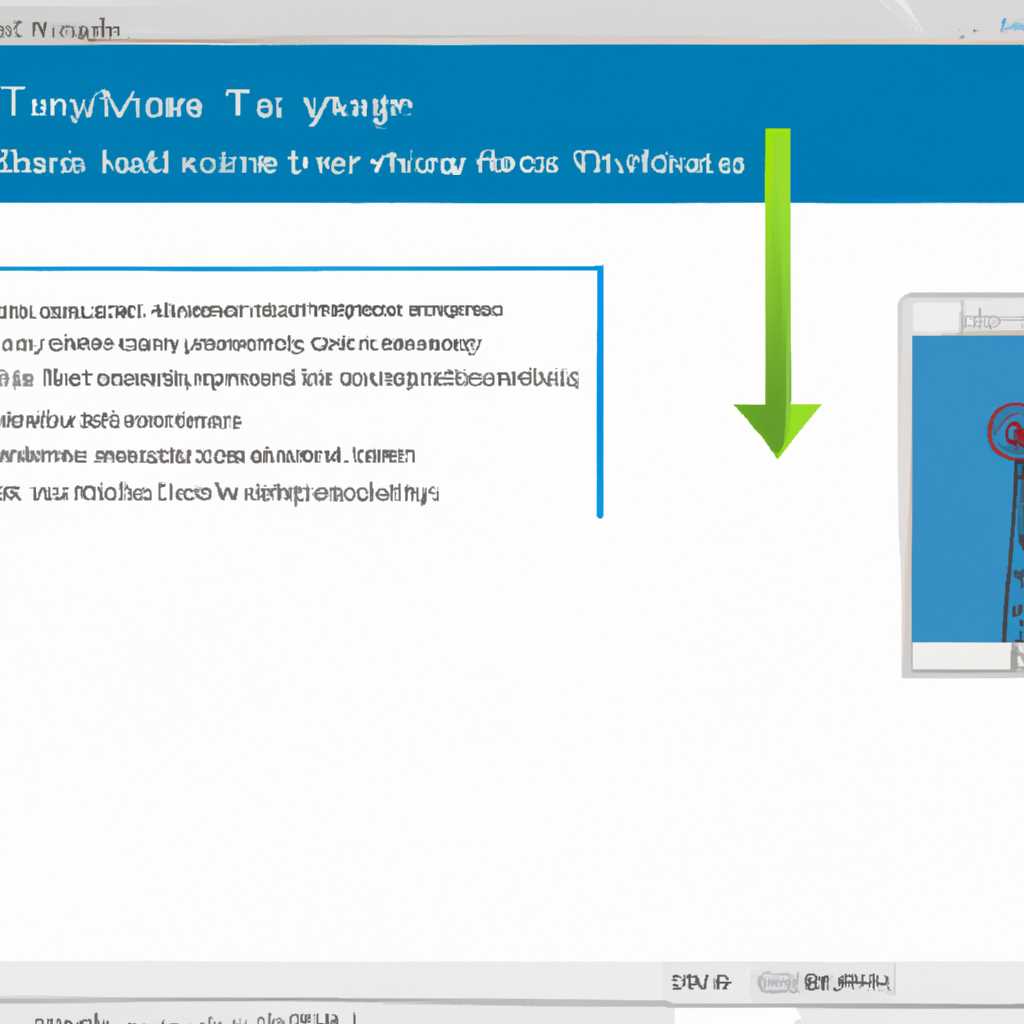- Практическое руководство по настройке сбора данных и телеметрии в Windows 10
- Что такое телеметрия в Windows 10
- Уровни сбора данных
- Настройка уровня телеметрии
- Настройка параметров телеметрии для отдельных компонентов
- Телеметрия в Windows 10 нельзя отключить
- Настройка телеметрии с помощью редактора групповой политики
- Настройка телеметрии с помощью расширенных настроек
- Отключить телеметрию
- Изменить уровень телеметрии
- Шаг 1: Открыть редактор параметров групповой политики
- Шаг 2: Найти настройки телеметрии в редакторе параметров групповой политики
- Шаг 3: Выбираем уровень телеметрии
- Шаг 4: Применить изменения
- Уровни телеметрии в Windows
- Настройка и отключение настроек телеметрии Windows 10
- Видео:
- Как отключить телеметрию Windows 10
Практическое руководство по настройке сбора данных и телеметрии в Windows 10
Телеметрия – это функция операционной системы Windows 10, которая собирает данные о ее использовании и передает их в Microsoft для анализа и улучшения продукта. Однако некоторые пользователи могут хотеть отключить сбор данных из соображений приватности или других причин.
В Windows 10 есть несколько уровней сбора данных телеметрии, включая минимальный, basic и расширенный. В основном, при установке ОС, уровень сбора установлен на basic. Он собирает только ограниченное количество информации. Если вы хотите изменить уровень сбора данных или полностью отключить телеметрию, вам понадобится использовать редактор реестра.
Для настройки телеметрии в Windows 10 следуйте этим инструкциям:
1. Нажмите кнопку «Пуск» в левом нижнем углу экрана и введите «Редактор реестра». Кликните на программу «Редактор реестра» для открытия.
2. В редакторе реестра перейдите к следующему пути: HKEY_LOCAL_MACHINE\SOFTWARE\Policies\Microsoft\Windows\DataCollection.
3. Если ключ «DataCollection» не существует, вы должны его создать. Кликните правой кнопкой мыши на папку «Windows» и выберите «Создать» -> «Ключ». Назовите новый ключ «DataCollection».
4. Внутри ключа «DataCollection» создайте дважды значок «AllowTelemetry» типа DWORD. Для отключения телеметрии, установите значение параметра «AllowTelemetry» на 0. Для разрешения телеметрии, установите значение параметра на 1.
5. После внесения изменений, закройте редактор реестра. Теперь сбор телеметрии будет настроен в соответствии с вашими предпочтениями.
Обратите внимание, что отключение или разрешение телеметрии может влиять на работу некоторых приложений и компонентов системы Windows 10. Также, уровень сбора данных телеметрии может быть изменен только в операционной системе Windows 10 Pro и выше.
Здесь приведены основные шаги для настройки и отключения телеметрии в Windows 10. Пожалуйста, помните, что эти настройки могут быть изменены в будущих версиях операционной системы, поэтому регулярно проверяйте обновления и новые инструкции от Microsoft.
Что такое телеметрия в Windows 10
Уровень телеметрии может быть настроен пользователем в зависимости от его предпочтений, используя параметры настройки в системе Windows 10.
Уровни сбора данных
Windows 10 имеет несколько уровней сбора данных:
- Basic – на этом уровне собирается минимальный объем данных, необходимый для определения основных информационных требований и обновлений системы Windows 10. Включает в себя основные сведения о состоянии компьютера, установленных приложениях и устройствах.
- Enhanced – на этом уровне собираются данные, которые помогают Microsoft понять использование функций и настройку системы. Включает в себя данные Basic и расширенные данные о параметрах системы, состоянии устройств, отчеты об ошибках и информацию о производительности. Также может включать диагностические данные о приложениях и драйверах.
- Full – этот уровень полностью включает сбор всех доступных данных, включая диагностические данные от третьих лиц и компонентов системы. Пользователи могут помочь Microsoft с улучшениями и устранением ошибок путем получения полной информации о системе.
Настройка уровня телеметрии
Для настройки уровня телеметрии в Windows 10 нужно:
- Откройте «Настройки» путем нажатия на кнопку «Пуск» и выбрав пункт «Настройки».
- В окне «Настройки» кликаем на раздел «Конфиденциальность».
- В левом меню выбираем «Обратная связь и диагностика».
- Настройте уровень телеметрии, выбрав одну из опций: «Базовый», «Расширенный» или «Полный».
Выбор уровня телеметрии должен быть осознанным и приниматься с учетом конфиденциальности и назначения компьютера. Некоторые параметры настроек телеметрии доступны только в определенных редакциях Windows 10.
Терминология уровней телеметрии может зависеть от версии Windows 10, поэтому вместо «Базовый», «Расширенный» и «Полный» могут использоваться другие названия.
Если вы хотите полностью отключить сбор телеметрических данных, перейдите в редактор реестра и выберите параметр «Уровень передачи данных» или «TelemetryLevel» в разделе «HKEY_LOCAL_MACHINE\SOFTWARE\Policies\Microsoft\Windows\DataCollection». Установите его значение в «для отчетности» или «0». Однако отключение телеметрии может привести к недоступности некоторых функций и обновлений в Windows 10.
Настройка параметров телеметрии для отдельных компонентов
В Windows 10 теперь есть возможность настроить параметры телеметрии для отдельных компонентов. Это позволяет пользователям выбирать уровень сбора данных для различных приложений и устройств, а также отключать отправку определенных видов телеметрии.
Чтобы настроить параметры телеметрии для отдельных компонентов, можно воспользоваться следующими шагами:
Шаг 1: Откройте редактор реестра. Для этого нажмите клавишу Win+R, введите «regedit» без кавычек и нажмите Enter.
Шаг 2: В редакторе реестра выбираем следующий путь: HKEY_LOCAL_MACHINE\SOFTWARE\Microsoft\Windows\CurrentVersion\Policies\DataCollection.
Шаг 3: Щелкните правой кнопкой мыши по пустому месту в правой части окна и выберите «Создать — Значение DWORD (32-разрядное)».
Шаг 4: Пишем название нового параметра — «AllowTelemetry» без кавычек.
Шаг 5: Щелкните дважды по параметру «AllowTelemetry» и введите значение, соответствующее уровню телеметрии, который хотите настроить. Для этого используйте следующие значения (все значения указаны без кавычек):
— 0: Отключение сбора данных телеметрии.
— 1: Базовый уровень сбора данных.
— 2: Уровень сбора данных «Расширенный».
— 3: Полный уровень сбора данных.
Шаг 6: Щелкните правой кнопкой мыши в любом месте окна и выберите «Создать — Значение DWORD (32-разрядное)». Пишем название нового параметра — «AllowTelemetryInCommercial» без кавычек и установите значение «0» для этого параметра.
Шаг 7: Чтобы настроить параметры телеметрии для отдельных компонентов, перейдите к следующему пути: HKEY_LOCAL_MACHINE\SOFTWARE\Policies\Microsoft\Windows\DataCollection.
Шаг 8: Создайте новый параметр с названием компонента, для которого хотите изменить уровень сбора данных телеметрии.
Шаг 9: Щелкните дважды по параметру компонента и задайте значение, соответствующее уровню сбора данных, который хотите установить для этого компонента. Используйте те же значения, что и в шаге 5.
Примечание: Некоторые компоненты, в том числе «telemetry», «browser», «programmengo» и «security», имеют основной уровень телеметрии, который указывается в параметрах по умолчанию. Для них также можно настроить уровень сбора данных.
Шаг 10: После настройки желаемых параметров телеметрии сохраните изменения и закройте редактор реестра.
Теперь вы можете настроить параметры телеметрии для конкретных компонентов Windows 10, учитывая свои предпочтения и уровень безопасности.
Телеметрия в Windows 10 нельзя отключить
Сейчас телеметрия в Windows 10 собирается на трех уровнях: базовый, некоторых, и расширенный. Уровень сбора телеметрии зависит от версии вашей операционной системы и может быть изменен.
Настройка телеметрии с помощью редактора групповой политики
Чтобы изменить значение параметров телеметрии в Windows 10, выбираем «Пуск» и пишем «gpedit.msc». Далее находим раздел «Компоненты Windows», открываем «Телеметрия и диагностика», и выбираем «Уровень диагностических отчетов».
В открывшемся окне политики выбираем режим «Включить», чтобы изменить уровень телеметрии. Затем выбираем уровень телеметрии: базовый, некоторых или расширенный.
| Уровень | Что это означает | Отчеты, которые собираются |
|---|---|---|
| Базовый | Телеметрия включена, но передается только основная информация об устройстве и его использовании. | Основная информация об устройстве, использовании Windows и приложениях. |
| Некоторых | Собирается больше данных, чем на базовом уровне, включает данные о производительности и использовании. | Основная информация и данные о производительности и использовании Windows и приложений. |
| Расширенный | Максимальный уровень сбора данных, включает все параметры и отчеты о системе и приложениях. | Все данные, включая основную информацию, данные о производительности, использовании и авариях. |
Настройка телеметрии с помощью расширенных настроек
Кроме групповой политики, можно также изменить параметры телеметрии с помощью расширенных настроек. Для этого выбираем «Пуск», пишем «настройки», и открываем «Настройки Windows». Затем выбираем «Конфиденциальность» и «Телеметрия и данные диагностики».
В открывшемся разделе «Телеметрия и данные диагностики» можно выбрать уровень телеметрии: минимальный, базовый, некоторых или расширенный. Также здесь можно разрешить или отключить отправку отчетов об ошибках.
Важно учесть, что отключение полностью телеметрии в Windows 10 невозможно, и это связано с безопасностью и улучшением программного обеспечения. Телеметрия собирает данные, которые помогают Microsoft анализировать использование системы и улучшать ее работу. Пользователям доступна настройка телеметрии для повышения уровня конфиденциальности и контроля над отправляемыми данными.
Отключить телеметрию
Настройки телеметрии можно изменить с помощью Редактора групповых политик. Чтобы отключить телеметрию в Windows 10, следуйте этим шагам:
Шаг 1:
Откройте Редактор групповых политик, нажав клавиши Win + R и введя gpedit.msc.
Шаг 2:
Перейдите к разделу «Конфигурация компьютера» -> «Административные шаблоны» -> «Компоненты Windows» -> «Сбор данных и телеметрия».
Шаг 3:
В правой части окна открываем свойство «Разрешить сбор данных телеметрии».
Шаг 4:
В окне свойств выберите «Выключен» и нажмите «Применить» и «ОК».
Теперь телеметрия отключена на вашем компьютере. Однако, учтите, что отключение телеметрии может ограничить некоторые возможности и функциональность Windows 10.
Изменить уровень телеметрии
В операционной системе Windows 10 есть несколько уровней настройки телеметрии, которые определяют, какие данные собираются и отправляются Microsoft. Уровни телеметрии включают различные состояния сбора данных, начиная от минимального до полного. В этом разделе мы рассмотрим, как изменить уровень телеметрии в Windows 10.
Шаг 1: Открыть редактор параметров групповой политики
Щелкните правой кнопкой мыши по кнопке «Пуск» в левом нижнем углу экрана, а затем выберите «Редактор групповых политик» в контекстном меню.
Шаг 2: Найти настройки телеметрии в редакторе параметров групповой политики
Разверните раздел «Компьютерная конфигурация», затем «Административные шаблоны», «Службы Windows», «Сбор данных и предоставление отчетов», и, наконец, «Телеметрия Windows». Здесь вы найдете все настройки, связанные с телеметрией.
Шаг 3: Выбираем уровень телеметрии
Дважды кликните на параметр «Уровень телеметрии», чтобы открыть окно настроек. В этом окне вы можете выбрать один из четырех уровней телеметрии:
- Basic – этот уровень телеметрии собирает только основные данные о использовании приложений и компонентов операционной системы.
- Enhanced – на этом уровне собирается больше данных, включая содержимое файлов и активность приложений.
- Full – этот уровень собирает все возможные данные, включая содержимое файлов и расширенные отчеты об ошибке.
- Security – на этом уровне собираются данные, необходимые для обеспечения безопасности системы и пользователя.
Выберите желаемый уровень телеметрии, а затем нажмите «ОК».
Шаг 4: Применить изменения
После выбора уровня телеметрии необходимо применить изменения. Это можно сделать, закрыв редактор параметров групповой политики или перезагрузив компьютер.
Теперь у вас есть возможность изменить уровень телеметрии в Windows 10 в соответствии с вашими предпочтениями и потребностями. Однако помните, что некоторые компоненты и приложения могут не работать полностью или быть отключены при изменении уровня телеметрии.
Уровни телеметрии в Windows
В Windows 10 предусмотрены различные уровни телеметрии, с помощью которых можно настроить сбор и передачу данных о функционировании операционной системы.
Основной уровень телеметрии, который задается по умолчанию, называется «Full». При этом уровне собирается и передается максимальное количество данных о компонентах и приложениях, чтобы улучшить их работу и обеспечить безопасность системы. Он может быть изменен с помощью групповых политик или редактора реестра.
Другой уровень телеметрии называется «Enhanced». Этот уровень собирает данные, которые помогают Microsoft улучшить функциональность и надежность Windows, а также делать обновления безопасности более эффективными. Разрешено использование этого уровня только для некоторых отдельных компонентов системы.
Наконец, существует еще один уровень, который называется «Basic». Он предоставляет минимальное количество собираемых данных и используется для определения сбоев и ошибок в системе. Пользователи могут выбрать данный уровень, если они не желают передавать свои данные Microsoft.
Для настройки уровня телеметрии в Windows 10 открываем редактор реестра и перейдите к следующему пути:
HKEY_LOCAL_MACHINE\SOFTWARE\Policies\Microsoft\Windows\DataCollection
Здесь мы можем изменить параметры телеметрии. Для этого создаем новый ключ с именем «AllowTelemetry» и задаем его значение в десятичном формате:
dword:00000000 – для отключения телеметрии
dword:00000001 – для базового уровня телеметрии
dword:00000002 – для уровня «Enhanced»
dword:00000003 – для уровня «Full»
Будьте внимательны при изменении реестра, так как неправильная настройка может привести к сбоям и ошибкам в системе. Также нельзя отключить телеметрию полностью, так как это может повлиять на работу некоторых приложений и обновлений компонентов Windows.
Настройка и отключение настроек телеметрии Windows 10
Для настройки доступа к данным телеметрии в Windows 10 мы открываем настройки системы. Для этого жмем сочетание клавиш Win + I и выбираем раздел «Конфиденциальность».
Сейчас нас интересует основной уровень телеметрии, который определяет, какие данные собираются и отправляются на сервера Microsoft для улучшения опыта работы с Windows. Уровень телеметрии можно изменить с помощью редактирования значения реестра.
Открываем редактор реестра, для этого нажимаем Win + R, вводим «regedit» и жмем Enter.
В редакторе реестра открываем раздел HKEY_LOCAL_MACHINE\SOFTWARE\Policies\Microsoft\Windows\DataCollection.
Если у вас нет такого раздела, то создаем его. Щелкаем правой кнопкой мыши на разделе Microsoft, выбираем «Ново» и «Ключ», задаем имя «Windows». Открываем созданный ключ, аналогичным образом создаем ключ «DataCollection».
Для отключения телеметрии вводим в созданном разделе данные DWORD со значением «0». При этом уровень телеметрии будет настроен на «Сообщения», который означает, что только сверхкритическая диагностика будет собираться.
Теперь нужно перейти в групповую политику, чтобы отключить диагностические данные. Для этого нажимаем Win + R, вводим «gpedit.msc» и нажимаем Enter.
Открывается редактор групповых политик. Далее переходим в раздел «Компоненты Windows» и выбираем «Собственность компонентов Windows».
Опции телеметрии находятся в разделе «Сводка инструментов и диагностики».
Открываем этот раздел дважды левой кнопкой мыши и видим список доступных опций телеметрии.
Опция «Сводка инструментов и диагностики» позволяет настроить три уровня телеметрии: основной, разрешить и режим приложений. Для отключения телеметрии выбираем уровень «Отключено».
Также следует отключить телеметрию использования мыши и клавиатуры. Для этого находим раздел «Функциональность пользовательской службы компонентов» и отключаем опцию «Улучшение управления мышью и клавиатурой».
Поскольку телеметрия может использоваться для обеспечения безопасности операционной системы, рекомендуется оставить включенными опции «Четыре уровня потенциального состояния MSRT». Это позволяет Microsoft отслеживать и анализировать подозрительное поведение приложений и компонентов системы.
Закрываем редактор групповых политик и редактор реестра.
Теперь мы успешно настроили и отключили различные настройки телеметрии Windows 10.
Видео:
Как отключить телеметрию Windows 10
Как отключить телеметрию Windows 10 by Азбука PC 3,300 views 4 years ago 3 minutes, 54 seconds