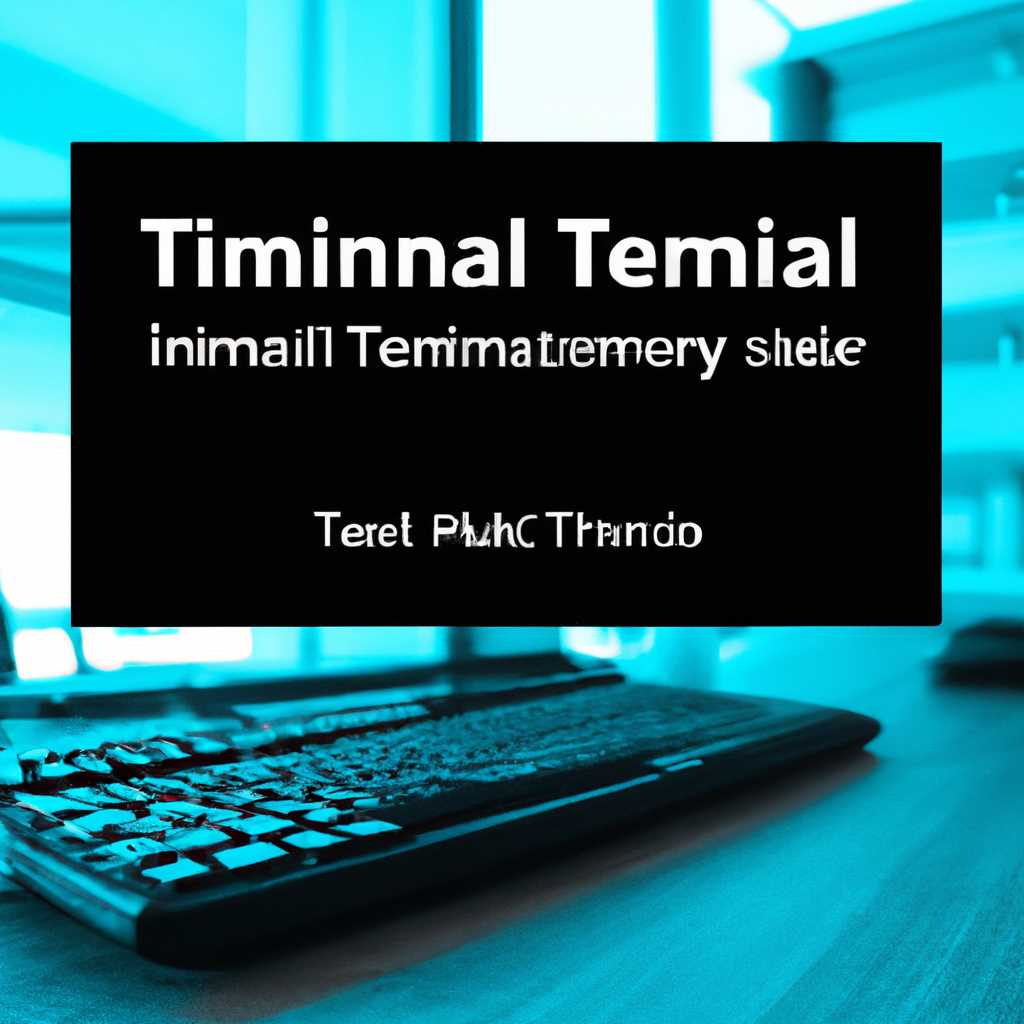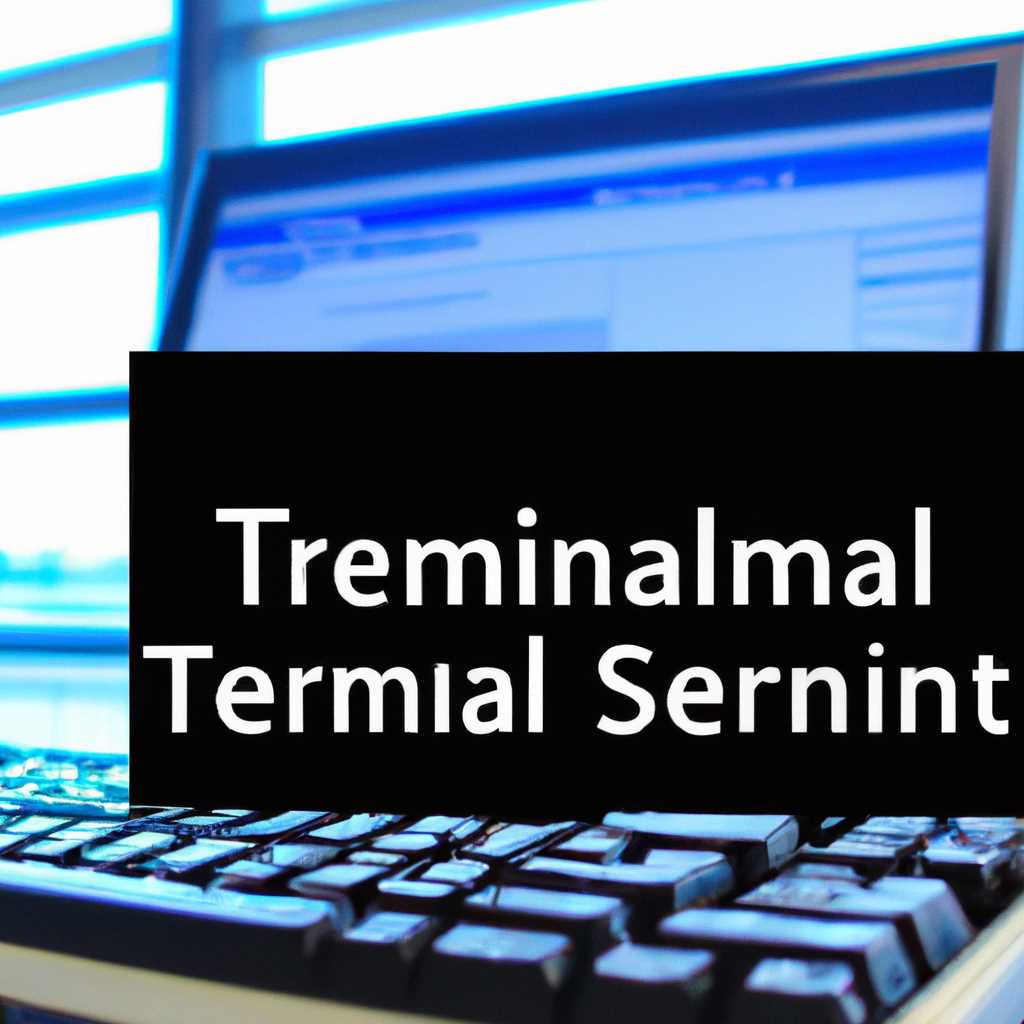- Как настроить терминальный сервер без домена на Windows Server 2019
- Установка роли терминального сервера
- Подготовка Windows Server 2019
- Практические испытания
- Настройка без домена
- Установка необходимого программного обеспечения
- Настройка параметров безопасности
- Начальная подготовка
- Установка и настройка терминального сервера
- Установка и настройка клиентских устройств
- Видео:
- Как поднять домашний сервер со своим доменом своими руками?
Как настроить терминальный сервер без домена на Windows Server 2019
Если вам требуется использовать терминальный сервер на Windows Server 2019 без домена, то для этого необходимо выполнить некоторые шаги.
Начальная подготовка сервера:
- Устанавливаем Windows Server 2019 Standard или Datacenter Edition, выбрав соответствующую роль при установке.
- Устанавливаем роль «Remote Desktop Services».
- Возвращаемся к установке ролей и выбираем «Remote Desktop Licensing» и «Remote Desktop Session Host».
- Устанавливаем роль «Remote Desktop Licensing».
- Устанавливаем роль «Remote Desktop Session Host».
Практические исследования терминального сервера:
- Редактируем файл «TerminalServices-RemoteConnectionManager» и добавляем «fDenyTSConnections» со значением «0» для разрешения входа.
- Открываем «Remote Desktop Licensing Manager» и входим как «License server».
- Устанавливаем галку «Use the specified Remote Desktop license servers» и добавляем ваш сервер.
- Устанавливаем режим лицензий (per device или per user) и соглашаемся с «License Agreement».
- Устанавливаем галку «Restart Remote Desktop Services» и нажимаем «Next».
- Устанавливаем роль «Remote Desktop Session Host».
- Выбираем «Role-based or feature-based installation» и нажиаем «Next».
- Устанавливаем галку «Remote Desktop Session Host» и нажимаем «Next».
- На странице «Installation Type» выбираем «Full installation» и нажимаем «Next».
- В разделе «Destination Server» выбираем сервер и нажимаем «Next».
- Соглашаемся с установкой необходимых ролей по умолчанию и нажимаем «Next».
- Выбираем «Remote Desktop Licensing» и «Remote Desktop Session Host» и нажимаем «Next».
- Устанавливаем роль «Remote Desktop Licensing» и нажимаем «Next».
- Устанавливаем роль «Remote Desktop Session Host» и нажимаем «Next».
- Устанавливаем требуемые компоненты и нажимаем «Next».
- Устанавливаем галку «Restart the destination server automatically if required» и нажимаем «Install».
- Устанавливаем роль «Remote Desktop Session Host» и нажимаем «Next».
- Устанавливаем галку «Restart automatically if required» и нажимаем «Install».
- После установки, открываем «Remote Desktop Licensing Manager» и добавляем соответствующие лицензии.
- Включаем терминальный сервер в workgroup mode и перезагружаем сервер.
Теперь ваш терминальный сервер настроен без использования домена на Windows Server 2019.
Удачи в использовании продукта и управлении вашим сервером!
Установка роли терминального сервера
Для установки роли терминального сервера на сервере, который уже установлен и настроен в workgroup режиме, необходимо выполнить следующие действия:
- Открываем Server Manager и входим в него.
- На главной панели нажимаем Manage, выбираем Add Roles and Features.
- В Installation Type выбираем Role-based or feature-based installation и нажимаем Next.
- Выбираем нужный сервер из списка либо устанавливаем на текущий сервер, если он уже выбран и нажимаем Next.
- В Server Roles выбираем Remote Desktop Services, открываем Role services и ставим галкой Remote Desktop Session Host.
- В появившемся окне Features ничего не требуется редактировать, поскольку требуемые функции для работы терминального сервера уже выбраны. Нажимаем Next.
- В Remote Desktop Services читаем Introduction и нажимаем Next.
- В появившемся окне License Server выбираем опцию Configure later (выбор нужного способа установки лицензий будет представлен в следующих практических шагах). Нажимаем Next.
- В Role Service ничего не требуется редактировать, поскольку все необходимые компоненты уже выбраны. Нажимаем Next.
- В появившемся окне Confirmation проверяем, что все параметры установки роли терминального сервера выбраны правильно, и нажимаем Install.
После завершения установки роли терминального сервера, можно начинать использовать различные инструменты администрирования сервера, такие как Remote Desktop Licensing Manager, Remote Desktop Session Host Configuration, Remote Desktop Connection Manager, и другие.
Таким образом, установка роли терминального сервера на Windows Server 2019 осуществляется в несколько простых шагов, и позволяет создавать и управлять удаленными рабочими столами для клиентов из сети.
Подготовка Windows Server 2019
Для практической установки и настройки терминального сервера без домена на Windows Server 2019 следуйте следующим шагам:
1. Включаем сервер и начальная установка.
2. Входим в Windows Server 2019 с помощью учетных данных администратора.
3. Установка сервера без роли именного устройства.
4. Открываем Server Manager и выбираем опцию «Установка роли или функции».
5. В появившейся странице выбираем «Установка роли-основанности или роли-наличия на отдельном сервере».
6. Поскольку мы устанавливаем терминальный сервер, выбираем опцию «Установка роли».
7. Устанавливаем все необходимые фичи для терминального сервера.
8. Редактируем поток отказа в доступе и устанавливаем нужные лицензии для терминального сервера.
9. Возвращаемся в Server Manager и открываем Tools, где выбираем опцию «Terminal Services Tools».
10. Открываем «Terminal Server Manager» и добавляем сервер в «Terminal Server License Servers».
11. Установленная терминальная служба и галка для поддержки «Terminal Services Device Redirector» и «Terminal Services License Server»
12. Заключение соглашения об использовании службы терминального доступа (Terminal Services Licensing Agreement).
13. Подготовка сервера к установке роли терминального сервера Remonte Desktop Services (RDS).
14. Установка роли терминального сервера Remonte Desktop Services (RDS).
15. Выделяем сервер для управления рабочими станциями и терминалами.
16. Включаем удаленный доступ к рабочим станциям и терминалам.
17. Проверка работоспособности терминального сервера с помощью инструмента Remote Desktop Services.
После завершения всех указанных этапов подготовки Windows Server 2019 ваш терминальный сервер будет готов к работе без домена.
Практические испытания
После подготовки сервера и установки операционной системы Windows Server 2019, мы переходим к установке и настройке терминального сервера без домена.
- Открываем панель управления и выбираем «Добавление ролей и компонентов».
- В появившемся окне «Установка ролей и компонентов» выбираем «Установка ролей на этом компьютере».
- В списке доступных ролей выбираем «Удаленный доступ» и ставим галочку напротив пункта «Терминальные службы».
- Продолжаем установку, соглашаясь с лицензионным соглашением Windows Server 2019.
- Выбираем роль «Терминальный сервер» и нажимаем кнопку «Установить».
- После установки, открываем «Центр управления сервером» и выбираем «Удаленный рабочий стол» в меню.
- В окне «Установка или удаление ролей» выбираем «Установка селекторов пользователей для работы на сервере в режиме удаленного рабочего стола» и нажимаем «Далее».
- Устанавливаем лицензии для доступа к терминальному серверу, выбрав соответствующую опцию.
- Возвращаемся в «Центр управления сервером» и открываем «Удаленную среду рабочего стола».
- Выбираем опцию «Удаленные инструменты администрирования сервера» и нажимаем «Далее».
- Входим на сервер, используя удаленное подключение.
- На сервере открываем «Центр управления сервером» и выбираем «Добавить роль» в меню.
- В появившемся окне выбираем «Терминальный сервер» и устанавливаем его на сервер.
- На сервере открываем «Центр управления сервером», выбираем «Удаленный рабочий стол» и открываем «Установка инструментов для удаленного доступа».
- В появившемся окне выбираем «Редактирование области диспетчеров терминального сервера», ставим галочку на «Использовать групповую политику» и нажимаем «ОК».
- После выполнения всех этих шагов возвращаемся на сервер и открываем «Центр управления сервером».
- Выбираем роль «Терминальный сервер» и переходим в раздел «Управление лицензиями для терминального сервера».
- Устанавливаем требуемое количество лицензий.
Заключение:
После выполнения всех вышеуказанных шагов, настроен терминальный сервер без домена на Windows Server 2019. Теперь у вас есть возможность управлять удаленными рабочими столами и предоставлять доступ к приложениям и данным с помощью удаленного рабочего стола.
Настройка без домена
Для установки терминального сервера без домена на Windows Server 2019 требуется выполнить несколько шагов.
1. Первым делом необходимо установить Windows Server 2019 на сервер. После установки сервера и выполнения начальной настройки, переходим к настройке роли терминального сервера.
2. Открываем «Управление компьютером», выделяем «Локальные пользователи и группы». Затем, открываем «Группы», ищем «Пользователи терминального сервера», и редактируем их свойства.
3. Во вкладке «Участники» добавляем учетную запись пользователей, которым нужно предоставить удаленный доступ к терминальному серверу без домена.
4. Возвращаемся к «Управлению компьютером» и переходим в «Роли сервера». Устанавливаем роль «Удаленный рабочий стол». После установки роли, входим в «Ролевую установку» и соглашаемся с лицензионным соглашением.
5. В окне «Выбор сервера для установки ролей» выбираем сервер, на котором будет установлена роль терминального сервера.
6. Далее открываем «Удаленный рабочий стол» и выделяем «Терминальные службы». Устанавливаем галку напротив роли «Терминальный сервер», а также выбираем опцию «Установка с диагностирующим режимом».
7. После установки необходимо перезагрузить сервер для завершения установки.
8. После перезагрузки сервера, открываем «Управление сервером» и переходим в «Главный контроллер домена». Выбираем «Локальную серверную службу» и устанавливаем галку напротив «Удаленного рабочего стола».
9. Возвращаемся к «Терминальным службам» и открываем «Центр управления Лицензиями на терминальные услуги». Устанавливаем галку напротив «Сервер лицензий» и выбираем способ активации лицензий.
10. После применения настроек, терминальный сервер без домена готов к использованию.
Заключение: настройка терминального сервера без домена на Windows Server 2019 не требует сложных действий. Последовательность практических установок, описанных выше, поможет вам успешно настроить терминальный сервер и использовать его для предоставления удаленного доступа к серверу.
Установка необходимого программного обеспечения
Перейдем к установке необходимых программных компонентов на сервер для настройки терминального доступа. Для этого следуйте инструкциям ниже:
1. Запустите установку операционной системы Windows Server 2019 на сервере.
2. При первоначальной установке вас попросят пройти через несколько шагов. В первом окне лицензионного соглашения нужно поставить галку «Я соглашаюсь с условиями лицензионного соглашения», а затем нажать кнопку «Далее».
3. В следующем окне выберите редакцию Windows Server 2019, соответствующую вашим требованиям, и нажмите кнопку «Далее».
4. На этом шаге выберите тип установки «Пользовательское установка» и нажмите «Далее».
5. В следующем окне выберите диск, на который будет установлена операционная система, и нажмите кнопку «Далее».
6. После завершения установки и перезагрузки сервера войдите в систему с использованием учетных данных администратора.
7. На рабочем столе найдите и запустите «Серверное управление».
8. В окне «Серверное управление» выберите «Установка roles and features» и нажмите кнопку «Установить».
9. В окне «Установка ролей и компонентов» выберите «Роль базирующаяся на роли или особой услуги» и нажмите кнопку «Далее».
10. В списке доступных ролей выберите «Remote Desktop Services» и нажмите кнопку «Далее».
11. При необходимости пройдите процесс добавления дополнительных ролей и компонентов для работы терминального сервера.
12. В окне «Роль Remote Desktop Services» установите галку «Remote Desktop Session Host» и нажмите кнопку «Далее».
13. На следующем экране будет предложено установить необходимые tools для работы сессии. Поставьте галку «Remote Desktop Licensing Diagnoser» и нажмите кнопку «Далее».
14. В окне «Установка лицензий» выберите «Включение поддержки лицензий Remote Desktop Services» и нажмите кнопку «Далее».
15. Выберите тип лицензий в зависимости от количества пользователей или устройств, требующих доступ к терминальному серверу.
16. Пройдите процесс установки выбранных лицензий и нажмите кнопку «Далее».
Теперь ваш сервер готов к настройке терминального доступа на Windows Server 2019. В следующем разделе мы рассмотрим процесс настройки конкретных параметров для работы терминального сервера.
Настройка параметров безопасности
После успешной установки терминального сервера без домена на Windows Server 2019 необходимо произвести настройку параметров безопасности, чтобы обеспечить его надежную работу и защитить от несанкционированного доступа.
Для начала установки нашего продукта необходимо согласиться с пользовательским соглашением (agreement), которое будет отображено во время установки. После этого мы переходим к редактированию ролей сервера.
Начальная подготовка
Открываем меню «Установка ролей и фичи» через «Управление сервером» -> «Добавить роли и фичи» на сервере, на котором планируется установка терминального сервера.
На первом этапе установки выбираем «Сервер с рабочей группой или доменом» в соответствии с требованиями вашей организации.
Далее переходим к установке роли «Терминальный сервер» и посылке нам лицензий для сервера и клиентских устройств. В этом случае наш сервер будет работать в режиме установки лицензий «Workgroup», и мы сможем использовать наработки и практические рекомендации компании Microsoft.
Установка и настройка терминального сервера
Выбираем сервер, на который необходимо установить терминальный сервер, и продолжаем установку.
В настройках установки роли «Терминальный сервер» выбираем роль-based или session-based режим. Для большинства случаев рекомендуется выбрать role-based.
Для диагностики и управления терминальным сервером устанавливаем «Диагностические инструменты Terminal Server».
Включаем «Удаленный доступ к серверу и Remote Desktop Licensing», если требуется использование удаленного доступа к серверу.
После завершения установки и настройки необходимо выполнить перезагрузку сервера.
Установка и настройка клиентских устройств
На клиентском устройстве открываем «Панель управления» -> «Система» -> «Удаленный доступ к компьютеру» и выставляем галку напротив «Разрешить удаленное подключение к этому компьютеру».
Возвращаемся на сервер и проверяем, что роль «Терминальный сервер» успешно установлена и включена.
Устанавливаем все необходимые лицензии на сервере, а также настраиваем доступ для конкретных пользователей или групп.
Теперь наш терминальный сервер без домена на Windows Server 2019 готов к работе. Мы можем подключаться к нему с помощью клиентских устройств и использовать все его функции.
Видео:
Как поднять домашний сервер со своим доменом своими руками?
Как поднять домашний сервер со своим доменом своими руками? by Артем Матяшов 470,810 views 3 years ago 23 minutes