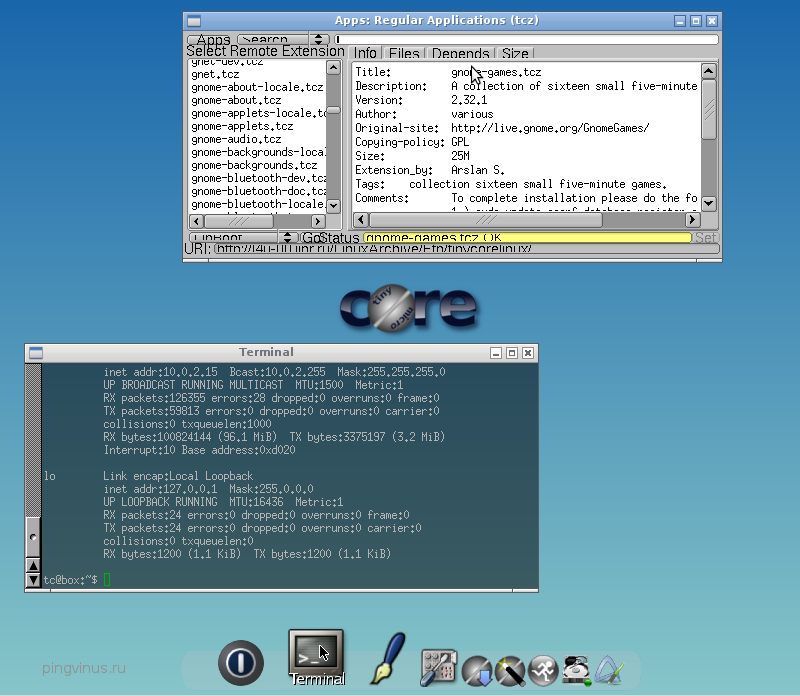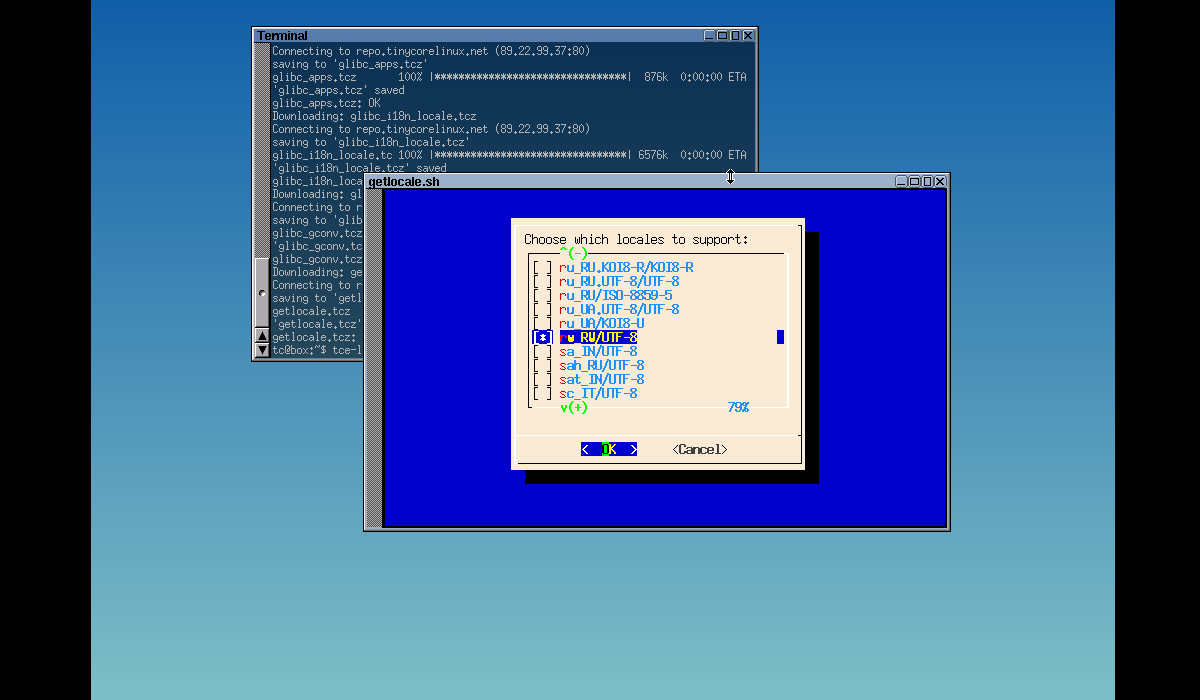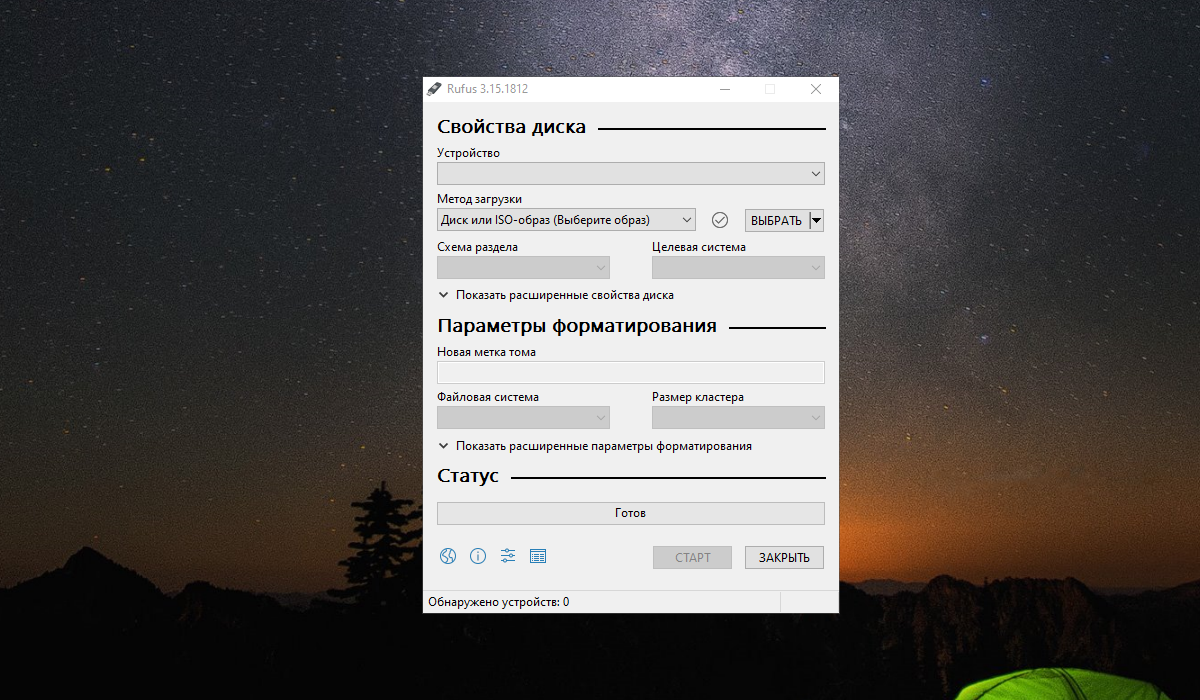- Как настроить Tiny Core Linux пошаговое руководство
- Подготовка к установке Tiny Core Linux
- 1. Загрузка и запись образа диска
- 2. Запуск Tiny Core Linux
- 3. Загрузочные коды и пароли
- 4. Подготовка рабочего пространства
- Загрузка образа операционной системы
- 1. Выбор формата загрузки
- 2. Загрузка образа
- 3. Подготовка загрузочного носителя
- 4. Запуск системы
- 5. Выбор режима загрузки
- 6. Основной экран
- 7. Начало работы
- Создание загрузочного USB-накопителя
- Подготовка компьютера к установке
- 1. Разбиение диска
- 2. Запуск Tiny Core Linux
- 3. Переключение клавиатурной раскладки
- 4. Установка Tiny Core Linux
- 5. Быстрая настройка системы
- 6. Пользовательский ввод
- Установка Tiny Core Linux
- Запуск установочного процесса
- Выбор типа установки
- Разбиение диска и создание разделов
- Форматирование разделов
- Установка базовой системы
- Настройка Tiny Core Linux
- Установка и загрузка
- Запуск Tiny Core Linux
- Настройка системы
- Русификация Tiny Core Linux
- Завершение настройки
- Установка дополнительных пакетов
- Инструменты для установки пакетов
- Установка собственных пакетов
- Как настроить загрузку с дополнительных пакетов
- Настройка сетевого подключения
- 1. Подключение устройства
- 2. Запуск менеджера сети
- 3. Настройка сети
- 4. Сохранение настроек
- Настройка пользователей и прав доступа
- Завершение установки и настройки Tiny Core Linux
- Шаг 1: Загрузка дополнительных инструментов обеспечения
- Шаг 2: Переключение на русский язык
- Шаг 3: Завершение настройки и готовность к использованию
- Видео:
- how to set up python programming environment on tinycore linux
Как настроить Tiny Core Linux пошаговое руководство
Если вы ищете быстрое и легкое решение для установки и настройки операционной системы, Tiny Core Linux — это ответ. Однако, прежде чем начать, вам может понадобиться инструкция, чтобы гарантировать бережную разработку и готовность вашей системы.
Вводный гайд «Как настроить Tiny Core Linux» предоставляет подробные ответы на самые часто задаваемые вопросы о настройке. Вы найдете инструкции о том, как создать загрузочный USB-диск, как выбрать и установить программы, как настроить wifi и многое другое.
Не забудьте прочитать официальные faq, чтобы узнать больше о возможностях и функциях Tiny Core Linux. Темы, такие как русификация системы, настройка паролей и редактор bootcodes тоже подробно описаны.
Подготовка к установке Tiny Core Linux
Прежде чем приступить к установке Tiny Core Linux, важно выполнить несколько подготовительных шагов. В данном разделе мы рассмотрим необходимые пароли, загрузочные коды и инструкции по настройке.
1. Загрузка и запись образа диска
Первым шагом для настройки Tiny Core Linux является загрузка и запись образа диска. Вы можете загрузить нужный дистрибутив с официального сайта проекта. Исходные образы Tiny Core Linux имеют расширение .iso.
После загрузки образа диска вам потребуется записать его на CD/DVD или USB-накопитель. Это можно сделать с помощью специальных программ, таких как Rufus или UNetbootin.
2. Запуск Tiny Core Linux
После записи образа диска настройка Tiny Core Linux начинается с его запуска. Перезагрузите компьютер и выберите загрузку с CD/DVD или USB-накопителя в зависимости от того, какой метод записи вы использовали.
После загрузки вы увидите экран загрузчика Tiny Core Linux. Вам будут предложены несколько вариантов загрузки, включая режим безопасности (для первого запуска), режим «toram» (для загрузки всей системы в оперативную память) и стандартный режим загрузки.
3. Загрузочные коды и пароли
При запуске Tiny Core Linux вы можете использовать несколько загрузочных кодов для настройки системы под ваши нужды. Вот некоторые из них:
- tc — активация режима пользователя tc, позволяющего устанавливать программы и настраивать систему;
- tce=LABEL — загрузка расширений или программ из раздела диска с соответствующей меткой (например, tce=sda1);
- base — загрузка базовых расширений системы;
- noswap — загрузка без подключения файла подкачки;
- fb1024x768 — использование разрешения 1024×768 для экрана.
Помимо загрузочных кодов, важно запомнить пароли для доступа к системе. По умолчанию пароли в Tiny Core Linux имеют следующие значения:
- user — пароль для пользователя «tc», позволяющий выполнение команд от имени пользователя;
- root — пароль для суперпользователя root, позволяющий получить полный доступ к системе;
- guest — пароль для гостевого аккаунта, предоставляющего ограниченные возможности.
Помните, что безопасность вашей системы важна, поэтому выберите достаточно сложные пароли, которые не будут легко угадать.
4. Подготовка рабочего пространства
После ввода загрузочных кодов и паролей вы будете перенаправлены на рабочий экран Tiny Core Linux. Здесь вы можете начать использовать систему и настраивать ее под свои нужды.
Перед началом работы рекомендуется получить обзор основных инструментов Tiny Core Linux. В левом верхнем углу экрана находится главное меню, которое содержит доступ к приложениям, файловому менеджеру, текстовому редактору и другим инструментам. Вы также можете запустить браузер для просмотра Wikipediа или других веб-сайтов.
Некоторые из настроек и инструментов могут быть незнакомы для новичков в Linux. Однако, после изучения курса «Основы Linux» и прохождения тестирования вы получите более полное представление о возможностях и функциях Tiny Core Linux.
В следующих разделах нашего руководства мы рассмотрим, как установить программы, настроить Wi-Fi, разделить диск и многие другие темы. Когда вы по-настоящему освоите Tiny Core Linux, сможете настроить свою собственную систему, которая соответствует вашим потребностям.
Запомните, что Tiny Core Linux — это мощный, легковесный и гибкий дистрибутив, который может быть установлен на большинство компьютеров и ноутбуков.
Загрузка образа операционной системы
Загрузка образа операционной системы в Tiny Core Linux происходит в несколько шагов. В этом разделе мы рассмотрим основные шаги, необходимые для загрузки системы.
1. Выбор формата загрузки
Используйте официальный источник загрузки системы Tiny Core Linux для получения необходимого образа операционной системы. Официальные изображения представлены в двух форматах: ISO и USB. В зависимости от ваших предпочтений и доступных ресурсов выберите один из этих форматов.
2. Загрузка образа
После выбора формата загрузки следуйте инструкциям для скачивания образа операционной системы на ваш компьютер. Помните, что загрузка образа может занять некоторое время, особенно при использовании медленных интернет-соединений.
3. Подготовка загрузочного носителя
После скачивания образа операционной системы вам необходимо подготовить загрузочный носитель. Если вы использовали формат ISO, вы можете записать образ на DVD или создать загрузочную флешку с помощью специального программного обеспечения.
4. Запуск системы
После подготовки загрузочного носителя вставьте его в компьютер и перезагрузите систему. Убедитесь, что ваш компьютер настроен на загрузку с выбранного загрузочного носителя. Если все настроено правильно, вы увидите начальный экран загрузчика.
5. Выбор режима загрузки
На начальном экране загрузчика выберите режим загрузки, который наиболее подходит для вашей системы. Обычно вам предлагаются такие режимы, как frugal (неразрушительный режим запуска системы с возможностью сохранения изменений) и core-current (режим запуска системы в тестовом режиме с последними обновлениями и изменениями).
6. Основной экран
После выбора режима загрузки вы увидите основной экран Tiny Core Linux. Вам будет предложено ввести некоторые команды для настройки системы. Используйте клавиатуру для ввода необходимой информации.
7. Начало работы
После ввода всех необходимых команд и настроек система будет готова к запуску. На основном экране вы найдете такие полезные инструменты, как меню приложений, браузер и WIFI-настройки. Вы также можете начать использование операционной системы Tiny Core Linux и приступить к изучению возможностей и функций.
Создание загрузочного USB-накопителя
Для установки Tiny Core Linux на USB-накопитель, сначала вам потребуется загрузочный диск или USB-накопитель с Tiny Core Linux. В этом разделе мы покажем вам, как создать загрузочный USB-накопитель.
| Шаг 1: | Подготовка USB-накопителя |
Вставьте USB-накопитель в ваш компьютер и убедитесь, что он не содержит важных данных, так как процесс создания загрузочного накопителя потребует форматирования.
| Шаг 2: | Скачивание Tiny Core Linux |
Загрузите Tiny Core Linux с официального сайта разработки и сохраните его на вашем компьютере.
| Шаг 3: | Запись образа на USB-накопитель |
Для записи образа на USB-накопитель вы можете использовать различные программы, такие как dd под Linux или Win32 Disk Imager под Windows. Следуйте инструкциям выбранной вами программы для записи образа на USB-накопитель.
После того, как вы успешно записали образ на USB-накопитель, ваш загрузочный USB-накопитель с Tiny Core Linux будет готов к использованию.
Подготовка компьютера к установке
Перед установкой Tiny Core Linux необходимо выполнить некоторые предварительные шаги.
1. Разбиение диска
Если у вас уже есть разделы на жестком диске, то можно пропустить этот шаг.
Если у вас еще нет разделов, то вам потребуется разделить жесткий диск на несколько частей. Вам понадобиться один раздел для загрузки операционной системы и, возможно, другие разделы для хранения данных или программ.
Вы можете использовать инструменты, такие как cfdisk или программа партиционирования в официальных инструментах TC AppBrowser, чтобы разделить диск.
В случае запуска системы с CD или USB-накопителя, эти шаги можно пропустить.
2. Запуск Tiny Core Linux
После подготовки диска, вы можете запустить Tiny Core Linux с помощью загрузочного диска, USB-накопителя или других способов.
Когда вы увидите экран загрузки Tiny Core Linux, вы можете нажать Enter, чтобы загрузить систему с настройками по умолчанию.
3. Переключение клавиатурной раскладки
При запуске системы вам может потребоваться выбрать язык и клавиатурную раскладку. Для переключения клавиатурной раскладки, введите номер соответствующего языкового кода и нажмите Enter.
4. Установка Tiny Core Linux
После загрузки системы, вы увидите экран с несколькими опциями. Для установки Tiny Core Linux на жесткий диск выберите опцию «Install to disk» и нажмите Enter.
Откроется текстовый редактор. Введите номер существующего раздела, на который вы хотите установить Tiny Core Linux, и нажмите Enter.
Если вы хотите создать новый раздел, введите «n» и нажмите Enter, а затем следуйте инструкциям на экране, чтобы задать размеры раздела.
Выберите «y», чтобы подтвердить выбор раздела, и нажмите Enter. Затем введите «y», чтобы продолжить установку Tiny Core Linux на выбранный раздел.
5. Быстрая настройка системы
После установки Tiny Core Linux вы получите экран с настройками системы. Выберите настройку, соответствующую вашим потребностям, и нажмите Enter.
Следуйте инструкциям на экране для настройки языка, клавиатуры, часового пояса, сети и других параметров.
Когда настройка будет завершена, вы увидите сообщение, говорящее о том, что система успешно настроена. Нажмите Enter для продолжения.
6. Пользовательский ввод
Теперь вы можете ввести имя пользователя и пароль, которые будут использоваться при входе в систему. Введите имя пользователя и пароль, затем нажмите Enter.
Запомните или запишите в безопасном месте свои учетные данные, так как они понадобятся вам для входа в систему в будущем.
Поздравляю! Теперь ваш компьютер готов к использованию Tiny Core Linux.
Установка Tiny Core Linux
Прежде чем начать, убедитесь, что вы подготовили все необходимые инструменты. Вам потребуется загрузочный диск или флэш-накопитель с дистрибутивом Tiny Core Linux. Вы можете найти официальные загрузки на веб-сайте проекта Tiny Core Linux или получить их из других источников.
Перед установкой Tiny Core Linux также рекомендуется прочитать официальные инструкции и руководства на сайте проекта, чтобы получить общее представление о системе и ее настройке.
1. Подготовка диска: После загрузки дистрибутива Tiny Core Linux вам необходимо подготовить жесткий диск или флэш-накопитель. Вы можете использовать инструменты, такие как cfdisk или GParted для создания разделов на диске. Рекомендуется создать два раздела: один для системы (назовем его «sda1») и один для файловых данных (назовем его «sda2»).
2. Установка Tiny Core Linux: После подготовки диска можно приступать к установке Tiny Core Linux. Загрузите систему с помощью загрузочного диска или флэш-накопителя, и вы будете перенаправлены на экран загрузки.
3. Выбор режима загрузки: На экране загрузки вы можете выбрать режим загрузки. Frugal mode — это режим, в котором система устанавливается на жесткий диск, но все файлы хранятся внутри файловой системы. Или вы можете выбрать режим Live mode — в этом режиме система запускается в оперативной памяти и не требует установки.
4. Настройка системы: После выбора режима загрузки откроется рабочий стол Tiny Core Linux. Здесь вы можете настроить систему с помощью различных инструментов и приложений. Вы можете установить дополнительные программы, настроить Wi-Fi, изменить темы и шрифты и прочитать инструкции и ответы на часто задаваемые вопросы на Wiki-странице.
5. Первый запуск: После настройки системы вы можете перезагрузить компьютер и наслаждаться Tiny Core Linux на вашем рабочем столе. Вам также будет доступно множество других инструментов и приложений для установки и тестирования.
Не забудьте, что Tiny Core Linux представляет собой очень минимальную операционную систему, и для выполнения определенных задач вы можете потребоваться установка дополнительных программ и пакетов.
Запуск установочного процесса
Перед началом установки Tiny Core Linux, убедитесь, что у вас уже есть загрузочный диск или USB-накопитель, который может быть использован для загрузки системы. Если у вас нет такого носителя, загрузите и скопируйте файл образа Core-current.iso с официального сайта разработки.
1. Вставьте загрузочный диск или подключите USB-накопитель к компьютеру.
2. Перезагрузите компьютер и убедитесь, что в BIOS/UEFI настройках выбрано загрузочное устройство, соответствующее вашему диску или накопителю.
3. Когда экран загрузки появится, выберите загрузочное меню (boot menu), обычно нажав клавишу F12 или F8 (в зависимости от производителя компьютера).
4. В меню выберите опцию, соответствующую загрузке с вашего загрузочного диска или USB-накопителя.
5. После загрузки вы увидите экран настройки Tiny Core Linux. На экране будет показано некоторые инструкции, чтобы помочь вам с настройкой системы.
6. Когда экран приветствия появится, отметьте курсор перед привественными сообщениями и нажмите клавишу Enter, чтобы продолжить.
7. На следующем экране вас попросят выбрать язык системы. Нажмите клавишу Enter, чтобы выбрать русификацию и настроить систему на русском языке.
8. После этого вы увидите экран командной строки. Введите «cfdisktcz» и нажмите Enter, чтобы открыть программу fdisk для разбиения диска на разделы.
9. В программе fdisk выберите диск, который вы хотите использовать для установки Tiny Core Linux. Обычно это диск с именем /dev/sda или /dev/hda. Выберите соответствующую цифру и нажмите Enter.
10. Выберите опцию «New» и введите размер раздела в мегабайтах или оставьте значение по умолчанию, чтобы создать раздел на всем доступном месте на диске. Затем выберите тип раздела (Primary или Logical) и нажмите Enter, чтобы продолжить.
11. Повторите шаги 9 и 10 для создания дополнительных разделов, если это необходимо.
12. После создания разделов выберите опцию «Write» и подтвердите запись изменений на диск, введя «yes».
13. Откройте меню приложений (AppBrowser) и установите программу «cfdisktcz».
14. Затем выберите опцию «Exit» для выхода из программы fdisk.
15. После выхода из программы fdisk, введите команду «tcz» и выберите драйвер загрузки Tiny Core Linux. Это может потребовать некоторого времени на загрузку и установку необходимых файлов.
16. Введите «setup» и следуйте инструкциям на экране для настройки Tiny Core Linux.
17. После завершения настройки вы будете переведены в командную оболочку Tiny Core Linux, готовую к использованию.
Теперь вы успешно запустили установочный процесс Tiny Core Linux и готовы начать использование этой легкой и функциональной операционной системы.
Выбор типа установки
Прежде чем начать установку Tiny Core Linux, важно выбрать подходящий тип установки. Существует несколько вариантов:
| Тип | Описание |
|---|---|
| Frugal Install | Установка, при которой основная система загружается в оперативную память, а файлы сохраняются на жестком диске или другом носителе. |
| Full Install | Полная установка на жесткий диск или другой носитель. Система будет загружаться с него. |
| Live CD | Запуск Tiny Core Linux с CD-диска без установки на жесткий диск или другой носитель. Все файлы загружаются в оперативную память. |
Процесс установки для каждого типа немного отличается. В данной инструкции мы рассмотрим Frugal Install, так как он является наиболее бережной и простой формой установки.
Примечание: Если вы не знаете, какой тип установки выбрать, прочтите FAQ на официальном сайте Tiny Core Linux или задайте вопрос в форуме сообщества. Они могут помочь вам определиться.
Разбиение диска и создание разделов
Перед началом установки Tiny Core Linux необходимо разбить жесткий диск на разделы. Это позволит вам использовать один раздел для операционной системы и другие разделы для хранения данных или других файлов.
Для разбиения диска вы можете воспользоваться различными инструментами, такими как cfdisk, fdisk или gparted. В этом руководстве мы рассмотрим использование cfdisk.
Прежде чем начать, убедитесь, что у вас есть резервные копии всех важных данных, хранящихся на диске. Разбиение диска может привести к потере данных, поэтому будьте осторожны.
Тогда, для выполнения разбиения диска и создания разделов, следуйте следующим шагам:
| 1. | Загрузитесь с live-CD Tiny Core Linux или с USB-флешки с установочным образом. |
| 2. | Откройте терминал и введите команду cfdisk /dev/sda. |
| 3. | Выберите диск, который вы хотите разбить (например, /dev/sda), и нажмите кнопку «Enter». |
| 4. | Cfdisk отобразит текущие разделы на выбранном диске. Если у вас есть уже существующие разделы, вы можете удалить их, выбрав соответствующий раздел и нажав «Delete». |
| 5. | После удаления существующих разделов, вы можете создать новые разделы, щелкнув «New». Следуйте инструкциям на экране, чтобы выбрать размер и тип раздела. |
| 6. | После создания всех необходимых разделов, нажмите кнопку «Write», чтобы сохранить изменения и выйти из cfdisk. |
| 7. | Теперь ваш диск разделен на несколько разделов, готовых к использованию при установке Tiny Core Linux. |
После разбиения диска на разделы, вы можете продолжить установку Tiny Core Linux, следуя дальнейшим инструкциям. Удачи!
Форматирование разделов
Установка Tiny Core Linux может быть выполнена несколькими способами, в зависимости от ваших потребностей и уровня профессионализма. Здесь я опишу самый простой и доступный способ для новичков.
Перед началом установки очень важно правильно разметить ваш жесткий диск. Вы можете воспользоваться инструментами по умолчанию, предоставляемыми входящим в состав Tiny Core Linux, или использовать другие официальные инструкции.
Для форматирования разделов в Tiny Core Linux вы можете воспользоваться утилитой cfdisk, которая доступна в командной строке. Эта утилита позволяет вам создавать и управлять разделами на жестком диске.
Чтобы открыть cfdisk, введите в командной строке следующую команду:
cfdisk
После запуска cfdisk у вас откроется графический интерфейс, где вы сможете создать и отформатировать разделы по вашему усмотрению.
Используйте стрелочки на клавиатуре для выбора желаемой опции, а затем нажмите клавишу «Enter», чтобы выполнить выбранное действие.
Небольшой совет: если вы не уверены, как правильно разметить свой жесткий диск, лучше выбрать опцию «Auto-allocate», которая автоматически создаст и отформатирует разделы для вас. Это более безопасный вариант, особенно для новичков.
После завершения разделения жесткого диска вы можете переместиться на следующий шаг установки Tiny Core Linux.
Установка базовой системы
Перед установкой Tiny Core Linux вам необходимо подготовить загрузочное устройство. Если ваш компьютер имеет только одно устройство, обозначаемое как hd00, то вы можете приступать к следующему шагу. В противном случае вам следует настроить загрузочное устройство таким образом, чтобы hd00 было вашим первым загрузочным устройством.
Во время загрузки Tiny Core Linux вы увидите меню загрузки, в котором нужно выбрать нужный вам режим работы. Для большинства пользователей наиболее подходящий режим — это «Текстовый режим». Вы можете выбрать этот режим, нажав на клавишу Enter или просто набрав «text» и нажав Enter.
После выбора режима работы вы попадете в командный интерфейс Tiny Core Linux. Вы можете переключаться между вводным экраном и режимом работы, нажимая клавишу F1. Во вводном экране находятся инструкции по установке, а в режиме работы — инструменты для настройки вашей системы.
Для установки базовой системы Tiny Core Linux вы можете воспользоваться инструментом «cfdisktcz». Для его запуска введите команду «cfdisktcz» и нажмите Enter.
Вам будет предложено выбрать существующий раздел или создать новый. Если ваш жесткий диск не был разделен и отформатирован ранее, вам следует создать новый раздел. Для этого выберите «Create», введите размер раздела и нажмите Enter. Затем выберите «Write», введите «yes» и нажмите Enter для создания раздела.
После создания раздела вам потребуется его отформатировать. Для этого выберите раздел, который вы только что создали, и нажмите «Enter». Затем выберите «Format» и нажмите «Enter». Выберите тип файловой системы и подтвердите форматирование, введя «y», и нажмите «Enter».
Затем вам нужно установить Tiny Core Linux. Для этого вы можете воспользоваться инструментом «tcinstall». Для его запуска введите команду «tcinstall» и нажмите Enter. Вам будет предложено выбрать раздел для установки. Выберите тот раздел, который вы только что создали, и нажмите «Enter». Теперь вам нужно скопировать файлы установки на выбранный раздел. Для этого введите «copy» и нажмите «Enter».
После копирования файла вам будет предложено выбрать режим загрузки Tiny Core Linux. Вы можете выбрать «Ответы по умолчанию», чтобы использовать настройки по умолчанию, или «Собственные настройки», чтобы настроить систему вручную. Для большинства пользователей настройки по умолчанию подойдут лучше. Вы можете выбрать режим, нажав «Enter» или введя «default» и нажав «Enter».
Установка Tiny Core Linux может занять некоторое время, после которого вам будет предложено перезагрузить систему. Для перезагрузки введите «reboot» и нажмите «Enter». После перезагрузки ваша базовая система Tiny Core Linux будет установлена и готова к использованию.
Настройка Tiny Core Linux
Добро пожаловать в пошаговое руководство по настройке Tiny Core Linux! В этом разделе мы рассмотрим основную информацию и процесс настройки данного дистрибутива.
Установка и загрузка
Перед началом настройки Tiny Core Linux необходимо скачать и установить дистрибутив. Вы можете загрузить последнюю версию Tiny Core Linux с официального сайта проекта.
После загрузки вам потребуется создать загрузочный носитель или использовать существующий, настройки загрузки зависят от ваших предпочтений и возможностей.
Запуск Tiny Core Linux
После успешного создания загрузочного носителя или подключения существующего, вы можете запустить Tiny Core Linux. При загрузке системы вам будет предложено выбрать опции загрузки, используя bootcodes.
Bootcodes – это специальные коды, которые вы можете указать при запуске системы для активации дополнительных функций или настройки ее работы. Подробную информацию о доступных bootcodes вы можете найти в официальной документации Tiny Core Linux.
Настройка системы
После успешного запуска Tiny Core Linux вы можете приступить к настройке системы. В стандартной установке Tiny Core Linux предлагает минимальное окружение, и поэтому вам может потребоваться установка дополнительных пакетов и настройка различных параметров.
Для установки пакетов вы можете использовать инструменты, предоставляемые Tiny Core Linux, такие как tce-ab или AppBrowser. Ознакомьтесь с официальной документацией, чтобы узнать больше о доступных инструментах.
После установки пакетов вы можете настроить систему согласно вашим потребностям. Например, вы можете настроить язык системы, шрифты, экран загрузки и другие параметры.
Русификация Tiny Core Linux
Если вам требуется русифицировать Tiny Core Linux, вам потребуется выполнить несколько шагов. Сначала убедитесь, что у вас установлены все нужные пакеты, включая языковые пакеты.
Затем откройте командную оболочку и выполните следующую команду:
| cfdisk /dev/hd00 |
Здесь «hd00» соответствует вашему жесткому диску. Выберите существующий раздел с корневой файловой системой и установите код раздела на 83.
После этого выполните следующие команды:
| wiki | cfdisk |
Это позволит вам скопировать оригинальный пакет шрифтов на вашу систему.
Другой способ русификации Tiny Core Linux – скачать уже готовую сборку, которая уже содержит все необходимые русифицированные пакеты.
Завершение настройки
После того, как вы выполните все необходимые настройки и установки, вам остается только сохранить изменения и перезагрузить систему. Мы рекомендуем создать резервную копию вашей рабочей системы перед этим шагом.
После перезагрузки вы уже будете иметь готовую к работе систему Tiny Core Linux с вашими собственными настройками и установленными пакетами.
Теперь вы готовы к работе с Tiny Core Linux. У вас есть официальные документы и ресурсы, где вы можете найти ответы на свои вопросы и получить дополнительную информацию о разработке и настройке данной операционной системы.
Желаем вам удачи и приятного использования Tiny Core Linux!
Установка дополнительных пакетов
Инструменты для установки пакетов
У Tiny Core Linux есть несколько различных инструментов, которые можно использовать для установки дополнительных пакетов. Самый простой способ — использовать магазин приложений TCZ, который содержит большинство основных программ и утилит.
Чтобы открыть магазин приложений TCZ, в меню навигации сверху экрана выберите «Apps» (Программы), а затем «App Browser» (Браузер приложений). В таком случае появится окно с полным списком доступных программ. Вы можете выбрать нужную вам программу и нажать кнопку «Install» (Установить), чтобы установить ее в систему.
Установка собственных пакетов
Если у вас уже есть собственные пакеты или если вы хотите установить программы, которых нет в магазине приложений TCZ, вы можете использовать инструмент tce-load.
Для использования tce-load введите следующую команду в консоли:
| sudo tce-load -i <имя_пакета.tcz> |
Вместо <имя_пакета.tcz> укажите имя и расширение файла пакета, который вы хотите установить. Например, если у вас есть файл пакета с именем «mypackage.tcz», то команда для его установки будет выглядеть следующим образом:
| sudo tce-load -i mypackage.tcz |
После ввода команды tce-load загрузит и установит указанный пакет.
Не забудьте, что при загрузке и установке дополнительных пакетов они могут занимать дополнительное место на диске, и вы должны иметь достаточно свободного места для установки.
Как настроить загрузку с дополнительных пакетов
Если вы хотите, чтобы ваши дополнительно установленные пакеты загружались автоматически при запуске системы, вам нужно будет настроить загрузочный конфигурационный файл.
Для редактирования конфигурационного файла загрузчика введите следующую команду в консоли:
| sudo vi /mnt/sdX1/boot/extlinux/extlinux.conf |
Здесь /mnt/sdX1 должен соответствовать корневому разделу системы на вашем жестком диске. Если вы используете USB-накопитель, это может быть что-то вроде /dev/sdb1.
В открывшемся редакторе vi вы найдете список разделов, которые загружаются при запуске системы. Добавьте строку, соответствующую вашему пакету, используя следующий формат:
label <имя_пакета> | Получите имя вашего пакета из списка разделов в браузере приложений TCZ. |
kernel </boot/vmlinuz<ваш_имя_пакета> <параметры_ядра> | Путь к ядру установленного пакета. |
initrd </boot/tc<имя_пакета>.gz | Путь к инициализационному RAM-диску установленного пакета. |
append <дополнительные_параметры> | Любые дополнительные параметры, необходимые для запуска пакета. |
После того, как вы отредактировали файл, сохраните его и перезагрузите систему. Теперь ваш дополнительно установленный пакет должен загружаться автоматически после загрузки системы.
Это лишь краткое руководство по установке дополнительных пакетов в Tiny Core Linux. Если у вас возникнут вопросы или вы заинтересованы в более подробной информации о различных возможностях установки программного обеспечения, обратитесь к официальной вики Tiny Core Linux.
Настройка сетевого подключения
Для того чтобы настроить сетевое подключение в Tiny Core Linux, вам потребуется следовать нескольким простым шагам.
1. Подключение устройства
Перед началом настройки, убедитесь, что ваше устройство уже подключено к сети.
2. Запуск менеджера сети
Для настройки сети в Tiny Core Linux можно использовать мощный инструмент под названием wpa_supplicant. Чтобы его установить, откройте терминал и введите следующую команду:
sudo tce-load -wi wpa_supplicant3. Настройка сети
После установки wpa_supplicant, запустите менеджер сети командой:
wpa_guiОткроется окно с настройками сети. Выберите ваше подключение из списка доступных сетей и введите пароль, если требуется.
4. Сохранение настроек
Чтобы настройки сети сохранялись после перезагрузки, выполните следующие шаги:
- Откройте файл менеджера загрузки GRUB командой:
- Найдите строку, начинающуюся с «kernel /boot/bzImage». Добавьте следующий код в конец строки:
- Сохраните изменения и закройте редактор.
sudo nano /mnt/sda1/boot/grub/menu.lstwifi=myssid:mypassТеперь ваши настройки сети сохранятся при каждой загрузке Tiny Core Linux. Вы можете свободно использовать интернет и наслаждаться всеми возможностями этой операционной системы.
Настройка пользователей и прав доступа
1. Чтобы изменить пароль администратора, откройте меню приложений, нажав правую кнопку мыши на рабочем экране, и выберите «Control Panel».
2. В окне «Control Panel» выберите «Passwords».
3. Введите текущий пароль «tc» в поле «Current Password» и дважды введите новый пароль в поля «New Password» и «Confirm Password».
4. Нажмите кнопку «Save» для сохранения изменений.
Теперь вы можете использовать свой новый пароль для входа в систему.
Кроме того, вы можете создавать других пользователей и настраивать их права доступа.
1. Откройте файловый менеджер, который находится на рабочем экране, и перейдите в папку «usr/bin».
2. Найдите файл «sudoers» и откройте его с помощью текстового редактора.
3. В файле «sudoers» вы можете добавить новых пользователей и настроить их права доступа. Например, вы можете разрешить пользователю выполнение определенных команд с привилегиями администратора.
4. Сохраните изменения в файле «sudoers».
Теперь вы можете войти в систему под новым пользователем и использовать его права доступа.
Обратите внимание, что пользователь «root» имеет полные привилегии и может выполнять любые операции. Будьте осторожны при использовании этой учетной записи.
Завершение установки и настройки Tiny Core Linux
После выполения всех необходимых шагов, вы находитесь на финальном этапе установки и настройки Tiny Core Linux. В этом разделе мы рассмотрим несколько последних важных шагов, чтобы ваша система была полностью готова к использованию.
Шаг 1: Загрузка дополнительных инструментов обеспечения
Перед тем, как завершить настройку, обязательно загрузите дополнительные инструменты обеспечения. Для этого выполните следующие действия:
- Запустите терминал, перейдите в режим
rootи выполните командуsetup. - В меню настройки Tiny Core Linux выберите пункт «Apps Audit/Get Missing Dependencies» и нажмите Enter.
- Следуйте инструкциям, чтобы загрузить и установить необходимые инструменты.
Шаг 2: Переключение на русский язык
Если вы хотите использовать русский язык в Tiny Core Linux, выполните следующие действия:
- Запустите терминал, перейдите в режим
rootи выполните командуtce-load -wi locale-ru_RU.utf8. - После загрузки и установки языкового пакета выполните команду
sudo echo "export LANG=ru_RU.utf8" >> /opt/bootlocal.sh. - Перезагрузите систему.
Шаг 3: Завершение настройки и готовность к использованию
После завершения предыдущих шагов ваша система Tiny Core Linux будет полностью готова к использованию. Перед началом работы проверьте следующие моменты:
- У вас должна быть предустановленная рабочая операционная система, на которой вы выполнили установку Tiny Core Linux.
- Если вы выбирали «tce» в качестве файловой системы при установке, настроена загрузочная система Tiny Core Linux.
- Вы загрузили и установили все необходимые пакеты инструментов и обеспечения.
После выполнения этих шагов ваша система Tiny Core Linux будет готова к использованию. Не забудьте записать все ваши пароли и настройки для будущей ссылки. Теперь вы можете наслаждаться легковесным дистрибутивом Tiny Core Linux и его множеством инструментов для работы с системой.
Видео:
how to set up python programming environment on tinycore linux
how to set up python programming environment on tinycore linux by Tiny Linux 1,141 views 3 years ago 2 minutes, 29 seconds