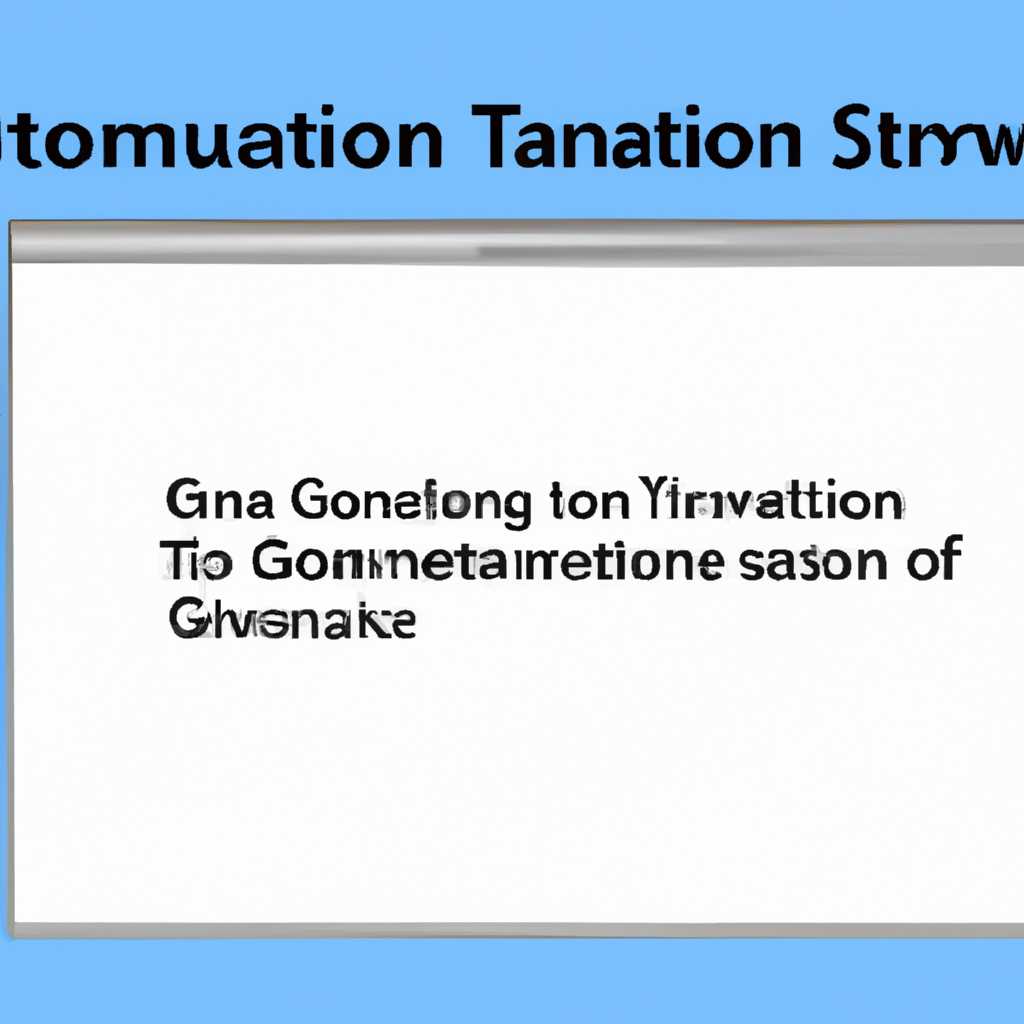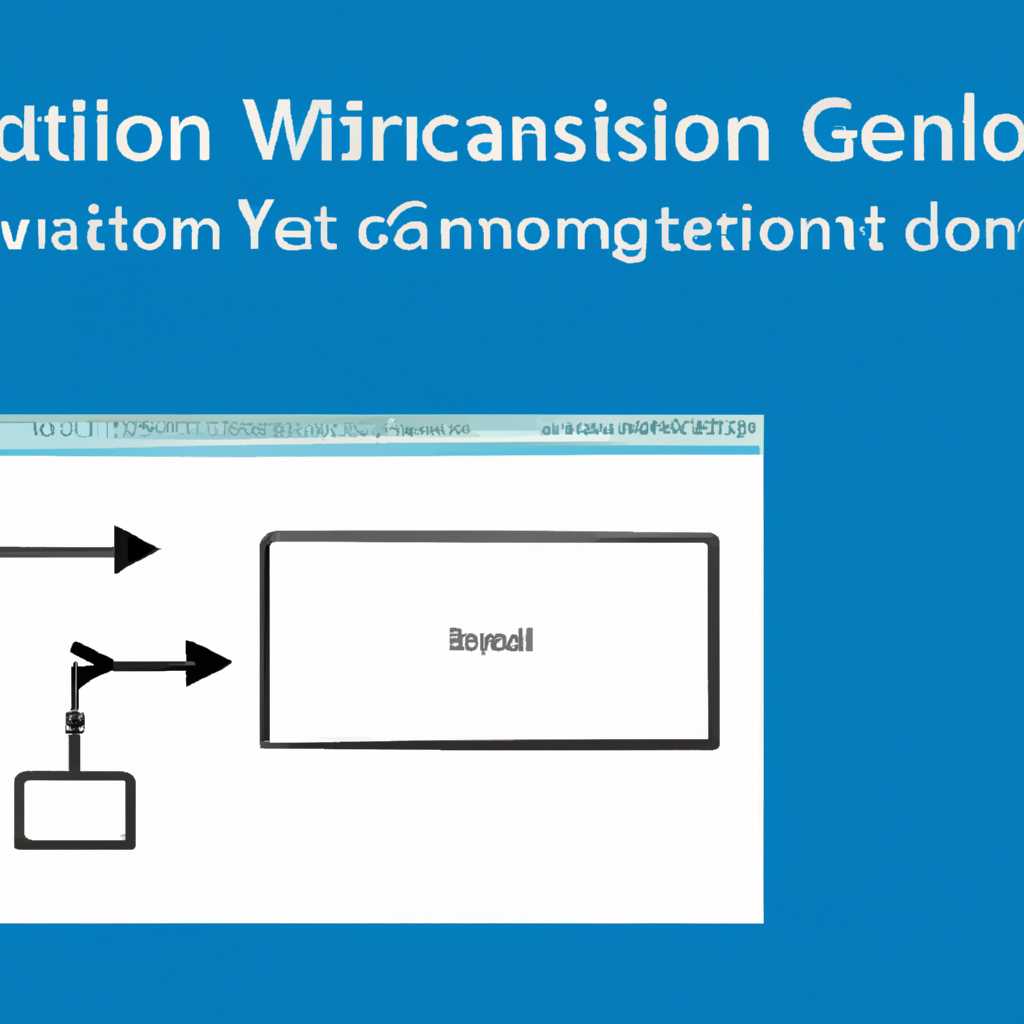- Инструкция по установке и настройке Transmission в операционной системе Windows с сохранением настроек
- Как настроить Transmission в Windows:
- Сохранение настроек:
- Версия Transmission
- Настройка IPv4
- Настройка портов
- Ограничение количества загрузок
- Настройка web-интерфейсу
- Ограничение скорости
- Сохранение настроек при запуске
- Настройка Transmission daemon:
- Настройки json:
- Официальная настройка transmission-daemon в Windows:
- Настройка transmission-daemon через файл настроек:
- Настройка transmission-daemon через web-интерфейс:
- Описание всех настроек:
- Настройка web-интерфейса:
- Настройка ограничений:
- Настройка IPv4:
- Transmission в Windows:
- Установка и настройка Transmission в Windows
- Настройки Transmission
- Настройки Transmission в Windows:
- Web-интерфейс Transmission:
- Ограничения загрузки и раздачи:
- Видео:
- Microsoft Edge — настраиваем под себя
Инструкция по установке и настройке Transmission в операционной системе Windows с сохранением настроек
Transmission — это один из самых популярных торрент-клиентов, который доступен для различных операционных систем, включая Windows. Он предлагает широкий спектр настроек, позволяющих пользователям точно настроить его под свои потребности. Однако, по умолчанию Transmission не сохраняет настройки при перезапуске, что может быть неудобно для пользователей.
Описание настройки Transmission версии для Windows сводится к нескольким шагам. Сначала необходимо установить transmission-daemon, который является фоновым процессом для запуска и управления Transmission. Затем нужно открыть файл settings.json в редакторе и внести несколько изменений, чтобы сохранить настройки Transmission при каждом запуске.
В файле settings.json настроек Transmission-daemon можно найти описание параметров queue-stalled-minutes. В момент включения раздачи Transmission проверяет все доступные адреса на наличие активной загрузки. Если находится адрес, на котором стоит ограничение на количество одновременных связей, равное лимиту, то отправляется запрос на его снятие. Использование данной настройки в файле settings.json позволяет задать лимит на количество одновременно активных раздач.
Как настроить Transmission в Windows:
Всех настроек в Transmission очень много, поэтому рассмотрим только основные, которые необходимо установить, чтобы Transmission работал правильно.
Перед настройкой Transmission в Windows вам необходимо убедиться, что у вас установлен Transmission-daemon (версия официального сайта, вроде бы самая последняя – на момент написания статьи это была 3.00).
Запускаем торрент-клиент с данными настройками – он, безусловно, вам будет доступен посредством web-интерфейсу, включение которого будет также настраиваться в данный момент.
Настройки Transmission в Windows будут сохраняться в файле settings.json, он и сохраняет все настройки.
Описание всех доступных настроек Transmission можно посмотреть на официальном сайте.
Настройка Transmission в Windows:
Ограничение скорости загрузки и раздачи
queue-stalled-minutes: 30 # Сколько минут раздача должна быть неактивна, чтобы ее считать зависшей
upload-slots-per-torrent: 14 # Максимальное количество слотов загрузки
speed-limit-up: 100 # Верхнее ограничение скорости раздачи, в КБ/сек.
speed-limit-up-enabled: true # Включить ограничение скорости раздачи
speed-limit-down: 200 # Верхнее ограничение скорости загрузки, в КБ/сек.
speed-limit-down-enabled: true # Включить ограничение скорости загрузки
Включение IPv4 перед IPv6
ipv4-enabled: true # Включить доступность входа для IPv4-адресов
ipv6-enabled: false # Включить доступность входа для IPv6-адресов
Управление портами
peer-port-random-low: 13000 # Минимальный номер порта в случайном режиме
peer-port-random-high: 13099 # Максимальный номер порта в случайном режиме
peer-port: 51413 # Определенный порт (если не включено случайное добавление портов)
Некоторые настройки Transmission в Windows могут меняться, поэтому в данном описании нет точно перед ними. Но вы сможете их найти на официальном сайте.
Сохранение настроек:
Transmission по умолчанию сохраняет все настройки в файле settings.json, расположенном в папке службы.
Обычно путь выглядит так: C:\Users\Имя_пользователя\AppData\Roaming\Transmission\settings.json
Версия Transmission
Настройки Transmission зависят от версии программы. В новых версиях Transmission многие настройки требуют изменения в файле settings.json, в то время как в старых версиях все настройки доступны через web-интерфейс.
Настройка IPv4
Для настройки IPv4 в Transmission нужно включить опцию «rpc-whitelist-enabled» в файле settings.json. В этом файле вы можете указать список разрешенных адресов.
Например, если вы хотите разрешить доступ только с адресов 192.168.0.1 и 192.168.0.2, вам нужно изменить значение «rpc-whitelist-enabled» на «true» и добавить эти адреса в список «rpc-whitelist».
Настройка портов
Transmission использует два порта: порт для входящих соединений и порт для исходящих соединений. Эти порты можно настроить в файле settings.json.
По умолчанию Transmission выбирает случайные порты для каждой сессии, поэтому вам может потребоваться включить опцию «port-forwarding-enabled» и указать порты вручную.
Ограничение количества загрузок
Transmission позволяет установить ограничение на количество одновременных загрузок через параметр «downloads-queue-size» в файле settings.json.
Например, если вы хотите ограничить количество загрузок до 5, вам нужно изменить значение параметра «downloads-queue-size» на 5.
Настройка web-интерфейсу
Transmission имеет web-интерфейс, через который вы можете управлять загрузками и настройками. Чтобы включить web-интерфейс, нужно изменить значение параметра «rpc-enabled» в файле settings.json на «true».
Также вы можете указать пользовательское имя и пароль для доступа к web-интерфейсу, изменяя значения параметров «rpc-username» и «rpc-password» в файле settings.json.
Ограничение скорости
Transmission позволяет ограничить скорость загрузки и отдачи через параметры «speed-limit-up» и «speed-limit-down» в файле settings.json. Вы можете указать значения в KBytes/s.
Также можно установить ограничение на время работы Transmission и время бездействия через параметры «speed-limit-up-enabled» и «speed-limit-down-enabled» в файле settings.json.
Сохранение настроек при запуске
Для сохранения настроек Transmission при запуске необходимо включить опцию «daemon-enabled» в файле settings.json.
При включении этой опции Transmission будет работать в фоновом режиме, сохраняя все изменения настроек и автоматически запускаясь при входе в систему.
Настройка Transmission daemon:
Transmission-daemon это клиент BitTorrent порт Transmission с возможностью удаленного управления через web-интерфейс. В родной версии для Windows данной настройки нет, поэтому мы будем использовать модифицированную версию transmission-daemon.
Для начала, нужно скачать и установить transmission-daemon для Windows с официального сайта. После установки, запускаем его.
После запуска transmission-daemon, переходим к настройке. Открываем файл settings.json в папке службы transmission-daemon (обычно это «C:\Users\ваш_пользователь\AppData\Roaming\transmission-daemon»).
В этом файле можно изменять различные настройки transmission-daemon. Для наших целей, нам нужно включить удаленное управление. Находим в файле строку с настройкой «rpc-enabled» и изменяем значение на «true». После изменения сохраняем файл.
Теперь нам нужно указать адреса, с которых можно будет получить доступ к web-интерфейсу transmission-daemon. Находим в файле строку с настройкой «rpc-bind-address» и вписываем адреса, разделенные запятой. Например, «rpc-bind-address»: «192.168.0.100, 192.168.0.101».
Далее мы можем указать порты для входа и для раздачи торрентов. Находим строки с настройками «rpc-port» и «peer-port» и указываем желаемые значения.
Мы также можем ограничить скорость загрузки и отдачи торрентов. Для этого находим строки с настройками «speed-limit-down» и «speed-limit-up» и указываем нужные значения в Кб/с.
Также можно настроить ограничение времени для задачи. Находим строку с настройкой «queue-stalled-minutes» и указываем желаемое количество минут.
После внесения всех настроек в файл settings.json, перезапускаем transmission-daemon.
Теперь мы можем получить доступ к web-интерфейсу transmission-daemon, введя в адресной строке браузера адрес и порт, указанные в настройках (например, http://192.168.0.100:9091). Мы можем управлять загрузкой и настроить все остальные параметры через этот web-интерфейс.
Настройки json:
Файл настроек transmission-daemon в Windows имеет название settings.json и содержит множество параметров, позволяющих настроить работу программы под ваши нужды. В данном файле вы можете указать адреса ipv4 и ipv6, которые будут использоваться transmission-daemon для установки соединений. Момент включения и загрузки всех доступных торрент-раздач можно настроить с помощью параметров queue-stalled-minutes и start-added-torrents.
Официальная настройка transmission-daemon в Windows:
Один из параметров, доступных для настройки transmission-daemon, — это адрес портов службы. В файле настроек transmission-daemon можно указать номера портов, которые будут использоваться для раздачи и загрузки торрентов. Также можно настроить ограничение скорости передачи данных и количество одновременных соединений. Дополнительные настройки доступны через web-интерфейс transmission, где вы можете включить и отключить определенные функции.
Настройка transmission-daemon через файл настроек:
Для настройки transmission-daemon через файл настроек нужно открыть файл settings.json в текстовом редакторе. В данном файле вы найдете параметры, которые можно изменять, чтобы настроить transmission-daemon под ваши нужды. Например, вы можете изменить адреса ipv4 и ipv6, настроить ограничение скорости загрузки и раздачи, а также установить ограничение по количеству одновременно активных торрентов.
Настройка transmission-daemon через web-интерфейс:
Управление настройками transmission-daemon также возможно через web-интерфейс. Чтобы воспользоваться данной функцией, нужно войти в web-интерфейс transmission с помощью логина и пароля. В web-интерфейсе вы найдете панель управления, где можно менять различные настройки transmission-daemon. Время загрузки и ограничение скорости передачи данных — все это можно настроить через web-интерфейс transmission.
Описание всех настроек:
Настройка web-интерфейса:
Для доступа к управлению Transmission необходимо запустить клиент и ввести в адресной строке браузера адрес:порт (например, localhost:9091). В файле настройки settings.json можно изменить порт и адрес, если этого требует ситуация.
Настройка ограничений:
Ограничение количества одновременно загружаемых и раздающихся файлов можно задать в файле настройки settings.json. Параметр queue-stalled-minutes задает время, после которого раздача будет приостановлена. Параметр queue-stalled-enabled (true/false) определяет, включено ли данное ограничение.
Настройка IPv4:
Для настройки IPv4 в Transmission необходимо в файле settings.json поменять параметр incomplete-dir-enabled на значение true. После этого можно установить путь к каталогу, в который будут сохраняться загружаемые файлы.
Это описание содержит основные настройки Transmission для Windows. Настройки хранятся в файле settings.json и сохраняются при выходе из программы. При следующем запуске все настройки будут загружены автоматически.
Transmission в Windows:
Установка и настройка Transmission в Windows
Для начала установите последнюю версию Transmission для Windows с официального сайта. После установки запускаем Transmission-daemon, который будет служить фоновым процессом для управления раздачами. Вам также потребуется включить web-интерфейс, чтобы иметь возможность управлять Transmission через веб-браузер.
Настройки Transmission
Настройки Transmission хранятся в файле settings.json. Этот файл можно найти в папке %AppData%\Roaming\Transmission. Если эта папка не существует, вы можете создать ее вручную. В файле settings.json вы найдете множество параметров, которые можно настроить по своему усмотрению.
Ниже приведено описание некоторых наиболее часто используемых настроек:
| Параметр | Описание |
|---|---|
| queue-stalled-minutes | Время (в минутах) до считывания раздачи как «застопоренной» |
| true/false | Параметр, позволяющий точно задавать ограничение на загрузку раздачи (true — раздача не будет загружаться, если лимит будет превышен, false — раздача может загружаться, даже если лимит превышен) |
| настройка порта | Возможность менять адреса всех портов одновременно вместо указания всех адресов поотдельности при настройке раздачи |
| ipv4 | Адреса IPv4 для раздач |
| ipv6 | Адреса IPv6 для раздач |
Чтобы сохранить настройки Transmission, просто закройте Transmission-daemon, и все изменения будут автоматически сохранены. При следующем запуске Transmission-daemon будет использовать сохраненные настройки.
Настройки Transmission в Windows:
Web-интерфейс Transmission:
Для включения web-интерфейса в Transmission нужно запустить файл transmission-daemon.exe. По умолчанию доступ к web-интерфейсу осуществляется по адресу http://localhost:9091/transmission/web/. Если вы хотите изменить порт или включить ipv4, то найдите файл settings.json в папке с установленным клиентом и откройте его в текстовом редакторе.
| Настройка | Описание | Значение по умолчанию |
|---|---|---|
"port-forwarding-enabled": true/false | Включение/отключение проброса портов для входящих соединений. | false |
"rpc-authentication-required": true/false | Включение/отключение аутентификации для доступа к web-интерфейсу. | true |
"rpc-username": "username" | Имя пользователя для доступа к web-интерфейсу. | — |
"rpc-password": "password" | Пароль для доступа к web-интерфейсу. | — |
Ограничения загрузки и раздачи:
Transmission позволяет устанавливать ограничения для загрузки и раздачи файлов. Для изменения этих настроек найдите следующие параметры в файле settings.json:
| Настройка | Описание | Значение по умолчанию |
|---|---|---|
"speed-limit-up": number | Ограничение скорости раздачи в Кб/с. | 100 |
"speed-limit-down": number | Ограничение скорости загрузки в Кб/с. | 100 |
"queue-stalled-minutes": number | Время в минутах, после которого раздача считается остановленной и переходит в статус «стоянка». | 30 |
После внесения изменений в файл settings.json, сохраните его и перезапустите Transmission. Новые настройки будут сохранены и применены к вашему клиенту.
Видео:
Microsoft Edge — настраиваем под себя
Microsoft Edge — настраиваем под себя by О Т В Ё Р Т К А : канал домашнего мастера 51,748 views 2 years ago 22 minutes