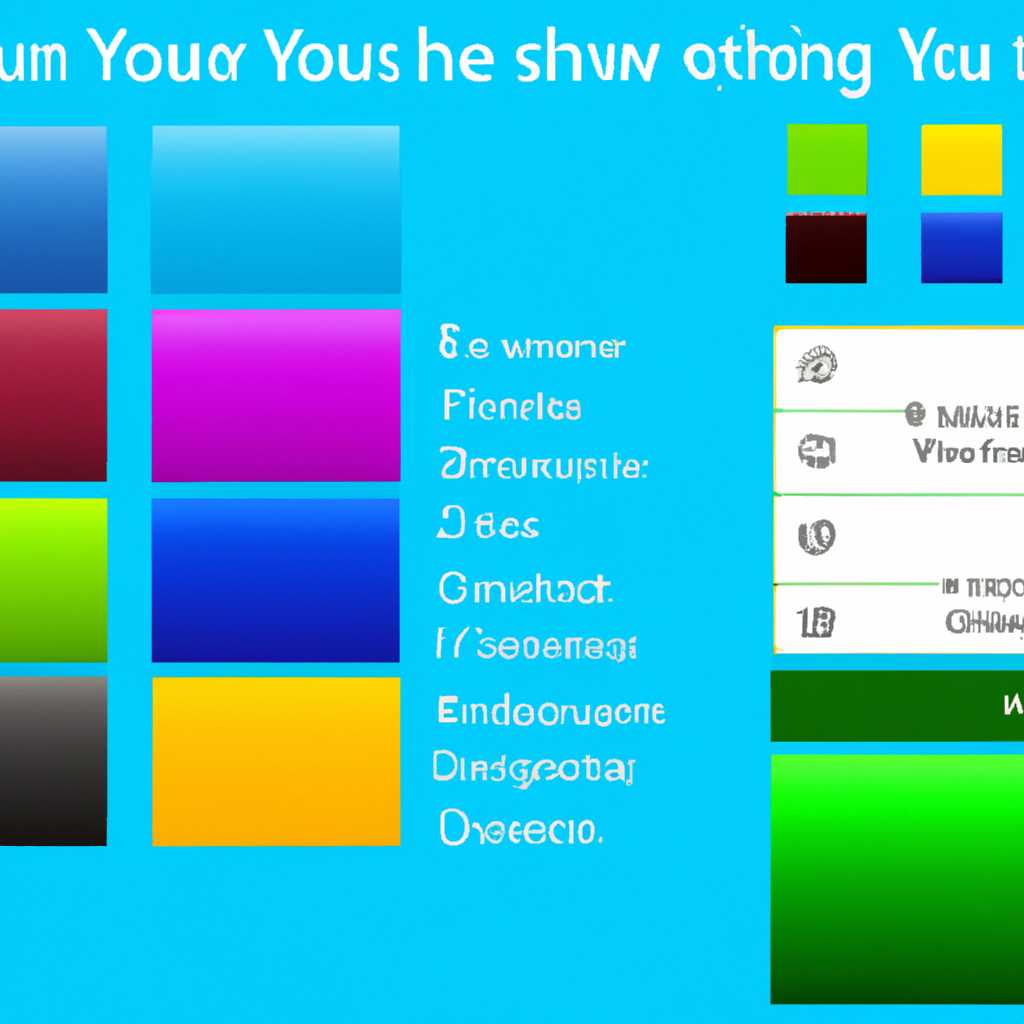- Как настроить цветовую схему в Windows 7: полезные советы и инструкции
- Цветовая схема была изменена на Windows 7 Basic
- Цвет элементов
- Отключить или изменить цветовую схему для улучшения производительности
- Меняем цвет по умолчанию Windows 10 Оформление
- Измените цвет элементов через настройки Windows
- Воспользуйтесь автоматическим способом изменения цветовой схемы
- Измените цвет элементов вручную
- Улучшите цветовую схему в Windows 10
- Как открыть настройки интерфейса другими способами
- Как поменять цветовую схему Windows 10
- Способ 1: Изменение цветовой схемы через Настройки Windows
- Способ 2: Изменение цветовой схемы через Control Panel
- Настройка собственного цвета
- Интерфейс
- Изменение цветовой схемы
- Изменение цвета сообщений и других элементов
- Отключение автоматической цветовой схемы
- Настройка цветовой схемы в Windows 10
- Через меню на «Рабочем столе»
- Шаг 1: Открыть меню «Настройки»
- Шаг 2: Изменить цветовую схему
- Шаг 3: Настроить цвета
- Как изменить цветовую схему в Windows 7: инструкция
- Видео:
- Как изменить цветовую схему в Windows 7 ►Уроки Windows ► Inprog LAB
Как настроить цветовую схему в Windows 7: полезные советы и инструкции
Цветовая схема играет важную роль в улучшении пользовательского интерфейса операционной системы Windows 7. Изменение цветовых настроек может сделать ваш рабочий стол более ярким, красивым и индивидуальным. В этом руководстве я расскажу, как выполнить настройку цветовой схемы на вашем компьютере.
Для того чтобы изменить цветовую схему, вам понадобятся основные инструменты операционной системы Windows 7. Откройте меню «Пуск» и перейдите в «Панель управления». В окне «Панель управления» найдите раздел «Оформление и персонализация» и откройте его. В этом разделе вы найдете настройки цветовых схем и другие параметры, связанные с оформлением вашего рабочего стола.
Чтобы изменить цветовую схему, откройте «Оформление» и найдите раздел «Цвета и метрики». В этом разделе можно выбрать цвета для различных элементов интерфейса, таких как рамки окон, кнопки, меню и т. д. Выберите набор цветов, который вам нравится, или измените цвета согласно вашим предпочтениям. Нажмите кнопку «Применить», чтобы сохранить изменения.
Если вам не нравится ни одна из предложенных цветовых схем, вы можете создать свою собственную. Для этого перейдите в раздел «Сохраненные цветовые схемы» и нажмите кнопку «Надстройка». Откроется окно «Цвета», где вы сможете настроить цвета по вашему вкусу. Измените цвета элементов интерфейса, чтобы создать уникальную цветовую схему для вашего компьютера.
Цветовая схема была изменена на Windows 7 Basic
Если вы хотите улучшить производительность своего компьютера или просто поменять цветовую схему рабочего стола в Windows 7, это можно сделать через настройки цветового интерфейса. По умолчанию в Windows 7 используется схема Aero, но если вам необходимо повысить производительность, изменить цвета элементов или улучшить отображение окон и меню, вы можете поменять схему на Windows 7 Basic.
Чтобы поменять цветовую схему на Windows 7 Basic, выполните следующее:
- Нажмите на кнопку «Пуск» в левом нижнем углу экрана.
- Откройте панель управления, выбрав пункт «Control Panel».
- После открытия панели управления найдите и откройте раздел «Цвета и интерфейс рабочего стола».
- В открывшемся окне «Цветовая схема» выберите схему «Windows 7 Basic».
- Нажмите кнопку «Применить» и закройте окно.
После выполнения этих инструкций цветовая схема вашего компьютера будет автоматически изменена на Windows 7 Basic. Вы заметите, что элементы интерфейса, включая окна и меню, станут более простыми и без всяких цветных акцентов.
Если вам потребуется изменить схему обратно на Windows 7 Aero или выбрать собственную цветовую схему, вы можете выполнить те же самые шаги и выбрать соответствующую опцию в окне «Цветовая схема».
Использование различных цветовых схем в Windows 7 может быть полезным способом улучшить производительность компьютера или просто создать более приятную атмосферу на рабочем столе. Экспериментируйте с разными цветовыми схемами и выбирайте то, что вам больше нравится!
Цвет элементов
Если вы хотите изменить цветовую схему в операционной системе Windows 7, вам понадобится перейти в настройки управления цветами. Это может быть полезно, для улучшения интерфейса и улучшения производительности, а также для просто изменения внешнего вида вашего компьютера.
1. Для того чтобы поменять схему цветов, вам нужно открыть меню «Пуск» и выполнить команду «Control».
2. Откроется окно «Настройки окон и отображения».
3. В разделе «Окно «Control» вкладка «Оформление» выберите желаемую схему цветов из списка, который представлен в верхней части окна. Также вы можете поменять набор цветов собственного дизайна, для этого вам нужно нажать кнопку «Другие цвета», которая находится внизу окна.
4. После этого откроется специальный инструмент, с помощью которого можно настроить цвета собственной цветовой схемы. В нем есть несколько вкладок, на каждой из них можно настроить определенные элементы интерфейса. Например, вкладка «Начальный экран» позволяет изменить цвет фона и текста на экране приветствия, а вкладка «Сообщения» — цвет сообщений об ошибках и предупреждений.
5. Кроме того, можно изменить цвета окон и окон диалога, цвета элементов управления, цвета рамок и кнопок в окне «Control», а также цвета панелей и кнопок на «рабочем столе».
Помимо этого, можно настроить цвета различных элементов интерфейса Windows 7 и другими способами. Например, можно воспользоваться различными программами, которые позволяют изменять цветовую схему, или внести изменения в файлы операционной системы напрямую. Однако, такие способы требуют определенных знаний и могут повлиять на стабильность работы системы.
Важно помнить, что изменение цветовой схемы интерфейса может быть недостаточно для полного изменения внешнего вида операционной системы Windows 7. Если вы хотите изменить оформление окон, значков и других элементов, то вам необходимо изменить также схему оформления. Для этого можно воспользоваться готовыми схемами оформления, которые можно найти в интернете или создать собственную схему.
Таким образом, настройка цветовых схем в Windows 7 есть несколько способов изменения внешнего вида операционной системы. Это может быть полезно для улучшения интерфейса, улучшения производительности или просто для того, чтобы добавить немного цвета в рабочий стол.
Отключить или изменить цветовую схему для улучшения производительности
Цветовая схема в Windows 7 по умолчанию может быть не всем по душе, и вам может захотеться ее изменить. Однако, помимо визуального оформления, цветовая схема также может влиять на производительность компьютера. Если вы заметили, что ваш компьютер работает медленно или ищете способы улучшить производительность, изменение или отключение цветовой схемы может быть одним из способов повысить производительность.
Через настройки Windows 7 вы можете поменять цветовую схему и тем самым улучшить производительность. Для этого выполните следующие шаги:
- Нажмите кнопку «Пуск» и выберите пункт «Control Panel» (Панель управления).
- В окне Control Panel найдите и откройте раздел «Appearance and Personalization» (Оформление и персонализация).
- Перейдите в меню «Personalization» (Оформление).
- Откройте собственный интерфейс настройки цветовых схем и тем, нажав на пункт «Window Color» (Цвет окон).
- В открывшемся окне «Window Color and Appearance» (Цвет и оформление окон) вы можете выбрать одну из предложенных схем или создать собственную цветовую схему.
- Если вы хотите отключить цветовую схему полностью, выберите «Basic» (Базовая).
- После выбора схемы, нажмите кнопку «OK» (ОК), чтобы сохранить изменения.
Помимо этого способа, вы можете также изменить цветовую схему непосредственно на рабочем столе:
- Щелкните правой кнопкой мыши на свободном месте на рабочем столе.
- В контекстном меню выберите пункт «Personalize» (Персонализация).
- В открывшемся окне перейдите в раздел «Window Color and Appearance» (Цвет и оформление окон).
- Выберите желаемую цветовую схему или создайте собственную.
- Нажмите кнопку «OK» (ОК), чтобы сохранить изменения.
Учитывайте, что разница в производительности между различными цветовыми схемами может быть незначительной. Однако, если ваш компьютер имеет недостаточно ресурсов для выполнения цветных и просто оформленных окон и элементов интерфейса, отключение или изменение цветовой схемы может помочь улучшить производительность.
Меняем цвет по умолчанию Windows 10 Оформление
В операционной системе Windows 10 вы можете легко изменить цветовую схему рабочего стола, чтобы сделать его более ярким и индивидуальным. Изменение цветовых настроек может значительно улучшить визуальный интерфейс компьютера и повысить удовольствие от его использования.
Измените цвет элементов через настройки Windows
Перейдите к настройкам путем открытия меню «Пуск» и выбора пункта «Настройки».
В открывшемся окне выберите вкладку «Настроить» и перейдите к разделу «Оформление».
В этом разделе вы найдете инструменты для изменения цветовой схемы элементов операционной системы Windows 10.
Воспользуйтесь автоматическим способом изменения цветовой схемы
В разделе «Оформление» выберите пункт «Цвет» справа от списка цветовых схем. В открывшемся окне вы можете выбрать одну из предложенных цветовых схем или создать свою собственную.
Если выбираете цветовую схему из списка, просто щелкните по ней, чтобы применить изменения. Если хотите создать свой собственный набор цветов, нажмите на кнопку «Создать свою цветовую схему».
Измените цвет элементов вручную
Кроме автоматического способа, вы также можете изменить цвет каждого элемента вручную. Для этого в разделе «Оформление» выберите пункт «Цвет» и нажмите на кнопку «Дополнительные настройки цветов».
В открывшемся окне вы найдете список всех элементов, цвет которых можно изменить. Выберите элемент, нажав на него, и измените его цвет, выбрав новое значение в палитре. Продолжайте делать то же самое для других элементов, пока не улучшите интерфейс по своему вкусу.
Улучшите цветовую схему в Windows 10
Изменение цветовой схемы в Windows 10 — это отличный способ улучшить визуальный интерфейс вашего компьютера. Небольшие изменения цвета могут внести значительную разницу в восприятии элементов операционной системы и повысить вашу производительность.
Следуя инструкциям в этой статье, вы сможете легко изменить цвета по умолчанию в Windows 10 и создать свою собственную цветовую схему. Попробуйте разные комбинации цветов и настройте интерфейс на свой вкус!
Как открыть настройки интерфейса другими способами
Если вы хотите изменить цветовую схему на вашем компьютере, то в Windows 7 есть несколько способов открыть настройки интерфейса. В этом разделе мы расскажем вам о нескольких из них.
1. Способ через окно «Настройки экрана». Для этого нажмите правую кнопку мыши на рабочем столе и выберите пункт «Персонализация». В открывшемся окне «Настройки экрана» щелкните по ссылке «Цвета окон и элементов». После этого у вас откроется окно «Настройка цветов окна». В этом окне вы сможете изменить цвета разных элементов интерфейса и выбрать цветовую схему из предложенных наборов.
2. Способ через окно «Выполнить». Нажмите на клавиатуре сочетание клавиш Win + R, чтобы открыть окно «Выполнить». В открывшемся окне введите команду control colors и нажмите кнопку «OK». Таким образом, вы откроете окно «Настройки цвета», где можно изменить цвета различных элементов интерфейса и выбрать цветовую схему из предложенных наборов.
3. Способ через окно «Настройки производительности». Нажмите правой кнопкой мыши на значок «Мой компьютер» на рабочем столе и выберите пункт «Свойства» из контекстного меню. В открывшемся окне «Система» выберите пункт «Дополнительные параметры системы», а затем нажмите кнопку «Настройки» в разделе «Производительность». В открывшемся окне «Визуальные эффекты» перейдите на вкладку «Визуальные эффекты» и щелкните по кнопке «Настройка…». В этом окне вы сможете изменить цвета разных элементов интерфейса и выбрать цветовую схему из предложенных наборов.
Таким образом, есть несколько способов открыть настройки интерфейса в Windows 7. Выберите наиболее удобный для вас и измените цвета элементов интерфейса или выберите другую цветовую схему по своему вкусу.
Как поменять цветовую схему Windows 10
Windows 10 предлагает различные способы настройки цветовой схемы операционной системы, чтобы улучшить оформление и производительность интерфейса. В этом руководстве мы рассмотрим, как поменять цветовую схему Windows 10.
Способ 1: Изменение цветовой схемы через Настройки Windows
1. Нажмите на кнопку «Пуск» в левом нижнем углу рабочего стола.
2. В открывшемся меню выберите пункт «Настройки».
3. В окне «Настройки» найдите и выберите раздел «Персонализация».
4. В левой панели выберите пункт «Цвета».
5. В разделе «Цвет» вы можете выбрать одну из предложенных цветовых схем или переключиться на собственные настройки цветов.
6. Чтобы изменить цвет элементов интерфейса, перейдите в раздел «Дополнительные настройки цвета» и выберите нужный пункт.
7. Выберите «Цветовую схему» для применения изменений.
Способ 2: Изменение цветовой схемы через Control Panel
1. Откройте Меню «Пуск».
2. В строке поиска введите «Control Panel» и выполните поиск.
3. В открывшемся меню выберите пункт «Control Panel».
4. В окне «Control Panel» найдите и выберите раздел «Оформление и персонализация».
5. В разделе «Оформление и персонализация» выберите пункт «Панель управления цвета».
6. В открывшемся окне «Панель управления цвета» вы можете выбрать одну из предложенных цветовых схем или создать свой собственный набор цветов.
7. Чтобы применить изменения, нажмите кнопку «Применить».
Таким образом, вы сможете изменить цветовую схему Windows 10 для улучшения оформления и производительности интерфейса операционной системы. Не бойтесь экспериментировать и настраивать цвета по вашему вкусу!
Настройка собственного цвета
В Windows 7 вы можете настроить собственную цветовую схему для улучшения интерфейса вашего компьютера. Цветовая схема определяет цвета элементов, таких как окна, меню и способы изменения цвета можно найти через панель управления.
Чтобы открыть панель управления, нажмите на кнопку «Пуск» в левом нижнем углу экрана и выберите «Панель управления» из меню. После этого выберите «Оформление и персонализация» и откройте «Цветовые схемы».
В разделе «Цветовые схемы» вы найдете набор предустановленных схем, таких как «Базовый» и «Стандартный», которые могут быть изменены или отключены. Чтобы изменить схему, просто щелкните на желаемой схеме и нажмите кнопку «Применить».
Если вы хотите создать собственный цвет, перейдите в раздел «Дополнительные параметры цвета». В этом разделе можно выбрать цвета для различных элементов интерфейса, таких как заголовки окон, кнопки и фоновые изображения. Просто выберите элемент, нажмите на кнопку «Цвет» и выберите нужный цвет из палитры. После того как все необходимые изменения сделаны, нажмите «ОК» и новая цветовая схема будет применена.
Не забывайте, что изменение цветовой схемы может повлиять на производительность вашего компьютера. В некоторых случаях слишком яркие или насыщенные цвета могут быть причиной понижения производительности. Если вы замечаете замедление системы, рекомендуется вернуться к цветовой схеме по умолчанию или выбрать более нейтральные цвета.
Также есть несколько способов быстро изменить цветовую схему. Вы можете щелкнуть правой кнопкой мыши на рабочем столе и выбрать «Персонализация» в контекстном меню. Затем в разделе «Цвет» вы можете поменять цветовую схему. Также можно изменить цветовую схему через панель задач, щелкнув на значок «Панель управления» и выбрав «Цветовая схема» в меню. Независимо от способа, выбранная схема будет изменена непосредственно после вашего выбора.
Итак, вы можете настроить собственный цвет в Windows 7 и изменить интерфейс вашего компьютера таким образом, чтобы он соответствовал вашим предпочтениям и потребностям.
Интерфейс
Цветовая схема интерфейса операционной системы Windows 7 может быть изменена для улучшения визуального ощущения и производительности. Если вам не нравятся текущие цвета или вы хотите создать свой собственный набор цветов, то это можно сделать через настройки цветовой схемы.
Изменение цветовой схемы
Для изменения цветовой схемы интерфейса в Windows 7 следуйте следующей инструкции:
- Нажмите правой кнопкой мыши на рабочем столе и выберите пункт «Начало» в контекстном меню.
- Перейдите в раздел «Свойства» и откройте окно «Панель управления».
- В окне «Панель управления» найдите и откройте раздел «Цвет и фон».
- В открывшемся окне «Настройка цвета и фона» выберите вкладку «Дополнительно».
- Измените цвета элементов интерфейса, выбрав нужный цвет из списка или указав собственный цвет в поле ввода.
- Нажмите кнопку «Применить» и закройте окно «Настройка цвета и фона».
После выполнения этих действий ваша цветовая схема интерфейса Windows 7 будет изменена.
Изменение цвета сообщений и других элементов
Если вам недостаточно изменения цвета элементов интерфейса, чтобы улучшить визуальное восприятие или производительность, вы можете воспользоваться другими способами настройки.
- Нажмите правой кнопкой мыши на рабочем столе и выберите пункт «Начало» в контекстном меню.
- Перейдите в раздел «Свойства» и откройте окно «Панель управления».
- В окне «Панель управления» найдите и откройте раздел «Система и безопасность».
- В разделе «Система и безопасность» выберите пункт «Система».
- В левой части окна «Система» найдите ссылку «Дополнительные параметры системы» и откройте её.
- В открывшемся окне «Свойства системы» выберите вкладку «Дополнительно».
- В разделе «Производительность» нажмите кнопку «Настройки».
- В окне «Настройка производительности» выберите вкладку «Визуальные эффекты».
- Выберите вариант «Следующее» или «Цветные» и нажмите кнопку «Применить».
- Закройте все открытые окна настроек и перезагрузите компьютер.
После перезагрузки компьютера цветовая схема интерфейса Windows 7 будет изменена с учетом выбранного набора настроек для повышения производительности.
Отключение автоматической цветовой схемы
Если вы хотите полностью отключить автоматическую смену цветовой схемы в Windows 7, выполните следующее:
- Нажмите правой кнопкой мыши на рабочем столе и выберите пункт «Начало» в контекстном меню.
- Перейдите в раздел «Свойства» и откройте окно «Панель управления».
- В окне «Панель управления» найдите и откройте раздел «Цвет и фон».
- В открывшемся окне «Настройка цвета и фона» выберите вкладку «Автоматически».
- Снимите флажок с опции «Использовать автоматическую цветовую схему».
- Нажмите кнопку «ОК» и закройте окно «Настройка цвета и фона».
После выполнения этих действий автоматическая смена цветовой схемы в Windows 7 будет отключена.
Настройка цветовой схемы в Windows 10
Если у вас установлена операционная система Windows 10, процедура изменения цветовой схемы интерфейса будет немного отличаться:
- Щелкните правой кнопкой мыши на рабочем столе и выберите пункт «Панель управления» в контекстном меню.
- В окне «Панель управления» найдите и откройте раздел «Персонализация».
- В разделе «Персонализация» выберите пункт «Цвета».
- Измените цвета элементов интерфейса, выбрав нужный цвет из списка или указав собственный цвет в поле ввода.
- Нажмите кнопку «Применить».
После выполнения этих действий цветовая схема интерфейса Windows 10 будет изменена с учетом выбранного набора цветов.
Итак, изменение цветовой схемы интерфейса в операционной системе Windows 7 или Windows 10 можно выполнить с помощью предложенных выше инструкций. Настройте цвета и создайте свою уникальную цветовую схему для улучшения визуального восприятия вашего компьютера.
Через меню на «Рабочем столе»
Шаг 1: Открыть меню «Настройки»
Для начала откройте меню «Настройки» на «Рабочем столе». Для этого щелкните правой кнопкой мыши на свободной области рабочего стола и выберите пункт «Настройки» в контекстном меню.
Шаг 2: Изменить цветовую схему
В открывшемся меню «Настройки» выберите пункт «Цвет и фон». В результате откроется окно «Цвет и персонализация» в разделе «Цвет и фон».
Далее выберите пункт «Цвета окон и кнопок» и нажмите на кнопку «Настройки цвета».
Шаг 3: Настроить цвета
Теперь вы находитесь в окне «Настройка цвета». Здесь можно изменить цвет элементов интерфейса, таких как окна, кнопки, меню и другие.
Если вы хотите изменить цвет схемы на просто задний фон или выбрать темную схему для повышения производительности, вам нужно будет отключить некоторые элементы. Для этого просто снимите флажок рядом с ненужными элементами, например, «Заголовки окна» или «Кнопки».
Если вы хотите создать собственную цветовую схему, то просто измените цвета элементов интерфейса, выбрав нужный цвет для каждого элемента. Для этого просто выберите элемент из списка и нажмите на кнопку «Другие цвета». В появившемся инструменте измените цвет, а затем нажмите кнопку «Добавить свой цвет».
После того, как вы завершите настройку цветов, нажмите на кнопку «Сохранить изменения». В результате вашей цветовой схемы будет применена на вашем компьютере.
Теперь вы знаете, как поменять цветовую схему в Windows 7 через меню на «Рабочем столе». Эта инструкция может быть полезной для улучшения внешнего вида и производительности вашего компьютера.
Как изменить цветовую схему в Windows 7: инструкция
Цветовая схема в Windows 7 может быть изменена различными способами. Если вам недостаточно стандартных цветовых схем, вы можете легко изменить их с помощью следующей инструкции.
- Щелкните правой кнопкой мыши на Рабочем столе и выберите «Персонализация» в контекстном меню. Откроется окно с настройками оформления и цветовых схем.
- В окне «Персонализация» щелкните на элементе «Цвет окон» или «Цвет рамки окна». Этот инструмент позволяет изменить цвет фона окон, заголовков и границ.
- Чтобы изменить цветовую схему по умолчанию, выберите один из предустановленных цветов или создайте собственную схему. Для этого щелкните по палитре цветов и выберите нужные цвета.
- Затем нажмите кнопку «Сохранить изменения» или «Применить» для применения новой цветовой схемы.
Кроме того, вы можете изменить цвета отдельных элементов интерфейса Windows 7. Для этого выполните следующие действия:
- Откройте панель управления, выбрав «Пуск» и «Панель управления».
- В окне Панели управления найдите и откройте пункт «Оформление и элементы».
- В открывшемся окне выберите вкладку «Цвета» или «Цвета окон».
- Теперь вы можете изменить цвета для конкретных элементов, таких как заголовки окон или кнопки.
Помните, что изменение цветовой схемы может повлиять на производительность вашего компьютера. Если вы заметили ухудшение производительности после изменения схемы, вернитесь к настройкам по умолчанию или выберите более простую цветовую схему.
Теперь, когда вы знаете, как изменить цветовую схему в Windows 7, вы можете легко настроить интерфейс вашей операционной системы под собственные предпочтения.
Видео:
Как изменить цветовую схему в Windows 7 ►Уроки Windows ► Inprog LAB
Как изменить цветовую схему в Windows 7 ►Уроки Windows ► Inprog LAB by Inprog LAB 946 views 8 years ago 1 minute, 15 seconds