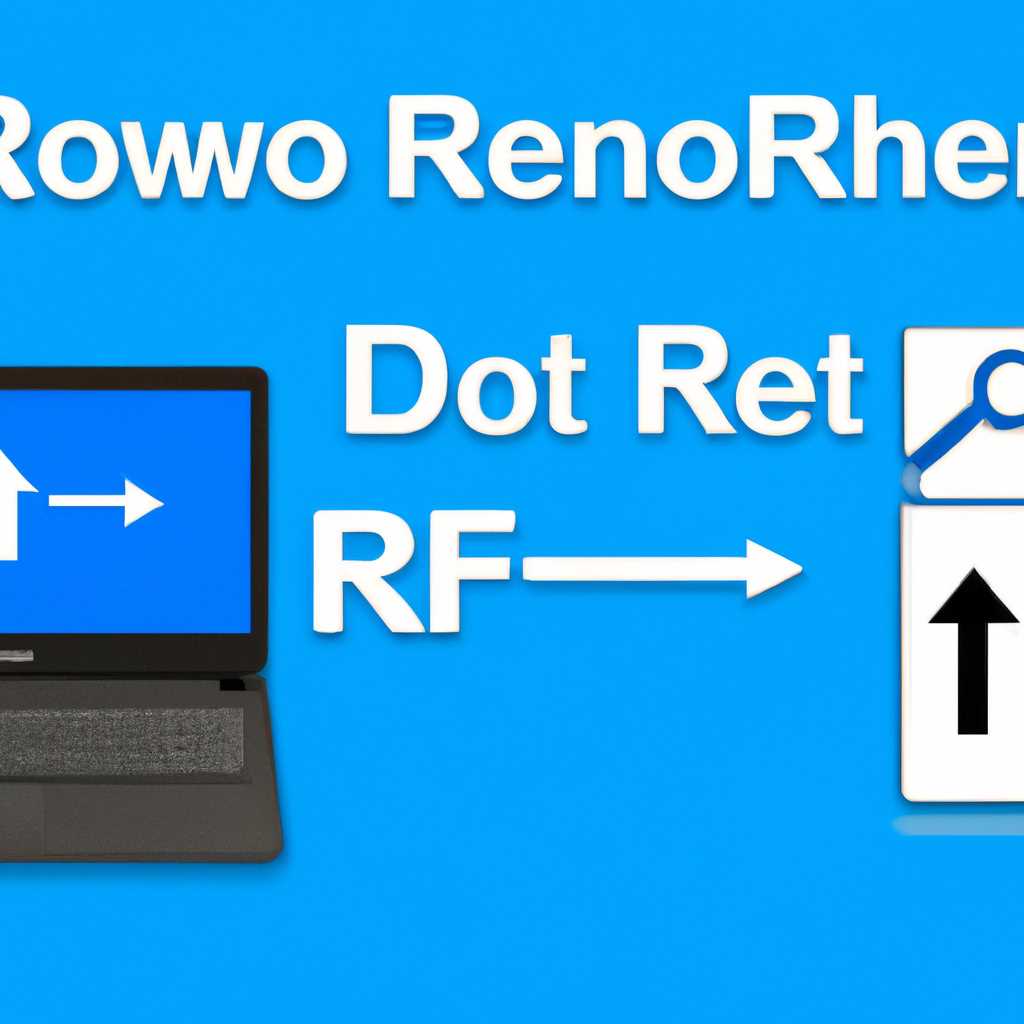Как настроить удаленный рабочий стол Windows 10 Home RDP: пошаговая инструкция
Удаленный рабочий стол (Remote Desktop Protocol, RDP) – это функциональность операционной системы Windows, которая позволяет пользователям работать с компьютером, находясь на другом компьютере или устройстве в той же сети. Благодаря этой функции можно получить доступ к удаленному рабочему столу и использовать все функции и программы, как если бы вы находились перед компьютером. Однако, по умолчанию, Windows 10 Home не имеет встроенной поддержки удаленного рабочего стола. Но не стоит отчаиваться, для решения данной проблемы существуют способы, которые мы рассмотрим в данной статье.
Первым шагом для настройки удаленного рабочего стола в Windows 10 Home является установка соответствующего приложения. Вам потребуется скачать RDP Wrapper Library, библиотеку-обертку, предоставляющую необходимые функции для работы удаленного рабочего стола. Вы можете найти эту библиотеку в официальном магазине Microsoft Store или скачать ее с официального сайта разработчика. После успешной установки библиотеки переходим к следующему шагу.
Далее необходимо выполнить ряд настроек, чтобы обеспечить доступ к удаленному рабочему столу. Во-первых, убедитесь, что удаленное управление включено. Для этого зайдите в «Панель управления» и найдите раздел «Система». Откройте его и выберите «Удаленный доступ». Затем отметьте пункт «Разрешить подключение к этому компьютеру».
Во-вторых, убедитесь, что ваш компьютер имеет учетную запись администратора. Если у вас нет административных прав на компьютере, обратитесь к владельцу системы за помощью. Вы также можете выполнить следующую команду в командной строке, чтобы сделать текущего пользователя администратором: «net localgroup administrators [имя_пользователя] /add». Вместо [имя_пользователя] введите свое имя пользователя без квадратных скобок. После этого можно переходить к следующему шагу.
Теперь необходимо настроить параметры доступа и безопасности. Для этого выберите «Пуск» и найдите «Система». Перейдите в «Дополнительные параметры системы» и откройте вкладку «Удаленный доступ». Здесь вы должны отметить пункты «Разрешить подключение», «Разрешить подключение к компьютеру с использованием сетевого узла аутентификации» и «Использовать сетевое узловое разрешение».
Установка удаленного рабочего стола на Windows 10 Home
Для начала, убедитесь, что на вашем компьютере установлена версия Windows 10 Home. В случае, если у вас установлена версия Windows 10 Home, следуйте инструкциям ниже для установки удаленного рабочего стола:
Шаг 1: Подготовьте систему
Перед началом настройки удаленного рабочего стола на Windows 10 Home, убедитесь, что ваш компьютер находится в рабочем состоянии. Закройте все запущенные программы и сохраните все свои данные.
Шаг 2: Установите удаленный рабочий стол
1. Нажмите кнопку «Пуск» и выберите пункт «Настройки«.
2. В окне настроек выберите «Система«.
3. В левой панели выберите «Виртуальное производительность«.
4. Включите опцию «Расстояние до рабочего стола«.
5. Нажмите на ссылку «Скачать библиотеку-обертку для работы с удаленным рабочим столом«.
Шаг 3: Введите учетные данные
Для подключения к удаленному рабочему столу вам потребуются учетные данные владельца компьютера, к которому вы хотите подключиться. Удостоверьтесь, что вы знаете логин и пароль владельца компьютера.
Шаг 4: Настройте параметры подключения
1. Нажмите кнопку «Пуск» и выберите пункт «Настройки«.
2. В окне настроек выберите «Система«.
3. В левой панели выберите «Виртуальное производительность«.
4. Нажмите на ссылку «Настроить параметры работы с удаленным рабочим столом«.
5. В открывшемся окне настройте параметры подключения, включая имя компьютера, порт и уровень аутентификации.
Шаг 5: Подключитесь к удаленному рабочему столу
1. Нажмите кнопку «Пуск» и выберите пункт «Подключиться к удаленному рабочему столу«.
2. Введите IP-адрес или имя компьютера, к которому вы хотите подключиться.
3. Нажмите кнопку «Подключиться».
4. Выполните вход с помощью учетных данных владельца компьютера.
Теперь вы можете работать с удаленным рабочим столом на Windows 10 Home.
Включение удаленного доступа в системе Windows 10 Home
Для начала подготовки к включению удаленного доступа следует проверить наличие подключений удаленного рабочего стола (RDP) на вашей домашней системе. Для этого необходимо выполнить следующие шаги:
| 1. | Откройте меню «Пуск» и выберите «Параметры». |
| 2. | Выберите «Система» и затем «О системе». |
| 3. | Убедитесь, что у вас установлена последняя версия операционной системы Windows 10 Home. |
| 4. | Нажмите «Дополнительные параметры системы». |
| 5. | В открывшемся окне выберите «Дистанционный доступ». |
| 6. | Убедитесь, что на вкладке «Рабочий стол» включена опция «Разрешить удаленные подключения с компьютеров, входящих в состав любой версии системы Windows». |
После этого вы должны активировать удаленный доступ на вашем компьютере с помощью редактора реестра. Следуя инструкциям ниже, вы сможете включить удаленный доступ на домашней версии Windows 10:
| 1. | Нажмите клавишу Win+R, чтобы открыть окно «Выполнить». |
| 2. | Введите команду «regedit» и нажмите «ОК», чтобы открыть редактор реестра. |
| 3. | Перейдите к следующему пути: HKEY_LOCAL_MACHINE\SYSTEM\CurrentControlSet\Control\Terminal Server\WinStations\RDP-Tcp |
| 4. | Найдите значение DWORD с именем «PortNumber» и дважды кликните на него. |
| 5. | Установите значение «PortNumber» как 3389 (это значение по умолчанию для удаленного рабочего стола). |
| 6. | Закройте редактор реестра и перезагрузите компьютер. |
После перезагрузки ваша домашняя система Windows 10 Home будет готова к принятию удаленного подключения через удаленный рабочий стол (RDP). Вы также можете установить стороннее программное обеспечение, такое как Chrome Remote Desktop, для использования удаленного доступа на вашей домашней системе Windows 10 Home.
Создание пользователя с учетными данными и паролем
Прежде чем настраивать удаленный доступ к рабочему столу Windows 10 Home через RDP, вам потребуется создать нового пользователя с учетными данными и паролем. Это позволит вам безопасно подключаться к удаленному рабочему столу с помощью учетных данных этого пользователя.
Для создания нового пользователя следуйте этим шагам:
- Откройте «Панель управления» на вашем компьютере.
- Перейдите в раздел «Пользователи» или «Учетные записи пользователей».
- Нажмите на ссылку «Добавить пользователя».
- Введите имя пользователя и выберите тип учетной записи. Рекомендуется выбрать тип «Администратор», чтобы у пользователя были полные права доступа.
- Создайте пароль для пользователя. Убедитесь, что пароль достаточно сложный и надежный.
- Завершите процесс создания новой учетной записи и закройте «Панель управления».
Теперь у вас есть новый пользователь с учетными данными и паролем, которого вы можете использовать для удаленного подключения к своему рабочему столу Windows 10 Home через RDP.
Видео:
Удаленный рабочий стол windows 10
Удаленный рабочий стол windows 10 by DET.impact 3,504 views 6 months ago 9 minutes, 13 seconds