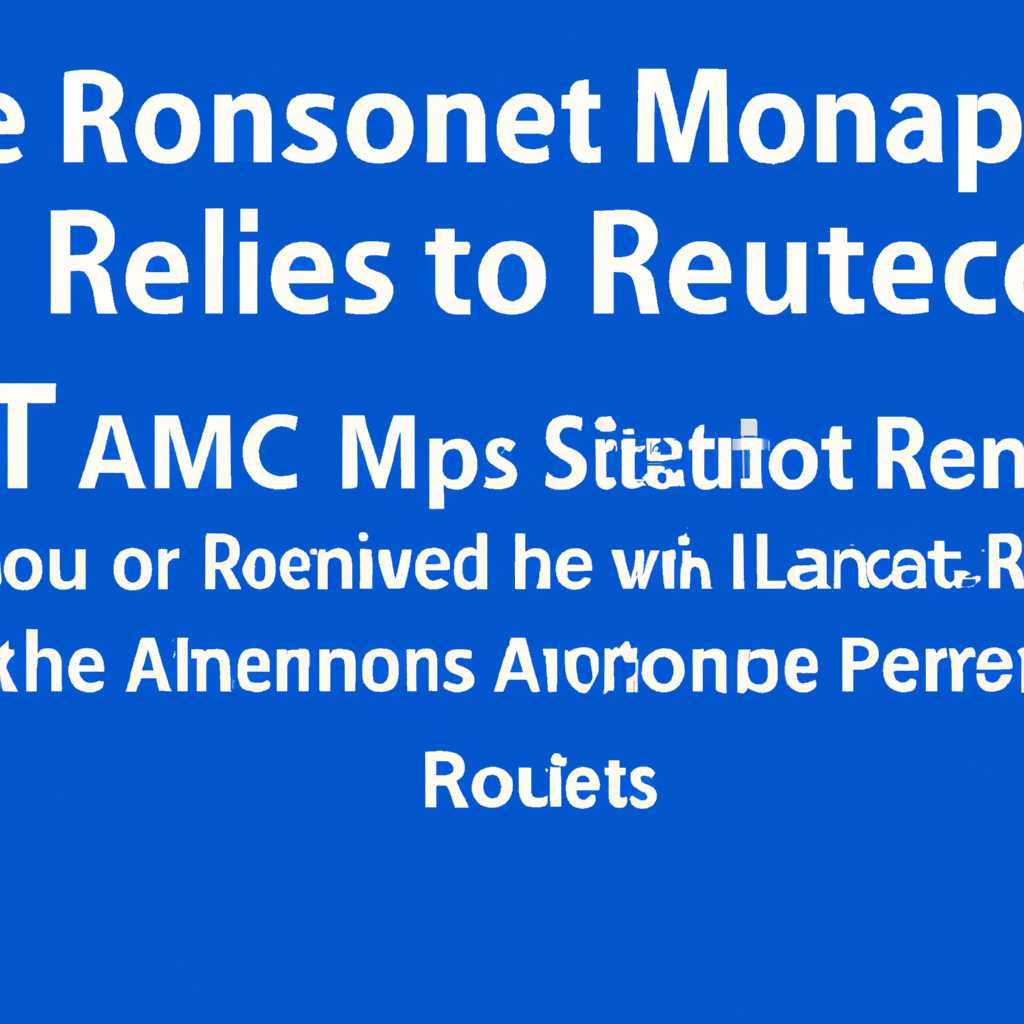- Пошаговая инструкция: настройка удалённого помощника в Windows 7
- Настройка удалённого помощника в Windows 7
- Активация и деактивация помощника
- Активация помощника
- Подключение к помощнику
- Деактивация помощника
- Видео «Удалённый помощник» без приглашения вне домена на Windows 7
- Видео настройка удалённого помощника
- Настройка брандмауэра для удалённого помощника
- Проверка разрешения брандмауэра
- Настройка дополнительных правил брандмауэра
- Соединение компьютеров с помощью удалённого доступа
- Подключение к удалённому рабочему столу Windows
- Что делать, если удалённый помощник не работает
- Проверьте доступ к функциям удалённого помощника
- Проверьте настройки подключения удалённого помощника
- Проверьте настройки брандмауэра Windows
- Проверка доступа и установка соединения без приглашения
- Шаг 1: Деактивировать ограничения на удалённое управление
- Шаг 2: Установка удалённого соединения
- Видео:
- Как настроить неконтролируемый удалённый доступ с помощью программы AnyDesk?
Пошаговая инструкция: настройка удалённого помощника в Windows 7
Удалённый помощник – функция Windows 7, которая позволяет одному пользователю получить доступ и управление компьютером другого пользователя посредством Интернета. С помощью удаленного помощника можно обойти ограничения брандмауэра и предоставить удаленному помощнику полный контроль над компьютером.
Для активации удалённого помощника нужно открыть панель управления, перейти в раздел «Система и безопасность» и выбрать «Удалённый доступ». В открывшемся окне установите флажок напротив пункта «Разрешить удалённое управление этим компьютером». Если программа не активирована, нажмите на кнопку «Подключение к удаленному рабочему столу».
Для установки удаленного помощника в Windows 7 вам также понадобится файл «HelpCtrSystemRemote.mof». Для этого введите в командной строке следующую команду: «mof c:\windows\pchealth\helpctr\system
emote». В случае успеха вам будет предоставлен путь к месту запроса файла.
Далее перейдите в обозреватель Windows и найдите файл «HelpCtrSystemRemote.mof». Укажите путь к нему, введите команду «тивируй к пути файла» и нажмите кнопку «Добавить». Это необходимо для настройки удаленного помощника в Windows 7.
После добавления файла переходите к настройке удаленного подключения. Для этого в панели управления перейдите в раздел «Система и безопасность», затем выберите «Удалённый доступ», а далее во вкладке «Помощь» нажмите на кнопку «Настроить удаленный помощник».
В открывшемся окне выберите опцию «Только помощник». Если вы хотите предоставить полный доступ или оба типа доступа, выберите соответствующие опции вместо «Помощник». Нажмите кнопку «Включить удаленный помощник».
После включения удаленного помощника в Windows 7 перейдите к настройке соединения. В поле «Пользователь» введите имя пользователя, которому разрешено подключаться к вашему компьютеру удаленно. В поле «Пароль» введите пароль для этого пользователя.
Если вы используете маршрутизатор или межсетевой экран в сети, вам нужно будет настроить переадресацию портов и активировать NAT (Network Address Translation). Это необходимо для обеспечения удаленного подключения к вашему компьютеру.
Если все настроено правильно, вы должны увидеть видео вашего экрана в окне удаленного помощника. Теперь вы можете выполнять команды на удаленном компьютере или просить помощи у другого пользователя.
Обратите внимание, что удалённый помощник в Windows 7 работает только при наличии у вас соединения с интернетом. Если у вас нет связи, удалённый помощник вам не поможет.
В случае необходимости, удалённый помощник также позволяет деактивировать функцию удалённого управления. Для этого вернитесь в панель управления, перейдите в раздел «Система и безопасность», выберите «Удалённый доступ» и нажмите на кнопку «Возвратить помощники удалённого управления».
В данной статье была представлена пошаговая инструкция по настройке удалённого помощника в Windows 7, который позволяет получить доступ и управлять другим компьютером через Интернет. Советуем ознакомиться с официальными руководствами и материалами, предлагаемыми Microsoft, чтобы получить более подробную информацию и помощь при настройке.
Настройка удалённого помощника в Windows 7
1. Для начала, активируйте удаленное соединение на вашем компьютере. Для этого откройте «Панель управления» и найдите раздел «Система и безопасность».
2. В разделе «Система и безопасность» выберите «Система» и откройте вкладку «Удаленный доступ к компьютеру». Здесь вам потребуется проверить, чтобы на компьютере, к которому вы хотите подключиться удаленно, был включен удаленный доступ.
3. Включаем функцию удаленного помощника, нажав кнопку «Включить» в разделе «Удаленная помощь».
4. В открывшемся окне включаем «Полученные запросы на удаленную помощь допускать».
5. Далее открываем «Все пути» и включаем опцию «При чтении запроса удаленной помощи позвонившему удалять все ограничения».
6. Чтобы далее настроить удаленный помощник, в соседнем окне находим раздел «Брандмауэр Windows» и открываем его. Находим кнопку «Разрешить удаленные подключения к этому компьютеру».
7. В том же окне находим вкладку «Удаленное управление» и включаем опцию «Включить команду удаленного управления этим компьютером».
8. В следующем окне включаем опцию «Обратно проксировать видео и звук на удаленной стороне».
9. Для окончательной активации функции удаленного помощника нажмите кнопку «OK» и сохраните полученный пригласительный файл.
10. При подключении к удаленному комьютеру, введите полученный пригласительный код, который будет запрошен.
Теперь ваш удаленный помощник должен быть настроен и готов к использованию. Помощь с удаленным подключением может вам понадобиться, если у вас возникнут проблемы с компьютером или если вам требуется помощь в настройке определенных функций. При необходимости удаленного обслуживания у вас есть возможность активировать или деактивировать удаленный помощник в разделе «Система и безопасность» вашего компьютера.
Активация и деактивация помощника
Для активации удаленного помощника в Windows 7 вам потребуется установить соединение с компьютером, на котором будет находиться помощник. Предварительно проверьте, что на обоих компьютерах включен удаленный доступ.
Активация помощника
Чтобы включить подключение к удаленному помощнику в Windows 7, выполните следующие шаги:
- Перейдите на рабочем столе к пункту «Свойства системы».
- Откройте «Системные настройки» и выберите вкладку «Доступ к удаленному помощнику».
- На странице «Доступ к удаленному помощнику» установите флажок напротив «Разрешить другим пользователям подключаться к вашему компьютеру при использовании помощи типа ‘Подключение к удаленному рабочему столу'».
- Нажмите кнопку «OK», чтобы сохранить изменения.
Подключение к помощнику
После активации помощника вы можете подключиться к нему через меню «Пуск». Выполняем следующие действия:
- Откройте меню «Пуск» и введите в строке поиска команды «Подключиться к удаленному рабочему столу».
- Выберите найденную команду.
- В открывшемся окне введите имя или IP-адрес компьютера, к которому хотите подключиться.
- Нажмите кнопку «Подключиться» и дождитесь установления соединения.
- Если необходимо, введите учетные данные для аккаунта на удаленном компьютере.
После установления соединения вы сможете управлять удаленным компьютером и использовать все функции помощника.
Деактивация помощника
Если вы больше не планируете использовать удаленного помощника, рекомендуется его деактивировать, чтобы предотвратить несанкционированный доступ. Выполните следующие шаги:
- Откройте «Системные настройки» и выберите вкладку «Доступ к удаленному помощнику».
- На странице «Доступ к удаленному помощнику» снимите флажок с пункта «Разрешить другим пользователям подключаться к вашему компьютеру при использовании помощи типа ‘Подключение к удаленному рабочему столу'».
- Нажмите кнопку «OK», чтобы сохранить изменения.
После этого удаленный помощник не будет доступен для подключений.
Видео «Удалённый помощник» без приглашения вне домена на Windows 7
Для того чтобы пользователь смог воспользоваться функцией удалённого помощника на компьютере с Windows 7 без приглашения, необходимо выполнить следующие шаги:
- Открываем меню «Пуск», в нем выбираем «Командную строку» и открываем её от имени администратора.
- В окне командной строки вводим команду
netsh advfirewall firewall set rule group="remote desktop" new enable=yesи нажимаем «Ввод». Эта команда позволит разрешить удалённое соединение. - Открываем меню «Пуск» и в нем выбираем «Панель управления».
- В окне «Панель управления» выбираем «Система и безопасность», а затем «Система».
- Открываем вкладку «Удалённый доступ» и находим раздел «Подключение к этому компьютеру».
- Убираем галочку в поле «Позволить удалённое управление для этого компьютера» и нажимаем «OK». Это позволит удалить ограничения на удалённый помощник.
- Теперь пользователь сможет установить соединение с вашим компьютером при помощи удалённого помощника.
Видео ниже демонстрирует, как разрешить удалённое подключение на компьютере с Windows 7 без приглашения:
Пользователь, который нуждающийся в помощи, должен находится на компьютере, где установлен удалённый помощник. Если компьютеры находятся в одном домене, то удалённый помощник будет доступен без каких-либо ограничений. Однако, если компьютеры не находятся в одном домене, то этим удалённой помощником можно управлять только через приглашение, которое необходимо будет отправить и принять.
Видео настройка удалённого помощника
Для настройки удалённого помощника в Windows 7 можно воспользоваться специальным видео-мастером, который позволит установить все необходимые параметры. В этом разделе мы рассмотрим подробные шаги по настройке удалённого помощника с помощью видео-мастера.
| Шаг 1: | Перейдите в меню «Пуск», введите в поиске «удалённый помощник» и выберите соответствующий результат. |
| Шаг 2: | Откроется окно удалённого помощника. В разделе «Настроить удалённое управление» нажмите на кнопку «Настроить». |
| Шаг 3: | В открывшемся окне выберите опцию «Только позволить подключения из рабочих компьютеров, выполните проверку и сохраните текущие настройки». |
| Шаг 4: | Укажите путь к файлу, в котором будет сохранён пароль для удалённого подключения. Нажмите на кнопку «Просмотр» и выберите нужную папку. |
| Шаг 5: | В следующем окне будет предложено ввести пароль для доступа к удалённому помощнику. Введите пароль и подтвердите его. |
| Шаг 6: | После ввода пароля будет открыто окно с приглашением к удалённому помощнику. Подтвердите своё намерение подключиться к удалённой машине, нажав на кнопку «Подключиться». |
| Шаг 7: | Для подключения к удалённому рабочему столу необходимо ввести имя пользователя и пароль удалённой машины. |
| Шаг 8: | Теперь вы можете использовать командную строку для управления удалённой машиной. Для этого введите соответствующую команду в командной строке. |
| Шаг 9: | По окончании работы с удалённым помощником вам необходимо деактивировать удалённое управление. Для этого пройдите по пути «Пуск» -> «Панель управления» -> «Система и безопасность» -> «Система» -> «Разрешения удаленных подключений». |
| Шаг 10: | В открывшемся окне выберите опцию «Удалить разрешения PowerShell» и нажмите на кнопку «OK». |
| Шаг 11: | После выполнения всех указанных выше шагов настройка удалённого помощника будет завершена. Не забудьте сохранить все изменения и закрыть все открытые окна. |
Теперь вы знаете, как настроить удалённого помощника в Windows 7 с помощью видео-мастера. Это позволит удалённо управлять другим компьютером без необходимости физического подключения. Не забывайте об аккуратности и сохранности паролей, а также всегда проверяйте настройки брандмауэра, чтобы обеспечить безопасность вашего компьютера и сделать удалённое подключение безопасным.
Настройка брандмауэра для удалённого помощника
Команды для управления удалённым помощником в Windows 7 могут быть выполнены из командной строки на удалённом компьютере. Однако, чтобы получить доступ к удалённому компьютеру, потребуется настроить брандмауэр. В этом разделе мы рассмотрим, как настроить брандмауэр для удалённого помощника.
Проверка разрешения брандмауэра
Прежде чем настраивать брандмауэр, необходимо убедиться, что разрешение на удалённое подключение присутствует в настройках брандмауэра.
- Откройте меню «Пуск» и введите в строке поиска «брандмауэр».
- Нажмите на кнопку «Windows Firewall with Advanced Security».
- Открывшемся окне брандмауэра нажмите правой кнопкой мыши на удалённый компьютер и выберите «Свойства».
- В окне свойств выберите вкладку «Общие» и убедитесь, что «Удалённая служба управления» включена.
- Если необходимо, установите галочку напротив «Обходить брандмауэр для удалённой администрации Group Policy».
- Нажмите кнопку «Применить» и закройте окно свойств брандмауэра.
Настройка дополнительных правил брандмауэра
Некоторые компьютеры могут требовать дополнительной настройки брандмауэра для удалённой работы.
- Откройте меню «Пуск» и введите в строке поиска «брандмауэр».
- Нажмите на кнопку «Windows Firewall with Advanced Security».
- Открывшемся окне брандмауэра нажмите правой кнопкой мыши на удалённый компьютер и выберите «Свойства».
- В окне свойств выберите вкладку «Дополнительные правила» и нажмите кнопку «Добавить правило».
- В появившемся окне выберите «Программа» и нажмите кнопку «Далее».
- Выберите «Эта программа путь» и введите путь к файлу «C:\Windows\System32\sessmgr.exe».
- Нажмите кнопку «Далее» и выберите «Разрешить соединение».
- Нажмите кнопку «Далее» и выберите «Подключения в домене, в котором сеть работы безопасна».
- Нажмите кнопку «Далее» и выберите «Все профили» для разрешения доступа.
- Введите имя и описание для правила и нажмите кнопку «Закрыть».
- Сохраните настроенные правила брандмауэра.
Теперь ваш брандмауэр настроен для удалённого помощника в Windows 7. При создании приглашительного файла или приглашения пользователю потребуется аккаунт и пароль для удалённой администрации. Соединение с удалённым компьютером можно будет обойти с помощью этого файла, чтобы выполнить команды и помочь пользователю.
Соединение компьютеров с помощью удалённого доступа
- На компьютере, который будет выступать в качестве удалённого помощника, открываем меню «Пуск» и вводим в поисковой строке «Удаленный помощник».
- Выбираем в списке «Удаленный помощник» и нажимаем на него.
- Открывшемся окне удалённого помощника выбираем «Да, допускаю подключение» и нажимаем «Далее».
- В следующем окне, в поле «Пароль», вводим пароль, который будет использоваться для удалённого доступа к компьютеру, и нажимаем «Далее».
- После этого мы увидим команду «Готово» и кнопку «Создать код сеанса».
- Нажимаем «Создать код сеанса» и в открывшемся окне видео наблюдаем код сеанса.
- На другом компьютере, который будет управлять удалённым помощником, открываем меню «Пуск», вводим в поисковой строке «Удаленный» и выбираем «Подключение к удалённому рабочему столу».
- В появившемся окне в поле «Компьютер» вводим имя или IP-адрес компьютера, к которому хотим подключиться, и нажимаем «Подключить».
- Появится окно, в котором нам нужно ввести пароль, указанный ранее при настройке удалённого помощника.
- После ввода пароля нажимаем «OK».
- Теперь мы можем управлять удалённым компьютером с помощью команд.
Если вы ранее активировали удалённый помощник и необходимо его деактивировать, следуйте следующим инструкциям:
- На удалённом компьютере открываем меню «Пуск», выбираем «Панель управления» и входим в раздел «Система и безопасность».
- Выбираем «Система» и нажимаем на ссылку «Удалённые параметры».
- В открывшемся окне выбираем вкладку «Удаленный помощник» и снимаем галочку с пункта «Разрешить удаленное управление компьютером с помощью удалённого помощника».
- Нажимаем «OK» для сохранения изменений.
- Удалённый доступ к компьютеру будет деактивирован.
В случае, если у вас включен брандмауэр, с которым возникают проблемы при использовании удалённого помощника, можно обойти ограничения с помощью следующих шагов:
- На компьютере, где находится удалённый помощник, открываем меню «Пуск» и вводим в поисковой строке «Брандмауэр».
- Выбираем «Настроить брандмауэр Windows» и нажимаем на него.
- В открывшемся окне выбираем «Разрешить программе или функции через брандмауэр» и нажимаем «Изменить настройки».
- В списке программ находим «Удаленный помощник» и снимаем галочку с пункта «Частная сеть».
- Нажимаем «OK» для сохранения изменений и закрываем окно «Настроить брандмауэр Windows».
Теперь вы можете использовать удалённый помощник в Windows 7 для соединения компьютеров с помощью удалённого доступа. При необходимости возвратитесь к этой инструкции, чтобы проверить или изменить настройки удалённого соединения.
Подключение к удалённому рабочему столу Windows
Чтобы настроить удалённое подключение на компьютере, с которого вы будете подключаться, следуйте инструкциям ниже:
- Перейдите в «Панель управления» и откройте раздел «Система и безопасность».
- В разделе «Система» найдите ссылку «Настройка удаленного доступа».
- В открывшемся окне укажите, что вы хотите разрешить удаленное подключение к вашему компьютеру.
- Если вам нужно изменить тип подключения, вы можете указать его в окне «Тип подключения к удаленному компьютеру».
- После этого нажмите кнопку «Применить».
Для настройки удаленного компьютера, к которому вы будете подключаться, выполните следующие действия:
- На удаленной машине откройте меню «Пуск», найдите раздел «Помощь и поддержка» и перейдите в него.
- В поле поиска введите «удаленный помощник» и выберите из списка «Удаленный помощник Windows».
- Откройте мастер настройки удаленного помощника и следуйте его указаниям.
- Укажите пароль, который будет использоваться для удаленного подключения.
- Сохраните настройки и закройте окно.
После выполнения всех указанных действий на обоих компьютерах, вы сможете подключиться к удаленному рабочему столу Windows. Для этого на компьютере, с которого вы будете подключаться, выполните следующие шаги:
- Откройте «Пуск» и найдите раздел «Помощь и поддержка».
- В поле поиска введите «удаленный рабочий стол» и выберите «Соединение с удаленным рабочим столом».
- В окне соединения с удаленным рабочим столом введите имя компьютера, к которому хотите подключиться.
- Нажмите кнопку «Подключиться» и введите пригласительный пароль, который вы указали на удаленном компьютере.
- Далее может потребоваться ввести данные учетной записи для удаленного компьютера.
- После ввода всех необходимых данных нажмите «OK» и дождитесь установления связи.
- Теперь вы можете работать с удаленным рабочим столом Windows с помощью вашего компьютера.
Обратите внимание, что при подключении к удаленному рабочему столу Windows могут быть некоторые ограничения. Если вы столкнулись с проблемами при подключении, убедитесь, что на вашем компьютере не настроены ограничения или блокировки, которые могут помешать удаленному соединению. При возникновении дополнительных вопросов вы всегда можете обратиться к встроенной функции помощи Windows для получения дальнейшей информации.
Что делать, если удалённый помощник не работает
В случае, если удалённый помощник не работает, вам следует проверить несколько факторов, которые могут быть причиной сбоев в его функционировании.
Проверьте доступ к функциям удалённого помощника
Убедитесь, что функции удалённого помощника включены на вашем компьютере. Для этого выполните следующие действия:
- Откройте меню «Пуск» и выберите «Панель управления».
- Перейдите в раздел «Система и безопасность», а затем выберите «Система».
- В левой панели выберите «Дополнительные параметры системы».
- Перейдите на вкладку «Удалённый доступ» и установите галочку напротив пункта «Разрешить подключение к этому компьютеру».
- Нажмите кнопку «Применить» и, при необходимости, введите административный пароль.
Проверьте настройки подключения удалённого помощника
Убедитесь, что настройки подключения удалённого помощника находятся в правильном состоянии. Для этого выполните следующие действия:
- Откройте командную строку с правами администратора.
- Введите следующую команду:
cd C:\Windows\pchealth\helpctr\system
emote - Наберите команду
notepad config.xml, чтобы открыть файл с настройками подключения. - Убедитесь, что параметр
<offervalidation>0</offervalidation>установлен в значение «0». Если значение отличается, измените его. - Сохраните изменения в файле config.xml и закройте его.
Проверьте настройки брандмауэра Windows
Проверьте, что настройки брандмауэра Windows не блокируют доступ к удалённому помощнику. Для этого выполните следующие действия:
- Откройте меню «Пуск» и выберите «Панель управления».
- Перейдите в раздел «Система и безопасность», а затем выберите «Брандмауэр Windows».
- Выберите «Разрешить приложению или функции через Брандмауэр Windows».
- Нажмите кнопку «Изменить настройки» и убедитесь, что галочка напротив «Помощник удалённого рабочего стола» и «Удалённое содействие» установлена.
Если после всех этих изменений проблема с удалённым помощником не решена, вы можете попробовать деактивировать помощника и повторно его настроить с помощью пригласительного файла. Для этого выполните следующие действия:
- Откройте командную строку с правами администратора.
- Наберите команду
cd C:\Windows\pchealth\helpctr\System\Remote Assistance - Введите команду
rcimlby.exe -a, чтобы активировать помощника и получить пригласительный файл. - Отправьте пригласительный файл пользователю, с которым вы хотите установить соединение.
- Попросите пользователя сохранить файл и запустить его на своем компьютере.
- Пригласительный файл будет запустить мастер по настройке удалённого помощника.
- Следуйте инструкциям мастера до конца, чтобы установить соединение с помощью удалённого помощника.
В случае, если проблемы с удалённым помощником сохраняются, рекомендуется обратиться к специалисту по поддержке пользователей или провести дополнительную диагностику компьютера.
Проверка доступа и установка соединения без приглашения
Если вы ранее настроили удалённого помощника для удалённого доступа к вашему компьютеру с помощью приглашения, есть способ обойти этот шаг и установить соединение без ввода приглашения.
Чтобы выполнить это, вам нужно использовать командную строку. Вот пошаговая инструкция:
Шаг 1: Деактивировать ограничения на удалённое управление
1. Откройте меню «Пуск», затем перейдите в «Панель управления».
2. В окне «Панель управления» найдите и откройте раздел «Система и безопасность».
3. В разделе «Система и безопасность» выберите «Система».
4. В левой панели выберите «Дополнительные параметры системы».
5. Во вкладке «Удаленный доступ» убедитесь, что опция «Разрешить подключение к этому компьютеру» включена.
6. Нажмите кнопку «OK», чтобы сохранить изменения.
Шаг 2: Установка удалённого соединения
1. Откройте командную строку, нажав кнопку «Пуск», а затем введите команду «cmd» в строке поиска.
2. В командной строке введите следующую команду и нажмите клавишу Enter: netsh advfirewall firewall set rule group="remote desktop" new enable=yes
3. Затем введите следующую команду и нажмите клавишу Enter: netstat -ano | findstr LISTENING| findstr :3389
4. Система выдаст вам номер порта и идентификатор процесса. Отметьте себе номер порта, поскольку вам понадобится в следующем шаге.
5. Затем введите следующую команду и нажмите клавишу Enter, заменив «your_password» на установленный вами пароль для удалённого помощника: echo your_password | %SystemRoot%\System32\schtasks.exe /create /SC MINUTE /TN "doaccept" /TR "%SystemRoot%\System32\cmdkey.exe /add:%computername% /user:%userdomain%\%username% /password:your_password & %SystemRoot%\System32\mstsc.exe /v:%computername%"
6. Последним шагом введите следующую команду и нажмите клавишу Enter, чтобы открыть удалённую машину в режиме «Видео»: %SystemRoot%\System32\schtasks.exe /run /TN "doaccept"
7. Теперь удалённый помощник будет использовать подключение без приглашения.
Обратите внимание, что этот метод может быть не безопасным, поскольку любой, имеющий доступ к вашей локальной сети, может подключаться к удалённому помощнику без ввода пароля. В случае если вам больше не нужно удалённое подключение, вы можете отключить его, выполнив следующую команду: netsh advfirewall firewall set rule group="remote desktop" new enable=no
Видео:
Как настроить неконтролируемый удалённый доступ с помощью программы AnyDesk?
Как настроить неконтролируемый удалённый доступ с помощью программы AnyDesk? by Дневник Сисадмина 182,373 views 2 years ago 15 minutes