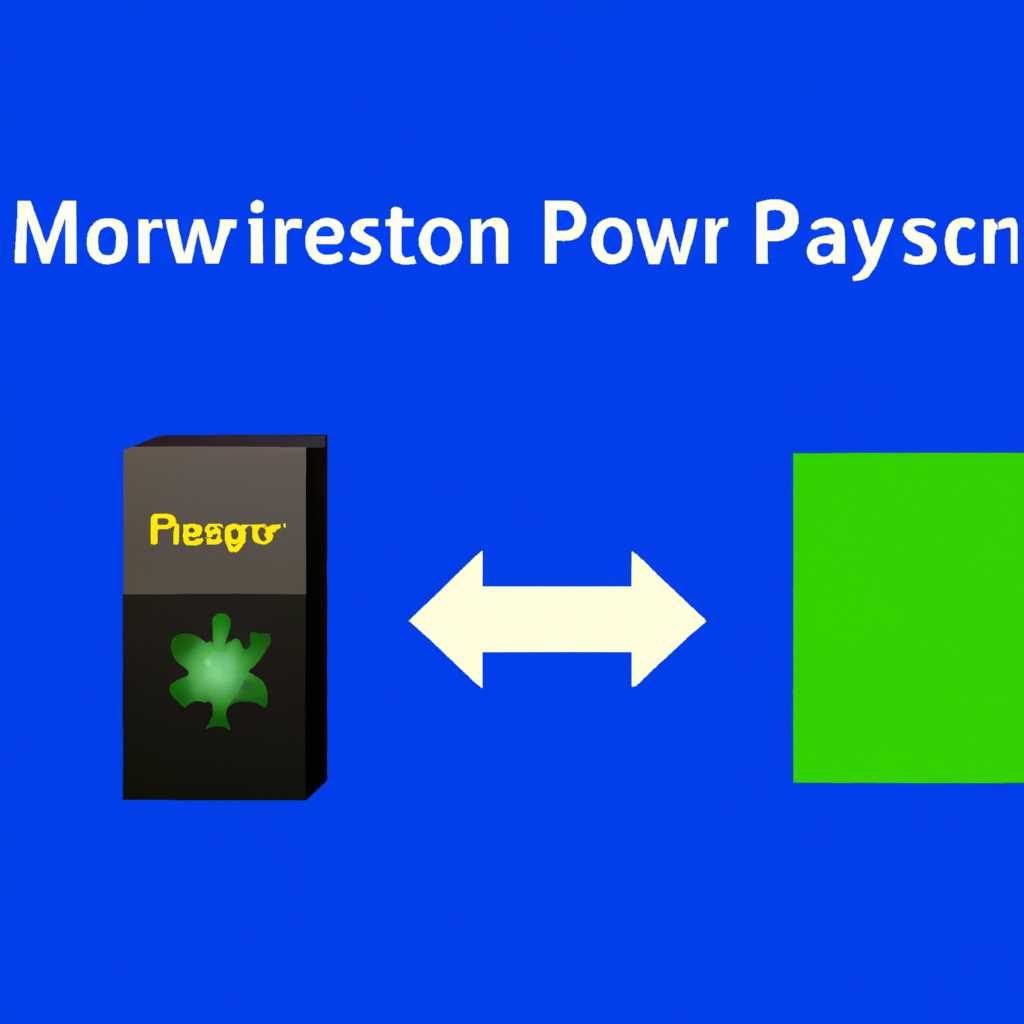- Настройка управления питанием процессора в операционной системе Windows 10: полезные советы и подробная инструкция
- Как настроить управление питанием процессора в Windows 10
- Изменение параметров питания
- Псевдонимы команд в системе
- Советы и инструкции
- Использование командной строки
- Включение дополнительных параметров
- Изменение стандартных параметров плана электропитания
- Изменение параметров плана электропитания через меню управления
- Как открыть настройки электропитания в Windows 10
- Что «интересного» в них можно найти
- Как в них «попасть»
- Видео:
- ИНСТРУКЦИЯ по уходу за аккумулятором ноутбука (MacBook). Можно постоянно работать на зарядке?
Настройка управления питанием процессора в операционной системе Windows 10: полезные советы и подробная инструкция
Управление питанием процессора является важным аспектом настройки системы, который позволяет оптимизировать использование энергии и увеличить время работы компьютера или ноутбука от батареи. Настройка этого параметра может быть довольно полезной не только для пользователей ноутбуков, но и для владельцев настольных компьютеров.
Windows 10 предлагает несколько способов настроить управление питанием процессора. Для начала, перейдите в меню «Пуск» и введите в командной строке слово «питанием». После этого выберите пункт «Настройка плана питания». В открывшемся окне, на странице с параметрами плана питания, можно задать время отключения дисплея и изменение значения параметров для разных режимов работы компьютера.
Для более детальной регулировки питания можно воспользоваться командами в командной строке или отыскать соответствующие настройки в дополнительных планах питания. Для этого перейдите на страницу «Дополнительные параметры плана питания» и введите значение параметров, таких как использование питания в режимах ожидания или работы на батареи, автоматическое переключение планов питания и др.
Еще одним способом настройки управления питанием процессора является использование командной строки. Нажмите на клавиши «Win + X» и выберите пункт «Параметры питания и спящего режима». В появившемся окне, выберите пункт «Изменение параметров плана электропитания». Найдите команду «Режим USB-батареи » и отключите его.
Как настроить управление питанием процессора в Windows 10
Параметры питания процессора в Windows 10 позволяют вам изменять производительность вашего компьютера в зависимости от того, работаете ли вы от батареи или от электропитания. Задавая параметры управления энергией, вы можете ограничить использование ресурсов процессора, что поможет продлить время автономной работы вашего ноутбука.
Изменение параметров питания
Для изменения параметров управления питанием процессора в Windows 10, воспользуйтесь следующими командами:
- Откройте окно «Панель управления».
- Перейдите в раздел «Электропитание».
- Откройте настройки питания для конкретного плана (например, «Сбалансированный» или «Экономия энергии»).
- В открывшемся окне найдите раздел «Дополнительные параметры электропитания».
- Измените параметры питания, которые влияют на процессор:
- Задайте параметр «Максимальное состояние процессора» для дисплея:
- Откройте раздел «Стандартные параметры электропитания».
- Введите команду в строке поиска «Параметры электропитания».
- Выберите параметр «Максимальное состояние процессора для дисплея».
- Установите значение, ограничивающее использование процессора (обычно 80% или ниже).
- Измените параметр «Температура процессора» для батареи:
- Откройте раздел «Стандартные параметры электропитания».
- Введите команду в строке поиска «Параметры электропитания».
- Выберите параметр «Температура процессора для батареи».
- Установите значение, которое позволит управлять температурой процессора на батарее.
Псевдонимы команд в системе
Вам может понадобиться использовать некоторые псевдонимы команд для открытия стандартных параметров электропитания. Вот некоторые из них:
- powercfg.cpl — открыть окно «Параметры электропитания».
- powercfg.exe -appids — открыть стандартные параметры электропитания.
Если вы хотите настроить питание процессора в Windows 10, попробуйте использовать указанные выше параметры и команды. Они позволят вам изменить производительность компьютера и продлить время автономной работы ноутбука.
Советы и инструкции
Для оптимизации производительности электропитания и энергии вашего ноутбука в Windows 10 можно настроить план электропитания. Ниже представлены советы и инструкции, как изменить параметры плана электропитания для достижения наилучшей работы вашего ноутбука.
1. Чтобы открыть параметры плана электропитания, перейдите на рабочий стол и нажмите правой кнопкой мыши по значку батареи в правом нижнем углу экрана. В появившемся меню выберите пункт «Опции питания».
2. В окне параметров плана электропитания выберите один из стандартных планов (например, «Сбалансированное» или «Высокая производительность») или создайте свой собственный план, нажав на ссылку «Создать план электропитания» в левой части окна.
3. В открывшемся окне введите псевдоним для вашего плана электропитания и выберите желаемые параметры для энергосбережения и производительности. Например, вы можете установить ограничение максимальной яркости экрана или время до автоматического выключения ноутбука при бездействии.
4. Попробуйте использовать дополнительные опции, которые показаны в рассмотренном ранее окне «Опции питания». Например, вы можете изменить параметры работы процессора, чтобы повысить производительность или продлить время работы от батареи. Для этого перейдите к разделу «Расширенные настройки электропитания» и откройте список параметров питания.
5. В списке параметров питания вы найдете различные опции, такие как режимы охлаждения процессора, настройки клавиатуры и мыши, показатели температуры и многое другое. Вы можете настроить каждую опцию в соответствии с вашими потребностями.
6. Если у вас есть необходимость отключить функцию автоматической регулировки яркости экрана, вы можете сделать это через настройки плана электропитания. Для этого выберите опцию «Изменить дополнительные настройки плана электропитания» и найдите параметр «Адаптивная яркость экрана». Просто отключите эту опцию.
7. Кстати, если вам интересно узнать, сколько времени осталось до полного разрядивания батареи, вы можете проверить это на панели задач. Просто наведите курсор мыши на значок батареи, и время отображается рядом с процентом заряда.
Следуя этим советам и инструкциям, вы сможете настроить управление питанием вашего ноутбука в Windows 10 и достичь наилучшей производительности и энергосбережения.
Использование командной строки
Настройка управления питанием процессора в Windows 10 также может быть выполнена с помощью командной строки. Этот метод может быть полезен для пользователей, предпочитающих работать с текстовыми командами и легко управлять параметрами системы.
Для начала откройте командную строку. Чтобы это сделать, нажмите комбинацию клавиш «Win+R», введите «cmd» в окно «Выполнить» (Run), а затем нажмите «Enter». Вы также можете найти командную строку, используя поиск в системе.
В открывшемся окне командной строки введите следующую команду:
powercfg /?
- powercfg — команда для управления настройками энергопитания в Windows 10;
- /? — псевдоним для отображения справочной информации о команде powercfg.
После ввода и выполнения этой команды, на экране появится список доступных настроек электропитания и их GUID (глобально уникальный идентификатор).
Теперь вы можете использовать командную строку для управления питанием процессора:
- powercfg -setactive GUID — изменение активного плана питания. GUID здесь должен быть заменен на конкретный идентификатор плана, который вы хотите установить. Например, «powercfg -setactive 381b4222-f694-41f0-9685-ff5bb260df2e».
- powercfg -setdcvalueindex GUID SUB_GUID SETTING VALUE — изменение параметра питания для ноутбука в режиме от батареи. Здесь GUID — идентификатор плана, SUB_GUID — конфигурация плана питания, SETTING — параметр, VALUE — его значение. Например, «powercfg -setdcvalueindex 381b4222-f694-41f0-9685-ff5bb260df2e 48672f5f-c8ac-4a9d-b5fe-4e034f74e015 5b36807c-fc10-4ebb-b57f-ee392fbd1471 60».
- powercfg -setacvalueindex GUID SUB_GUID SETTING VALUE — изменение параметра питания для ноутбука в режиме от электрической сети. Аналогично предыдущему пункту, только это изменение действует при подключении ноутбука к электрической сети.
Кстати, для удобства вы можете создать файл .bat, в котором будут указаны необходимые команды, и запустить его с помощью двойного щелчка мыши. Таким образом, можно быстро применить настройки питания без необходимости ввода команд в командной строке каждый раз.
Таким образом, использование командной строки предоставляет дополнительные возможности для быстрой настройки управления питанием процессора в Windows 10. С его помощью можно включить или отключить определенные функции, ограничить температуру, настроить параметры электропитания и многое другое. Такой подход особенно полезен для опытных пользователей, которые предпочитают работать с текстовыми командами.
В следующем разделе мы рассмотрим использование специальной утилиты для управления питанием процессора в Windows 10 – Wini.
Включение дополнительных параметров
При управлении питанием процессора в Windows 10 можно включить дополнительные параметры, которые позволят более гибко настроить его работу. Для этого необходимо открыть раздел управления питанием через панель управления.
1. Щелкните на кнопке «Пуск» в левом нижнем углу экрана.
2. Найдите параметр «Панель управления» в выпадающем меню и щелкните по нему.
3. В появившемся окне рассмотренном разделе можно настроить параметры питания для компьютера, ноутбуков, их экранов, мыши и дисплея.
4. Чтобы настроить питание процессора, щелкните по параметру «Настройка питания» в разделе «Система и безопасность».
5. В открывшемся окне выберите параметр «Выбор плана питания».
6. В новом окне вы увидите стандартные настройки планов питания Windows: «Сбалансированный», «Высокая производительность» и «Энергосбережение».
7. Чтобы открыть дополнительные параметры плана питания, щелкните по ссылке «Изменить план», находящейся рядом с выбранным планом.
8. На открывшемся экране в разделе «Дополнительные параметры питания» вы сможете увидеть и изменить значения различных параметров управления питанием процессора.
9. Например, вы можете изменить ограничение процессора, чтобы увеличить производительность или уменьшить температуру. Или задать параметры питания для конкретных задач, чтобы процессор автоматически переключался на оптимальный режим работы.
10. Кстати, для быстрого изменения яркости экрана или перехода в спящий режим можно использовать дополнительные функции клавиатуры или мыши. Они также настраиваются в данном разделе.
11. После внесения всех необходимых изменений, щелкните по кнопке «ОК», чтобы сохранить настройки.
Таким образом, включение дополнительных параметров позволяет более тщательно управлять питанием процессора в Windows 10, а также настроить его работу под конкретные требования и задачи.
Изменение стандартных параметров плана электропитания
Чтобы быстро ограничить использование питанием процессора на своем ноутбуке, Windows 10 предоставляет возможность изменить стандартные параметры плана электропитания. Вам необходимо выполнить несколько команд в командной строке, чтобы изменить значения плана электропитания.
Вот как именно это сделать:
- Откройте меню «Пуск» и введите «cmd» в строке поиска. Нажмите правой кнопкой мыши на появившемся результате и выберите «Запуск от имени администратора».
- В командной строке введите команду
powercfg -duplicatescheme GUID, заменив «GUID» на идентификатор плана электропитания, который вы хотите изменить. Идентификатор плана электропитания можно найти в окне «Настройки» -> «Система» -> «Электропитание» -> «Дополнительные настройки питания». - После выполнения команды появится сообщение о успешном выполнении действия.
- Теперь вы можете изменить параметры плана электропитания по вашему усмотрению. Например, вы можете увеличить яркость экрана, ограничить максимальную частоту процессора, чтобы уменьшить температуру в ноутбуке, и т.д.
Кстати, помимо изменения стандартных параметров плана электропитания через командную строку, вы можете изменить их непосредственно через меню управления электропитанием Windows.
Изменение параметров плана электропитания через меню управления
Ниже показано, как изменить параметры плана электропитания через меню управления:
- Нажмите правой кнопкой мыши на иконке батареи в системном трее и выберите «Параметры электропитания».
- В открывшемся окне выберите план электропитания, значения которого вы хотите изменить.
- Нажмите на ссылку «Изменить параметры плана».
- Укажите нужные значения параметров электропитания, например, увеличьте яркость экрана или ограничьте использование процессора.
- Нажмите кнопку «Сохранить изменения».
Теперь вы знаете, как изменить стандартные параметры плана электропитания в Windows 10. Используйте эти настройки, чтобы оптимизировать работу вашего ноутбука и продлить время работы от батареи.
Как открыть настройки электропитания в Windows 10
Настройки электропитания в Windows 10 позволяют изменить параметры питания вашего компьютера или ноутбука. Регулировку этих параметров можно осуществить как с помощью клавиатуры и мыши, так и через командную строку.
Для открытия настроек электропитания в Windows 10, вам необходимо выполнить следующие действия:
- Нажмите кнопку «Пуск» в левом нижнем углу экрана.
- В поисковой строке введите значение «электропитание» и нажмите клавишу Enter.
- На панели задач найдите пункт «Настройки электропитания» и щелкните по нему.
- В открывшемся окне «Настройки электропитания» можно изменить параметры питания системы.
- Если вы используете ноутбук, обратите внимание на раздел «Настройки электропитания для ноутбука». Здесь можно задать параметры электропитания, как при работе от батареи, так и при подключении к электросети.
- Для настройки режима питания для ноутбука, щелкните на ссылке «Дополнительные параметры плана».
- На открывшейся странице «Настройка плана электропитания» можно изменить значения параметров, например, время, через которое ноутбук перейдет в спящий режим.
- Также можно отключить отображение опций в разделе «Параметры дисплея», чтобы ограничить использование аккумулятора.
- Помощью клавиатуры можно изменить значения параметров, например, времени для перехода в спящий режим.
- Если вы хотите открыть настройки электропитания с помощью командной строки, можно воспользоваться следующей командой:
powercfg.cpl.
Теперь вы знаете, как открыть настройки электропитания в Windows 10 и настроить параметры питания вашей системы. Попробуйте изменить эти параметры, чтобы улучшить эффективность работы вашего компьютера или ноутбука.
Что «интересного» в них можно найти
Windows 10 предлагает различные настройки для управления питанием процессора, которые позволяют оптимизировать энергопотребление и повысить производительность вашего ноутбука. Вот несколько «интересных» функций, которые вы можете найти и настроить.
Если вы хотите открыть настройки питания процессора, вам нужно выполнить несколько простых шагов. Введите команду «powercfg.cpl» в строке меню Windows и нажмите клавишу «Enter». После этого откроется окно «Параметры питания». Ниже вы найдете параметры, такие как «Через сколько времени отключить дисплей» и «Через сколько времени перевести компьютер в спящий режим». Всего в дополнительных настройках питания есть несколько различных вкладок, именно в них вы можете изменить различные параметры.
Кстати, в окне параметров питания вы найдете и настройки для батареи. Если вы щелкнете по ссылке «Выберите то, что должно произойти при закрытии крышки ноутбука» в разделе управления питанием батареи, то откроется новое окно, где можно настроить действие ноутбука при закрытии его крышки.
Если вы хотите изменить ограничение времени ожидания перед переходом в спящий режим или отключением дисплея, вы можете сделать это в разделе «Настройки отображения». Обратите внимание на параметры «Отключение дисплея через» и «Перевести компьютер в спящий режим через». Здесь вы можете задать время, через которое произойдет соответствующее действие.
Если вы ищете настройки, которые позволяют вам влиять на процессор, обратите внимание на раздел «Развернуть настройку схемы электропитания», а затем «Развернуть процессор». Здесь вы сможете открыть глубинные параметры питания процессора и настроить его использование в различных ситуациях.
Еще одна интересная функция, которую вы можете найти в настройках питания процессора, — это изменение частоты работы процессора в зависимости от его нагрузки. Если вы щелкнете по ссылке «Настроить уровни производительности», вы увидите, что можно настроить проценты загрузки процессора для каждого уровня производительности. Это позволяет управлять температурой процессора, особенно если вы заметили его перегрев при выполнении определенных задач.
Можно изменить определенные параметры, используя командную строку Windows. Например, в командной строке можно использовать команды «powercfg /? команда», чтобы найти информацию о различных командах для управления питанием.
Конечно, важно помнить, что не все настройки, связанные с управлением питанием процессора, могут быть доступны в вашей операционной системе или на вашем ноутбуке. Некоторые модели ноутбуков имеют ограниченные функции в этом отношении, поэтому, возможно, вам придется обратиться к документации производителя для получения дополнительной информации о доступных настройках.
В любом случае, настройка управления питанием процессора в Windows 10 дает вам больше контроля над работой вашего ноутбука. Попробуйте изменить некоторые настройки и посмотрите, как они влияют на временные характеристики и производительность вашего ноутбука.
Как в них «попасть»
Если у вас ноутбук на Windows 10, то вы легко сможете управлять настройками питания своего процессора. Для этого откройте «Пуск» и введите в поисковой строке «Параметры питания». Когда вы найдете нужный пункт, щелкните на нем. Также вы можете открыть окно настроек энергии, используя командную строку. Просто введите в командной строке «powercfg.cpl» и нажмите Enter.
Когда вы откроете окно настроек питания, обратите внимание на параметр под названием «Увеличить производительность». Если этот параметр уже включен, то ваш процессор будет работать на полную мощность без ограничений. Однако, если вы хотите ограничить использование питания процессором, чтобы продлить время работы от батареи, вам следует изменить значение параметра «Увеличить производительность» на «Экономия энергии». При этом работа процессора будет ограничена, но время работы от батареи увеличится.
Кстати, в этом окне настроек питания вы также можете задать ограничение по температуре процессора. Для этого включите дополнительные параметры питания и найдите пункт «Ограничение максимальной частоты процессора». Если эта опция включена, то процессор будет работать на максимальной частоте только до достижения определенной температуры. Ниже приведены значения показано параметра по умолчанию:
Меняйте в зависимости от конфигурации к следующему:
- Довольно интересного
- 1. откл.
- 0 — 90%
- 0,5 — 95%
- 1,0 — 100%
Если вы хотите установить ограничение по температуре, просто измените одно из значений и сохраните его. Вы можете выбрать подходящую температуру в соответствии с показателями вашего процессора.
Видео:
ИНСТРУКЦИЯ по уходу за аккумулятором ноутбука (MacBook). Можно постоянно работать на зарядке?
ИНСТРУКЦИЯ по уходу за аккумулятором ноутбука (MacBook). Можно постоянно работать на зарядке? by ProTech 619,623 views 2 years ago 12 minutes, 17 seconds