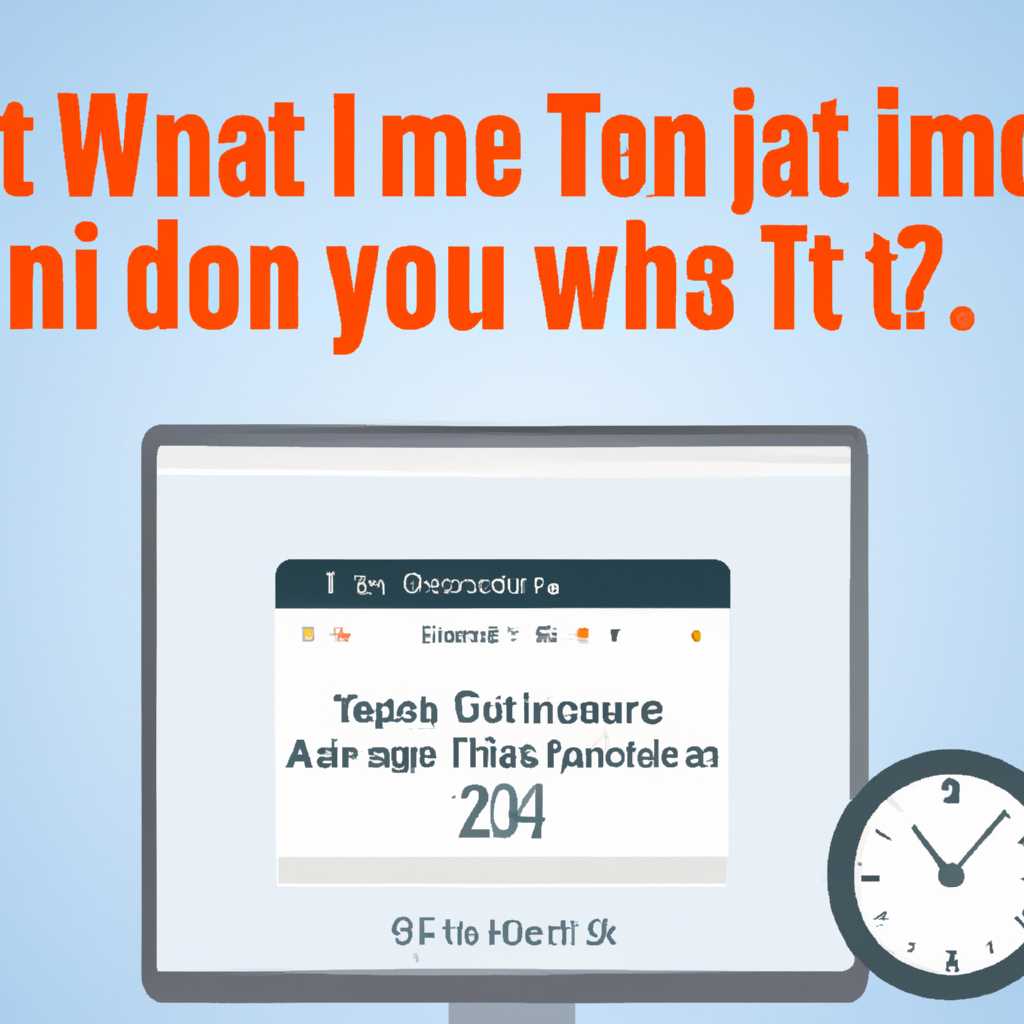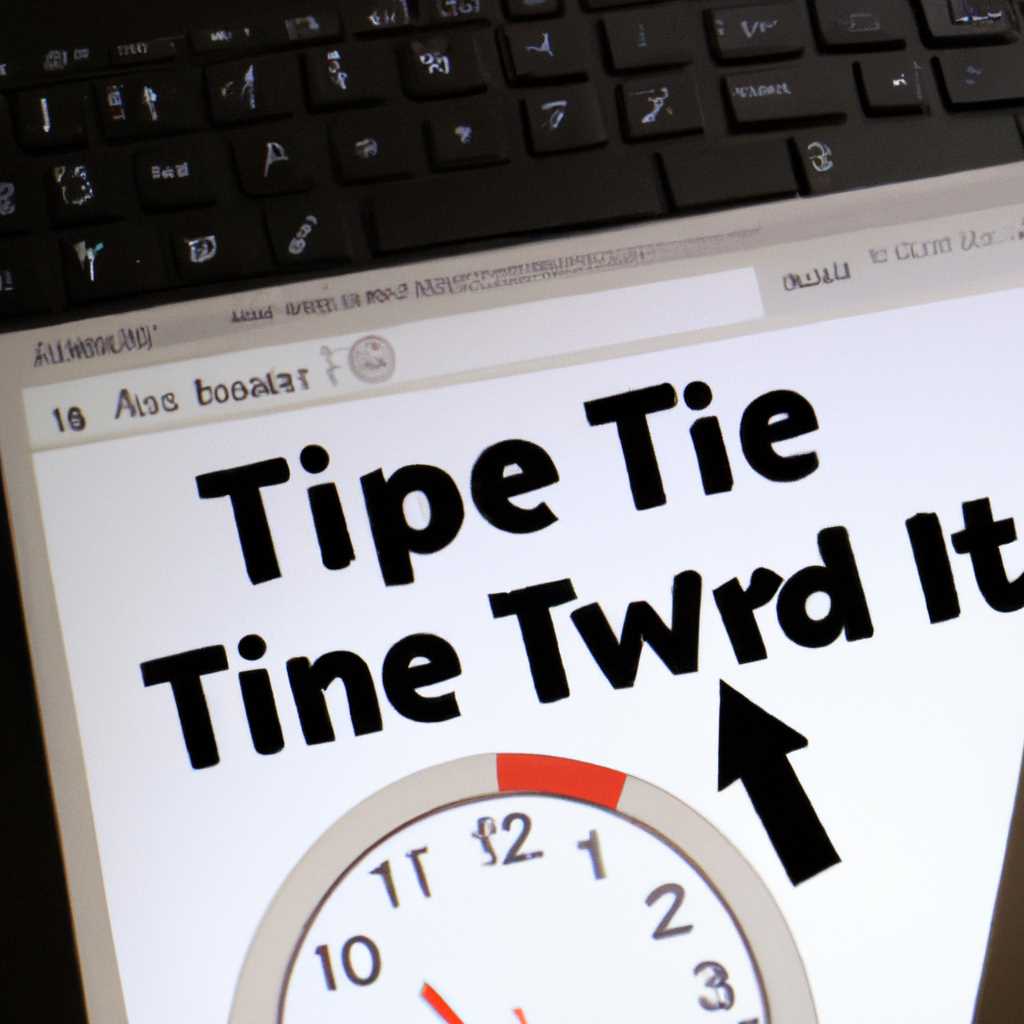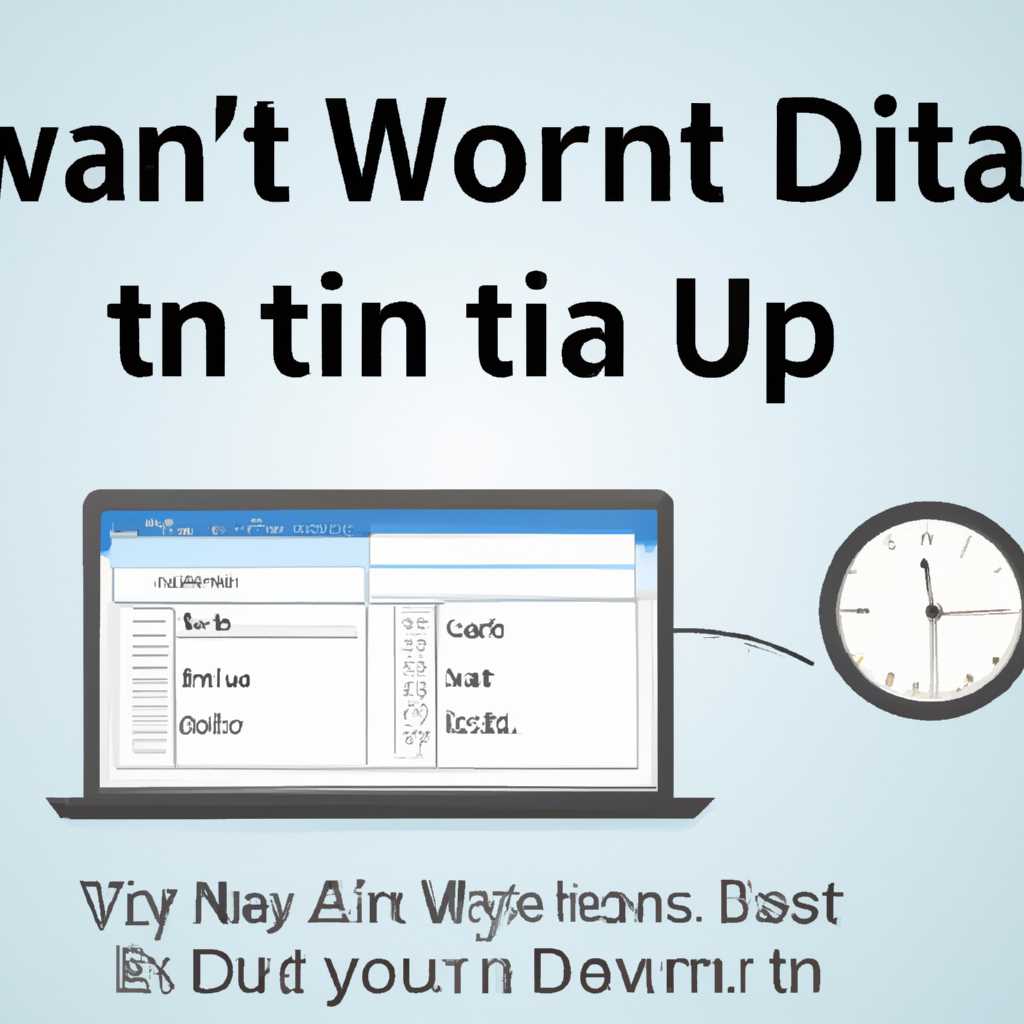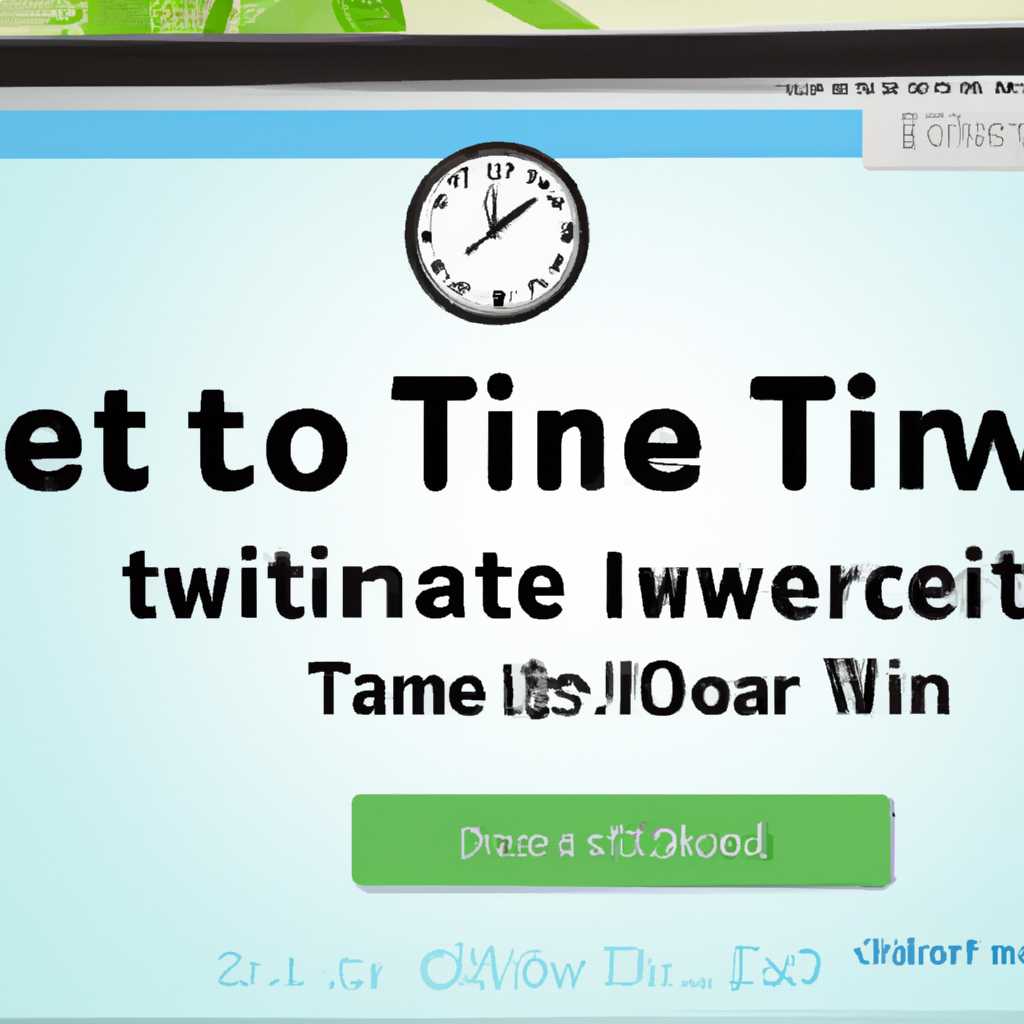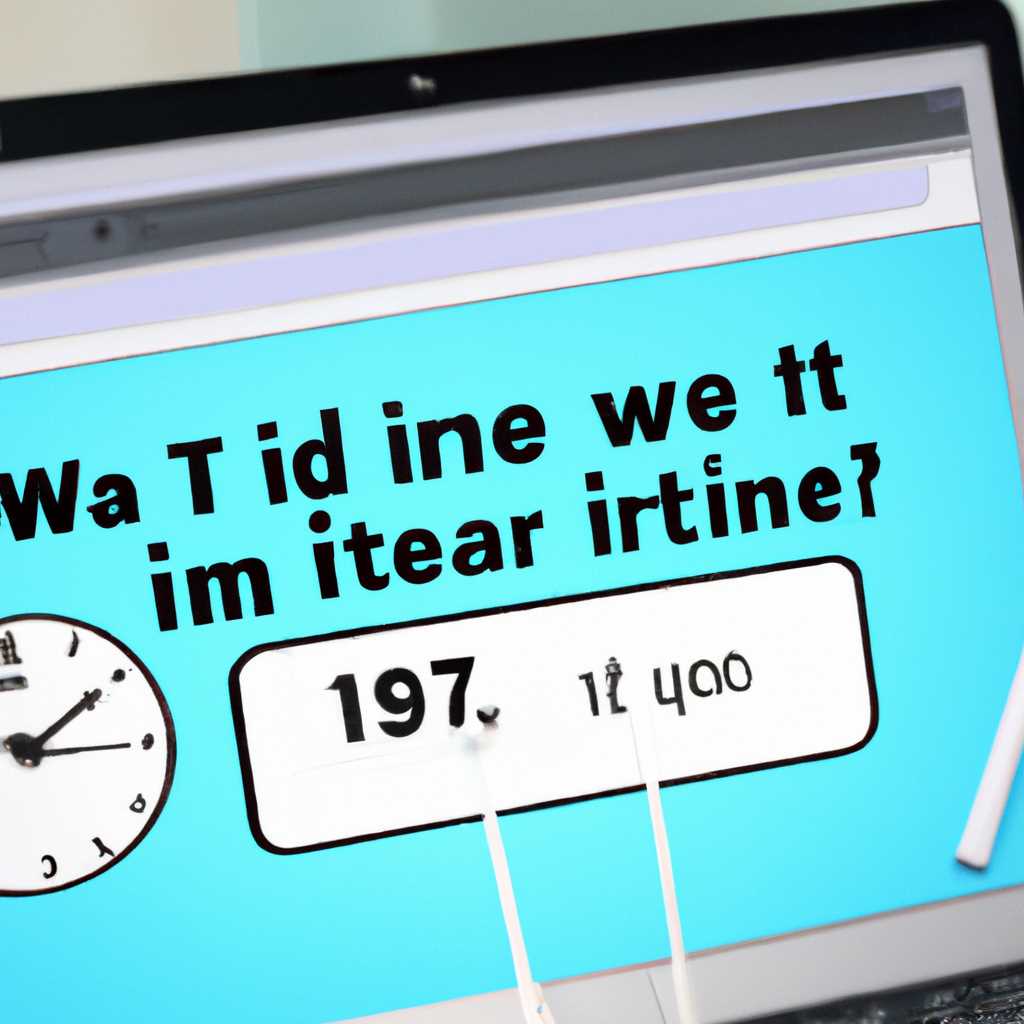- Как правильно настроить интернет-синхронизацию даты и времени без ошибок?
- Атомные часы и настройка времени через Интернет
- Установка времени через Интернет
- Из-за ошибки синхронизации
- Что такое атомные часы и почему они важны?
- Как правильно настроить атомные часы?
- Почему нужны атомные часы?
- Атомные часы в Windows
- Почему необходимо синхронизировать часы с интернет-сервером времени?
- Как настроить автоматическую синхронизацию времени с интернет-сервером?
- Как выбрать подходящий интернет-сервер времени?
- Простые шаги для настройки интернет-сервера времени
- Как проверить правильность синхронизации часов
- 1. Использование автоматической синхронизации через Интернет
- 2. Вручную запуск программ для синхронизации времени
- Видео:
- Как изменить дату и время в Windows 7
Как правильно настроить интернет-синхронизацию даты и времени без ошибок?
Автоматическая синхронизация даты и времени на вашем компьютере очень важна для правильного функционирования системы. Иногда, к сожалению, отображается ошибка, связанная с неправильной настройкой синхронизации времени. Если вы столкнулись с этой проблемой, вы можете вручную настроить синхронизацию времени с помощью Интернет-сервера.
Почему может возникнуть ошибка синхронизации времени? Возможно, из-за неправильной настройки времени на вашем компьютере или проблем с интернет-соединением. В некоторых случаях ошибка может быть вызвана программными проблемами или отключенной службой синхронизации времени.
Как настроить установку даты и времени через Интернет без ошибок? Есть несколько способов:
- Откройте окно настройки времени, щелкнув правой кнопкой мыши по значку времени в панели задач и выбрав опцию «Настройки даты/времени».
- В разделе «Дополнительные параметры» найдите значение «Синхронизация времени». Установите значение «Автоматически» и нажмите кнопку «Обновление сейчас».
- Если автоматическая синхронизация времени не работает, вы можете попробовать настроить ее вручную. Запустите командную строку или PowerShell от имени администратора и введите следующую команду: w32tm /resync. Затем нажмите Enter. Эта команда позволит синхронизировать время с интернет-сервером.
- Если все вышеперечисленные действия не помогли, проверьте настройки интернет-соединения на вашем компьютере. Возможно, проблема в неправильной настройке сетевых параметров или блокировке доступа к интернет-серверу.
Возникает ли ошибка синхронизации времени на вашем компьютере? Если да, попробуйте следовать указанным выше рекомендациям для исправления проблемы. Время и дата должны быть правильно установлены, чтобы обеспечить корректное функционирование вашей операционной системы Windows.
Атомные часы и настройка времени через Интернет
Для точной и надежной настройки даты и времени на компьютере можно использовать автоматическую синхронизацию через Интернет. Данный способ позволяет установить актуальное время, которое будет автоматически обновляться и синхронизироваться с атомными часами.
Одним из протоколов, используемых для синхронизации времени, является протокол NTP (Network Time Protocol). Он позволяет синхронизировать время с удаленными серверами, которые обладают точными атомными часами.
Чтобы настроить синхронизацию времени через Интернет, следует запустить службу синхронизации времени на компьютере. В Windows это можно сделать в разделе «Настройки даты и время» в системных папках управления компьютером. В этом разделе можно найти дополнительные способы выполнения синхронизации времени через Интернет.
Один из способов настройки времени — запуск службы синхронизации при запуске компьютера. В этом случае служба синхронизации будет автоматически запускаться при каждом включении компьютера.
Если необходимо быстро проверить текущее время на компьютере, можно воспользоваться командной строкой. Запустите команду «date» или «time» в командной строке, и будет выведено текущее время и дата в системе.
Установка времени через Интернет
Для установки времени через Интернет нужно открыть окно настройки времени в системе. Обычно оно отображается в правом нижнем углу экрана рядом с часами.
В окне настройки времени найдите раздел «Дата и время» или «Интернет и сеть». В данной части окна будет написано, как установить время через Интернет.
Выберите опцию «Автоматическая синхронизация времени». В этом случае компьютер будет автоматически синхронизировать свое время с серверами NTP через Интернет.
Однако, если автоматическая синхронизация времени не работает или вы хотите указать время вручную, можно использовать второй способ. В окне настройки времени найдите опцию «Ручная настройка времени» или «Установить время».
Окно настройки времени имеет строку для указания времени. Введите актуальное время и нажмите «Применить» или «ОК». После этого система изменит значение времени на указанное.
Из-за ошибки синхронизации
В случае ошибки синхронизации времени через Интернет, компьютер может отображать неверную дату и время. Это может произойти из-за неправильной настройки или отсутствия доступа к серверам с атомными часами.
Если возникает ошибка синхронизации, можно попробовать выполнить синхронизацию времени вручную. Для этого откройте окно настройки времени и выберите опцию «Синхронизировать сейчас» или «Обновить время». Таким образом, компьютер попытается синхронизировать время с доступными серверами.
Если синхронизация времени через Интернет не дает результатов, можно попробовать другие способы установки времени вручную. Для этого в окне настройки времени найдите опцию «Ручная настройка времени» и установите актуальное время вручную.
| Месяц | Год |
|---|---|
| Апрель | 2021 |
Важно отметить, что время на компьютере также может изменяться из-за изменяемых зон времени или перехода на летнее время. В таком случае система автоматически обновит время в соответствии с данными.
Что такое атомные часы и почему они важны?
Существуют два основных типа атомных часов – атомные часы на атомах цезия (Cs) и атомные часы на атомах рубидия (Rb). Они являются основой для современных сетей временной синхронизации и имеют разную точность.
Атомные часы играют важную роль в настройке времени в компьютерных системах и серверах, поскольку обеспечивают высокую точность и стабильность измерения времени. Без точной синхронизации времени возникает ряд проблем, таких как ошибки в записи файлов, несоответствие времени создания и модификации документов, а также некорректная работа расписания задач и программ.
По умолчанию операционная система Windows использует внутренние часы компьютера для отображения времени. Однако, при наличии доступа к Интернету, рекомендуется использовать функцию автоматической синхронизации времени с интернет-сервером.
Для настройки автоматической синхронизации времени на компьютере с Windows есть несколько простых действий:
- Откройте командную строку, нажав кнопку «Пуск» и введя команду «cmd» в строке поиска.
- В командной строке введите команду «w32tm /resync» и нажмите клавишу «Enter» для запуска синхронизации времени с интернет-сервером.
- По умолчанию система Windows использует службу времени Windows Time Service для синхронизации времени с интернет-сервером. Она автоматически находит и выбирает наиболее близкий сервер для синхронизации.
Если на вашем компьютере отображается неправильное время, воспользуйтесь дополнительными настройками времени:
- Нажмите кнопку «Пуск», найдите папку «Настройка» и выберите «Панель управления».
- В окне «Панель управления» найдите раздел «Дата и время» и откройте его.
- На вкладке «Время Интернета» поставьте галочку напротив «Автоматическая установка времени».
- Настройка автоматической синхронизации времени программы Windows с интернет-временем делается для того, чтобы ваш компьютер всегда был актуальным.
Синхронизация времени с интернет-сервером в Windows осуществляется автоматически с использованием службы времени Windows Time Service. Эта служба работает фоново и обновляет время на компьютере каждые 7 дней или при каждом перезапуске.
В случае, если автоматическая синхронизация времени не работает или требуется более быстрое обновление, можно воспользоваться командами командной строки для вручную синхронизации времени:
- Откройте командную строку, нажав кнопку «Пуск» и введя команду «cmd» в строке поиска.
- В командной строке введите команду «w32tm /config /manualpeerlist:pool.ntp.org /syncfromflags:manual /update» и нажмите клавишу «Enter» для установки интернет-сервера времени.
- Для обновления времени выполните команду «w32tm /resync» и нажмите клавишу «Enter».
Таким образом, атомные часы и синхронизация времени с интернет-сервером играют важную роль в обеспечении точности и стабильности измерения времени на компьютере. Благодаря этому процессу компьютер всегда будет отображать актуальное время и будет правильно выполнять различные задачи и действия.
Как правильно настроить атомные часы?
Для точного отображения даты и времени на вашем компьютере, вам необходимо настроить атомные часы. Но почему это так важно и как это сделать правильно? В данном разделе мы расскажем, как поставить атомные часы на вашем компьютере, чтобы избежать ошибок.
Почему нужны атомные часы?
Атомные часы можно использовать в качестве источника точного времени на вашем компьютере. В случае синхронизации времени с атомными часами, ваш компьютер будет отображать точное время, которое постоянно обновляется. Это особенно важно в случае использования компьютера для управления важными задачами, где каждая миллисекунда имеет значение.
Атомные часы в Windows
Для настройки атомных часов в Windows, вам необходимо выполнить несколько простых шагов. Вот что нужно делать:
- Нажмите кнопку «Пуск» в левом нижнем углу экрана
- В строке поиска введите «Настройки времени и языка» и нажмите Enter
- В открывшемся окне выберите раздел «Дата и время»
- В разделе «Дата и время» нажмите кнопку «Дополнительные настройки даты и времени»
- В открывшемся окне выберите вкладку «Время» и нажмите кнопку «Изменить дату и время»
- В окне «Изменение даты и времени» выберите «Синхронизировать с интернет-временем»
- Укажите значение сервера времени или оставьте значение по умолчанию и нажмите «Обновить сейчас»
- Когда время обновится, нажмите «OK» и «Применить»
Теперь ваш компьютер будет автоматически синхронизировать время через интернет-время. Вы также можете проверить правильность настройки, запустив автоматическую синхронизацию с интернет-временем вручную. Для этого в открывшемся окне раздела «Дата и время» нажмите кнопку «Синхронизовать сейчас».
В случае возникновения ошибки синхронизации или если вы предпочитаете настраивать часы вручную, вы можете изменить время вручную, указав нужную вам дату и время. Для этого в открывшемся окне раздела «Дата и время» нажмите кнопку «Изменить дату и время», а затем задайте нужные значения.
Обратите внимание, что настройка атомных часов может отличаться в зависимости от версии операционной системы Windows. В данной статье были рассмотрены настройки для Windows 10.
Почему необходимо синхронизировать часы с интернет-сервером времени?
Компьютер системы Windows имеет встроенную функцию синхронизации времени с интернет-сервером времени. При запуске компьютера, операционная система автоматически синхронизирует время с сервером, чтобы обеспечить правильное отображение текущей даты и времени.
Синхронизация часов с интернет-сервером времени является важной задачей для правильного функционирования компьютера. Если часы компьютера не синхронизированы с интернет-сервером времени, то могут возникнуть дополнительные проблемы.
Например, если компьютер не имеет правильной установки текущей даты и времени, то это может вызывать ошибки в работе программ, особенно тех программ, которые используют дату и время для своей работы. Также, часы, которые отстают или опережают реальное время, могут вызывать проблемы с логическими операциями, связанными с временем.
Поэтому, чтобы избежать возможных проблем, необходимо синхронизировать часы компьютера с интернет-сервером времени. Windows предлагает автоматическую настройку этой функции через интернет, что делает процесс обновления даты и времени надежным и удобным.
Как настроить автоматическую синхронизацию времени с интернет-сервером?
Чтобы настроить автоматическую синхронизацию времени с интернет-сервером, выполните следующие шаги:
- Щелкните правой кнопкой мыши на значке времени в правом нижнем углу панели задач и выберите «Настройки даты/времени».
- В открывшемся окне параметров даты и времени выберите вкладку «Интернет-время».
- Нажмите кнопку «Изменить настройки».
- Установите галочку напротив опции «Синхронизировать время с сервером протокола времени Интернет».
- Нажмите кнопку «Обновить сейчас», чтобы проверить, работает ли синхронизация.
Параметры синхронизации времени можно настроить дополнительно, задав интервал обновления и выбрав сервер, с которым будет синхронизироваться время. Однако, обычно настройки по умолчанию уже имеют максимальное значение точности и надежности.
Если вам нужно проверить, работает ли синхронизация, вы можете нажать кнопку «Обновить сейчас». После нажатия на кнопку, операционная система запускает службу времени и обновляет текущее время с интернет-сервером.
Таким образом, настройка автоматической синхронизации времени с интернет-сервером является важным элементом для правильной работы компьютера и программ, особенно тех, которые используют информацию о времени. Поэтому рекомендуется проверять и обновлять время регулярно, чтобы избежать возможных проблем с неправильным отображением даты и времени на компьютере.
Как выбрать подходящий интернет-сервер времени?
Для установки правильной даты и времени на вашем компьютере, необходимо синхронизировать его с интернет-сервером времени. Использование подходящего интернет-сервера времени поможет избежать ошибок при установке даты и времени.
Если вы хотите синхронизировать время на своем компьютере с помощью программного обеспечения, существует несколько вариантов выбора подходящего интернет-сервера времени.
Один из способов выбрать подходящий интернет-сервер времени — использовать службу времени Windows. Для этого вам нужно запустить командную строку на вашем компьютере, нажав кнопку «Пуск», а затем введите «cmd» в поле поиска. В открывшейся командной строке введите следующую строку: «w32tm /find /discover». Когда будет запущено это командное действие, оно отобразит список доступных серверов времени, с которыми можно синхронизировать ваш компьютер.
Другой способ выбора подходящего интернет-сервера времени — использовать синхронизацию времени через интернет. Для этого выполните следующие действия:
- Нажмите комбинацию клавиш «Windows + R», чтобы открыть окно «Запуск».
- В окне «Запуск» введите «task_started» и нажмите кнопку «ОК».
- В открывшемся окне «Задача», перейдите на вкладку «Действия».
- Нажмите кнопку «Создать» и выберите команду «Запуск программы».
- В поле «Программа/скрипт» введите следующую команду: «w32tm /resync». Нажмите кнопку «Далее».
- В окне «Задача» выберите вкладку «Триггеры».
- Нажмите кнопку «Новый» и выберите время, когда вы хотите, чтобы система выполняла синхронизацию времени. Нажмите кнопку «ОК».
- Нажмите кнопку «ОК», чтобы сохранить изменения.
Теперь ваш компьютер будет синхронизироваться с выбранным интернет-сервером времени в заданное время.
Необходимо отметить, что при синхронизации времени через интернет могут возникать ошибки. Если при выполнении команд возникают проблемы, рекомендуется проверить настройки вашей системы и установить правильное значение связи с интернетом.
Чтобы проверить систему на наличие ошибок синхронизации времени, выполните следующие действия:
- Откройте командную строку на вашем компьютере, как описано выше.
- Введите команду «w32tm /resync» и нажмите клавишу «Enter».
Если в результате выполнения этой команды отображается ошибка, вам следует проверить подключение к интернету или выбрать другой сервер времени для синхронизации.
Выбор подходящего интернет-сервера времени важен для корректной установки даты и времени на вашем компьютере. Примените описанные выше действия, чтобы синхронизировать время на вашем компьютере без ошибок.
Простые шаги для настройки интернет-сервера времени
Windows имеет стандартную службу синхронизации времени, которая может быть запущена при запуске компьютера. По умолчанию она уже установлена и работает на вашей системе. Однако, в некоторых случаях может возникнуть необходимость настроить дополнительные параметры, чтобы время автоматически обновлялось через интернет.
Чтобы установить параметры синхронизации времени через интернет, выполните следующие действия:
- Откройте панель управления, нажав сочетание клавиш Win + X и выбрав «Панель управления» из контекстного меню.
- В поисковой строке панели управления введите «Время и язык» и выберите соответствующий результат.
- В открывшемся окне «Дата и время» выберите раздел «Дополнительные параметры часов».
- В разделе «Время на панели задач» выберите «Настройка даты и времени».
- В открывшейся командной строке введите следующую команду: task_started /SYNC и нажмите Enter.
- Теперь ваш компьютер будет автоматически синхронизировать время с интернет-сервером.
Если автоматическая синхронизация времени через интернет не работает, вы можете выполнить синхронизацию вручную, следуя простым шагам:
- Откройте командную строку, нажав сочетание клавиш Win + X и выбрав «Командная строка» из контекстного меню.
- В командной строке введите следующую команду: w32tm /resync и нажмите Enter.
- Ожидайте, пока операционная система не выполнит синхронизацию времени через интернет.
Теперь вы знаете, как быстро и легко настроить интернет-сервер времени на вашем компьютере. Это позволяет обеспечить максимальную точность времени, особенно в случае, когда ваш компьютер используется для работы с программным обеспечением, требующим точной синхронизации времени.
Как проверить правильность синхронизации часов
Синхронизация времени на компьютере осуществляется для обеспечения точности и правильности отображения времени. Особенно важно иметь точное время при отправке и получении писем, управлении событиями и задачами, а также для обеспечения корректной работы программ и системных компонентов.
На компьютере существует несколько способов для установки и синхронизации времени:
1. Использование автоматической синхронизации через Интернет
Один из методов синхронизации времени на компьютере – это использование службы синхронизации времени в ОС, которая автоматически синхронизирует время с серверами времени в Интернете. Для проверки правильности синхронизации времени выполните следующие действия:
- Щелкните правой кнопкой мыши по часам в стандартной панели задач.
- На открывшемся контекстном меню выберите пункт «Настройки даты/времени».
- В открывшемся окне «Дата и время» перейдите на вкладку «Интернет-время».
- Параметры синхронизации времени через Интернет будут отображены в окне. Проверьте, что опция «Автоматически синхронизировать с сервером времени Интернета» включена.
- Щелкните на кнопке «Обновить сейчас», чтобы проверить синхронизацию времени в данный момент.
2. Вручную запуск программ для синхронизации времени
Если автоматическая синхронизация времени не работает или возникает ошибка, вы можете вручную запустить программы для синхронизации времени. Некоторые операционные системы имеют встроенные инструменты для этой задачи, которые можно найти в системных настройках. Для запуска программ для синхронизации времени выполните следующие действия:
- Щелкните правой кнопкой мыши по часам в стандартной панели задач.
- На открывшемся контекстном меню выберите пункт «Настройки даты/времени».
- В открывшемся окне «Дата и время» перейдите на вкладку «Интернет-время».
- Параметры синхронизации времени через Интернет будут отображены в окне. Щелкните на кнопке «Дополнительные параметры».
- В открывшемся окне «Дополнительные параметры синхронизации времени» найдите и выполните запуск программы для синхронизации времени.
Проверка правильности синхронизации часов на компьютере является важной задачей для обеспечения точности времени и корректной работы программ. Убедитесь, что автоматическая синхронизация времени через Интернет включена, и при необходимости выполните проверку и запуск программ для синхронизации вручную.
Видео:
Как изменить дату и время в Windows 7
Как изменить дату и время в Windows 7 by Александр Савельев 92,318 views 10 years ago 4 minutes, 23 seconds