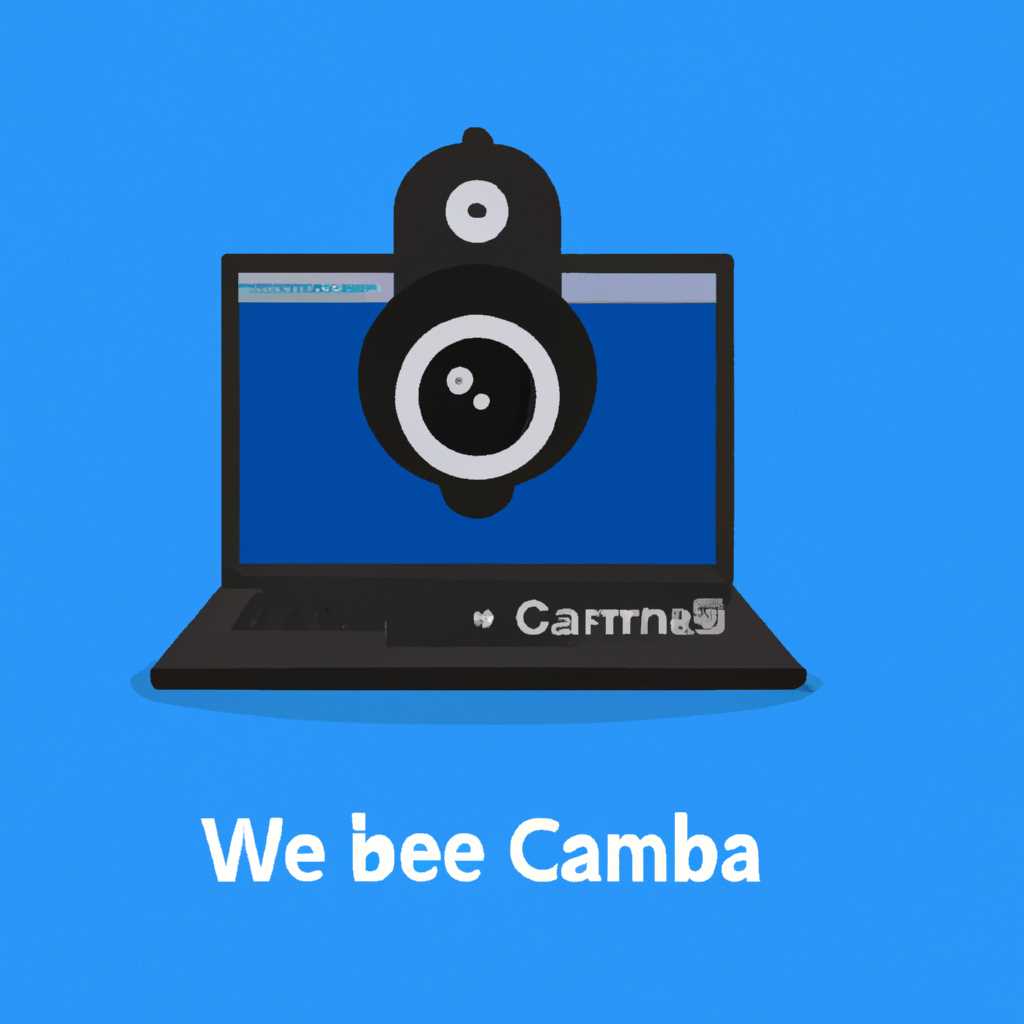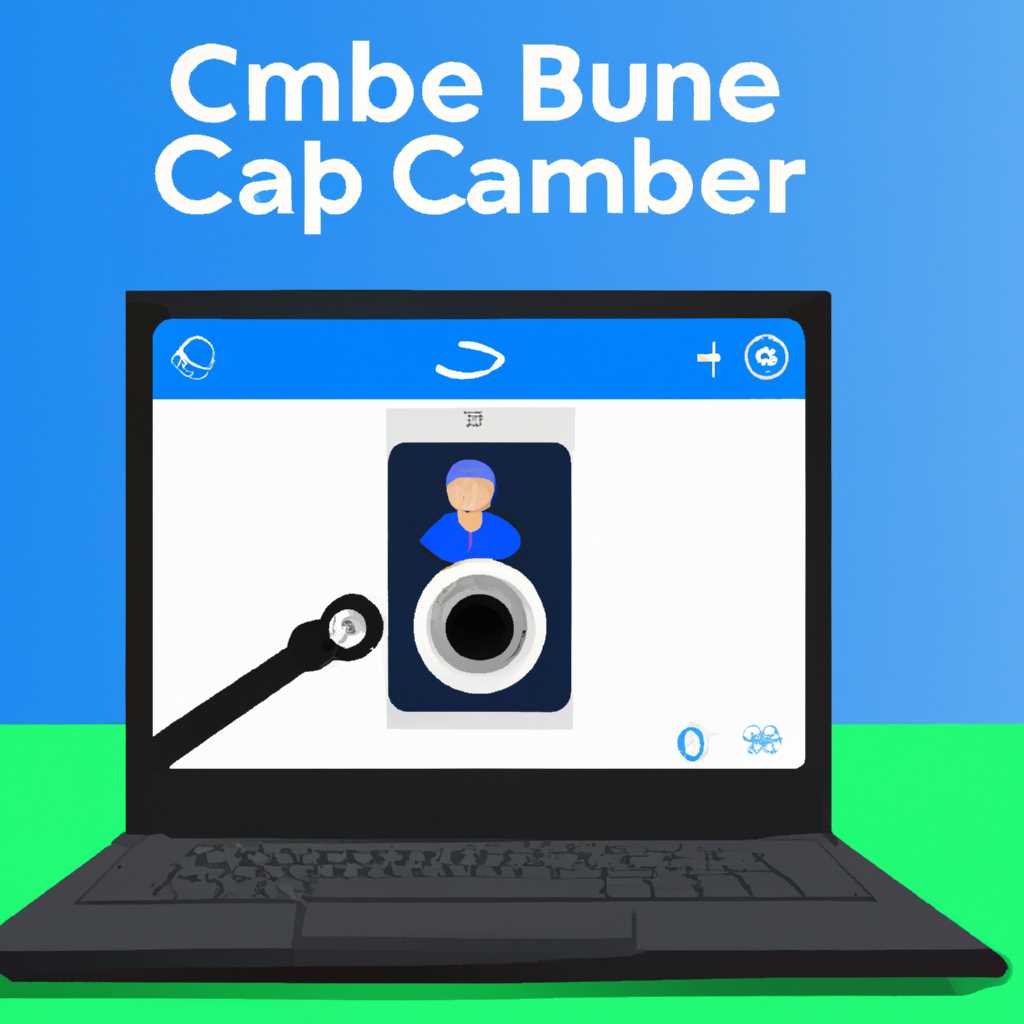- Как настроить веб-камеру на Windows 10: полное руководство
- Проверка и подключение веб-камеры
- Обновление драйверов для веб-камеры
- Проверка и разрешение доступа к веб-камере для приложений
- Обновление драйверов веб-камеры через Windows Store
- Тестирование и настройка веб-камеры
- Настройка веб-камеры в настройках Windows 10
- 1. Проверка наличия камеры
- 2. Управление доступом приложений к камере
- 3. Тестирование камеры
- 4. Настройка камеры и конфиденциальности
- Проверка настройки приватности веб-камеры
- Проверка работоспособности веб-камеры в приложениях
- Установка необходимых драйверов
- Проверка работоспособности веб-камеры
- Исключения и ограничения
- Видео:
- ПРОСТО!!! Веб Камера Установка На Компьютер — Как Подключить Веб Камеру К Компьютеру Windows 10
Как настроить веб-камеру на Windows 10: полное руководство
Веб-камеры стали одним из неотъемлемых компонентов современных веб-страниц и приложений. Они позволяют нам видеть и общаться с другими людьми, делиться фотографиями и видео, а также проводить видеоконференции. Однако, чтобы полностью насладиться всеми возможностями веб-камеры на компьютере с операционной системой Windows 10, необходимо уметь ее настроить и правильно настроить.
Перед началом настройки веб-камеры, проверьте, что у вас уже установлены все необходимые драйверы. Если вы используете веб-камеру, встроенную в вашу операционную систему, скорее всего, драйверы уже установлены. Однако, если вы подключаете внешнюю веб-камеру, вам может потребоваться установить драйверы с диска, поставляемого вместе с камерой или загрузить их с сайта производителя.
Когда драйверы уже установлены, вы можете настроить веб-камеру в Windows 10, открыв утилиту камеры. Чтобы это сделать, нажмите на кнопку «Пуск» в нижнем левом углу экрана и введите «Камера» в строку поиска. Затем выберите «Камера» из списка приложений, которые отобразятся в результате поиска. Если вы не можете найти приложение «Камера», проверьте его доступность в Microsoft Store.
После открытия камеры вы сможете просматривать изображение с веб-камеры. Если это ваш первый раз, когда вы пользуетесь камерой, вам может потребоваться предоставить разрешение на использование веб-камеры. Просто следуйте инструкциям, которые появятся на экране. Если у вас возникнут проблемы с предоставлением доступа или вы хотите изменить разрешение использования камеры, вы можете сделать это в настройках вашей системы. В этом случае выберите «Параметры» и найдите раздел «Конфиденциальность». Затем выберите «Камера» в списке слева и установите нужные параметры доступа и использования камеры.
Когда вы все настроили, можете спокойно пользоваться веб-камерой на своем компьютере с Windows 10. Отправлять фотографии и видео, участвовать в видеоконференциях и проводить другие задачи, требующие использования веб-камеры в высоком качестве, теперь будет намного проще. Удачи в вашей работе!
Проверка и подключение веб-камеры
Перед настройкой веб-камеры на компьютере Windows 10 необходимо убедиться, что камера подключена и работает правильно:
- Проверьте, что у вас есть доступ к веб-камере. Для этого можно воспользоваться приложениями, которые используют камеру (например, Skype или приложение Камера).
- Если камера автоматически не работает, проверьте, что она подключена к компьютеру и включена. Убедитесь, что кабель камеры надежно подсоединен к порту USB на компьютере или к внешнему устройству в случае использования внешней камеры.
- Проверьте, что установка драйверов камеры завершена успешно. В большинстве случаев Windows 10 автоматически устанавливает необходимые драйверы, когда камера подключается к компьютеру. Однако, если у вас есть драйверы от производителя камеры, рекомендуется установить их для обеспечения лучшей работы камеры.
- Проверьте настройки конфиденциальности камеры. Перейдите в Настройки > Конфиденциальность > Камера. Убедитесь, что доступ к камере разрешен для всех приложений, которые могут использовать камеру. Также убедитесь, что камера не запрещена для использования веб-сайтами.
- Проверьте настройки конфиденциальности микрофона, если к вашей камере подключен микрофон. Перейдите в Настройки > Конфиденциальность > Микрофон и убедитесь, что доступ к микрофону разрешен для всех приложений, которые могут использовать микрофон.
- Проверьте настройки приложений, которые используют камеру. Например, в Skype можно выбрать камеру, которая будет использоваться при видеозвонках. В приложении Камера можно управлять различными настройками камеры, такими как яркость или качество записи.
- Если у вас есть встроенная камера в корпусе компьютера, убедитесь, что она активирована. Для этого перейдите в Пуск > Настройки > Устройства > Камеры и выберите нужную камеру из списка.
- Если у вас есть внешняя камера, убедитесь, что она подключена и работает правильно. Проверьте кабель подключения и перезапустите компьютер, если необходимо.
Примечание: если у вас есть встроенная камера Windows Hello в корпусе компьютера, ее настройка может отличаться от других типов камер. Рекомендуется обратиться к руководству пользователя компьютера для получения подробной информации о настройке камеры Windows Hello.
Обновление драйверов для веб-камеры
Для получения наилучшего доступа и разрешения к вашей веб-камере на Windows 10 вам может потребоваться обновление драйверов. В этом разделе мы рассмотрим, как проверить и разрешить доступ для приложений, имеющих доступ к вашей веб-камере.
Проверка и разрешение доступа к веб-камере для приложений
Microsoft предоставляет удобную утилиту в Windows 10 для управления доступом к вашей веб-камере. Чтобы использовать эту утилиту, выполните следующие действия:
- Откройте меню Пуск и перейдите к разделу Настройки.
- Выберите Политика конфиденциальности в списке действий.
- Настройка Политики конфиденциальности должна открыться в разделе Конфиденциальность.
- Настройка Конфиденциальность имеет разделы для управления доступом к вашей веб-камере и микрофону. Выберите раздел Камера.
- В этом разделе вы можете управлять доступом приложений к вашей веб-камере. Приложения, которые имеют доступ к веб-камере, будут отображаться в списке. Вы можете разрешить или запретить доступ камеры для каждого приложения.
- Аналогично настройте доступ для раздела Микрофон, если вы используете приложения, требующие доступа к микрофону.
Обновление драйверов веб-камеры через Windows Store
Если у вас возникли проблемы с работой веб-камеры, вы также можете попробовать обновить драйверы с помощью Windows Store. Для этого:
- В меню Пуск найдите и откройте приложение Store.
- В поле поиска введите название вашей веб-камеры или производителя, чтобы найти соответствующие приложения для обновления драйверов.
- Приложение Store должно показать список доступных приложений для вашей веб-камеры. Выберите подходящее приложение и нажмите на него.
- Откроется страница приложения в Store, где вы сможете найти инструкции по обновлению драйверов для вашей веб-камеры.
Тестирование и настройка веб-камеры
Если вы хотите проверить работоспособность вашей веб-камеры или настроить ее параметры, вы можете воспользоваться встроенными функциями Windows 10.
- Для начала подключите веб-камеру к вашему компьютеру, если она еще не подключена.
- Откройте меню Пуск и выберите Камера в списке приложений.
- Приложение Камера откроется и автоматически запустит тестирование вашей веб-камеры.
- После завершения тестирования вы сможете просмотреть видео с вашей веб-камеры и настроить параметры, такие как яркость и контрастность, при просмотре видео.
- Если у вас возникают проблемы с веб-камерой при использовании приложений, таких как Skype, проверьте настройки доступа камеры в этих приложениях. Это можно сделать через раздел настройки конфиденциальности в Windows 10 или настройки приложения.
Настройка веб-камеры в настройках Windows 10
Настройка веб-камеры на компьютере с операционной системой Windows 10 включает в себя ряд шагов, которые позволят использовать камеру в различных приложениях и контролировать доступ к ней. В этом разделе будет описан процесс настройки веб-камеры через настройки операционной системы.
1. Проверка наличия камеры
Перед установкой и настройкой камеры необходимо убедиться, что она у вас есть. Для этого открываем меню Пуск и выбираем «Настройки». В открывшемся окне выбираем раздел «Устройства» и переходим на вкладку «Камера».
2. Управление доступом приложений к камере
На этой вкладке будут отображены все приложения, которые имеют доступ к камере. Вы можете разрешить или запретить доступ для каждого приложения, перемещая соответствующий переключатель. Также важно отметить, что некоторые приложения могут работать с камерой и без вашего разрешения. При необходимости можно добавить или удалить исключения для этих приложений.
Примечание: Если вы используете функцию Windows Hello, то доступ к камере может быть ограничен только для процессов, связанных с этой функцией. В таком случае все настройки доступа осуществляются через окно управления Windows Hello.
3. Тестирование камеры
После настройки доступа приложений к камере можно приступить к проверке ее работоспособности. Для этого открываем любое приложение, которое поддерживает видеозвонки или снятие фотографий с использованием камеры (например, Skype или Edge) и активируем камеру внутри приложения. Если камера работает нормально, то вы увидите видеопоток с изображением.
4. Настройка камеры и конфиденциальности
Для более детальной настройки камеры и управления конфиденциальностью можно открыть дополнительные действия в настройках камеры. Для этого нажмите на кнопку «Действия с камерой». В появившемся меню вы найдете следующие функции:
- Настройка качества видео
- Отключение камеры для всех приложений
- Проверка работоспособности камеры
- Настройка доступа к микрофону
Также в этом меню можно установить драйвера для камеры, проверить обновления компонентов и настроить автоматическое снятие фотографий при входе в систему.
Важно отметить, что некоторые приложения могут не работать с камерой, если доступ к ней заблокирован в настройках конфиденциальности. Если вы столкнулись с такой проблемой, рекомендуется проверить настройки и разрешить доступ.
Проверка настройки приватности веб-камеры
После установки и настройки веб-камеры на компьютере с Windows 10 необходимо проверить настройки приватности. Вероятные действия перед тестированием камеры могут быть связаны с разрешением доступа к ней приложениям, установке драйверов и управлении параметрами конфиденциальности.
Для начала следует убедиться, что камера подключена к компьютеру и готова к работе. Затем нужно открыть веб-страницу или приложение, которое использует камеру для видеоконференцсвязи или фотографий. Например, вы можете открыть Skype или веб-сайт, который требует доступ к вашей веб-камере.
Следующий шаг — проверка настроек приватности в Windows 10. Для этого нужно открыть раздел «Параметры» в меню «Пуск» и выбрать «Конфиденциальность». Затем нужно перейти к разделу «Камера» в левой части окна.
В этом разделе вы можете разрешить или запретить приложениям доступ к вашей веб-камере. Если внешняя веб-камера не работает, то проверьте настройки и убедитесь, что нужное приложение имеет доступ к камере.
Кроме того, вы можете настроить приватность микрофона и камеры. Если вы хотите, чтобы приложения могли использовать ваши устройства записи звука или веб-камеру, то перейдите к разделу «Микрофон» и «Камера» в настройках конфиденциальности.
Вам также может понадобиться проверить драйверы камеры. Для этого откройте «Управление компьютером» и перейдите к разделу «Диспетчер устройств». Найдите раздел «Камеры» и убедитесь, что все драйвера работают должным образом без ошибок.
Если камера не работает на определенном веб-сайте или в приложении, возможно, вам потребуется проверить настройки доступа для этого конкретного веб-сайта или приложения. Например, в браузере Edge откройте раздел «Настройки» и найдите раздел «Сайты». Здесь вы можете разрешить или запретить доступ к камере для каждого веб-сайта отдельно.
Также важно помнить о настройках яркости и контрастности изображения веб-камеры. Некоторые веб-камеры имеют свои собственные программы для настройки параметров изображения, которые можно найти в каталоге программ в меню «Пуск». Если такой программы нет, можно воспользоваться настройками драйверов камеры в разделе «Диспетчер устройств».
Проверка и корректная настройка приватности веб-камеры позволит вам быть уверенным в ее безопасности и контролировать доступ к ней. Это особенно важно в наше время, когда камеры интегрированы во множество устройств и использование них становится все более распространенным.
Проверка работоспособности веб-камеры в приложениях
C помощью веб-камеры можно осуществлять видеозвонки и видеоконференцсвязь, а также делать фотографии и видеозаписи. Проверка работоспособности веб-камеры перед использованием в приложениях может помочь убедиться в том, что она настроена и функционирует корректно.
Установка необходимых драйверов
Перед началом проверки работоспособности веб-камеры убедитесь, что на вашем компьютере установлены все необходимые драйверы. Если веб-камера была приобретена отдельно, то вам придется найти и установить драйверы с официального веб-сайта производителя. Если веб-камера была встроена в ваш ноутбук или компьютер, то драйверы обычно уже установлены вместе с операционной системой.
Проверка работоспособности веб-камеры
Для проверки работоспособности веб-камеры можно использовать различные приложения, такие как Skype, Zoom, Microsoft Teams и другие. В большинстве случаев эти приложения автоматически определят и подключатся к веб-камере.
Чтобы проверить работу веб-камеры, откройте одно из этих приложений и пройдите по следующим шагам:
- Откройте приложение и войдите в учетную запись.
- Проверьте настройки параметров приватности и выберите, разрешить ли приложениям доступ к вашей веб-камере.
- В настройках приложения найдите параметры камеры и выберите веб-камеру, которую вы хотите использовать.
Исключения и ограничения
В ряде случаев, приложение может не распознать веб-камеру или не работать с ней корректно. Возможные причины могут быть следующими:
- Отсутствие драйверов для веб-камеры. Убедитесь, что все необходимые драйверы установлены.
- Другое приложение или процесс, который уже использует вашу веб-камеру. Закройте другие приложения, которые могут использовать камеру.
- Ограничения доступа к веб-камере в настройках конфиденциальности Windows 10. Проверьте настройки конфиденциальности и разрешите доступ к камере для приложений.
- Неисправность веб-камеры. Если все настройки и драйверы проверены, возможно, ваша веб-камера не исправна и требует ремонта или замены.
Если приложение не видит веб-камеру, вы также можете использовать утилиту «Камера» в Windows 10 для проверки работоспособности. Для этого:
- Откройте меню «Пуск» и введите «Камера» в строке поиска.
- Откройте приложение «Камера».
- Нажмите на кнопку «Дополнительные действия» (иконка с тремя точками) и выберите «Настройка камеры».
- В открывшемся окне проверьте, работает ли веб-камера и отображается ли видео при просмотре.
Если ваша веб-камера работает нормально в утилите «Камера», но не работает в других приложениях, проверьте настройки доступа к камере в этих приложениях. Зайдите в настройки приложения и разрешите доступ к веб-камере.
Видео:
ПРОСТО!!! Веб Камера Установка На Компьютер — Как Подключить Веб Камеру К Компьютеру Windows 10
ПРОСТО!!! Веб Камера Установка На Компьютер — Как Подключить Веб Камеру К Компьютеру Windows 10 by КомпаШопер 32,246 views 2 years ago 3 minutes, 51 seconds