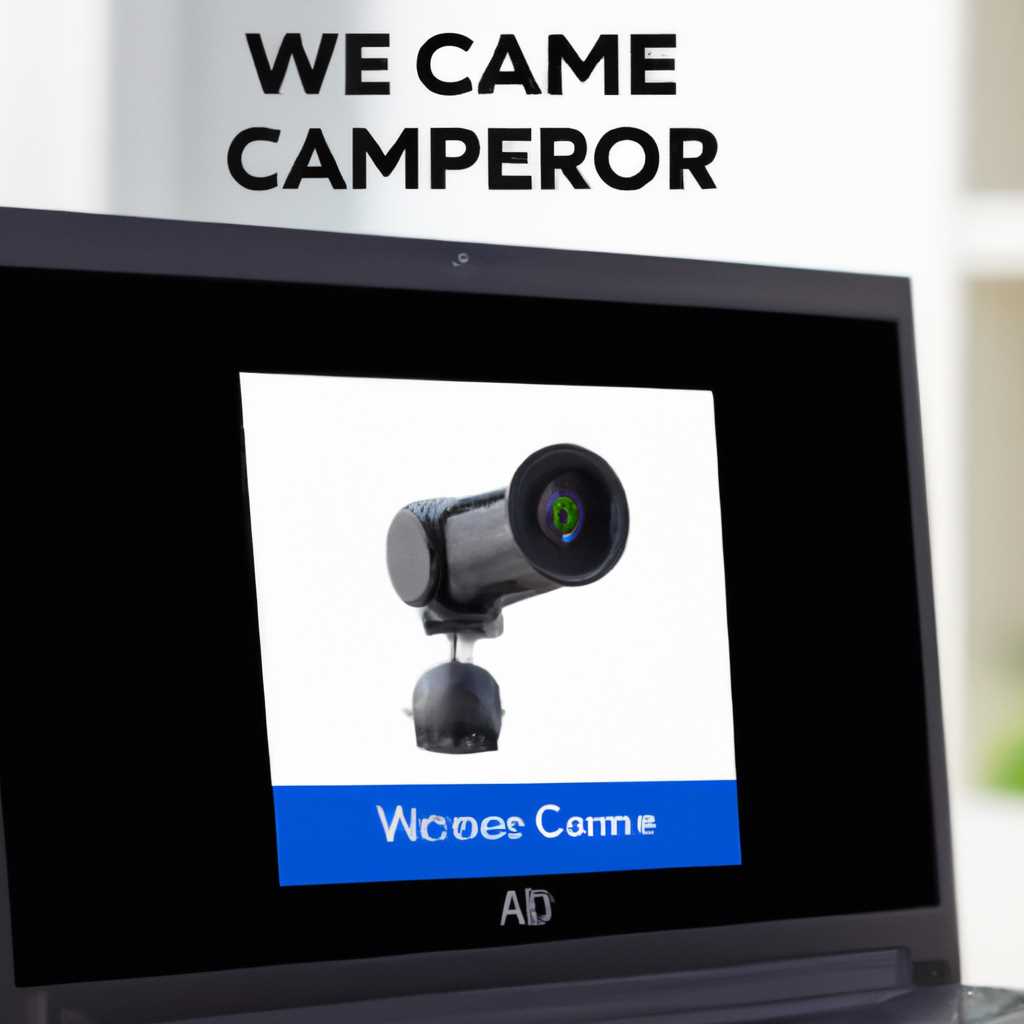- Как настроить веб-камеру в Windows 10: пошаговая инструкция
- Шаг 1. Поиск и установка драйверов
- Шаг 2. Включение веб-камеры
- Шаг 3. Управление разрешениями
- Шаг 4. Активация опции «Windows Hello»
- Шаг 5. Настройка камеры в Skype
- 1. Откройте приложение Skype
- 2. Проверьте наличие камеры
- 3. Перейдите в параметры Skype
- 4. Откройте параметры камеры
- 5. Управляйте камерой
- 6. Проверьте качество изображения
- 7. Используйте камеру в Skype
- 8. Ограничить доступ к камере
- Видео:
- Как Использовать Телефон Как Веб Камеру / Для Стрима, Учебы, Работы
Как настроить веб-камеру в Windows 10: пошаговая инструкция
Веб-камера – это незаменимый инструмент для современного пользователя. С ее помощью вы можете совершать видеозвонки, делать фотографии и видеозаписи, а также использовать ее для различных приложений и игр. Но что делать, если ваша веб-камера внезапно перестала работать? В этой пошаговой инструкции мы расскажем, как настроить веб-камеру в Windows 10.
Сначала вам необходимо убедиться, что ваша веб-камера подключена к компьютеру. Для этого проверьте, что кабель от веб-камеры подключен к порту USB на вашем компьютере. Если вы используете встроенную веб-камеру, убедитесь, что она включена.
В следующем шаге необходимо открыть приложение Камера на вашем компьютере. Для этого найдите его в меню «Пуск» или воспользуйтесь поиском. Кликните на приложение, чтобы открыть его. Если у вас нет установленного приложения Камера, вы можете скачать его в Магазине Windows или другом официальном источнике.
Шаг 1. Поиск и установка драйверов
Драйверы для веб-камеры Windows 10 могут быть доступными как в Windows Update, так и на официальном сайте производителя устройства. Ниже приведены инструкции по установке драйверов:
- Откройте меню «Пуск» в левом нижнем углу экрана.
- Найдите пункт «Настройки» и щелкните на него.
- На экране параметров выберите раздел «Устройства».
- В списке слева выберите «Камера». Здесь вы найдете все обнаруженные камеры в вашем компьютере.
- Если камера не работает или проблемы с её работой возникли после последнего обновления Windows или изменения параметров, вы можете перейти к следующему шагу. Если камера работает неправильно или вам нужно настроить параметры, можно выбрать камеру и настроить параметры на правой панели. Также есть опция ограничить доступ к камере, чтобы приложения не могли включаться камеру без вашего разрешения. Поэтому, если у вас возникли проблемы с камерой, вы можете проверить параметры приватности.
- Если вы не обнаружили нужную камеру в списке, попробуйте отключить веб-камеру и затем подключить её снова. Если это не помогло, вы можете попробовать найти драйвера на сайте производителя веб-камеры или на форуме пользователей Windows.
- Для установки драйвера из центра обновления Windows Update:
- Перейдите к разделу «Windows Update» в центре управления.
- Нажмите на кнопку «Проверить наличие обновлений». Windows начнет поиск обновлений для вашей системы.
- Если драйвер для вашей веб-камеры доступен, вы увидите его в списке обновлений.
- Выберите драйвер, щелкнув по нему правой кнопкой мыши, и выберите опцию «Установить».
- Следуйте инструкциям на экране для завершения установки драйвера.
- Если драйвера не найдены в Windows Update, можно попробовать установить их с официального сайта производителя устройства:
- Найдите производителя вашей веб-камеры и перейдите на его официальный сайт.
- На сайте найдите раздел «Поддержка» или «Драйверы» и перейдите в него.
- В этом разделе вы должны найти драйвера для вашей модели веб-камеры. Скачайте драйверы, соответствующие вашей операционной системе (Windows 10).
- После скачивания драйверов запустите файл установки и следуйте инструкциям на экране для установки драйвера.
После установки драйверов для веб-камеры Windows 10 вы будете готовы продолжить настройку и использование устройства. Запустите программу или приложение для работы с веб-камерой, и у вас будет возможность создавать фотографии и снимки, записывать видео, а также использовать другие действия, доступные для вашей веб-камеры.
Шаг 2. Включение веб-камеры
После установки драйверов и подключения веб-камеры к компьютеру нужно включить ее, чтобы начать использование. Это можно сделать с помощью приложений Windows, таких как Skype, или с помощью других программ для записи видео или фотографий.
1. Для начала, откройте меню «Пуск» и выполните поиск по запросу «камера», чтобы найти программу «Камера Windows».
2. Перейдите к приложению «Камера Windows» и откройте его.
3. Когда приложение «Камера Windows» будет открыто, вы увидите изображение с веб-камеры. Если веб-камера не установлена, вы увидите сообщение «Камера не обнаружена» или «Нет подключенных видеоустройств».
4. Чтобы включить веб-камеру, используйте функцию активации в правом нижнем углу приложения «Камера Windows».
5. Когда веб-камера будет включена, вы увидите изображение с веб-камеры на экране. Вы можете использовать мышь, чтобы переместить изображение, если оно отображается не в полном размере или не посередине экрана.
6. Внимание: по умолчанию приложение «Камера Windows» настроено на автоматическое создание снимков при активации веб-камеры. Если вы не хотите делать снимки, отключите эту функцию в настройках приложения.
7. Теперь веб-камера готова к использованию! Вы можете использовать ее для отправки видеозвонков, записи видео или фотографий, а также для просмотра и загрузки изображений в интернете.
Шаг 3. Управление разрешениями
После подключения веб-камеры к компьютеру необходимо настроить права доступа к устройству.
1. На экране вашего компьютера откройте меню «Пуск», и выполните поиск по запросу «Камера».
2. Найдите приложение Камера в результате поиска. Откроется окно приложения с изображением вашей камеры.
3. В нижней части окна Камера вы найдете поле с указанием разрешения, которое автоматически установлено для вашей камеры. Вы можете изменить это разрешение, щелкнув правой кнопкой мыши по полю и выбрав нужную опцию из предложенного списка.
4. Для управления разрешениями камеры откройте настройки Windows. Это можно сделать, щелкнув правой кнопкой мыши по полю с изображением камеры и выбрав в контекстном меню пункт «Настройки». Также вы можете открыть настройки через меню «Пуск» -> «Настройки» -> «Система» -> «Камера».
5. В открывшемся окне настройки камеры выберите пункт «Приватность камеры». В этом окне вы можете разрешить или запретить программам и приложениям доступ к вашей камере. Для активации или деактивации доступа переключите положение переключателя.
6. Чтобы изменить настройки конфиденциальности веб-камеры для каждого приложения отдельно, прокрутите до раздела «Доступ для приложений», где вы можете изменить доступ для каждого приложения индивидуально.
7. Если у вас возникли проблемы с работой камеры, проверьте наличие обновлений драйверов камеры. Для этого откройте настройки Windows, выберите пункт «Обновление и безопасность» и перейдите на вкладку «Windows Update». Нажмите на кнопку «Поиск обновлений», и Windows автоматически выполнит поиск и установку обновлений для ваших драйверов устройств.
8. Также вы можете пользоваться камерой для различных приложений, таких как Skype или Hello. Для этого убедитесь, что разрешение камеры и доступ к ней разрешены в настройках соответствующих приложений.
9. Если вы хотите включить автоматическое сохранение фотографий и видео, сделанных с помощью камеры, в сети OneDrive, проверьте настройки этой функции в настройках Windows. Откройте настройки Windows, выберите пункт «Учетные записи» и перейдите на вкладку «Параметры входа в систему». В разделе «Настройка OneDrive» выберите пункт «Разрешить автоматическое сохранение фотографий и видео, сделанных с камерой, в OneDrive» и включите эту функцию.
10. Понятно, что ни одно приложение не может перевернуть физическое расположение самой камеры. Если ваша камера перестала показывать изображение в вертикальном положении или наоборот, выполните следующие действия:
| Приложение | Действие |
|---|---|
| Камера | Кликните правой кнопкой мыши по экрану с изображением камеры и выберите в контекстном меню пункт «Повернуть камеру». |
| Skype | При выполнении видеозвонка кликните правой кнопкой мыши по экрану с изображением камеры и выберите в контекстном меню пункт «Повернуть камеру». |
| Приложение Камера Windows | Центральная кнопка для переключения между камерами: нажмите ее, чтобы перевернуть изображение с задней на переднюю камеру и наоборот. |
Теперь у вас должны быть все необходимые знания для настройки веб-камеры в Windows 10 и пользования ею с удобством и без проблем.
Шаг 4. Активация опции «Windows Hello»
После того, как ваша веб-камера успешно установлена и подключена к компьютеру с операционной системой Windows 10, вы можете активировать опцию «Windows Hello» для повышения безопасности и удобства использования.
1. Чтобы активировать «Windows Hello», щелкните на кнопке «Пуск» в левом нижнем углу экрана и выберите «Настройки».
2. В открывшемся меню выберите «Учетные записи».
3. В разделе «Установка Windows Hello и PIN-кода» (может находиться в левой колонке меню или может быть необходимо прокрутить страницу вниз), выберите «Делать Windows Hello более безопасным».
4. Вам может потребоваться выполнить процесс установки необходимых драйверов, чтобы включить функцию «Windows Hello». Следуйте указаниям на экране и необходимые драйверы будут установлены автоматически с помощью Windows Update.
5. После установки драйверов их активации выполните следующие действия:
- Выберите опцию «Веб-камера» в пункте «Выбор метода».
- Прочитайте предупреждение о конфиденциальности и нажмите кнопку «Далее», чтобы продолжить.
- Настройте параметры Windows Hello, которые доступны для вашей веб-камеры, такие как разрешения и географические ограничения. Если нужно, вы можете ограничить доступ к определенным географическим регионам или изменить разрешения для видеозаписей, созданных с помощью камеры.
- Проверьте ваши изменения и закройте окно настроек.
Теперь ваша веб-камера в Windows 10 полностью настроена для работы с функцией «Windows Hello». Вы можете пользоваться данной опцией, чтобы получать автоматический доступ к различным приложениям и параметрам Windows, используя лицо или отпечаток пальца. Если у вас возникнут проблемы с настройкой или использованием функции «Windows Hello», вы можете обратиться за помощью на официальном форуме поддержки Windows 10 или в интернете, чтобы понять, как использовать этот функционал на вашем устройстве.
Шаг 5. Настройка камеры в Skype
После активации веб-камеры на вашем компьютере, вы можете настроить ее на использование в приложении Skype. В этом разделе мы рассмотрим, как правильно настроить камеру в Skype, чтобы быть готовыми к видеозвонкам и видеоконференциям.
1. Откройте приложение Skype
Для начала откройте приложение Skype на вашем компьютере. Если вы не установили приложение, скачайте его с официального сайта Skype и установите.
2. Проверьте наличие камеры
Перед тем как приступить к настройке камеры в Skype, убедитесь, что ваша веб-камера подключена к компьютеру и правильно работает. Для этого откройте приложение «Камера» в Windows 10 и проверьте, есть ли изображение с веб-камеры. Если изображение отображается, значит камера работает исправно.
3. Перейдите в параметры Skype
Для настройки камеры в Skype откройте приложение и в правом нижнем углу экрана щелкните по значку «Настройки» (шестеренка).
4. Откройте параметры камеры
В разделе параметров Skype выберите подраздел «Звонки». В этом разделе вы найдете параметры, связанные с настройкой камеры.
5. Управляйте камерой
Переместите переключатель рядом с параметром «Использование входящего видео» в правильное положение, чтобы включить камеру в Skype. Если вы не хотите использовать веб-камеру в Skype, либо у вас возникли проблемы с камерой, вы можете выключить этот параметр.
Также вы можете установить параметр «Местоположение камеры» для выбора основного расположения камеры на устройстве. Например, если ваша веб-камера находится в верхней части компьютера, выберите параметр «Центр» или «Верх».
6. Проверьте качество изображения
Для проверки качества изображения с вашей веб-камеры воспользуйтесь функцией «Проверка». Нажмите на кнопку «Проверка» рядом с параметром «Качество видеозаписей». В результате вы увидите изображение с веб-камеры и сможете оценить его качество.
Если изображение низкого качества, вы можете попробовать изменисть параметр «Качество видеозаписей» на более высокое значение.
7. Используйте камеру в Skype
После завершения настройки камеры в Skype вы готовы использовать ее для видеозвонков и видеоконференций. Начните звонок в Skype или присоединитесь к существующему, и ваш собеседник сможет видеть вас через веб-камеру.
Обратите внимание, что Skype может использовать только одну камеру одновременно. Если у вас подключены несколько камер, вы можете выбрать нужную в настройках приложения Skype.
8. Ограничить доступ к камере
Если вы хотите ограничить доступ к камере, чтобы никто не смог видеть вас через нее, вы можете отключить камеру в Skype. Для этого вернитесь в раздел настроек камеры и переключите переключатель рядом с параметром «Использование входящего видео» в положение «Выключено». Теперь ни одно приложение не сможет использовать вашу веб-камеру.
Если у вас возникли проблемы с настройкой камеры в Skype, проверьте, что у вас установлена последняя версия приложения и обновите ее при необходимости. Также проверьте настройки конфиденциальности и безопасности вашего компьютера, чтобы убедиться, что Skype имеет доступ к камере.
Видео:
Как Использовать Телефон Как Веб Камеру / Для Стрима, Учебы, Работы
Как Использовать Телефон Как Веб Камеру / Для Стрима, Учебы, Работы door Мовави Влог 458.086 weergaven 2 jaar geleden 8 minuten en 1 seconde