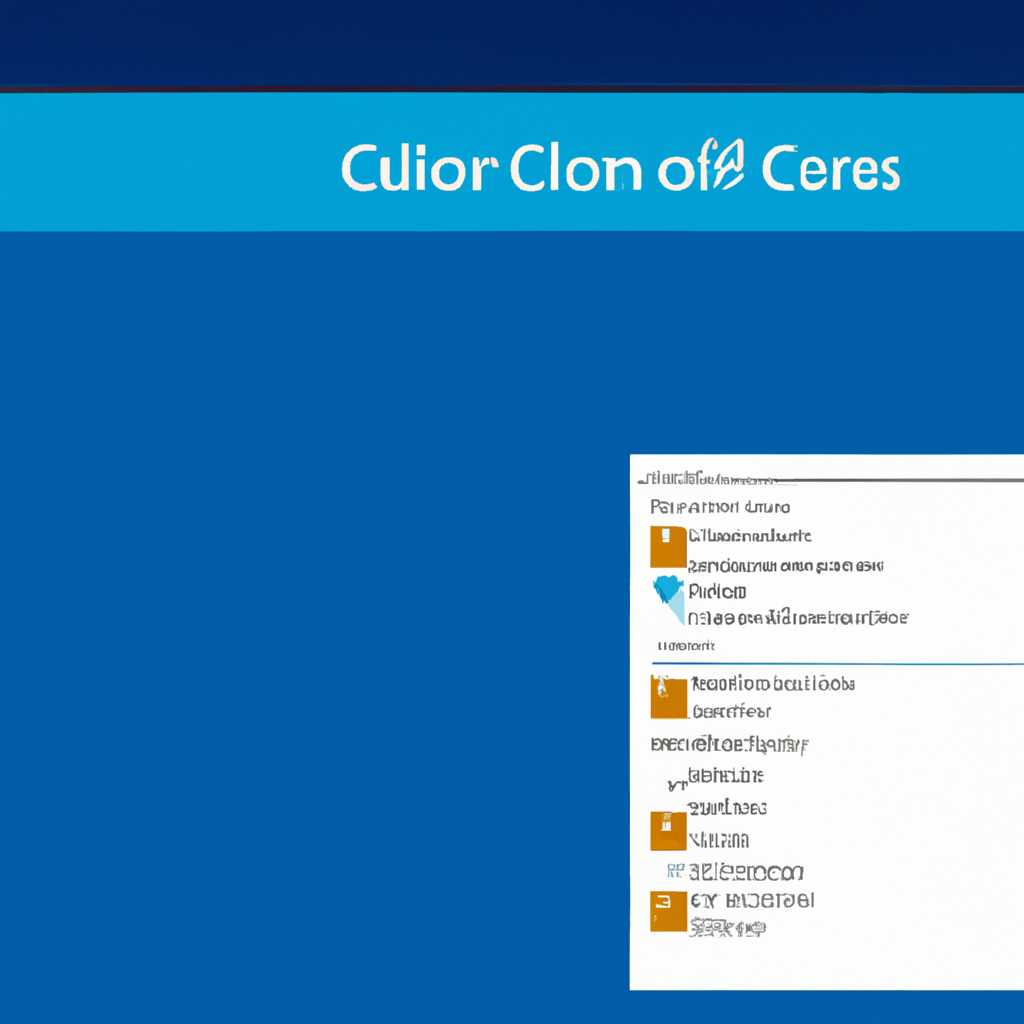- Изучаем пошаговую инструкцию по настройке внешнего вида и свойств папок в Windows 10
- Как изменить внешний вид папок в Windows 10
- Шаг 1: Открыть параметры папок
- Шаг 2: Изменить внешний вид папки
- Шаг 3: Настройка папки
- Заключение
- Начало работы с папками: инструкция для новичков
- Изменение иконки папки в Windows 10
- Поменять иконку папки через свойства
- Использование специальных программ
- Зачем изменять иконки папок?
- Добавление папки на рабочий стол Windows 10
- Способ 1: Создание ярлыка с помощью проводника
- Способ 2: Создание папки на рабочем столе
- Способ 3: Изменение значка и цвета папки на рабочем столе
- Установка фона папки в Windows 10
- Как отключить группировку папок в проводнике Windows 10
- Настройка отображения дополнительных свойств папок
- Скрытие папок и файлов в Windows 10: пошаговая инструкция
- Шаг 1: Изменение макета и цветов папок
- Шаг 2: Скрытие папок и файлов
- Шаг 3: Изменение внешнего вида папок и файлов
- Работа с свойствами папок в командной строке Windows 10
- 1. Открыть командную строку
- 2. Использование команд
- Видео:
- Как показать расширения файлов Windows 10, 8.1 и Windows 7
Изучаем пошаговую инструкцию по настройке внешнего вида и свойств папок в Windows 10
Изменение вида и свойств папок в Windows 10 позволяет улучшить организацию и быстрый доступ к файлам и папкам на вашем компьютере. Зачем нам это нужно и как это сделать? В этой статье мы рассмотрим пошаговую инструкцию по настройке видов и свойств папок в Windows 10.
Мышью откройте проводник и выберите папку или каталог, вид которых вы хотите изменить. Знаете ли вы, что компьютеры на Windows 10 по умолчанию имеют один стандартный макет папок для всех? Чтобы изменить этот макет и применить его к определенной папке, вы должны изменить параметры папки.
Кликните правой кнопкой мыши на папке и выберите «Свойства». После этого откроется окно «Свойства». Коснитесь вкладки «Настроить» и выберите вариант «Изменение параметров папки и поиска».
Как изменить внешний вид папок в Windows 10
В операционной системе Windows 10 вы можете настроить внешний вид и свойства папок, чтобы подстроить их под свои предпочтения. В данной статье рассмотрим, как изменить внешний вид папок, включая их цвета, шаблоны и иконки.
Шаг 1: Открыть параметры папок
Для начала откройте проводник, кликнув на значок папки на панели задач или в меню «Пуск». Когда окно проводника откроется, щелкните правой кнопкой мыши на папке, для которой вы хотите изменить вид, выберите «Свойства».
Шаг 2: Изменить внешний вид папки
В открывшемся окне «Свойства» выберите вкладку «Свойства папки». Здесь вы увидите различные опции для настройки внешнего вида папки, включая общие параметры, такие как тип папки, расширение файла и формат директории.
Для того чтобы изменить внешний вид папки, кликните на кнопку «Параметры папок».
Шаг 3: Настройка папки
В открывшемся окне «Параметры папок» вы можете настроить различные опции, такие как цвета папок, шаблоны для отображения файлов, столбцы и многое другое.
Чтобы изменить цвет папок, выберите нужную папку, кликните на кнопку «Цвет» и выберите цвет из предложенной палитры или установите собственный цвет.
Для изменения шаблона папки кликните на кнопку «Шаблоны» и выберите один из предложенных шаблонов или создайте собственный.
Для настройки отображаемых столбцов кликните на кнопку «Столбцы» и добавьте или уберите нужные столбцы.
Вы также можете изменить иконки папок, нажав на кнопку «Иконки папок». В открывшемся окне выберите новое изображение для папки или установите собственное изображение.
После того как вы настроили все нужные параметры, нажмите кнопку «ОК» для сохранения изменений.
Заключение
Теперь вы знаете, как изменить внешний вид папок в операционной системе Windows 10. С помощью этих настроек вы сможете оптимизировать вид папок и сделать их удобнее для работы с файлами и программами.
Начало работы с папками: инструкция для новичков
Открыть папку в Windows 10 можно несколькими способами. Все начинается с поиска нужной папки на компьютере. Придется щелкнуть на значок «Проводник» (это окно, где находятся все директории и файлы на компьютере).
Если вы хотите изменить вид и свойства папок, откройте нужную папку и перейдите во вкладку «Вид», которая находится в верхней части окна. Затем щелкните на кнопке «Параметры» и выберите вкладку «Типы файлов».
В этом окне вы увидите различные типы папок с их свойствами. Здесь можно выбрать специальный шаблон для папки, изменить цвета и типы значков всех папок указанного расширения или изменить одинаково видимые столбцы для папок одного типа.
Если вы хотите изменить значок папки, можно выполнить это с помощью специального софта, например, FolderPainter. Этот софт позволит вам выбрать свое собственное изображение для папки.
Зачем менять вид и свойства папок? Один из способов — удобная организация данных. Если вы создаете много папок на компьютере для разных целей, разные типы папок помогут легко узнать, где находится нужная информация.
Также можно изменить вид и свойства папок для лучшего удовлетворения ваших потребностей. Например, вы можете изменить видимые столбцы для папки с фотографиями, чтобы видеть основную информацию о файлах, такую как дата создания или размер.
В Windows 10 есть автоматический выбор значков и настроек для разных типов папок, но вы можете изменить их по своему усмотрению. Изменение изображения значков выполняется через свойства папки. Для этого нажмите правой кнопкой мыши на нужной папке, выберите опцию «Свойства» и перейдите на вкладку «Параметры».
В окне «Параметры папки» в разделе «Пользовательские значки» вы можете выбрать изображение в формате ICO или DLL. Значок будет применяться только для выбранной папки.
Таким образом, настройка видов и свойств папок в Windows 10 позволяет вам легко ориентироваться в вашей файловой системе и лучше удовлетворять ваши потребности.
Изменение иконки папки в Windows 10
Иконки папок в операционной системе Windows 10 представлены в виде стандартного изображения по умолчанию. Однако, с помощью специальных инструментов вы можете изменить их внешний вид и сделать папки более узнаваемыми и удобными для использования.
Поменять иконку папки через свойства
Для изменения иконки папки в Windows 10 вам необходимо выполнить несколько простых шагов:
- Нажмите правой кнопкой мыши на папке, и выберите пункт «Свойства».
- В открывшемся окне свойств папки перейдите на вкладку «Пристроить».
- Нажмите на кнопку «Изменить иконку».
- В появившемся окне выберите способ выбора новой иконки: брать системные иконки или выбрать из собственных файлов.
- После выбора способа, выберите новую иконку и нажмите «ОК».
- Нажмите «Применить» и «ОК» для сохранения изменений.
Использование специальных программ
Если вы хотите быть более креативными и добавить больше разнообразия в иконки папок, вы можете использовать специальные программы для настройки внешнего вида папок. Например, программы Folder Marker или IconPackager позволяют установить не только разные иконки, но и цвета для каждой папки.
Также существуют онлайн-сервисы, где вы сможете подобрать иконки в свободном доступе. Например, онлайн-каталоги DeviantArt или IconArchive предлагают бесплатные иконки для скачивания.
Зачем изменять иконки папок?
Изменение иконок папок может быть полезным во многих случаях:
- Улучшение внешнего вида рабочего стола или папок, делая их более красочными и привлекательными.
- Удобство и быстрый доступ к важным папкам. Иконки с определенными символами или цветами помогут легко отличить одну папку от другой.
- Организация файлов. При такой настройке каждый тип файла будет иметь свою уникальную иконку, что поможет быстро ориентироваться в содержимом папок.
Не важно, какой способ настройки вы выбрали для изменения иконок папок в Windows 10, главное помнить, что это делается с помощью простых инструментов и может быть очень полезным при работе с компьютером.
Добавление папки на рабочий стол Windows 10
В операционной системе Windows 10 есть несколько способов добавить папку на рабочий стол. Рассмотрим три разных способа и выберите подходящий для вас.
Способ 1: Создание ярлыка с помощью проводника
- Откройте проводник, нажав сочетание клавиш Win + E.
- Перейдите к папке, которую хотите добавить на рабочий стол.
- Щелкните правой кнопкой мыши на папке и выберите пункт «Отправить» в контекстном меню.
- В открывшемся подменю выберите «Рабочий стол (создать ярлык)».
Способ 2: Создание папки на рабочем столе
- Кликните правой кнопкой мыши на свободной области рабочего стола.
- В контекстном меню выберите пункт «Ново» и затем «Папку».
- Введите название для новой папки и нажмите Enter.
Способ 3: Изменение значка и цвета папки на рабочем столе
- Кликните правой кнопкой мыши на папке на рабочем столе и выберите пункт «Свойства».
- В открывшемся окне «Свойства» перейдите на вкладку «Пользовательские значки».
- Нажмите кнопку «Изменить значок…».
- Выберите изображение или файл с расширением .ico, который вы хотите использовать в качестве значка для папки.
- Нажмите кнопку «Применить» и затем «ОК».
- Чтобы изменить цвет папки, выберите вкладку «Параметры», затем нажмите кнопку «Изменить цвет…».
- Выберите нужный цвет или создайте собственную палитру цветов.
- Нажмите «ОК», чтобы сохранить изменения.
Теперь вы знаете разные способы добавления папок на рабочий стол Windows 10, а также как изменять их вид и свойства. Пользуйтесь этой информацией, чтобы настраивать рабочий стол по своему усмотрению!
Установка фона папки в Windows 10
Windows 10 позволяет настраивать вид и свойства папок, включая установку фонового изображения. Если вы хотите изменить внешний вид ваших папок, то в данной статье мы рассмотрим, как установить фон для папок в Windows 10.
Для начала найдите папку, для которой вы хотите изменить фон. Чтобы открыть папку, кликните правой кнопкой мыши на значок папки и выберите «Открыть».
Когда папка откроется, найдите столбцы в верхней части окна папки. В этой строке есть кнопка «Настройка папки» или «Параметры папки». Щелкните по этой кнопке.
В открывшемся окне «Настройка папки» выберите вкладку «Внешний вид». В разделе «Папки» вы увидите шаблон «Пользовательский». Этот шаблон дает вам возможность изменять цвета и фон папок.
Нажмите на кнопку «Подборка» и выберите из предложенной подборки фон, который хотите использовать для папок. Если вы хотите использовать свое изображение в качестве фона, то нажмите на кнопку «Обзор» и выберите нужный файл изображения.
После выбора фона нажмите кнопку «Применить» и закройте настройки папки. Теперь фон папки изменится в соответствии с выбранным фоном.
Теперь вы знаете, как установить фон для папок в Windows 10. Этот способ позволяет настраивать внешний вид папок, делая их более уникальными и приятными для использования.
Как отключить группировку папок в проводнике Windows 10
Если вы предпочитаете видеть все папки без группировки, то вам потребуется выполнить несколько шагов:
1. Откройте проводник, щелкнув на значок «Проводник» на панели задач или в меню «Пуск».
2. В проводнике, в верхней части окна, выберите вкладку «Вид».
3. На вкладке «Вид» найдите раздел «Упорядочить по». Если папки группируются, значит выбрано какое-то конкретное правило группировки.
4. Щелкните правой кнопкой мыши по появившемуся разделу «Упорядочить по» и в контекстном меню выберите опцию «Никак». Теперь папки не будут группироваться в проводнике.
Также можно изменить вид и цвета папок в проводнике Windows 10, чтобы улучшить внешний вид и сделать их более удобными для использования:
1. Зайдите в папку, в которой хотите изменить вид и цвета папок.
2. Правой кнопкой мыши кликните внутри окна и выберите опцию «Изменить вид» в контекстном меню.
3. В открывшемся окне «Изменить вид» вы можете выбирать между различными шаблонами для отображения папок. Выберите тот, который вам нравится.
4. Чтобы изменить цвета папок, на вкладке «Макет» нажмите кнопку «Изменить иконки папок».
5. В окне «Изменить иконки папок» вы можете выбрать различные иконки или изображения для всех папок в этой директории или создать свой собственный шаблон.
6. Когда вы выбрали нужные вам настройки, нажмите «Применить» и «ОК» для сохранения изменений.
Теперь вы знаете, как отключить группировку папок в проводнике Windows 10 и настроить вид и свойства папок под свои предпочтения.
Настройка отображения дополнительных свойств папок
В операционной системе Windows 10 есть возможность настроить вид и свойства папок для более удобного использования. В предыдущих разделах мы рассмотрели, как изменить общий вид папок и настроить расположение панелей инструментов. Теперь рассмотрим, как настроить отображение дополнительных свойств папок.
Для начала, откройте проводник Windows, щелкнув на пиктограмме папки на панели задач или через меню «Пуск». Если у вас Windows 10, то при открытии проводника возможно изменение вида во время создания новых папок. Нажмите кнопку «Вид» в верхней части окна, чтобы открыть список параметров.
В открывшемся окне «Вид» выберите «Параметры» и затем перейдите на вкладку «Вид». В нижней части окна «Параметры папки» есть раздел «Папки и поисковые запросы», где можно настроить отображение дополнительных свойств папок.
Для начала, рассмотрим возможность настройки макета папок. Нажмите кнопку «Макет», чтобы открыть дополнительные параметры макета папок.
В разделе «Макет» есть специальный инструмент под названием «Шаблоны папок», который позволяет настроить внешний вид папок с помощью альтернативных значков и цветов. Нажмите кнопку «Шаблоны папок» и выберите нужный вариант изображения для папок.
Также можно использовать свои изображения для значков папок. Чтобы установить свои изображения, щелкните правой кнопкой мыши на папке, выберите «Свойства», затем перейдите на вкладку «Параметры», и нажмите кнопку «Выбрать изображение». Выберите изображение из файловой системы компьютера и нажмите «ОК».
Для изменения отображения столбцов файлов в папках, щелкните правой кнопкой мыши на любом столбце в окне проводника и выберите нужные столбцы из выпадающего списка. Также можно установить порядок и ширину столбцов, регулируя их границы.
Еще один способ настройки внешнего вида папок через параметры папки – это настройка шаблонов папок. Щелкните правой кнопкой мыши на любой папке, выберите «Свойства», затем перейдите на вкладку «Настроить», и выберите нужный шаблон для папок. Например, вы можете выбрать шаблон «Документы», чтобы оптимизировать отображение папок, в которых хранятся документы.
Также можно настроить отображение папок с помощью расширений файлов. Чтобы настроить отображение папок по определенному расширению файла, выберите пункт «Параметры», затем щелкните правой кнопкой мыши на папке, выберите «Свойства», перейдите на вкладку «Параметры» и нажмите кнопку «Изменить иконку» или «Изменить» рядом с строкой «Тип файла». В открывшемся окне выберите нужную иконку или изображение файла и нажмите «ОК».
Теперь, когда вы знаете, как настроить вид и свойства папок в Windows 10, вы можете установить оптимальный способ отображения папок на вашем компьютере. Помните, что настройка свойств папок – это важный инструмент для облегчения работы с файлами и папками в операционной системе Windows 10.
Скрытие папок и файлов в Windows 10: пошаговая инструкция
В операционной системе Windows 10 есть множество возможностей для настройки видимости и свойств папок. С помощью этих функций вы можете изменить макет и внешний вид папок, установить разные шаблоны и цвета для папок и файлов, а также скрыть некоторые системные файлы и папки.
Шаг 1: Изменение макета и цветов папок
1. Откройте проводник Windows 10, где хранятся ваши файлы и папки.
2. Нажмите правой кнопкой мыши на пустой области окна проводника и выберите «Свойства».
3. В открытом окне «Свойства» перейдите на вкладку «Пользовательские атрибуты».
4. В разделе «Макет» вы можете выбрать разные шаблоны и цвета для папок и файлов. Чтобы поменять цвет, просто выберите нужный цвет и нажмите «ОК».
Шаг 2: Скрытие папок и файлов
1. Чтобы скрыть папку или файл, нажмите правой кнопкой мыши на нем и выберите «Свойства».
2. В открывшемся окне «Свойства» перейдите на вкладку «Общие».
3. В разделе «Атрибуты» поставьте галочку напротив опции «Скрытый».
4. Нажмите «ОК» чтобы сохранить изменения.
Шаг 3: Изменение внешнего вида папок и файлов
1. Чтобы изменить иконку папки или файла, нажмите правой кнопкой мыши на нем и выберите «Свойства».
2. В открывшемся окне «Свойства» перейдите на вкладку «Пользовательские».
3. В разделе «Изменить значок» нажмите кнопку «Изменить значок».
4. Выберите новую иконку из предложенного списка или загрузите собственную иконку из файла.
5. Нажмите «ОК», чтобы сохранить изменения.
Теперь вы знаете, как изменить вид и свойства папок и файлов в Windows 10 с помощью различных функций и настроек операционной системы. Это позволит вам оптимизировать использование системы и сделать ее более удобной для вашего использования.
Работа с свойствами папок в командной строке Windows 10
В операционной системе Windows 10 есть много способов настроить вид и свойства папок, включая изменение изображения, цветов и столбцов. Один из простых способов это изменить свойства папки через командную строку.
1. Открыть командную строку
Для начала откройте командную строку Windows 10. Для этого можно воспользоваться поиском или выполнить команду «cmd» в строке запуска (Win + R).
2. Использование команд
В командной строке вы можете использовать различные команды для изменения свойств папок. Вот некоторые из них:
| Команда | Описание |
|---|---|
| attrib | Изменяет атрибуты папки или файла |
| icacls | Устанавливает разрешения для папки или файла |
| takeown | Позволяет вам получить права владельца для папки или файла |
Например, чтобы изменить цвет папки, вы можете использовать команду «attrib» с параметром «+S» для установки шаблона папки. Вы можете выполнить команду таким образом:
attrib +S "путь_к_папке"
Здесь «путь_к_папке» — это путь к папке, цвет которой вы хотите изменить.
Также можно использовать сторонний софт, такой как FolderPainter, для более простого изменения цвета папок. Просто установите этот софт, откройте окно папок в проводнике, щелкните правой кнопкой мыши на нужной папке и выберите «Изменить цвет папки» в контекстном меню. Затем выберите нужный цвет из предложенных вариантов.
Также вы можете создать собственную подборку цветов, используя специальный файл-шаблон. Чтобы это сделать, создайте файл с расширением «.folderico» и измените его содержимое, указав RGB-значения выбранных вами цветов. Затем сохраните файл и укажите путь к нему при изменении цвета папки.
Используя командную строку, вы также можете изменить столбцы просмотра папок, чтобы оптимизировать отображение файлов и директорий. Для этого воспользуйтесь командой «icacls» с параметрами, определяющими тип и порядок столбцов.
Нажмите правой кнопкой мыши на пустом месте в окне папок проводника и выберите «Вид» -> «Выбрать параметры папки и поиска». Затем перейдите на вкладку «Вид», где вы можете настроить типы и порядок столбцов.
Заключение:
В этой статье мы рассмотрели два способа изменить вид и свойства папок в Windows 10 с помощью командной строки. Вы можете использовать команды attrib и icacls для изменения цветов, типов и порядка столбцов просмотра папок. Также вы можете использовать сторонний софт, такой как FolderPainter, чтобы легко изменять цвета папок. Не забудьте создать собственную подборку цветов, используя файл-шаблон. Таким образом, вы сможете настроить вид и свойства папок в Windows 10 по своему вкусу, сохраняя порядок и удобство работы с файлами и директориями.
Автор: Сергей Ёлчева
Видео:
Как показать расширения файлов Windows 10, 8.1 и Windows 7
Как показать расширения файлов Windows 10, 8.1 и Windows 7 by remontka.pro video 74,920 views 7 years ago 1 minute, 42 seconds