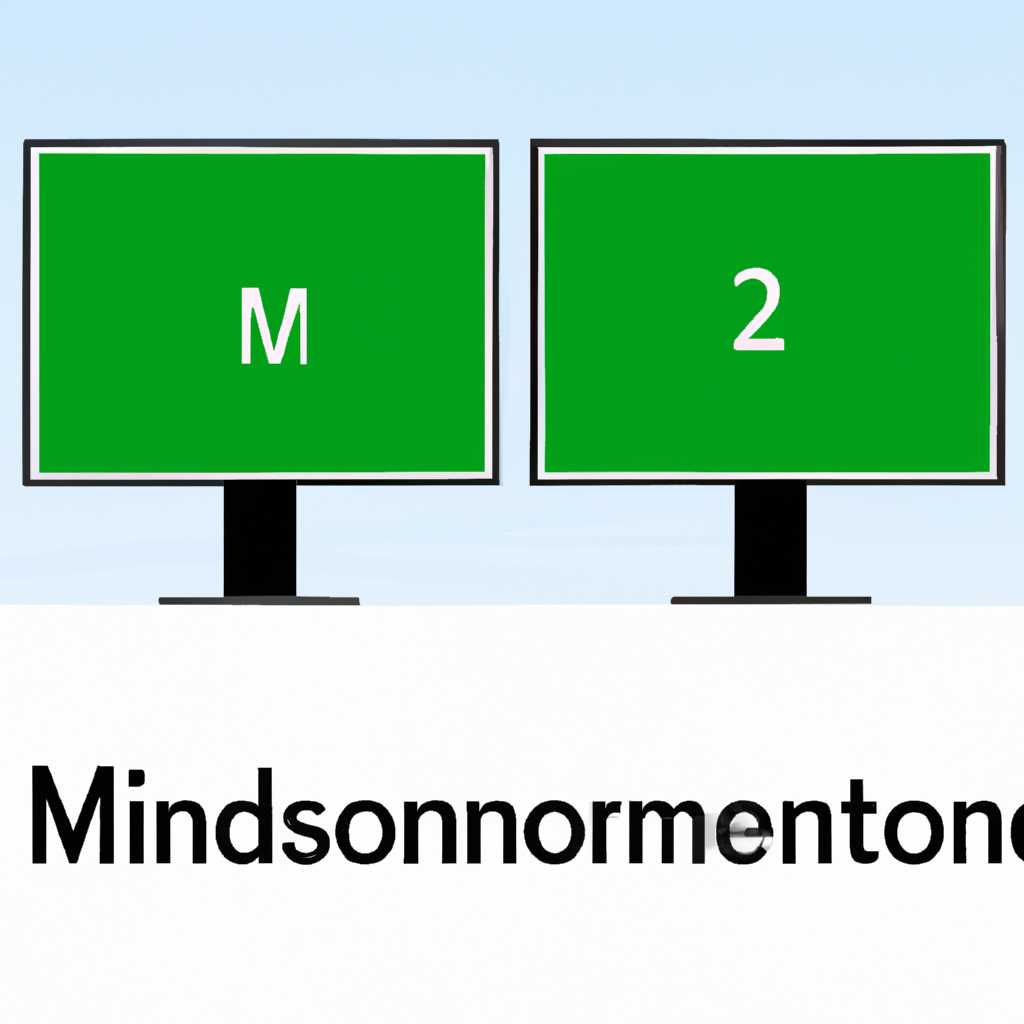- Подробное руководство по настройке второго монитора в операционной системе Windows 10
- Подключение второго монитора в Windows 10
- Шаг 1: Подключение физического монитора
- Шаг 2: Настройка монитора в Windows 10
- Шаг 3: Настройка фонового изображения и заставки
- Шаг 4: Быстрое перемещение окон между мониторами
- Настройка разрешения и расширения рабочего стола на втором мониторе в Windows 10
- Шаг 1: Подключение второго монитора
- Шаг 2: Настройка разрешения и расширения
- Шаг 3: Работа с двумя мониторами
- Все горячие клавиши Windows 10: Ускоряем работу с компьютером
- Видео:
- Как настроить несколько мониторов в Windows 10 | Microsoft
Подробное руководство по настройке второго монитора в операционной системе Windows 10
В операционной системе Windows 10 вы можете подключить второй монитор и настроить его так, чтобы работать с двумя экранами одновременно. Это может быть особенно полезно, если вы часто работаете с большим количеством окон и приложений или нуждаетесь в дополнительном месте для отображения рабочих материалов.
Настройка второго монитора в Windows 10 не требует особых навыков и может быть выполнена всего за несколько простых шагов. Подключение дополнительного монитора к вашему компьютеру на Windows 10 обычно сводится к подключению видеокабеля к разъему на компьютере и мониторе, а затем к проделыванию нескольких настроек в системе.
Однако перед установкой второго монитора необходимо убедиться, что ваш компьютер поддерживает подключение нескольких мониторов. Большинство современных компьютеров вполне способны работать с двумя или более мониторами, но для этого может потребоваться наличие нескольких входов или использование специальных адаптеров.
После подключения второго монитора вы можете настроить его расположение и поведение в Windows 10. Настройки, доступные для второго монитора, включают изменение разрешения, ориентации и масштабирования экрана. Вы также можете выбрать, на каком мониторе будут открываться новые окна и приложения по умолчанию, а также какие элементы рабочего стола отображать на каждом мониторе.
Подключение второго монитора в Windows 10
Для улучшения работу и повышения производительности можно подключить второй монитор к компьютеру с операционной системой Windows 10. Это позволит вам одновременно отображать и переключаться между различными приложениями, окнами или документами на разных экранах.
Чтобы подключить второй монитор, следуйте этим простым инструкциям:
Шаг 1: Подключение физического монитора
Первым шагом является физическое подключение второго монитора к компьютеру. Для этого используйте соответствующий кабель, чтобы подключить монитор к видеокарте компьютера. Если у вас нет свободных портов для подключения, возможно, вам потребуется использовать адаптер.
Шаг 2: Настройка монитора в Windows 10
Откройте меню Пуск, щелкните на панели задач и выберите «Настройки». В открывшемся окне выберите «Система» и перейдите к разделу «Дисплей».
Здесь вы увидите текущую конфигурацию мониторов. На главном экране будет отображаться текущая конфигурация, а второй монитор будет обозначен как «2».
Чтобы изменить настройки монитора, выберите второй монитор и настройте его параметры по своему вкусу. Вы можете изменить разрешение экрана, ориентацию, расположение и другие параметры.
Для быстрого переключения между основным и вторым монитором в Windows 10 можно использовать клавиши управления. Удерживайте клавишу «Windows» и нажимайте клавишу «P» на клавиатуре для открытия панели управления переключением экранов. Здесь вы можете выбрать режим, в котором будут отображаться мониторы: только основной монитор, только второй монитор, зеркало или расширенный рабочий стол.
Шаг 3: Настройка фонового изображения и заставки
В Windows 10 вы можете выбрать разные фоновые изображения и заставки для каждого монитора или использовать одинаковые настройки для обоих мониторов. Чтобы изменить настройки фона, нажмите правой кнопкой мыши на свободную область рабочего стола и выберите «Персонализация».
Здесь вы сможете выбрать фоновое изображение, цвет заднего фона и другие параметры для каждого монитора отдельно.
Шаг 4: Быстрое перемещение окон между мониторами
Чтобы быстро перемещать окна между мониторами, есть несколько способов. Вы можете перетащить окно с одного монитора на другой с помощью мыши. Также можно использовать сочетание клавиш «Win + Shift + стрелка влево/вправо» для перемещения окна на другой монитор.
Если вы работаете в полноэкранном режиме, вы можете использовать клавишу Windows + стрелка Вверх/Вниз, чтобы переместить окно на другой монитор.
Вы также можете открыть приложение на одном мониторе и переключиться на другой монитор с помощью клавиши Windows + клавиша «Tab» на клавиатуре. Это откроет виджет задач, который позволит вам выбрать другой активный монитор для выполнения различных действий.
Все эти действия позволят вам быстро и эффективно переключаться и работать между мониторами в Windows 10. Создайте настройку мультимониторного рабочего стола, которая оптимизирует ваше рабочее пространство и ускоряет выполнение задач.
Настройка разрешения и расширения рабочего стола на втором мониторе в Windows 10
Подключение второго монитора к компьютеру может быть очень полезным, так как позволяет расширить рабочий стол и увеличить продуктивность. Однако, чтобы настроить второй монитор в Windows 10, необходимо выполнить несколько шагов.
Шаг 1: Подключение второго монитора
Для начала, подключите второй монитор к компьютеру с помощью соответствующего кабеля. Обычно, это HDMI, DVI или VGA кабель, в зависимости от интерфейсов, поддерживаемых вашим монитором и компьютером.
Шаг 2: Настройка разрешения и расширения
- Нажмите правой кнопкой мыши на свободной области рабочего стола и выберите «Параметры дисплея».
- В открывшемся окне параметров дисплея выберите вкладку «Дисплей».
- Появится окно с двумя или более мониторами. Настройка второго монитора может зависеть от вашего конкретного контекстного меню.
- Выберите второй монитор, щелкнув на нем мышью.
- Установите желаемое разрешение и ориентацию монитора с помощью параметров, предоставленных Windows 10.
- Если вы хотите расширить рабочий стол между двумя мониторами, выберите опцию «Расширить экран на этот монитор».
Шаг 3: Работа с двумя мониторами
После настройки второго монитора в Windows 10 вы можете использовать его для отображения различных приложений и задач. Например, у вас может быть текстовый редактор на одном мониторе, а на другом — веб-браузер.
Для переключения между мониторами можно использовать комбинацию горячих клавиш. Например, нажмите клавишу «Windows» + «P» для выбора режима отображения мониторов.
Также можно быстро переключаться между окнами приложений, удерживая клавишу «Alt» и нажимая клавишу «Tab». Это удобно, когда у вас открыто много приложений на обоих мониторах.
Также, если у вас открыто несколько окон в Проводнике, вы можете быстро переключаться между ними с помощью сочетания клавиш «Ctrl» + «Tab».
Кроме того, можно перетаскивать окна между мониторами. Просто кликните на заголовок окна, удерживайте его и перетаскивайте на другой монитор.
Приложения, обмена между мониторами. Разместите окна приложений на разных мониторах для удобства работы.
Настройка разрешения и расширения рабочего стола на втором мониторе в Windows 10 может значительно повысить вашу производительность и удобство работы. Попробуйте различные варианты и выберите то, которое наиболее удобно для вас.
Все горячие клавиши Windows 10: Ускоряем работу с компьютером
В операционной системе Windows 10 существует множество горячих клавиш, которые значительно ускоряют работу с компьютером. Ниже приведена подробная информация о наиболее полезных горячих командах.
| Клавиши | Описание |
|---|---|
| Win + D | Быстрое переключение между рабочим столом и рабочими окнами, минимизация всех открытых приложений |
| Win + Пробел | Временное отображение рабочего стола при зажатой клавише Win |
| Win + L | Быстрое блокирование компьютера |
| Win + E | Открытие «Проводника» для быстрого доступа к файлам и папкам |
| Alt + Tab | Переключение между открытыми приложениями |
| Win + Left / Right | Разделение экрана между приложениями в половину |
| Win + Up / Down | Максимизация текущего окна или переключение между режимами отображения |
| Win + Ctrl + Left / Right | Переключение между рабочими столами |
| Win + Shift + Left / Right | Перемещение приложения между мониторами |
| Win + Shift + Up / Down | Развертывание текущего окна на все мониторы либо сворачивание окна в панель задач |
| Win + 1-9 | Быстрый доступ к приложениям в панели задач соответственно отсчитывая справа налево |
| Win + Shift + S | Открытие инструмента «Выделение и замена» для скриншотов |
| Ctrl + Win + D | Создание нового рабочего стола |
| Ctrl + Win + F4 | Удаление текущего рабочего стола |
Таким образом, использование этих горячих команд позволяет быстро переключаться между различными приложениями, изменять параметры отображения, управлять рабочими столами и мониторами, а также ускорять работу с компьютером в целом.
Видео:
Как настроить несколько мониторов в Windows 10 | Microsoft
Как настроить несколько мониторов в Windows 10 | Microsoft by Microsoft Helps 165,981 views 3 years ago 1 minute, 51 seconds