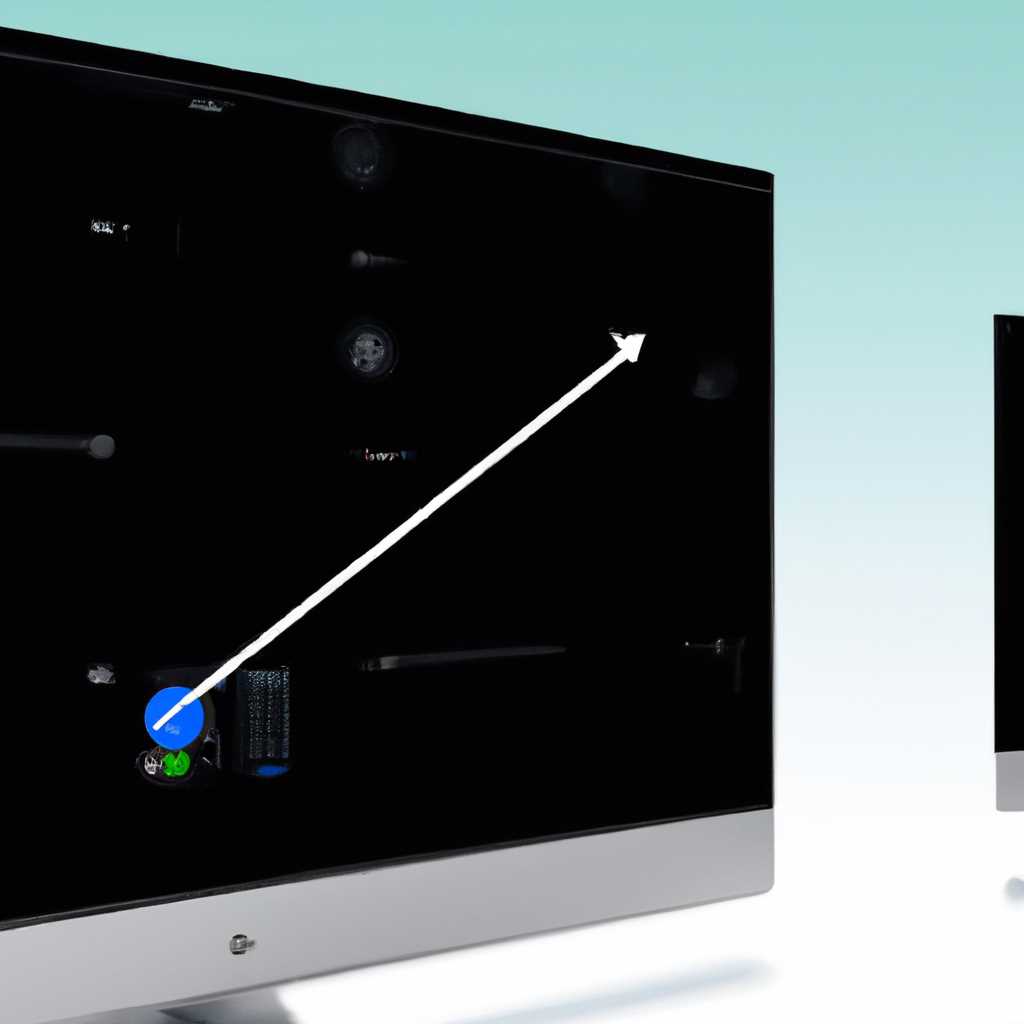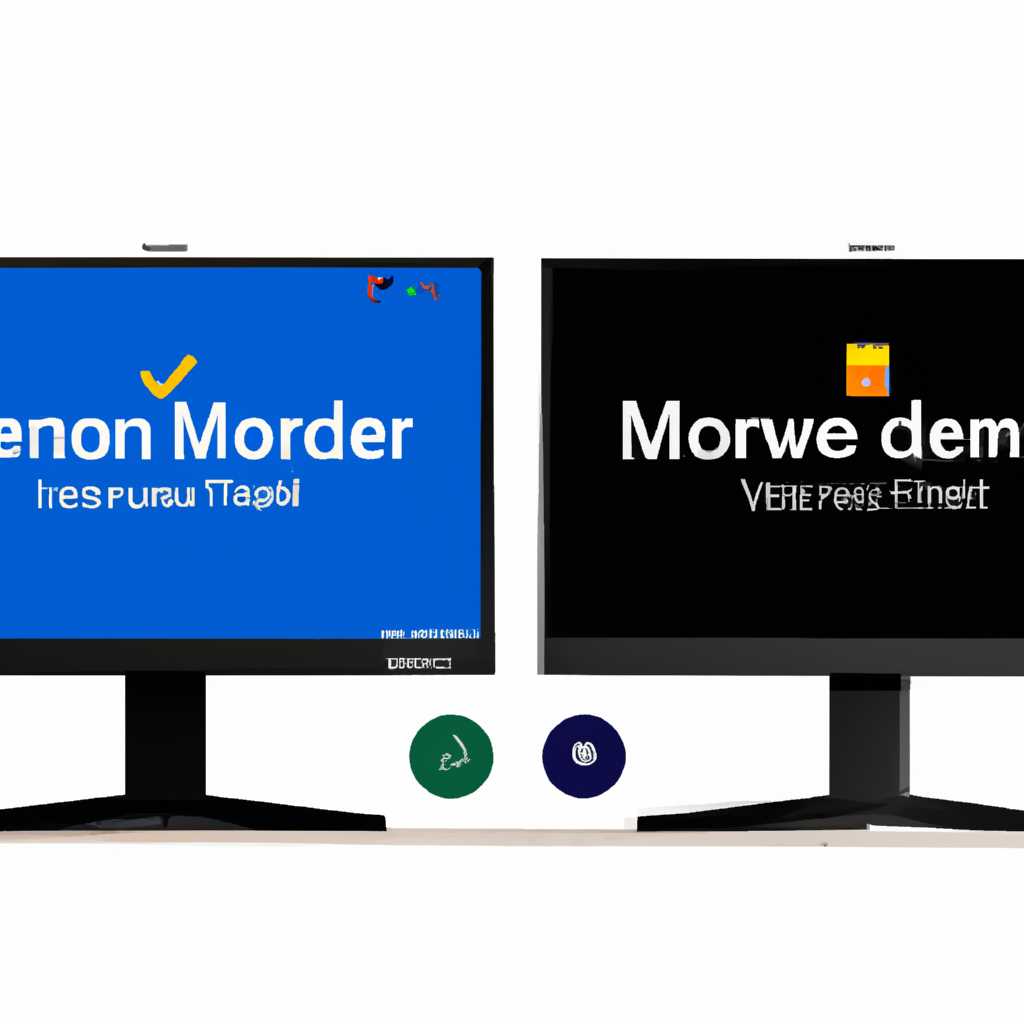- Как подключить второй монитор в Windows 10: подробное руководство
- Идентификация монитора
- Проверка идентификации мониторов
- Изменение идентификации мониторов
- Выбор варианта отображения
- Статьи по теме
- Видео подключение монитора
- 1. Подключение через кабель HDMI или VGA
- 2. Настройка параметров дисплея
- 3. Работа с несколькими мониторами
- Видео:
- Универсальный монитор PnP.Установка драйвера монитора Windows 10.Как установить драйвер на монитор
Как подключить второй монитор в Windows 10: подробное руководство
Подключение второго монитора к компьютеру может значительно улучшить продуктивность и комфорт работы. Однако, чтобы его правильно настроить, потребуется выполнить несколько последовательных шагов. В этой статье мы подробно расскажем о настройке второго монитора в операционной системе Windows 10.
Перед началом настроек, убедитесь, что второй монитор подключен к компьютеру. В большинстве случаев подключение осуществляется с помощью кабеля HDMI, DVI или VGA. Если у вас есть несколько мониторов, удостоверьтесь, что они правильно подключены к видеокарте компьютера.
Для настройки второго монитора откройте параметры системы, щелкнув правой кнопкой мыши на рабочем столе и выбрав пункт «Настройки отображения». В открывшемся окне найдите раздел «Дисплей» и переключитесь на вкладку «Расположение». Здесь вы сможете увидеть режимы отображения для ваших мониторов.
Для идентификации второго монитора щелкните по нему правой кнопкой мыши и выберите пункт «Идентификация». На мониторе появится номер, чтобы вы знали, какой монитор соответствует какому порядку в настройках.
Далее, выберите нужные вам параметры отображения для каждого монитора. В разделе «Ориентации» можно выбрать порядок расположения мониторов, а также задать параметры, например, направление разметки дисплея, разрешение и т.д.
После настройки параметров мониторов, возможно потребуется настроить параметры отображения приложений на втором мониторе. Для этого откройте меню «Параметры дисплея» и в разделе «Параметры мониторов» найдите второй монитор. Здесь вы можете выбрать варианты для работы с приложениями на втором мониторе.
Все настройки можно сохранить, щелкнув правой кнопкой мыши на рабочем столе и выбрав пункт «Скопировать параметры настройки на все дисплеи». Это позволит применить настройки ко всем мониторам, подключенным к компьютеру.
Теперь, когда второй монитор настроен, вы можете пользоваться всеми его преимуществами. У вас появляется больше пространства рабочего стола, возможность открывать и перемещать окна между мониторами, улучшенная производительность и много других возможностей.
Надеемся, что этот подробный гайд помог вам успешно настроить второй монитор в Windows 10. Если у вас возникли вопросы или проблемы, воспользуйтесь нашими ответами и подсказками в комментариях.
Идентификация монитора
Перед тем как начать настраивать работу второго монитора в Windows 10, необходимо убедиться, что компьютер правильно идентифицирует подключенные мониторы. В этом разделе статьи мы рассмотрим, как проверить и изменить идентификацию монитора.
Проверка идентификации мониторов
1. Щелкните правой кнопкой мыши по рабочему столу и выберите «Панель управления».
2. В окне «Панель управления» выберите «Параметры отображения».
3. В разделе «Параметры дисплея» выберите «Обнаружение».
4. Windows 10 покажет вам все подключенные мониторы и их текущую конфигурацию. Убедитесь, что все мониторы отображаются правильно и в правильном порядке.
5. Если подключены несколько мониторов, вы можете идентифицировать каждый монитор по номеру, который отображается в правом верхнем углу окна.
Изменение идентификации мониторов
1. Если вам необходимо изменить идентификацию мониторов, щелкните на мониторе, у которого неправильный номер.
2. Нажмите кнопку «Изменить конфигурацию дисплея».
3. В появившемся окне выберите вариант «Идентификация». Windows 10 автоматически перенумерует мониторы и покажет их новое расположение.
4. Если у вас есть несколько мониторов и вы хотите изменить их порядок, просто перетащите их в нужное положение на экране.
5. После внесения изменений нажмите кнопку «Применить».
Теперь вы знаете, как провести идентификацию монитора и при необходимости изменить его расположение. В следующем разделе статьи мы рассмотрим настройки подключения второго монитора в Windows 10.
Выбор варианта отображения
Настройка второго монитора в Windows 10 может содержать несколько вариантов отображения, в зависимости от ваших предпочтений и потребностей.
Когда второй монитор подключен к системе, вы можете изменить его настройки в разделе «Настройки дисплея». Чтобы открыть этот раздел, нажмите правой кнопкой мыши на свободном месте на основном мониторе и выберите пункт «Параметры дисплея» в контекстном меню.
В разделе настройки дисплея вы увидите панель конфигурации монитора, которая позволяет выбрать вариант отображения для второго монитора. Панель конфигурации может содержать следующие пункты варианта отображения:
| Вариант | Описание |
|---|---|
| Расширить экран | В этом режиме второй монитор будет отображать расширение основного монитора. Это позволяет использовать оба монитора для запущенных приложений, видеоадаптера и других задач. |
| Дублировать экран | В этом режиме оба монитора будут отображать одно и то же содержимое. Это полезно, когда вам нужно показать что-то на втором мониторе вместе с основным. |
| Развернуть на | |
| Только 1 | В этом режиме будет отображаться только основной монитор, а второй монитор останется пустым. Это может быть полезно в ситуации, когда второй монитор не требуется или используется для других целей. |
После выбора варианта отображения для второго монитора, система автоматически изменит настройки дисплея и применит их. Если вы обнаружите, что расположение и ориентация мониторов неправильные, вы можете изменить их в разделе «Настройки дисплея».
Статьи по теме
Если у вас возникли задачи с настройкой второго экрана в Windows 10, вам необходимо настроить его так, чтобы он работал правильно. Здесь вы найдете подробное руководство по использованию нескольких мониторов и настройке параметров.
- Как настроить второй монитор в Windows 10 шаг за шагом: точная настройка монитора
- Как изменить порядок мониторов в Windows 10: выбор расположения экранов
- Настройки видео в Windows 10: как изменить разрешение и расположение дисплея
- Как использовать несколько мониторов в Windows 10: настройка расширенной рабочей области
- Как правильно подключить второй монитор к компьютеру с Windows 10: наличие нужных разъемов
- Как обнаружить и управлять мониторами в Windows 10: параметры обновлений
- Как настроить фоновое изображение на втором мониторе с Windows 10: выбор и запуск
В данном разделе вы найдете ответы на все вопросы, связанные с настройкой второго монитора в Windows 10. Следуя рекомендациям и последовательно выполняя указанные шаги, вы сможете с легкостью настроить конфигурацию мониторов и получить комфортное и эффективное использование двух экранов одновременно.
Видео подключение монитора
Существует несколько способов подключить второй монитор к вашему компьютеру на Windows 10. Прежде чем начать, убедитесь, что ваш компьютер поддерживает использование нескольких мониторов, а также проверьте наличие соответствующих портов на компьютере и втором мониторе.
1. Подключение через кабель HDMI или VGA
Наиболее распространенным способом является подключение второго монитора к компьютеру с помощью кабеля HDMI или VGA. Вот как это сделать:
- Включите компьютер и подключите один конец кабеля HDMI (или VGA) к порту на компьютере, а другой конец к соответствующему порту на втором мониторе.
- Подождите несколько секунд, пока компьютер самостоятельно обнаружит новый подключенный монитор. Если этого не происходит, нажмите правой кнопкой мыши на пустом месте на рабочем столе и выберите «Настройки дисплея» из контекстного меню.
- В разделе «Настройки дисплея» найдите раздел «Множественные дисплеи» и выберите «Расширить эти дисплеи» или «Дублировать экран».
- Если настройка выполнена правильно, на втором мониторе должно появиться изображение.
2. Настройка параметров дисплея
После подключения второго монитора вы можете настроить его параметры для удобной работы. Выберите вариант «Параметры системы» из контекстного меню на рабочем столе, а затем выберите раздел «Система» и перейдите на вкладку «Дисплей». Здесь вы можете упорядочить экраны, изменить разрешение и масштабирование, а также выбрать основной монитор.
Примечание: Если вы используете Microsoft Edge, у вас также будет возможность использовать режимы множественных мониторов для открытых вкладок. Нажмите правой кнопкой мыши на вкладке и выберите «Отправить в» и затем выберите монитор, на котором вы хотите открыть вкладку. Это очень удобно, когда у вас есть несколько мониторов и много задач, запущенных одновременно.
3. Работа с несколькими мониторами
После настройки второго монитора вы можете использовать его для выполнения различных задач. Вот некоторые полезные советы:
- Перетаскивание окон между различными мониторами: Вы можете перемещать открытое окно между мониторами, просто перетаскивая его от одного к другому.
- Размещение задач на нескольких мониторах: Вы можете выбрать, на каком конкретном мониторе открыть задачу, щелкнув правой кнопкой мыши на панели задач и выбрав «Переместить на», а затем выбрав нужный монитор.
- Настройка различных режимов мониторов: В разделе «Настройки дисплея» вы можете выбрать различные режимы мониторов, такие как «Расширить», «Дублировать» или «Показывать только на 1/2 экране» для каждого монитора.
Видео:
Универсальный монитор PnP.Установка драйвера монитора Windows 10.Как установить драйвер на монитор
Универсальный монитор PnP.Установка драйвера монитора Windows 10.Как установить драйвер на монитор by Компьютерное SHOW 52,553 views 2 years ago 2 minutes, 55 seconds